办公软件故障处理
- 格式:docx
- 大小:10.56 KB
- 文档页数:3
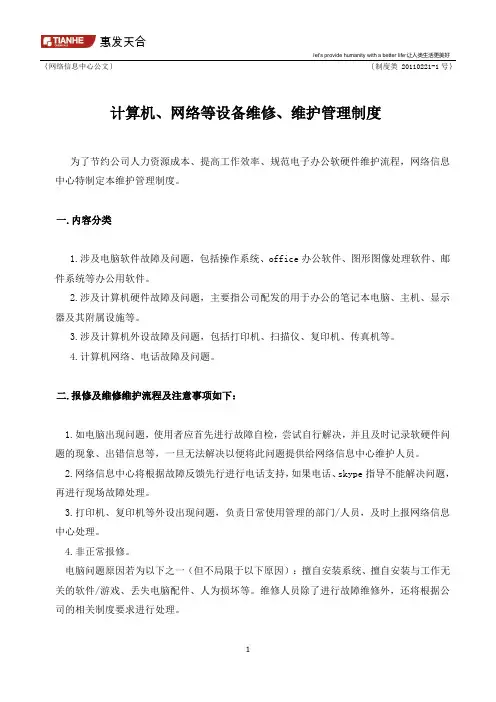
{网络信息中心公文}{制度类 20110221-1号}计算机、网络等设备维修、维护管理制度为了节约公司人力资源成本、提高工作效率、规范电子办公软硬件维护流程,网络信息中心特制定本维护管理制度。
一.内容分类1.涉及电脑软件故障及问题,包括操作系统、office办公软件、图形图像处理软件、邮件系统等办公用软件。
2.涉及计算机硬件故障及问题,主要指公司配发的用于办公的笔记本电脑、主机、显示器及其附属设施等。
3.涉及计算机外设故障及问题,包括打印机、扫描仪、复印机、传真机等。
4.计算机网络、电话故障及问题。
二.报修及维修维护流程及注意事项如下:1.如电脑出现问题,使用者应首先进行故障自检,尝试自行解决,并且及时记录软硬件问题的现象、出错信息等,一旦无法解决以便将此问题提供给网络信息中心维护人员。
2.网络信息中心将根据故障反馈先行进行电话支持,如果电话、skype指导不能解决问题,再进行现场故障处理。
3.打印机、复印机等外设出现问题,负责日常使用管理的部门/人员,及时上报网络信息中心处理。
4.非正常报修。
电脑问题原因若为以下之一(但不局限于以下原因):擅自安装系统、擅自安装与工作无关的软件/游戏、丢失电脑配件、人为损坏等。
维修人员除了进行故障维修外,还将根据公司的相关制度要求进行处理。
5.网络信息中心将对所有的故障处理建档,包括:部门/个人的报修数量、报修原因、解决方法等,并纳入到公司各部门信息化建设考评中。
6.为加强公司网络的安全建设,要求电脑的使用者(包括非公司配发但利用公司网络办公的人员)安装杀毒及安全防护软件,如360软件:360杀毒地址:/?src=360home;360安全卫士下载地址:/weishi/index.html。
若因用户电脑未安装防护软件或浏览非工作需要的网站等而导致电脑中病毒、木马,从而影响公司网络的正常运行的,网络中心将根据相关规定进行处理。
7.以上未尽事宜以公司行政管理事业部及网络信息中心的相关制度为准。
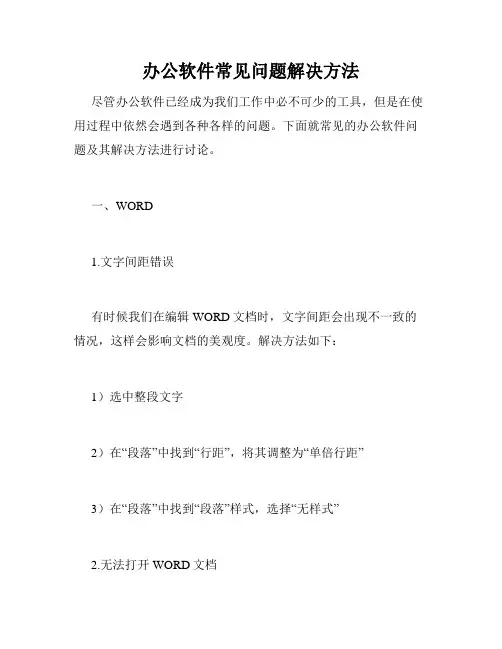
办公软件常见问题解决方法尽管办公软件已经成为我们工作中必不可少的工具,但是在使用过程中依然会遇到各种各样的问题。
下面就常见的办公软件问题及其解决方法进行讨论。
一、WORD1.文字间距错误有时候我们在编辑WORD文档时,文字间距会出现不一致的情况,这样会影响文档的美观度。
解决方法如下:1)选中整段文字2)在“段落”中找到“行距”,将其调整为“单倍行距”3)在“段落”中找到“段落”样式,选择“无样式”2.无法打开WORD文档有些人在双击WORD文档时,系统会提示无法打开此文件。
这时常见的原因有两个:一是WORD软件本身坏了,需要重新安装;二是该文档可能因为被病毒感染或其他原因受到损坏。
建议先检查一下WORD软件是否正常,如果WORD软件正常,可以尝试用其他软件打开该文档或者使用WORD的附加组件打开。
3.页码错误有时候WORD文档中的页码会出现偏差或乱码,这会给排版和阅读带来很大的困扰。
解决方法如下:1)选中整个文档2)在“插入”中找到“页码”,选择“当前位置”并选择适当的页码格式3)在“页眉/页脚工具”中选择“页码格式”,设置正确的起始页码和页码间距二、EXCEL1.单元格合并后无法分离有些人在合并单元格时,发现无法将已合并的单元格再次分离。
这是因为合并单元格会影响单元格的格式,有时候需要通过修改单元格格式来分离单元格。
解决方法如下:1)选中已合并的单元格2)在“格式”中选择“取消合并单元格”或者在“格式”中选择“单元格”,在“对齐”中选择“水平”为“居中”,垂直为“上对齐”,并将其高度和宽度调整为原来的大小2.公式自动填充错误在EXCEL中,我们可以使用公式自动填充功能来快速计算大批量数据。
但是有时候,公式自动填充会出现错误,影响计算结果。
解决方法如下:1)检查公式是否正确2)检查单元格引用是否正确3)检查公式填充范围是否正确3.删除内容会影响公式有些人在编辑EXCEL时,经常需要依靠删除单元格中的内容来更新数据,但是删除内容后,与该单元格相关的公式也会受到影响。


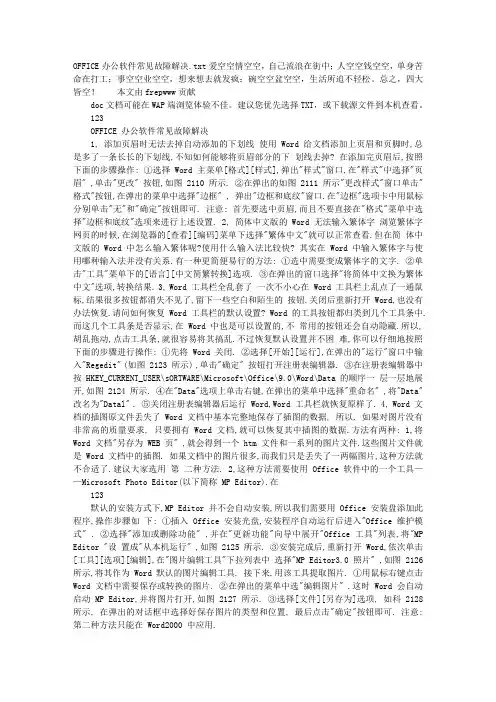
OFFICE办公软件常见故障解决.txt爱空空情空空,自己流浪在街中;人空空钱空空,单身苦命在打工;事空空业空空,想来想去就发疯;碗空空盆空空,生活所迫不轻松。
总之,四大皆空!本文由frepwww贡献doc文档可能在WAP端浏览体验不佳。
建议您优先选择TXT,或下载源文件到本机查看。
123OFFICE 办公软件常见故障解决1, 添加页眉时无法去掉自动添加的下划线使用 Word 给文档添加上页眉和页脚时,总是多了一条长长的下划线,不知如何能够将页眉部分的下划线去掉? 在添加完页眉后,按照下面的步骤操作: ①选择 Word 主菜单[格式][样式],弹出"样式"窗口,在"样式"中选择"页眉" ,单击"更改" 按钮,如图 2110 所示. ②在弹出的如图 2111 所示"更改样式"窗口单击"格式"按钮,在弹出的菜单中选择"边框" , 弹出"边框和底纹"窗口.在"边框"选项卡中用鼠标分别单击"无"和"确定"按钮即可. 注意: 首先要选中页眉,而且不要直接在"格式"菜单中选择"边框和底纹"选项来进行上述设置. 2, 简体中文版的 Word 无法输入繁体字浏览繁体字网页的时候,在浏览器的[查看][编码]菜单下选择"繁体中文"就可以正常查看.但在简体中文版的 Word 中怎么输入繁体呢?使用什么输入法比较快? 其实在 Word 中输入繁体字与使用哪种输入法并没有关系.有一种更简便易行的方法: ①选中需要变成繁体字的文字. ②单击"工具"菜单下的[语言][中文简繁转换]选项. ③在弹出的窗口选择"将简体中文换为繁体中文"选项,转换结果. 3, Word 工具栏全乱套了一次不小心在 Word 工具栏上乱点了一通鼠标,结果很多按钮都消失不见了,留下一些空白和陌生的按钮.关闭后重新打开 Word,也没有办法恢复.请问如何恢复 Word 工具栏的默认设置? Word 的工具按钮都归类到几个工具条中.而这几个工具条是否显示,在 Word 中也是可以设置的,不常用的按钮还会自动隐藏.所以,胡乱拖动,点击工具条,就很容易将其搞乱.不过恢复默认设置并不困难,你可以仔细地按照下面的步骤进行操作: ①先将 Word 关闭. ②选择[开始][运行],在弹出的"运行"窗口中输入"Regedit" (如图 2123 所示) ,单击"确定" 按钮打开注册表编辑器. ③在注册表编辑器中按 HKEY_CURRENT_USER\sORTWARE\Microsoft\Office\9.0\Word\Data 的顺序一层一层地展开,如图 2124 所示. ④在"Data"选项上单击右键,在弹出的菜单中选择"重命名" ,将"Data"改名为"Datal" . ⑤关闭注册表编辑器后运行 Word,Word 工具栏就恢复原样了. 4, Word 文档的插图原文件丢失了 Word 文档中基本完整地保存了插图的数据, 所以, 如果对图片没有非常高的质量要求, 只要拥有 Word 文档,就可以恢复其中插图的数据.方法有两种: 1,将Word 文档"另存为 WEB 页" ,就会得到一个 htm 文件和一系列的图片文件.这些图片文件就是 Word 文档中的插图. 如果文档中的图片很多,而我们只是丢失了一两幅图片,这种方法就不合适了.建议大家选用第二种方法. 2,这种方法需要使用 Office 软件中的一个工具——Microsoft Photo Editor(以下简称 MP Editor).在123默认的安装方式下,MP Editor 并不会自动安装,所以我们需要用 Office 安装盘添加此程序,操作步骤如下: ①插入 Office 安装光盘,安装程序自动运行后进入"Office 维护模式" . ②选择"添加或删除功能" ,并在"更新功能"向导中展开"Office 工具"列表,将"MP Editor "设置成"从本机运行" ,如图 2125 所示. ③安装完成后,重新打开 Word,依次单击[工具][选项][编辑],在"图片编辑工具"下拉列表中选择"MP Editor3.0 照片" ,如图 2126 所示,将其作为 Word 默认的图片编辑工具. 接下来,用该工具提取图片. ①用鼠标右键点击Word 文档中需要保存或转换的图片. ②在弹出的菜单中选"编辑图片" .这时 Word 会自动启动 MP Editor,并将图片打开,如图 2127 所示. ③选择[文件][另存为]选项, 如科 2128 所示, 在弹出的对话框中选择好保存图片的类型和位置, 最后点击"确定"按钮即可. 注意: 第二种方法只能在 Word2000 中应用.5, Word 文件加密后还是可以打开查看办公室的计算机是公用的,于是给自己的 Word 文档加密,以防止被他人浏览,修改.但加密后的文档虽然无法修改,但还是可以打开,为什么? 给 Word 文档加密有两种方式:如果只允许自己浏览文件,可以设置"打开权限密码" ,这样不知道密码的人就根本无法打开文件;而如果设置"修改权限密码" ,则不需要输入密码,也可以以只读方式打开文件,但无法对文档进行修改.设置"打开权限密码"的方法很简单: ①打开该文件,然后单击[工具][选项][保存]. ②在"打开权限密码"框中键入密码,单击"确定"按钮,如图 2129 所示. ③为防止意外,Word 会要求"再键入一遍打开权限密码" ,以确认上次输入的密码准确无误.这时再次键入刚才输入的密码,单击"确定"按钮,保存该文件即可. 注意: 在 Word2002 中密码的设置稍有不同,可以在[工具][选项]下的"安全性"选项中,如图2130 所示. 这样下一次打开该文件时,系统会要求输入打开文件密码,若密码不正确,则无法打开.如果你的 Word 文档允许他人查看但是不许修改,只要给文件设置"修改权限密码"就可以了,具体操作步骤类似, 只不过密码要在"修改权限密码"框输入. 注意: 在设置了密码后,最好将密码记录在安全的地方,以免忘记. 6, 忘记了 Word 文档的密码这种情况下, 可以使用一下名为 "Advanced OfficeXP PassWord Recovery" 的软件来尝试找回你的密码. 该软件可以到 等大型软件下载站上下载得到.安装之后的使用方法为: ①打开后其界面如图 2131 所示,在"文件"菜单中打开已经设置了密码的文档,然后单击开始按钮,软件就开始破解密码了. ②如果对密码还有点模糊的记忆的话,可以在"Brute-Force Range Options"选项下选择密码的类型, 例如密码是纯字母组合,纯数字组合或字母,数字的组合等.这样就可以缩小范转,节约破解密码所需要123的时间. 注意: 该软件不能保证每一个 Word 文档的密码都能顺利破解.有的密码过于复杂(譬如密码中有数字,特殊符号或者字母的大小写) ,破解时间需要数十年,这种情况下,仍然固执地要破解密码,只会浪费很多时间和精力. 7, 怎样将在 Excel 中做好的表格导入Word 在 Excel 中做好的表格想插入 Word 中,能不能实现? 非常简单,只要用将 Execl 中制作好的表格复制到 Word 中就可以了.具体操作步骤如下. ①在 Execl 中拖动鼠标,选中要复制的表格,然后同时按下 CTRL+C 键. ②切换回 Word,点击鼠标左键确定要放置表格的地方,然后按下 CTRL+V 键即可. 8, "格式刷"正确的使用方法我经常使用 Word 编辑文档,可是每次使用"格式刷"工具总是得不到其要领. "刷"出来的效果总是和我所想像的相反,怎样才能正确的使用"格式刷"工具? 在 Word 中,熟练的使用格式刷能够省去大量的工作.假设这样一种情况:有一篇长幅的文章如图 2132,需要将所有正文的字体和大小都改成指定的格式,如果选中全文,在工具栏中修改,正文虽改好,但标题也会跟着改变,这时候就可以用格式刷.操作步骤如下: ①选中已经设置好的字体,字大小的一个段落,如图 2133 所示. ②用鼠标左键点击格式刷图标,这时你会发现鼠标就成了一把刷子的形状. ③这时移动鼠标,按住左键拖动,选择要更改格式的文段.如图 2134 所示,所有被选中的文档都自动转换字体,调整字体大小了.最后的效果如图 2135. 9, 关闭 Word 非常缓慢最近发现启动 Excel,Word 和打开文件时一切正常,但在关闭文件或退出却非常慢,有时甚至需要十几秒钟,不知是什么原因? 关闭 Word 时需要等待几秒是正常的. 因为 Word 这类软件在退出时要删除一些临时文件, 并将内存中的数据写入磁盘.但时间过长的话,可能就是你的系统太乱了,该清理了.具体就是删除一些不必要的软件,程序,整理磁盘碎片等. 10, Word 文档在段落的开始和结尾出现乱码用 Word 写作时发现:总是在段落开始或末尾出现一些莫名其妙的符号,看起来很不舒服,但它并不影响打印效果.这是什么符号?能否去掉? 这些符号叫"格式标记" ,去掉的方法如下: ①在菜单上选择[工具][选项]. ②在弹出的"选项"窗口内,选择"视图"选项卡.可以看见这个其中列出了许多格式标记的复选框, 如图 2136 所示. ③把"全部"一项前的对勾去掉,单击"确定"按钮后返回 Word,这时你就会发现,讨厌的符号不见了. 11, Word 已经安装却提示要重新安装 Word123我在 D 盘安装了 Office 中的 Word,Excel 和 Frontpage.原来一直用得好好的,可最近双击桌面上的 Word 的快捷方式,刚打开 Word 的界面后,就出现对话框说: "该程序必须安装后才能运行,请从原始安装位置运行安装程序" .查看 D 盘的文件夹,其它的文件都没有问题,而且没有误删过什么文件.请问如何解决? 出现这种情况, 可能是因为某种原因导致注册表信息被破坏, 可以用 Office 2000 的自动修复功能试试. 具体操作步骤如下. ①打开 Word 2000,选择[帮助][检测与修复],如图 2137. ②在"检测与修复"窗口中点击"开始"按钮开始修复,如图 2138. 12, 系统老是提示 Word 文档为只读文件用 Word 打开一个文档进行编辑,在窗口标题栏里显示着"文件只读" ,存盘时也只能选择"另存为" , 而直接在Windows 中查看文件属性,显示该文件并非只读文件.这是怎么回事? ①选择菜单[工具][选项],然后在弹出的窗口中选择"保存"选项卡,如图 2139. ②在窗口的左上面有一个"建议以只读方式打开文档"选项,如果选择了它再保存文件,则文档在下一次被打开的时候就会在Word 中具备只读的属性. 这种文档虽然可以编辑,但是不能以原来的文件名保存修改后的文档,只能用"另存为"换名存盘. 也就是文档本身不能被修改.这对于一些特殊情况特别适用.例如公司的各种合同,协议范本,每次使用时,员工都可以打开,根据当前的具体情况修改,但是他们只能换名存盘,这就保证了范本不会被有意或无意地篡改. 打开 Word 文档时总是提示为"只读" 有一个 Word 文档,打开时总是提示: "文件是只读,建议打开副本" ,而且编辑后还不能用原名存盘. 请问这是何故? 使用五笔输入法经常磁到这样的问题,五笔输入法中的王码五笔型码 4.0 会出现无法正常关闭所使用的文档,比较好的方法是按 CTRL+ALT+DEL 组合键,关闭五笔输入法的程序"WBXIME"即可正常保存, 若还不行,只能使用"另存为"了,如果打开 Word 文档时出现题目中的问题,解决的方法为: ①按 CTRL+ALT+DEL 组合键,关闭五笔输入法的程序"WBXIME" ,有几个关几个. ②在该文档的目录下面寻找文件名像"~$XXX.doc"的以"~$"开头的文件,全部删除即可. 13, 无法使用"即点即输" 以前用 Word 时,在文本末端后面的空白处双击,即可直接输入文档.Word 会自动添加空格,使后面输入的文字与前文连接起来.非常方便.但是最近发现这个功能不能用了? 上述的功能叫做"即点即输"功能.有两种原因可能造成该功能无法使用: 1.没有打开"即点即输"功能. ①选择菜单中的[工具][选项]. ②然后选择"编辑"标签,选中启用"即点即输"选项,如图 2141 所示,最后选择"确定"保存退出,并将编辑界面切换到页面视图或 Web 版式视图.这时,就可以继续使用"即点即输"了. 2.如果文章采用的是竖排格式, "即点即输"功能将无法使用.14, 浏览 Word 文档翻页不正常123有时需要浏览很长的 Word 文档,但是用鼠标拖动滑块来翻页,要么就是翻得太多,要么就是翻得太少,操作起来总是很费力.有没有什么方法让 Word 文档像 PowerPoint 幻灯片那样自动翻页,或者像电视字幕那样自动滚动,且随时都可以停下来? 如果 Word 文档太长,稍稍移动一点右侧的滚动条都可能翻好几页.这是客观原因造成的操作控制不便,并非 Word 本身的故障.Word 为了弥补这方面的不足,提供了自动滚屏的翻页功能,其使用方法如下: ①选择菜单[工具][自定义]选项,选择"命令"标签,然后在其"类别"中选择"工具" .在右边的 "命令"窗口中找到"自动滚动" .按住鼠标左键将"自动滚动"拖到工具栏中,如图 2142. ②在需要开始自动滚屏以便浏览的时候,单击工具栏上的"自动滚动"按钮即可.想要终止时单击鼠标左键就可以了. 另一个方法就是换一个带滚轮的鼠标,拔动滚轮也可以很方便地控制窗口的滚动. 怎样自定义设置页眉页脚看过别人做的一篇 Word 文档,当中各篇章节的页眉,页脚都不一样.而无论我怎么设置,添加的页眉,页脚都是针对整个文档的每一页,无法为部分页面单独设置特别的页眉,页脚.请问这是不是我的 Word 有问题? 创建页眉或页脚时,Word会自动在整篇文档中使用同样的页眉或页脚.想为部分文档创建不同于其它部分的页眉或页脚,就要先对文档进行分节.也就是保留一个 Word 文件本身完整的同时,将其中的内容划分为若干部分.然后断开各节的页眉,页脚连接,最后为各节分别设置页眉页脚,具体的方法为: ①将光标定位在要使用不同的页眉或页脚的新节起始处. 选择菜单[插入][分隔符], 在弹出的菜单中根据需要选定分节符的类型(各种类型分节符的效果,可以按 F1 键,打开 Word 的帮助程序查看了解) . ②按"确定"按钮插入分节符. ③将光标移动到要创建不同页眉,页脚的节,选择[视图][页眉和页脚]. ④这时可以看见"页眉和页脚"工具栏上的"同前"按钮是凹陷状态.单击鼠标左键,即可使其恢复到普通按钮状态.这时我们就可以发现当前节的页眉,页脚与前面一节不同了. ⑤此时即可修改或创建本节独特的页眉或页脚. ⑥要为后面的部分内容创建不同的页眉或页脚,请重复第 1 到 5 步. 15, Word 文档中正文的行与行之间的距离太大了从网上拷了一篇文章,粘贴到 Word 中去,结果发现行与行之间的距离很大.怎样将其转变成正规的格式? 这种故障是由于网页的文本编码和 Word 文本编码不同, 复制粘贴的过程中转换编码造成了格式变化. 解决这种问题的办法是在粘贴之后再调整这些文本的格式.具体的操作方法如下. ①选择菜单上的[格式][段落]. ②在"缩进和间距"选项下的"行距"框中选择"单倍行距" ,如图 2143 所示. ③点击"确定"按钮即可. 16, 键入的英文全是大写字母单位有一台电脑,以前使用 Word 编辑文档时一切正常,可最近发现编辑文档时键入的英文全是大写字母,用 Caps Lock 键也切换不回去,请问这个故障怎么解决? 这种故障的原因可能是有人对 Word 进行了错误设置,可采用下面的方法修复: ①启动 Word 后单击菜单中的[格式][字体]. ②在弹出的"字体"对话框中将"全部大写字母"选项前的对勾去掉即可,如图 2147 所示.12317, 无法自动创建文档的目录用 Word 写完一份很长的书稿, 最后需要总结该书的目录. 此时如果从 Word 中逐个提取大大小小的标题,工作量就会非常大.我曾尝试用 Word 自动创建文档目录,但始终没有成功.创建出来的只是一行字: "错误!未找到索引项. "请问这个故障如何解决? 使用自动创建文档目录的功能是有前提条件的,你必须将各大小标题都设定为相应的样式(即文档中对各种标题,正文预设的格式) .这样,Word 才能根据不同的样式,将各级标题提取出来,排列成目录. 正确的操作方法如下: ①在[格式][样式]中设置自己喜欢的"标题 1""标题 2"等样式的字体,字号和缩进量等. , ②在撰稿过程中设定好各种标题,正文的样式.拖动鼠标选中标题文字,然后把"格式"工具栏最左边的样式下拉框拉出, 选取希望设置的标题等级即可. 如果找不到这个工具栏, 可以用鼠标点击[视图][工具栏][格式],使"格式"前出现一个小对号,这时就可以看到"格式"工具栏了. ③写完全文之后,将光标移到希望插入目录的地方,点击菜单[插入][索引和目录],如图 2148 所示,在弹出的"索引和目录"窗口(如图 2149)中选择"目录"选项卡,然后选择,设置自己喜欢的目录风格,最后点击"确定"就可以生成整齐美观的目录了. 18, 工具栏按钮不显示说明功能的文字以前使用Word 时,发现将鼠标指针移动到工具栏按钮上后一两秒钟不移动,Word 就会自动显示出说明该工具按钮的功能的一段文字.但现在使用 Word 却不弹出这段文字了,请问如何解决? 这可能是有人误操作,修改了相关的设置造成的故障,可以按以下步骤操作解决. ①启动 Word,单击菜单中的[工具][自定义]选项,如图 2150. ②选择"选项"标签,在"其他"选项上选中"显示关于工具栏的屏幕提示" ,如图 2151 所示, 然后单击"关闭"按钮退出即可. 19, 在 Word 中快速插图有时候我们用 Word 编辑的文档需要插入很多图片,通过菜单或工具栏按钮插图虽然并不复杂,但仍然不够快捷.有没有一种更快捷的方式呢? 其实在 Word 中有一项功能就是专门为各种操作,命令设置快捷键,让大家可以按一个或者两个按钮就完成一个或一系列常用的操作.例如上面的插图问题就可以按照以下步骤设置快捷键: ①选择菜单中的[工具][自定义],打开"自定义"窗口.单击"键盘"按钮,如图 2152. ②在弹出的"自定义键盘"窗口选择"类别"下的"插入" ,然后在"命令"中选择插入图片这个操作的英文名: "Insert Picture" ,最后单击"指定"按钮即可,如图 2153 所示. 20, 用 Word2000 无法打开 WPS 文件以前看见别人用 Word2000 打开过 WPS 文件, 而自己操作的时候却无法正常打开. 请问这是什么问题? Office 2000 本身不提供对 WPS 文档的全面兼容, 但它的安装程序中附带了WPS 97/WPS2000 转换器, 可以帮助我们将 WPS 97 或 WPS 2000 文件导入到 Word2000 中进行编辑.安装 Office 2000 时不会自动安装这个转换器.所以我们需要自己动手补充安装.①在 Office 2000 的每一张安装盘上逐一打开[Pfiles][Common][Msshared][Textconv]文件夹,双击其中的"WPS2Word.exe" ,即可自动为 Word 2000 安装 WPS 97/WPS2000 转换器.②安装完之后,重新启动 Word,选择菜单上的[文件][打开],就可以在"打开"窗口的"文件类型" 下拉菜单中找到"WPS DOS File 导入"和"WPS FILE *.WPS"等选项.123③选择这些文件类型,即可在"打开"窗口中看到,并正常打开 WPS 文件. 当然, 转换器毕竟只是转换器而已, 它可以打开 "WPS for DOS " WPS 97 和 WPS2000 的所有文档, , 并且会保留原文件的大部分格式和插入的对象,但它并不能转换后来的 WPS2002 以及更新版本的 WPS Office 等软件生成的 WPS 文件.21, 菜单中的"打印"无法点击了 Word 2000 中"文件"菜单下的"打印"菜单项变成灰色,无法点选了,这种故障是如何产生的?怎么排除? 造成这种故障的原因可能是没有正常安装打印机.可以按照以下步骤检查,排除故障: ①确认打印机已打开,并已将其正确接到计算机上. ②确认已经正确安装了打印驱动程序.打开"控制面板" ,查看其中关于打印机的项目,查看是否装了打印机.如果发现其中没有打印机,请按照"Microsoft Word 帮助"的指导重新安装打印机程序,步骤如图 2154 所示. 22, 无法打印出边框在 Word 文档中编辑文档,做了一些图形和表格,用打印预览功能查看打印效果,显示正常,但真正用打印机打印后,图形和表格的边框都消失了.请问这个故障怎么解决? 在 Word 中出现这种情况,可能有以下几种原因. 1.在打印时选择了"草稿输出"选项,选用这种打印方式之后,打印得到的文档就没有图形和格式. 我们可以点[工具][选项],在"选项"窗口中切换到"打印"选项卡,去掉"草搞输入"前面的对勾,如图 2157,最后点"确定"按钮保存设置.设置完成之后再打印,就正常了. 2,由于误设置取消了打印图形的选项.选择[工具][选项],然后在"选项"窗口中切换到"打印" 选项卡,如图 2157,在这里的"打印文档的附加消息"下有"图形对象"这么一个选项.必须选中这一项才能打印图形. 23, 文档内容超出页面边界,无法打印在 Word 中预览,一切正常,但打印的时候总是报错说文档内容超出了页面边界,要求换纸,无法正常打印.请问这种故障如何解决? 对于这种故障,首先要确保系统中的所选打印机是正在使用的打印机,具体的检查方法是: ①单击[文件][打印]命令,在"名称"后面的下拉菜单中单击选择要使用的打印机.如果要使用新的打印机,请确保已正确连接并安装了该打印机的驱动程序.如果连接并安装了多台打印机,请确保选择的打印机正确无误码. ②确保已选择正确的纸型.选择纸型的方法是:单击[文件][页面设置],如图 2158 所示. 24, Word 中粘贴的网页文字打印出故障摘抄了网上的一些资料,粘贴到 Word 中,调整格式后一切看起来正常,但是打印后却发现每行后面出现了段落标记,两段文本之间有空行,而且无法删除,这是什么原因? 出现这种故障,可能是由于粘贴到 Word 中的文本包含一些特殊控制符,可试试下面的方法. 1,将网页上拷贝下来的文字先粘贴到一个单独的 Word 文件中,选择[文件][另存为],在弹出的"另存为"窗口中,将"保存类型"选为"纯文本" (*.txt) ,这样网页上带来的所有特殊控制符都被删除了.1232,双击打开刚才保存的文本文件,再将其中的文本拷贝,粘贴到 Word 文档中,就不会再出现段落符或空白行了. 25, 无法进行双面打印双面打印功能并不需要打印机支持,Word 中也没有专门的双面打印功能,而是通过打印"奇数页" 和"偶数页"这两个功能实现的.假如。
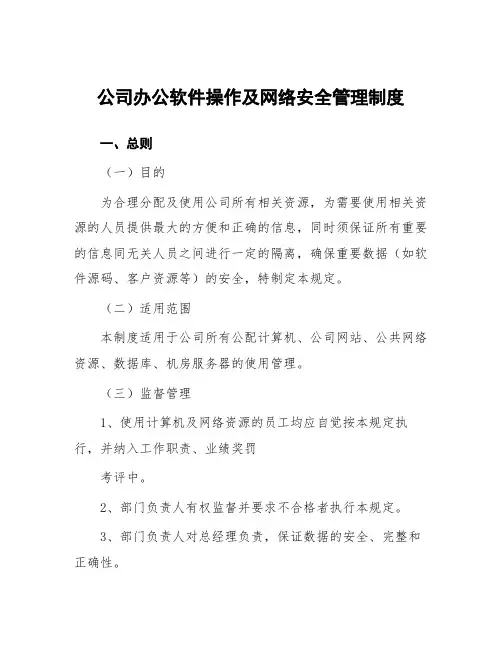
公司办公软件操作及网络安全管理制度一、总则(一)目的为合理分配及使用公司所有相关资源,为需要使用相关资源的人员提供最大的方便和正确的信息,同时须保证所有重要的信息同无关人员之间进行一定的隔离,确保重要数据(如软件源码、客户资源等)的安全,特制定本规定。
(二)适用范围本制度适用于公司所有公配计算机、公司网站、公共网络资源、数据库、机房服务器的使用管理。
(三)监督管理1、使用计算机及网络资源的员工均应自觉按本规定执行,并纳入工作职责、业绩奖罚考评中。
2、部门负责人有权监督并要求不合格者执行本规定。
3、部门负责人对总经理负责,保证数据的安全、完整和正确性。
4、因违反本规定而造成损失者,公司可视情况进行处罚,情节严重者要追究全部责任。
二、办公电脑的管理(一)每台计算机及相关设备由专人负责管理,由负责管理的人员对计算机设置BIOS开机口令,Windows网络登录口令,共享目录口令。
(二)每台计算机硬盘中的文件,由负责管理的人员,按工作性质分类,建立有逻辑层次的目录结构,删除与工作无关的文件。
(三)所有工作结果保存在相应的工作目录中。
(四)每台机器上重要信息,应于每周五下午进行一次备份。
(五)每台机器由管理者负责将各类口令、重要文件目录结构上报备档。
(六)使用计算机的人员如暂时离开,须关掉正在显示使用的有关保密的信息,长时间不使用或下班离开办公室前,须及时关机,以免造成损失。
三、办公网络的管理(一)公司信息资源须保密的内容1、软件源代码2、软件最终发布版(只能通过公司相关工作流程由指定人员提供给用户)3、硬件开发全部资料4、客户表格5、销售周报6、公司财务方面各种报表、文字内容7、其它公司指定的保密信息(二)工作成果申报程序1、各部门员工,在利用计算机完成相关工作后,须将工作结果备份,并作书面说明,上报部门负责人。
2、由部门负责人根据情况妥善处理部门员工的工作成果,并通报总经理。
(三)局域网网络资源的管理1、上网计算机按主服务器分配的用户名和密码进行登录。
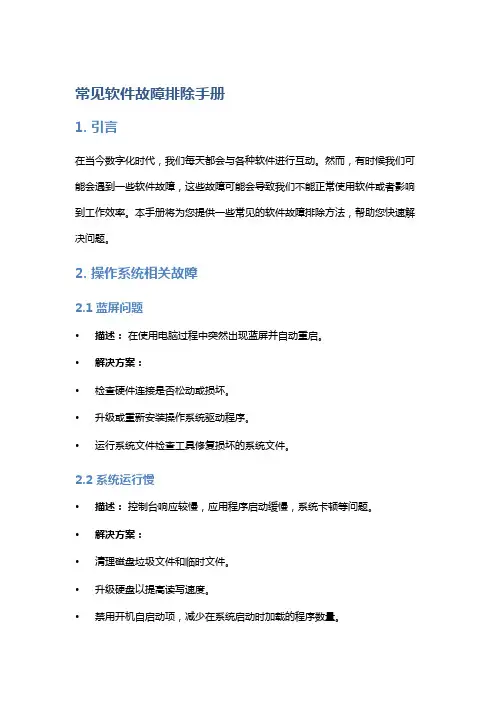
常见软件故障排除手册1. 引言在当今数字化时代,我们每天都会与各种软件进行互动。
然而,有时候我们可能会遇到一些软件故障,这些故障可能会导致我们不能正常使用软件或者影响到工作效率。
本手册将为您提供一些常见的软件故障排除方法,帮助您快速解决问题。
2. 操作系统相关故障2.1 蓝屏问题•描述:在使用电脑过程中突然出现蓝屏并自动重启。
•解决方案:•检查硬件连接是否松动或损坏。
•升级或重新安装操作系统驱动程序。
•运行系统文件检查工具修复损坏的系统文件。
2.2 系统运行慢•描述:控制台响应较慢,应用程序启动缓慢,系统卡顿等问题。
•解决方案:•清理磁盘垃圾文件和临时文件。
•升级硬盘以提高读写速度。
•禁用开机自启动项,减少在系统启动时加载的程序数量。
3. 办公软件相关故障3.1 Microsoft Word无法打开文件•描述:尝试打开Word文档时遇到错误消息,无法正常打开文件。
•解决方案:•尝试重新启动计算机,然后再次尝试打开文件。
•使用Microsoft Office内置的修复工具修复受损的文件。
•备份并恢复最新可用版本的文件。
3.2 Excel函数错误•描述:在使用Excel进行数据计算过程中发生函数错误。
•解决方案:•检查所使用的函数是否正确,并确保正确输入参数。
•确保数据格式与函数要求相符。
•更新或重新安装Excel以修复可能存在的程序错误。
4. 图形设计软件相关故障4.1 Photoshop崩溃问题•描述:在使用Photoshop进行图像编辑时软件崩溃或卡死。
•解决方案:•更新显卡驱动程序和操作系统以确保与Photoshop的兼容性。
•调整Photoshop的偏好设置,禁用不必要的插件和功能模块。
•将大型图像分割成多个较小的图层以减少负载。
4.2 Illustrator导出问题•描述:在将Illustrator中设计好的图形导出为其他格式时遇到问题。
•解决方案:•确认导出设置是否正确,如分辨率、文件类型等。

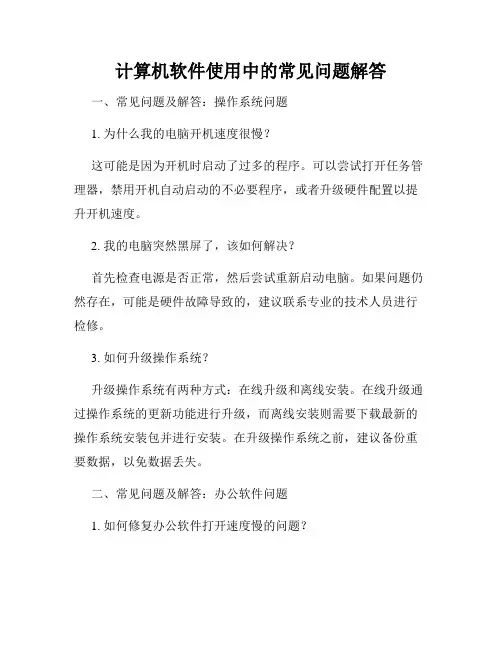
计算机软件使用中的常见问题解答一、常见问题及解答:操作系统问题1. 为什么我的电脑开机速度很慢?这可能是因为开机时启动了过多的程序。
可以尝试打开任务管理器,禁用开机自动启动的不必要程序,或者升级硬件配置以提升开机速度。
2. 我的电脑突然黑屏了,该如何解决?首先检查电源是否正常,然后尝试重新启动电脑。
如果问题仍然存在,可能是硬件故障导致的,建议联系专业的技术人员进行检修。
3. 如何升级操作系统?升级操作系统有两种方式:在线升级和离线安装。
在线升级通过操作系统的更新功能进行升级,而离线安装则需要下载最新的操作系统安装包并进行安装。
在升级操作系统之前,建议备份重要数据,以免数据丢失。
二、常见问题及解答:办公软件问题1. 如何修复办公软件打开速度慢的问题?办公软件打开速度慢可能是因为电脑资源不足或软件配置不当。
可以尝试关闭其他正在运行的程序,清理系统垃圾文件,或者升级硬件配置以提升打开速度。
2. 如何设置Word文档的默认字体和字号?打开Word软件,点击页面布局或开始选项卡中的“字体”按钮,选择想要的字体和字号,并点击“设置为默认”按钮,然后选择“对所有新文档有效”。
3. PowerPoint中如何设置幻灯片切换的时间间隔?在PowerPoint软件中,选择“幻灯片放映”选项卡,点击“设置幻灯片放映时间间隔”按钮,选择合适的时间间隔,并点击确定即可。
三、常见问题及解答:网络安全问题1. 什么是防火墙?如何设置防火墙?防火墙是一种网络安全设备,用于监控和过滤网络流量,阻止未经授权的访问。
设置防火墙可以通过电脑的网络设置或安全软件完成,一般情况下,Windows操作系统已经默认开启了防火墙功能。
2. 如何防止电脑感染病毒?电脑感染病毒可以通过安装杀毒软件、及时更新操作系统和软件补丁、谨慎点击陌生链接、不随便下载来防止。
同时,定期进行病毒扫描和清理是保持电脑安全的重要措施。
3. 如何设置一个强密码来保护我的账号?设置一个强密码可以包括使用至少8个字符,包括字母、数字和特殊字符的组合,并且避免使用生日、姓名等容易被猜到的信息。
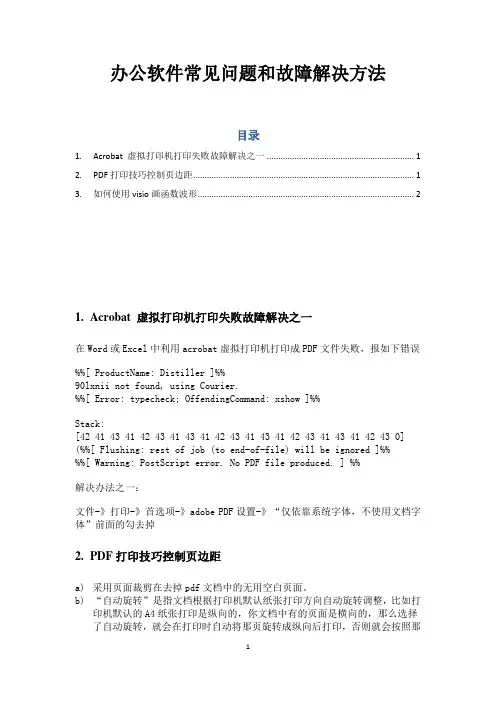
办公软件常见问题和故障解决方法目录1.Acrobat 虚拟打印机打印失败故障解决之一 (1)2.PDF打印技巧控制页边距 (1)3.如何使用visio画函数波形 (2)1.Acrobat 虚拟打印机打印失败故障解决之一在Word或Excel中利用acrobat虚拟打印机打印成PDF文件失败,报如下错误%%[ ProductName: Distiller ]%%90lxnii not found, using Courier.%%[ Error: typecheck; OffendingCommand: xshow ]%%Stack:[42 41 43 41 42 43 41 43 41 42 43 41 43 41 42 43 41 43 41 42 43 0] (%%[ Flushing: rest of job (to end-of-file) will be ignored ]%%%%[ Warning: PostScript error. No PDF file produced. ] %%解决办法之一:文件-》打印-》首选项-》adobe PDF设置-》“仅依靠系统字体,不使用文档字体”前面的勾去掉2.PDF打印技巧控制页边距a)采用页面裁剪在去掉pdf文档中的无用空白页面。
b)“自动旋转”是指文档根据打印机默认纸张打印方向自动旋转调整,比如打印机默认的A4纸张打印是纵向的,你文档中有的页面是横向的,那么选择了自动旋转,就会在打印时自动将那页旋转成纵向后打印,否则就会按照那页原样打印,即横向的内容按纵向的纸打印,会出错(若选择了按纸张合适页面,则会空出下面一半纸张,内容紧缩在A4的一半页面上;若选择实际大小,则超过纵向纸张宽度的就会没打上,下面的依然空白)。
c)如果你的打印A4纸张的文档页面都是A4纸张大小,那么选实际大小和合适页面均可,选实际大小可以使带有章子的文档打出来章子大小一模一样,否则选合适页面可能会变大或变小。

EXCEL中的错误检查和故障排除技巧在使用Excel时,难免会遇到各种各样的错误和故障,这不仅会影响我们的工作效率,还可能导致数据丢失或计算结果不准确。
因此,掌握一些错误检查和故障排除的技巧是非常重要的。
下面将介绍一些常见的Excel错误以及相应的解决方法,希望对大家有所帮助。
1.单元格数值显示错误有时候在单元格中输入数值后,却显示成了日期或其他格式,这可能是因为Excel的格式设置问题。
解决方法是将单元格格式设置为”常规”,这样就可以正确显示数值了。
2.函数计算错误在使用Excel函数时,有时候会出现计算结果错误的情况。
这可能是因为函数参数输入有误,或者函数本身存在问题。
可以通过逐步检查函数的每个参数,确保输入正确,同时可以查阅Excel函数帮助文档找到解决方案。
3.单元格引用错误在公式中引用其他单元格时,有时候会出现引用错误,导致计算结果异常。
这通常是由于单元格引用范围错误或单元格内容发生改变引起的。
检查引用范围和内容是否正确,可以解决这类问题。
4.表格数据不一致当多个表格之间存在数据关联时,有时候会发现数据不一致的情况。
这可能是由于数据更新不及时或者数据源发生变化引起的。
及时更新数据源,并检查数据关联逻辑,可以有效避免数据不一致的问题。
5.图表显示异常在创建图表时,有时候会出现图表显示异常的情况,比如数据缺失或者图表样式不符合预期。
这时可以重新选择图表数据范围,调整图表样式或者重新生成图表,来解决显示异常的问题。
以上是一些常见的Excel错误检查和故障排除技巧,希望对大家在Excel使用过程中遇到问题时有所帮助。
记得多加练习,熟练掌握这些技巧,提升自己的Excel应用水平!Excel作为一款强大的办公软件,错误检查和故障排除是必不可少的技能。
通过不断学习和实践,我们可以更好地应对各种Excel问题,提高工作效率和准确性。
希望大家在Excel的使用过程中能够避免常见错误,顺利完成工作任务。
软件使用常见错误与解决方法总结第一章:常见错误及其解决方法在日常的软件使用中,我们经常会遇到一些错误和问题。
本章将就几个较常见的错误进行总结,并提供相应的解决方法。
1. 程序无法启动有时候我们在打开软件时会遇到程序无法启动的情况。
这可能是因为程序文件损坏或缺失导致的。
解决这个问题的方法是重新安装软件,或者检查并修复损坏的程序文件。
2. 程序崩溃或反应缓慢软件的崩溃或反应缓慢是我们经常遇到的问题之一。
这可能是由于程序代码bug或操作系统不稳定引起的。
解决这个问题的方法是更新软件版本,或者重启电脑以清除内存,同时确保操作系统和硬件设备都是兼容的。
3. 数据丢失或损坏在使用软件进行数据处理时,有时会出现数据丢失或损坏的情况。
这可能是由于操作不当、磁盘故障或网络连接问题导致的。
解决这个问题的方法是定期备份数据,并确保硬件设备和网络连接正常,同时也要注意保存数据时遵循操作规范。
第二章:常见办公软件错误与解决方法办公软件是我们日常工作中经常使用的工具。
本章将就常见的办公软件错误进行总结,并提供相应的解决方法。
1. Microsoft Office无法打开文档有时我们在打开Microsoft Office文档时会遇到无法打开的情况。
这可能是由于文档损坏或兼容性问题导致的。
解决这个问题的方法是尝试使用其他软件打开文档,或者尝试将文档保存为其他格式再打开。
2. Excel公式计算错误在使用Excel进行数据处理时,有时候公式计算结果与预期不符。
这可能是由于公式错误或单元格格式不匹配导致的。
解决这个问题的方法是仔细检查公式的语法和输入的数据格式,确保正确无误。
3. PowerPoint演示文稿无法播放在进行演示时,有时候我们会遇到PowerPoint演示文稿无法播放的情况。
这可能是由于媒体链接丢失或幻灯片布局错误导致的。
解决这个问题的方法是重新插入媒体文件或重新设计幻灯片布局。
第三章:常见设计软件错误与解决方法设计软件是设计师们经常使用的工具。
常见软件错误及故障排除方法第一章软件启动错误及解决方法在使用软件过程中,有时会遇到软件启动错误的情况,下面介绍几种常见的软件启动错误及解决方法。
1. 软件闪退软件闪退是指在启动软件时,软件立即关闭,无法正常使用。
造成软件闪退的原因有很多,比如软件版本不兼容、系统故障等。
解决办法是尝试重新安装软件、更新软件版本或者重启设备。
2. 软件启动速度缓慢在软件启动过程中,经常会遇到启动速度缓慢的情况。
这可能是因为软件启动项太多或者电脑配置较低所致。
解决办法是清理开机启动项、升级电脑硬件配置或者优化软件设置。
3. 软件崩溃软件崩溃是指在软件运行过程中突然停止工作,用户无法正常操作。
造成软件崩溃的原因可能是程序错误、内存溢出等。
解决办法是尝试重新启动软件、更新软件版本或者查找并修复程序错误。
第二章软件功能问题及解决方法有时在使用软件时会遇到某些功能无法正常使用的问题,下面介绍几种常见的软件功能问题及解决方法。
1. 无法登录账号在使用一些网站或应用时,常常会遇到无法登录账号的问题。
造成该问题的原因有很多,比如账号密码错误、网络连接问题等。
解决办法是检查账号密码是否输入正确、连接其他网络或者尝试重置账号密码。
2. 数据丢失在使用一些办公软件或储存软件时,有时会遇到数据丢失的问题。
造成数据丢失的原因有很多,比如电脑病毒、软件故障等。
解决办法是备份重要数据、进行病毒扫描或者尝试使用数据恢复工具。
3. 功能无响应在使用一些图像、音频或视频软件时,有时会遇到功能无响应的问题。
造成该问题的原因可能是软件冲突、系统资源不足等。
解决办法是关闭其他冲突软件、增加系统资源或者重新安装软件。
第三章软件更新问题及解决方法软件更新是保持软件正常运行和获得更好体验的重要方式,然而在更新过程中也会遇到问题。
下面介绍几种常见的软件更新问题及解决方法。
1. 更新失败在进行软件更新时,经常会遇到更新失败的情况。
造成更新失败的原因有很多,比如网络问题、权限不足等。
一、预案概述为保障公司办公产品的正常使用,提高办公效率,确保在办公产品发生故障或紧急情况时能够迅速、有效地进行处理,特制定本预案。
本预案适用于公司所有办公产品的紧急处理。
二、组织机构及职责1. 应急领导小组- 组长:公司总经理- 副组长:公司副总经理- 成员:各部门负责人、IT部门、行政部、人力资源部等相关人员2. 应急处理小组- 组长:IT部门经理- 副组长:行政部经理- 成员:IT部门人员、行政部人员、相关部门人员3. 职责分工- 应急领导小组负责统筹协调、指挥和监督预案的实施。
- 应急处理小组负责具体实施紧急处理工作,包括现场处置、信息报告、物资调配等。
- 各部门负责人负责组织本部门人员配合应急处理工作。
三、预警及报告1. 预警信息- IT部门负责监测办公产品的运行状态,一旦发现异常,立即报告应急领导小组。
- 各部门负责人负责对本部门办公产品进行日常检查,发现问题及时上报。
2. 报告流程- 发现问题后,立即向应急处理小组报告。
- 应急处理小组接到报告后,立即向应急领导小组报告。
- 应急领导小组根据情况决定是否启动预案。
四、紧急处理措施1. 现场处置- 确认故障原因,采取相应措施进行处理。
- 对于可现场修复的故障,由IT部门或行政部人员进行修复。
- 对于需要更换零部件的故障,立即联系供应商或维修单位进行更换。
2. 信息报告- 紧急处理小组应及时向上级领导报告处理情况,包括故障原因、处理措施、预计恢复时间等。
- 通过公司内部通讯渠道,向全体员工通报处理情况。
3. 物资调配- 行政部负责调配必要的物资,如备用零部件、维修工具等。
- IT部门负责协调供应商或维修单位提供必要的支持。
4. 应急演练- 定期组织应急演练,提高应急处理能力。
- 演练内容包括故障模拟、现场处置、信息报告等。
五、后期处理1. 故障分析- 紧急处理结束后,对故障原因进行分析,总结经验教训。
- 对易发故障进行预警,预防类似故障再次发生。
办公软件-Word故障处理1.如何打开损坏的Word文件故障现象在使用Word时遇到了一个非常麻烦的问题:有一个已经损坏了的Word文件不能打开,但是这个文件非常重要;请问应该如何操作才能打开这个损坏了的文件呢分析处理这是一个在Word使用中经常会碰到的故障,如果无法打开损坏的重要文档,损失就会很大;其实,这种故障通过设置也是有可能解决的,方法如下:1. 在Word中,通过文件菜单选择打开菜单项,弹出打开对话框;2. 在打开对话框中选择已经损坏的文件,从文件类型列表框中选择从任意文件中恢复文本.项,然后单击打开按钮; 这样,就可以打开这个选定的被损坏文件;说明:要使用此恢复功能,需要安装相应Office组件;技巧:打开损坏的Word文档还有另外一个方法,就是使用Word中的文字转换功能;单击工具菜单下的选项菜单项,在弹出的对话框中选择常规选项卡,选中打开时确认转换复选框,单击确定按钮完成设置;要注意的是,只有打开损坏的文档和Word不能直接打开的文件时,程序才会弹出转换对话框;2.打开一个Word文档时系统死机故障现象系统是Windows XP,使用的是Office XP,在打开一个通过电子邮件发过来的Word文档时,系统死机;试过很多次,每次都不能正常打开此文档;使用杀毒软件对文件进行病毒查杀,没有发现病毒;分析处理这个问题比较少见,可以首先将故障文档做一个备份,然后逐一尝试以下几种方法假定这个故障文件的路径和文件名是D:\:★带参数启动Word并且打开故障文档;打开运行对话框,输入命令Winword /a D:\;通过使用这种方法启动Word,通用模板就不会被自动加载,有可能避免一些问题的产生;★使用写字板打开故障文档并且另存;如果文档的故障是因为其中的宏所导致的,那么用写字板打开故障文档就有可能可以顺利打开;如果使用写字板打开该文档后发现内容没有损失,也就是说文字和图片都保存完好,就可以执行文件菜单中的另存为菜单项,打开另存为对话框,在保存类型中选择Rich Text FormatRTF,给文件另起一个文件名就可以了;★使用从任意文件恢复文本的方法例如,在打开对话框中选择从任意文件中恢复文本.文件类型打开文件;方法在前面已经介绍过,此处不再重复;3.打开Word文档没有响应故障现象Windows 98系统,使用Word进行文本编辑,最近经常发生打开Word文档没有响应的现象;分析处理这种情况在使用Word作为文本编辑器时是经常发生的,尤其在使用Windows 9X的系统中;打开Word文档没有响应的常见原因以及处理方法如下:★没有足够的磁盘空间;因为Word每打开一个文档的同时都会在磁盘上生成一个名为“~$××××”的临时文件,此临时文件保存在与原文件相同的文件夹中;此时,如果原文件所在的磁盘已满,没有空间用于存放该临时文件,就有可能导致打开Word文档没有响应的故障;解决此故障的方法也很简单,就是把该文档所在磁盘分区的文件移动一部分到其他分区,释放一部分磁盘空间就可以了;★Word文档的文件名过长;理论上,Word可以使用最长为255字符的文件名;但是实际上,如果文档的完整路径加上文件名的字符数超过233字符,Word就不能对该文档进行打开操作了;对于此类故障,只需缩短文件名,然后重新打开即可;★文档已经被损坏,这也是最为常见的一种可能;此时可以使用Word提供的文件恢复转换器来对损坏文档进行恢复;文件恢复转换器的使用方法如下:1. 在Word中选择工具菜单下的选项菜单项,打开选项对话框;2. 在选项对话框中选择常规选项卡,选中打开时确认转换复选框;3. 单击确定按钮,完成设置;4. 选择文件菜单中的打开菜单项,打开打开对话框;5. 在文件类型下拉菜单中选择从任意文件中恢复文本.选项,然后选中受损文档打开;4.保存后的文档在Word中无法正常打开故障现象使用Word 2000进行文本编辑,在编辑完存盘退出后,再次打开刚刚保存的文档时,Word提示:“该文件正在被另一用户使用,是否打开副本”分析处理根据情况分析,该文件正在被Word程序使用;如果该文件没有被共享,也没有其他用户通过局域网访问此文件,说明上次编辑文档后,Word没有正常退出;查看系统中正在运行的进程,发现有多个,将其全部中止后,能够正常打开Word文档;出现这种情况,一般是Word程序遭到破坏了,最好查杀一下病毒,并重新安装Word;5.无法正常打开杀过毒的Word文档故障现象Windows 98系统,对系统进行杀毒,杀掉了一些Word文档中的宏病毒和蠕虫病毒;再次打开这些杀过毒的Word文档,发现都不能正常打开了;Word在打开时提示“请选择装载此文件时要使用的编码”,并默认选中了其他编码中的Unicodeutf-8;按默认打开方式打开后,出现的全是一些小方框和乱码;请问怎样才能正常打开这些Word文档呢分析处理首先,对这些无法打开的文档进行备份;以避免在故障处理过程中对文档造成永久性的损坏;然后,可以尝试以下两种方法:★单击Word的文件菜单的打开菜单项;在打开对话框的文件类型下拉列表中,选择从任意文件中恢复文本.选项,然后选择有问题的文档打开;这种方法有可能把故障文档中所有的文本恢复回来,但表格、插图等对象则不能被恢复;★安装专用的Word文档恢复工具Office Recover Professional;此工具安装后,Word的文件菜单中会多出一个恢复文档的菜单命令;可以尝试用这个专用工具恢复故障文档;提示:还可以采用另外一种非正规的方法来尝试恢复故障文档;使用任何一款16进制编辑器,如Ultra Edit 32等,打开有问题的Word文档,在文件开头部分从最开始往后删除大约400到600个字节,然后使用上面第一种方法打开,有时也可以对故障文档进行恢复;6.打开Word文档变慢了故障现象打开一个比较大的Word文档时,程序的反应速度非常慢;分析处理经过检查,发现程序反应速度慢是Word的“拼写检查语法”功能引起的;在打开文档时,“拼写语法检查”功能会自动从头到尾进行一次语法检查;如果文档很大,检查的时间就会很长,同时占用大量的系统资源,从而直接造成了程序“反应迟钝”;可以通过以下步骤来关闭这项功能:1. 选择工具菜单下的选项命令,打开选项对话框;2. 打开拼写和语法选项卡,禁用键入时检查拼写、键入时检查语法和随拼写检查语法选项;3. 单击确定按钮关闭对话框;提示:关闭拼写检查功能以后,可以在需要时,选择工具菜单下的拼写和语法命令调用该功能进行检查;7.保存Word文档时系统提示文件太大故障现象Windows 98系统,使用Word完成了一个文档的编辑工作,准备保存时,系统提示文件太大,无法正常保存;请问应该如何处理分析处理如果遇到这种情况,可以采用下面的方法来解决:★最为可靠,也是比较麻烦的方法,就是将这个大文档拆分为几个单独的文件,分别进行保存;★还可以把文档转换为主控文档,然后将其组成部分保存为单独的子文档。
办公软件-Word故障处理??
1.如何打开损坏的Word文件?
【故障现象】在使用Word时遇到了一个非常麻烦的问题:有一个已经损坏了的Word文件不能打开,但是这个文件非常重要。
请问应该如何操作才能打开这个损坏了的文件呢?
【分析处理】这是一个在Word使用中经常会碰到的故障,如果无法打开损坏的重要文档,损失就会很大。
其实,这种故障通过设置也是有可能解决的,方法如下:
1. 在Word中,通过【文件】菜单选择【打开】菜单项,弹出【打开】对话框。
2. 在【打开】对话框中选择已经损坏的文件,从【文件类型】列表框中选择【从任意文件中恢复文本
(*.*)】项,然后单击【打开】按钮。
这样,就可以打开这个选定的被损坏文件。
说明:要使用此恢复功能,需要安装相应Office组件。
技巧:打开损坏的Word文档还有另外一个方法,就是使用Word中的文字转换功能。
单击【工具】菜单下的【选项】菜单项,在弹出的对话框中选择【常规】选项卡,选中【打开时确认转换】复选框,单击【确定】按钮完成设置。
要注意的是,只有打开损坏的文档和Word不能直接打开的文件时,程序才会
弹出转换对话框。
2.打开一个Word文档时系统死机
【故障现象】系统是Windows XP,使用的是Office XP,在打开一个通过电子邮件发过来的Word 文档时,系统死机。
试过很多次,每次都不能正常打开此文档。
使用杀毒软件对文件进行病毒查杀,没有
发现病毒。
【分析处理】这个问题比较少见,可以首先将故障文档做一个备份,然后逐一尝试以下几种方法(假定这个故障文件的路径和文件名是D:\guzhang.doc):
★带参数启动Word并且打开故障文档。
打开【运行】对话框,输入命令Winword /a D:\guzhang.doc。
通过使用这种方法启动Word,通用模板就不会被自动加载,有可能避免一些问题的产生。
★使用写字板打开故障文档并且另存。
如果文档的故障是因为其中的宏所导致的,那么用写字板打开故障文档就有可能可以顺利打开。
如果使用写字板打开该文档后发现内容没有损失,也就是说文字和图片都保存完好,就可以执行【文件】菜单中的【另存为】菜单项,打开【另存为】对话框,在【保存类型】中选择【Rich Text Format (RTF)】,给文件另起一个文件名就可以了。
★使用从任意文件恢复文本的方法(例如,在【打开】对话框中选择【从任意文件中恢复文本(*.*)】文件类型打开文件)。
方法在前面已经介绍过,此处不再重复。
3.打开Word文档没有响应
【故障现象】Windows 98系统,使用Word进行文本编辑,最近经常发生打开Word文档没有响应
的现象。
【分析处理】这种情况在使用Word作为文本编辑器时是经常发生的,尤其在使用Windows 9X的系统中。
打开Word文档没有响应的常见原因以及处理方法如下:
★没有足够的磁盘空间。
因为Word每打开一个文档的同时都会在磁盘上生成一个名为“~$××××”的临时文件,此临时文件保存在与原文件相同的文件夹中。
此时,如果原文件所在的磁盘已满,没有空间用于
存放该临时文件,就有可能导致打开Word文档没有响应的故障。
解决此故障的方法也很简单,就是把该文档所在磁盘分区的文件移动一部分到其他分区,释放一部分磁盘空间就可以了。
★Word文档的文件名过长。
理论上,Word可以使用最长为255字符的文件名。
但是实际上,如果文档的完整路径加上文件名的字符数超过233字符,Word就不能对该文档进行打开操作了。
对于此类故
障,只需缩短文件名,然后重新打开即可。
★文档已经被损坏,这也是最为常见的一种可能。
此时可以使用Word提供的文件恢复转换器来对损
坏文档进行恢复。
文件恢复转换器的使用方法如下:
1. 在Word中选择【工具】菜单下的【选项】菜单项,打开【选项】对话框。
2. 在【选项】对话框中选择【常规】选项卡,选中【打开时确认转换】复选框。
3. 单击【确定】按钮,完成设置。
4. 选择【文件】菜单中的【打开】菜单项,打开【打开】对话框。
5. 在【文件类型】下拉菜单中选择【从任意文件中恢复文本(*.*)】选项,然后选中受损文档打开。
4.保存后的文档在Word中无法正常打开
【故障现象】使用Word 2000进行文本编辑,在编辑完存盘退出后,再次打开刚刚保存的文档时,Word提示:“该文件正在被另一用户使用,是否打开副本?”
【分析处理】根据情况分析,该文件正在被Word程序使用。
如果该文件没有被共享,也没有其他用户通过局域网访问此文件,说明上次编辑文档后,Word没有正常退出。
查看系统中正在运行的进程,发现有多个WINWORD.EXE,将其全部中止后,能够正常打开Word文档。
出现这种情况,一般是Word程序遭到破坏了,最好查杀一下病毒,并重新安装Word。
5.无法正常打开杀过毒的Word文档
【故障现象】Windows 98系统,对系统进行杀毒,杀掉了一些Word文档中的宏病毒和蠕虫病毒。
再次打开这些杀过毒的Word文档,发现都不能正常打开了。
Word在打开时提示“请选择装载此文件时要使用的编码”,并默认选中了【其他编码】中的【Unicode(utf-8)】。
按默认打开方式打开后,出现的全是一些小方框和乱码。
请问怎样才能正常打开这些Word文档呢?
【分析处理】首先,对这些无法打开的文档进行备份。
以避免在故障处理过程中对文档造成永久性的
损坏。
然后,可以尝试以下两种方法:
★单击Word的【文件】菜单的【打开】菜单项。
在【打开】对话框的【文件类型】下拉列表中,选择【从任意文件中恢复文本(*.*)】选项,然后选择有问题的文档打开。
这种方法有可能把故障文档中所有的文本恢复回来,但表格、插图等对象则不能被恢复。
★安装专用的Word文档恢复工具Office Recover Professional。
此工具安装后,Word的【文件】菜单中会多出一个恢复文档的菜单命令。
可以尝试用这个专用工具恢复故障文档。
提示:还可以采用另外一种非正规的方法来尝试恢复故障文档。
使用任何一款16进制编辑器,如Ultra Edit 32等,打开有问题的Word文档,在文件开头部分从最开始往后删除大约400到600个字节,然后使用上面第一种方法打开,有时也可以对故障文档进行恢复。
6.打开Word文档变慢了
【故障现象】打开一个比较大的Word文档时,程序的反应速度非常慢。
【分析处理】经过检查,发现程序反应速度慢是Word的“拼写检查语法”功能引起的。
在打开文档时,“拼写语法检查”功能会自动从头到尾进行一次语法检查。
如果文档很大,检查的时间就会很长,同时占用
大量的系统资源,从而直接造成了程序“反应迟钝”。
可以通过以下步骤来关闭这项功能:
1. 选择【工具】菜单下的【选项】命令,打开【选项】对话框。
2. 打开【拼写和语法】选项卡,禁用【键入时检查拼写】、【键入时检查语法】和【随拼写检查语法】
选项。
3. 单击【确定】按钮关闭对话框。
提示:关闭拼写检查功能以后,可以在需要时,选择【工具】菜单下的【拼写和语法】命令调用该功
能进行检查。
7.保存Word文档时系统提示文件太大
【故障现象】Windows 98系统,使用Word完成了一个文档的编辑工作,准备保存时,系统提示文
件太大,无法正常保存。
请问应该如何处理?
【分析处理】如果遇到这种情况,可以采用下面的方法来解决:★最为可靠,也是比较麻烦的方法,就是将这个大文档拆分为几个单独的文件,分别进行保存。
★还可以把文档转换为主控文档,然后将其组成部分保存为单独的子文档。