项目三用Excel软件进行表格设计共22页文档
- 格式:ppt
- 大小:94.00 KB
- 文档页数:22
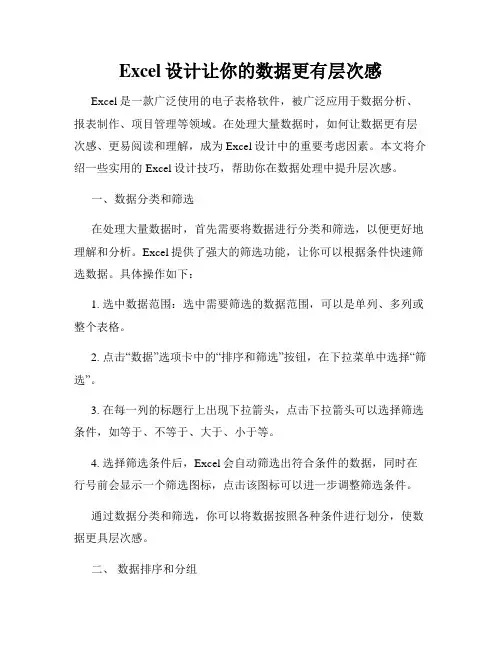
Excel设计让你的数据更有层次感Excel是一款广泛使用的电子表格软件,被广泛应用于数据分析、报表制作、项目管理等领域。
在处理大量数据时,如何让数据更有层次感、更易阅读和理解,成为Excel设计中的重要考虑因素。
本文将介绍一些实用的Excel设计技巧,帮助你在数据处理中提升层次感。
一、数据分类和筛选在处理大量数据时,首先需要将数据进行分类和筛选,以便更好地理解和分析。
Excel提供了强大的筛选功能,让你可以根据条件快速筛选数据。
具体操作如下:1. 选中数据范围:选中需要筛选的数据范围,可以是单列、多列或整个表格。
2. 点击“数据”选项卡中的“排序和筛选”按钮,在下拉菜单中选择“筛选”。
3. 在每一列的标题行上出现下拉箭头,点击下拉箭头可以选择筛选条件,如等于、不等于、大于、小于等。
4. 选择筛选条件后,Excel会自动筛选出符合条件的数据,同时在行号前会显示一个筛选图标,点击该图标可以进一步调整筛选条件。
通过数据分类和筛选,你可以将数据按照各种条件进行划分,使数据更具层次感。
二、数据排序和分组在Excel中,数据的排序和分组可以让你更清晰地了解数据之间的关联和差异。
下面是一些实用的排序和分组技巧:1. 数据排序:选中需要进行排序的数据范围,点击“数据”选项卡中的“排序和筛选”按钮,在下拉菜单中选择“升序”或“降序”。
可以选择多列进行排序,Excel会根据选择的列的顺序依次排序。
2. 数据分组:选中需要进行分组的数据范围,点击“数据”选项卡中的“分组”按钮,Excel会根据选择的列创建分组。
你可以通过点击加号或减号图标展开或收起分组,方便查看和比较数据。
通过数据排序和分组,你可以将数据按照一定的规则进行整理,使数据之间的关系更加清晰。
三、使用表格样式在Excel中,表格样式可以为数据增添一种整洁美观的外观,提升数据的可读性。
下面是一些使用表格样式的技巧:1. 选中需要应用样式的数据范围,点击“开始”选项卡中的“格式为表格”按钮,在下拉菜单中选择一个合适的表格样式。

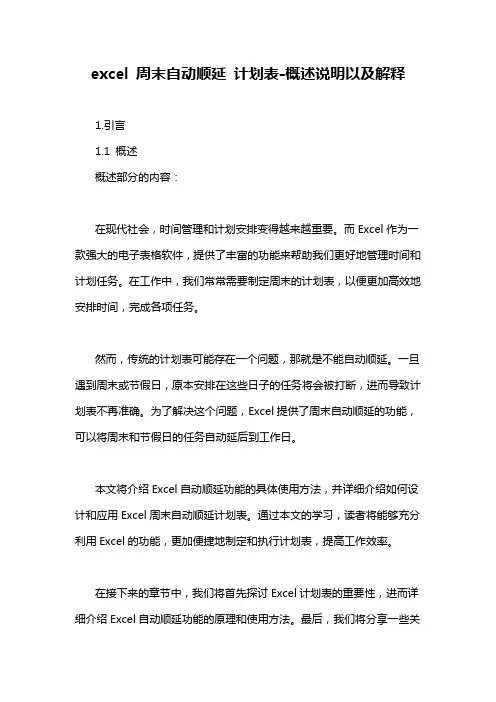
excel 周末自动顺延计划表-概述说明以及解释1.引言1.1 概述概述部分的内容:在现代社会,时间管理和计划安排变得越来越重要。
而Excel作为一款强大的电子表格软件,提供了丰富的功能来帮助我们更好地管理时间和计划任务。
在工作中,我们常常需要制定周末的计划表,以便更加高效地安排时间,完成各项任务。
然而,传统的计划表可能存在一个问题,那就是不能自动顺延。
一旦遇到周末或节假日,原本安排在这些日子的任务将会被打断,进而导致计划表不再准确。
为了解决这个问题,Excel提供了周末自动顺延的功能,可以将周末和节假日的任务自动延后到工作日。
本文将介绍Excel自动顺延功能的具体使用方法,并详细介绍如何设计和应用Excel周末自动顺延计划表。
通过本文的学习,读者将能够充分利用Excel的功能,更加便捷地制定和执行计划表,提高工作效率。
在接下来的章节中,我们将首先探讨Excel计划表的重要性,进而详细介绍Excel自动顺延功能的原理和使用方法。
最后,我们将分享一些关于Excel周末自动顺延计划表的设计与应用的实例,帮助读者更好地理解和运用这一功能。
通过本文的阅读,相信读者将能够充分了解和掌握Excel周末自动顺延计划表的相关知识,并在实际工作中充分发挥Excel的作用,提高时间管理和计划安排的效率。
让我们一起深入探索Excel周末自动顺延计划表带来的便利和效益吧!1.2 文章结构本文将分为三个主要部分来介绍Excel周末自动顺延计划表的设计与应用。
首先,在引言部分,将对本文的内容进行概述,并介绍文章的目的。
接下来,在正文部分,将详细探讨Excel计划表的重要性,以及介绍Excel 自动顺延功能的基本知识和使用方法。
最后,在结论部分,将对全文进行总结,并展望Excel周末自动顺延计划表的未来发展方向。
在正文部分的第一个小节,将介绍Excel计划表的重要性。
将探讨计划表在日常工作和生活中的作用,以及为什么使用Excel作为计划表的工具。
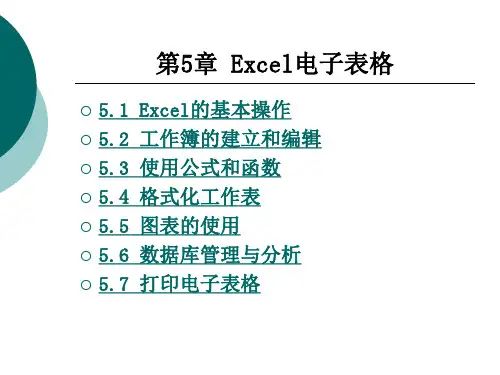
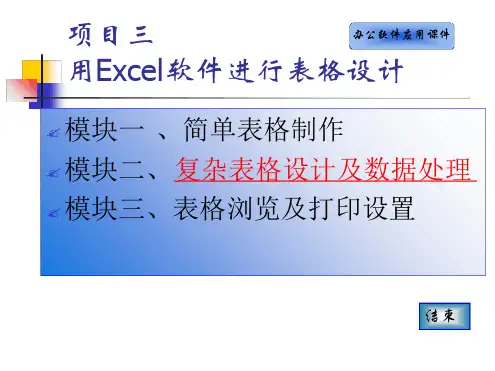
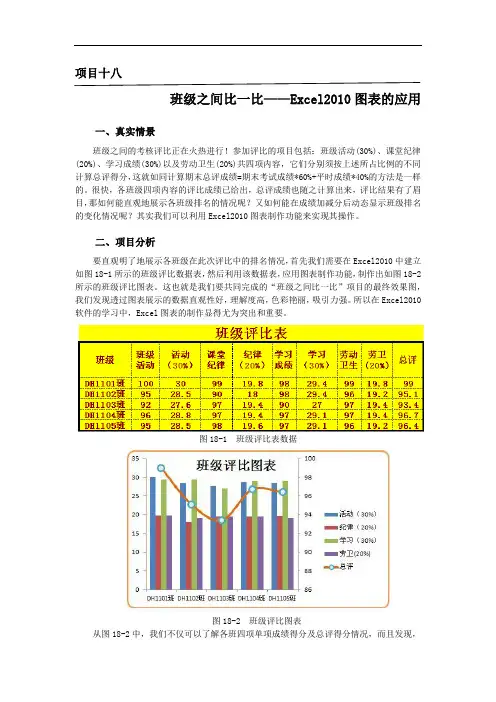
项目十八班级之间比一比——Excel2010图表的应用一、真实情景班级之间的考核评比正在火热进行!参加评比的项目包括:班级活动(30%)、课堂纪律(20%)、学习成绩(30%)以及劳动卫生(20%)共四项内容,它们分别须按上述所占比例的不同计算总评得分,这就如同计算期末总评成绩=期末考试成绩*60%+平时成绩*40%的方法是一样的。
很快,各班级四项内容的评比成绩已给出,总评成绩也随之计算出来,评比结果有了眉目,那如何能直观地展示各班级排名的情况呢?又如何能在成绩加减分后动态显示班级排名的变化情况呢?其实我们可以利用Excel2010图表制作功能来实现其操作。
二、项目分析要直观明了地展示各班级在此次评比中的排名情况,首先我们需要在Excel2010中建立如图18-1所示的班级评比数据表,然后利用该数据表,应用图表制作功能,制作出如图18-2所示的班级评比图表。
这也就是我们要共同完成的“班级之间比一比”项目的最终效果图,我们发现透过图表展示的数据直观性好,理解度高,色彩艳丽,吸引力强。
所以在Excel2010软件的学习中,Excel图表的制作显得尤为突出和重要。
图18-1 班级评比表数据图18-2 班级评比图表从图18-2中,我们不仅可以了解各班四项单项成绩得分及总评得分情况,而且发现,一个图表中运用了两种图表类型:四项单项成绩采用的是“柱形图”图表类型,它用一根根的柱子表示数据大小关系;而总评成绩采用的是“折线图”图表类型,它用一个个的点连接起来的曲线表示数据趋势关系。
那如何完成这样复杂的图表制作呢?综合概括起来,本项目可分为以下四个任务实施:任务1:创建班级评比图表为了形象直观地展示班级评比情况,图表法是种不错的选择方式,在这里我们将选用柱形图类型创建班级评比图表。
任务2:修改班级评比图表为了使总评成绩单独呈现趋势效果,我们将总评数据系列改用折线图类型表示,并设置其系列刻度,让数据一目了然。
此外,当某项数据发生改变时,改变表格中的数据值,图表也会跟着自动更新。


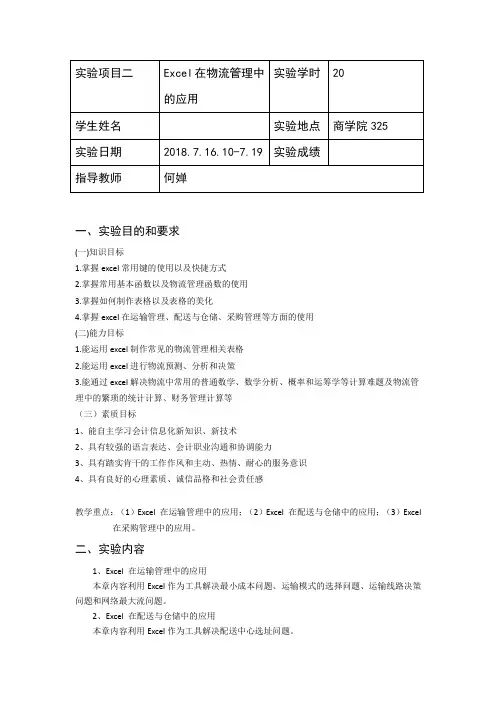

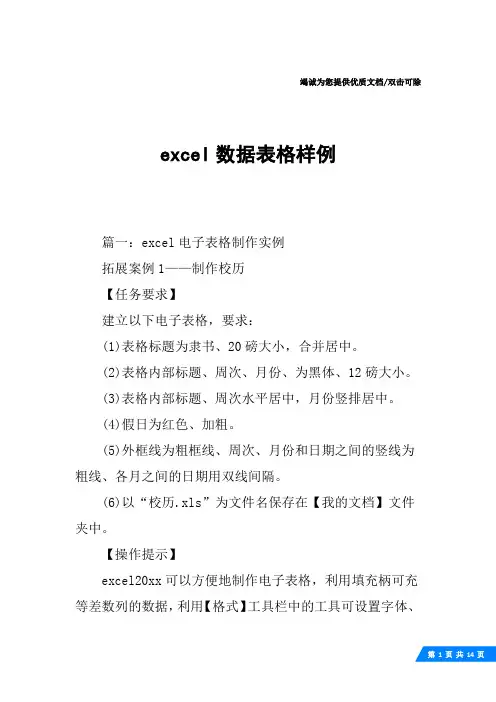
竭诚为您提供优质文档/双击可除excel数据表格样例篇一:excel电子表格制作实例拓展案例1——制作校历【任务要求】建立以下电子表格,要求:(1)表格标题为隶书、20磅大小,合并居中。
(2)表格内部标题、周次、月份、为黑体、12磅大小。
(3)表格内部标题、周次水平居中,月份竖排居中。
(4)假日为红色、加粗。
(5)外框线为粗框线、周次、月份和日期之间的竖线为粗线、各月之间的日期用双线间隔。
(6)以“校历.xls”为文件名保存在【我的文档】文件夹中。
【操作提示】excel20xx可以方便地制作电子表格,利用填充柄可充等差数列的数据,利用【格式】工具栏中的工具可设置字体、字号、颜色、基本格式边框、合并居中等,利用【格式】/【单元格】命令,弹出【单元格格式】对话框,可设置单元格的自定义边框格式。
【操作步骤】(1)启动excel20xx,输入表格标题,并设置格式为隶书、20磅大小。
选定a1:i1单元格区域,单击【格式】工具栏中的【合并单元格】按钮。
(2)输入表格内部标题,并设置格式为黑体、12磅大小,单击【格式】工具栏中的【居中】按钮。
(3)输入周次的“1”和“2”,选定这两个单元格,拖动填充柄到a22单元格,填充周次,并设置为黑体、12磅大小,单击【格式】工具栏中的【居中】按钮。
(4)在相应单元格内输入月份,并设置格式为黑体、12磅大小,单击【格式】工具栏中的【居中】按钮。
合并各月份的单元格区域。
选定这些单元格区域,选择【格式】/【单元格】命令,在【对齐】选项卡中设置文字方向为竖排。
(5)对于每一周,先输入前两个日期,然后用填充的方法填充其余的日期。
设置假日的格式为红色、加粗。
(6)选定a2:i22单元格区域,选择【格式】/【单元格】命令,在【边框】选项卡中设置外围边框为粗边框。
(7)选定a2:a22单元格区域,选择【格式】/【单元格】命令,在【边框】选项卡中设置右边框为粗边框。
(8)选定i2:i22单元格区域,选择【格式】/【单元格】命令,在【边框】选项卡中设置左边框为粗边框。
电脑做表格的基本操作电脑做表格的基本操作指的是使用电脑软件创建和编辑表格的基本技能。
在常见的电脑软件中,如Microsoft Excel、Google Sheets和Apple Numbers等等,都可以使用表格功能。
表格在各个领域都有广泛的应用,例如财务、项目管理、数据分析等。
因此,了解电脑做表格的基本操作是非常重要的。
下面将详细介绍如何在Microsoft Excel软件中做表格,并包括如下内容:1. 在Excel中创建表格2. 在Excel中编辑表格3. 对Excel表格进行格式设置1. 在Excel中创建表格创建表格是最基本的操作,它可以用于记录数据、排列数据和展示数据。
在Excel中创建表格有两种方式:1.1. 从头开始创建表格1.2. 使用预先设计好的表格模板1.1. 从头开始创建表格步骤:1. 打开Excel软件2. 创建新的Excel工作簿3. 在工作簿中选中一个单元格,例如A14. 输入表格的标题,例如“订单列表”5. 选中标题所在单元格,点击“合并单元格”按钮,将标题单元格的列和行合并6. 在标题下方空一行,输入表头,例如“订单编号”“客户名称”“订单数量”等等7. 选中表头所在行,点击“自动筛选”按钮,添加筛选条件,方便快捷地进行查询数据8. 从第三行开始,输入数据1.2. 使用预先设计好的表格模板步骤:1. 打开Excel软件2. 创建新的Excel工作簿3. 点击Excel模板库,选择需要的模板4. 在模板中修改数据,保存文件2. 在Excel中编辑表格编辑表格是在已经创建好的表格中进行修改、删除、添加数据和调整表格布局的操作。
在Excel中编辑表格有如下操作:2.1. 在表格中插入行和列步骤:1. 选中需要插入行或列的单元格2. 点击“插入”菜单,选择“插入行”或“插入列”2.2. 在表格中删除行和列步骤:1. 选中需要删除行或列的单元格2. 点击“删除”菜单,选择“删除行”或“删除列”2.3. 在表格中修改单元格的内容步骤:1. 选中需要修改的单元格。
如何利用Excel进行战略规划和决策支持在当今竞争激烈的商业环境中,有效的战略规划和明智的决策是企业取得成功的关键。
而 Excel 作为一款功能强大的电子表格软件,不仅可以用于简单的数据处理和分析,还能在战略规划和决策支持方面发挥重要作用。
下面将详细介绍如何利用 Excel 进行战略规划和决策支持。
一、明确战略规划和决策支持的目标在使用 Excel 之前,首先要明确战略规划和决策支持的具体目标。
这可能包括评估市场趋势、预测销售业绩、分析成本结构、评估投资项目的可行性等。
明确的目标将有助于确定所需的数据和分析方法,从而更有效地利用 Excel 的功能。
二、数据收集与整理1、内部数据从企业内部的各个部门收集相关数据,如财务报表、销售记录、生产数据、人力资源信息等。
这些数据通常可以在企业的数据库、文件系统或专门的管理系统中获取。
2、外部数据通过市场调研、行业报告、政府统计数据等渠道收集外部数据,以了解市场动态、竞争对手情况、宏观经济环境等。
在收集到数据后,需要对其进行整理和清洗,确保数据的准确性、完整性和一致性。
例如,去除重复数据、纠正错误数据、统一数据格式等。
三、构建数据模型1、制定数据结构根据分析的目标和数据的特点,在 Excel 中设计合适的数据结构。
可以使用工作表来分别存储不同类型的数据,并通过命名和标注来清晰地说明每个工作表和单元格的含义。
2、建立计算公式利用 Excel 的函数和公式功能,对数据进行计算和转换。
例如,可以使用SUM、AVERAGE、VLOOKUP 等函数进行求和、平均值计算、数据查找和引用等操作。
3、运用数据分析工具Excel 提供了丰富的数据分析工具,如数据透视表、图表等。
数据透视表可以快速汇总和分析大量数据,帮助发现数据中的模式和趋势。
图表则可以直观地展示数据,如柱状图、折线图、饼图等,使数据更易于理解和解读。
四、进行情景分析和预测1、敏感性分析通过改变关键变量的值,观察其对结果的影响程度,从而确定哪些因素对决策最为敏感。
使用Excel制作一个项目进度报告项目进度报告是项目管理中非常重要的一项工作,它可以帮助项目团队和相关利益相关者了解项目的进展情况、任务完成情况以及项目的整体进度。
在现代项目管理中,利用电子表格软件Excel来制作项目进度报告已经成为常见的做法。
本文将介绍如何使用Excel制作一个项目进度报告,并提供一些实用的技巧和建议。
一、项目进度报告的基本要素一个标准的项目进度报告通常包含以下要素:1. 项目基本信息:项目名称、项目编号、起止日期等。
2. 项目目标与里程碑:列举出项目的主要目标和已完成的里程碑。
3. 项目进度条形图:通过条形图形式展示项目的整体进度情况。
4. 项目任务列表:列出项目中的所有任务,包括任务名称、责任人、起止日期、完成情况等详细信息。
5. 项目问题与风险:记录项目中出现的问题和可能的风险,并采取相应的措施。
6. 项目资源和成本:对项目所需的资源和成本进行统计和分析。
7. 项目总结和下一步计划:对已完成的任务进行总结,并提出下一阶段的计划和目标。
二、Excel制作项目进度报告的步骤1. 准备工作在制作项目进度报告之前,需要先收集和整理项目相关的数据和信息,包括项目计划、任务列表、完成情况等。
将这些数据整理成表格的形式,以便后续在Excel中进行处理和展示。
2. 创建工作表打开Excel,创建一个新的工作表,可以使用多个工作表来分别展示不同的内容,如项目进度条形图、任务列表等。
为每个工作表进行相应的命名,以便于后续的导航和查找。
3. 填写基本信息和目标在第一个工作表中,填写项目的基本信息,包括项目名称、项目编号、起止日期等。
在同一工作表中,列出项目的主要目标和已完成的里程碑,可以使用列表的方式呈现,以便于查看和更新。
4. 制作项目进度条形图在第二个工作表中,使用Excel的图表功能制作项目进度条形图。
通过选择合适的数据范围和图表类型,将任务的起止日期和完成情况以条形图的形式进行展示。