创维一体机操作介绍
- 格式:doc
- 大小:43.00 KB
- 文档页数:11

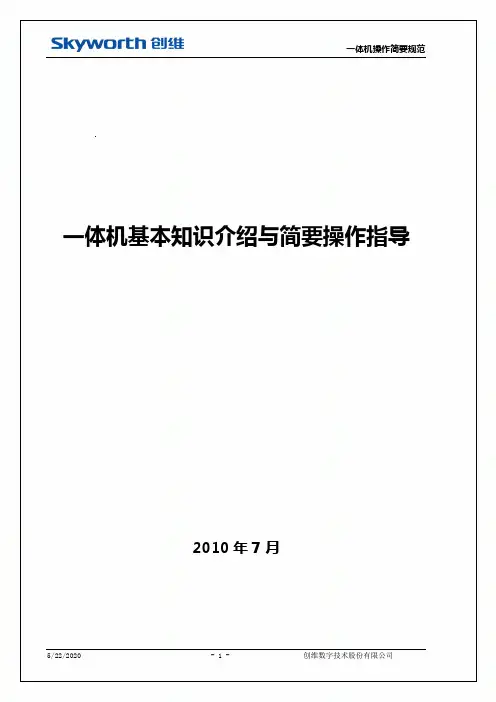
一体机基本知识介绍与简要操作指导2010年7月目录一.数字电视基本概念........................................................ - 3 -1.数字电视简介.......................................................... - 3 -2.DVB ................................................................... - 4 -(1)DVB-C ............................................................. - 4 -(2)DVB-S ............................................................. - 4 -(3)DVB-T ............................................................. - 4 -3.码流.................................................................. - 4 -4.CA(Conditional Access)............................................. - 4 -5.三种搜索方式比较...................................................... - 5 -6.MPEG2简介 ............................................................ - 6 -7.NVOD .................................................................. - 6 -8.EPG ................................................................... - 6 -二.日常操作................................................................ - 6 -1.测试前提条件.......................................................... - 6 -2.U盘烧录软件 .......................................................... - 7 -3.自动搜索步骤.......................................................... - 7 -4.CA卡是否正常 ......................................................... - 7 -5.自动搜索问题.......................................................... - 8 -6.测试问题.............................................................. - 8 -附录A:常用专业术语........................................................... - 10 -附录B:各地主频点信息......................................................... - 11 -附录C:一体机中心FTP服务器....................................... 错误!未定义书签。
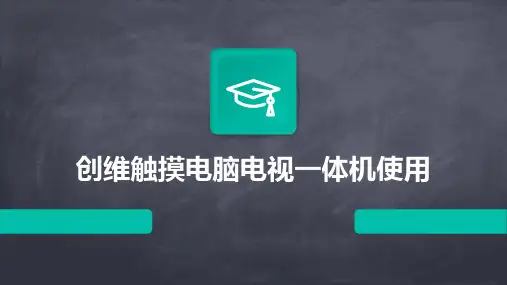
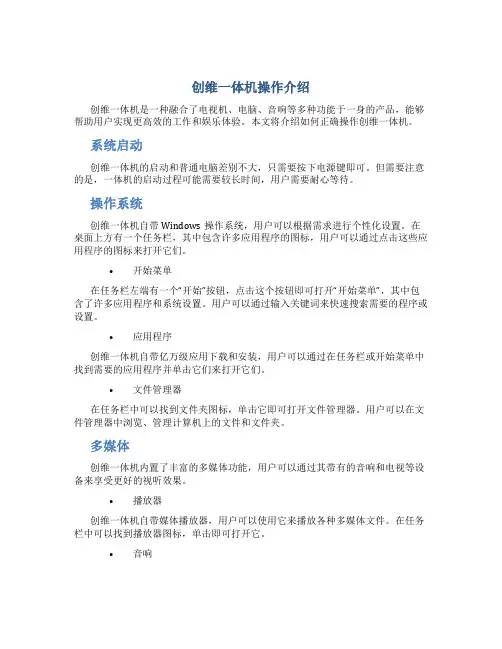
创维一体机操作介绍创维一体机是一种融合了电视机、电脑、音响等多种功能于一身的产品,能够帮助用户实现更高效的工作和娱乐体验。
本文将介绍如何正确操作创维一体机。
系统启动创维一体机的启动和普通电脑差别不大,只需要按下电源键即可。
但需要注意的是,一体机的启动过程可能需要较长时间,用户需要耐心等待。
操作系统创维一体机自带Windows操作系统,用户可以根据需求进行个性化设置。
在桌面上方有一个任务栏,其中包含许多应用程序的图标,用户可以通过点击这些应用程序的图标来打开它们。
•开始菜单在任务栏左端有一个“开始”按钮,点击这个按钮即可打开“开始菜单”,其中包含了许多应用程序和系统设置。
用户可以通过输入关键词来快速搜索需要的程序或设置。
•应用程序创维一体机自带亿万级应用下载和安装,用户可以通过在任务栏或开始菜单中找到需要的应用程序并单击它们来打开它们。
•文件管理器在任务栏中可以找到文件夹图标,单击它即可打开文件管理器。
用户可以在文件管理器中浏览、管理计算机上的文件和文件夹。
多媒体创维一体机内置了丰富的多媒体功能,用户可以通过其带有的音响和电视等设备来享受更好的视听效果。
•播放器创维一体机自带媒体播放器,用户可以使用它来播放各种多媒体文件。
在任务栏中可以找到播放器图标,单击即可打开它。
•音响创维一体机的音响配置取决于用户购买时的选择,但无论如何都配有一定的音响设备。
用户可以通过设置中的音量设置来调节音响的音量。
•电视功能创维一体机包含了电视功能,用户可以通过创维一体机来收看电视节目。
在任务栏或开始菜单中可以打开电视应用程序,通过调节电视信号来收看电视节目。
网络连接创维一体机支持有线和无线网络连接,用户可以自行选择一种适合自己的连接方式。
•有线连接使用有线连接需要将网线插入创维一体机的网口,然后按照提示设置相关网络参数。
有线连接速度通常较快。
•无线连接创维一体机自带无线网卡,用户可以通过选择连接无线网络并输入相关密码来完成无线连接。
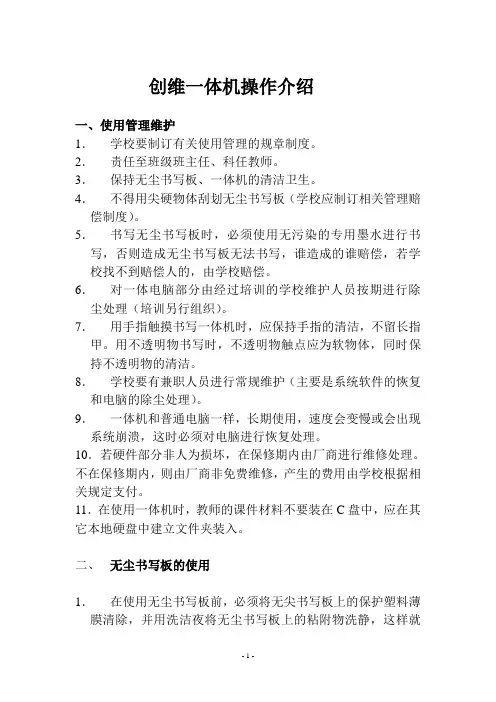
创维一体机操作介绍一、使用管理维护1.学校要制订有关使用管理的规章制度。
2.责任至班级班主任、科任教师。
3.保持无尘书写板、一体机的清洁卫生。
4.不得用尖硬物体刮划无尘书写板(学校应制订相关管理赔偿制度)。
5.书写无尘书写板时,必须使用无污染的专用墨水进行书写,否则造成无尘书写板无法书写,谁造成的谁赔偿,若学校找不到赔偿人的,由学校赔偿。
6.对一体电脑部分由经过培训的学校维护人员按期进行除尘处理(培训另行组织)。
7.用手指触摸书写一体机时,应保持手指的清洁,不留长指甲。
用不透明物书写时,不透明物触点应为软物体,同时保持不透明物的清洁。
8.学校要有兼职人员进行常规维护(主要是系统软件的恢复和电脑的除尘处理)。
9.一体机和普通电脑一样,长期使用,速度会变慢或会出现系统崩溃,这时必须对电脑进行恢复处理。
10.若硬件部分非人为损坏,在保修期内由厂商进行维修处理。
不在保修期内,则由厂商非免费维修,产生的费用由学校根据相关规定支付。
11.在使用一体机时,教师的课件材料不要装在C盘中,应在其它本地硬盘中建立文件夹装入。
二、无尘书写板的使用1.在使用无尘书写板前,必须将无尖书写板上的保护塑料薄膜清除,并用洗洁夜将无尘书写板上的粘附物洗静,这样就可用专用墨水笔在无尘书写板上书写了。
2.绝对不允许使用非专用墨水进行书写。
三、一体机使用1.一体机的组成:(1)内置电脑;(2)展台(投影仪);(3)高清显示器。
2.功能:拥有普通电脑的功能;接入电视信号就可以收看电视节目。
除普通的电视而外,它集电脑、电子白板、音箱、投影仪为一体,具有强大的交互智能化功能。
3.一体机硬件操作(1)开机连接电源(此时中控触摸屏开始工作)——打开一体机电源开关——显示器上出现“内置HDMI”字样,此时一体机电源指示灯为蓝色——在中控触摸面板上输入开机密码——点击系统开——点击电脑开——稍等—体机启动进入WIN7桌面,即可开始使用一体机。
(2)关机在win7界面下点击开始——点击关闲——稍等显示器显示“无信号”字样——在中控面板点击电脑关、系统关——关闲显示器电源开关——切断中控电源。

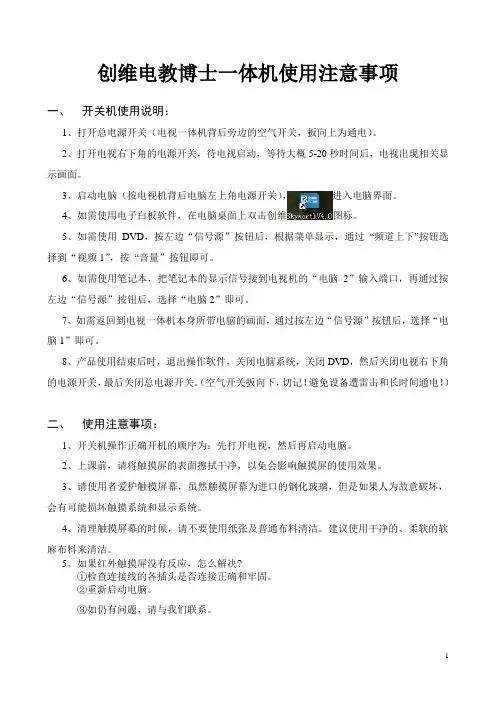
创维电教博士一体机使用注意事项
一、开关机使用说明:
1、打开总电源开关(电视一体机背后旁边的空气开关,扳向上为通电)。
2、打开电视右下角的电源开关,待电视启动,等待大概5-20秒时间后,电视出现相关显示画面。
3、启动电脑(按电视机背后电脑左上角电源开关),约几秒后进入电脑界面。
4、如需使用电子白板软件,在电脑桌面上双击创维图标。
5、如需使用DVD,按左边“信号源”按钮后,根据菜单显示,通过“频道上下”按钮选择到“视频1”,按“音量”按钮即可。
6、如需使用笔记本,把笔记本的显示信号接到电视机的“电脑2”输入端口,再通过按左边“信号源”按钮后,选择“电脑2”即可。
7、如需返回到电视一体机本身所带电脑的画面,通过按左边“信号源”按钮后,选择“电脑1”即可。
8、产品使用结束后时,退出操作软件,关闭电脑系统,关闭DVD,然后关闭电视右下角的电源开关,最后关闭总电源开关。
(空气开关扳向下,切记!避免设备遭雷击和长时间通电!)
二、使用注意事项:
1、开关机操作正确开机的顺序为:先打开电视,然后再启动电脑。
2、上课前,请将触摸屏的表面擦拭干净,以免会影响触摸屏的使用效果。
3、请使用者爱护触摸屏幕,虽然触摸屏幕为进口的钢化玻璃,但是如果人为故意破坏,会有可能损坏触摸系统和显示系统。
4、清理触摸屏幕的时候,请不要使用纸张及普通布料清洁。
建议使用干净的、柔软的软
麻布料来清洁。
5、如果红外触摸屏没有反应,怎么解决?
①检查连接线的各插头是否连接正确和牢固。
②重新启动电脑。
③如仍有问题,请与我们联系。
1。
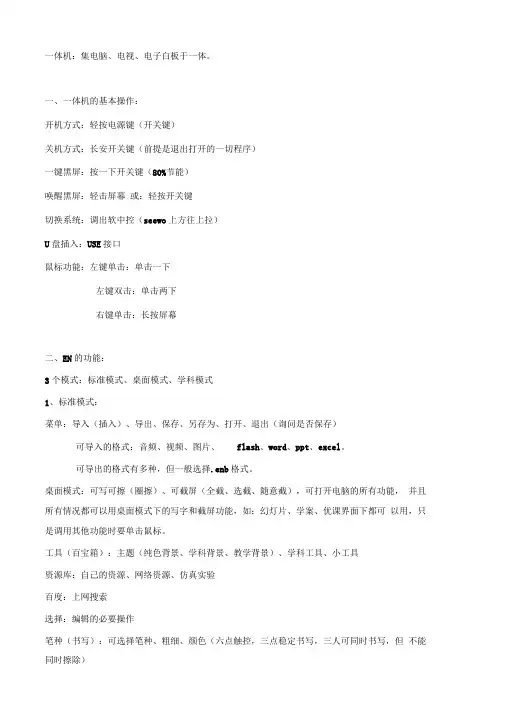
一体机:集电脑、电视、电子白板于一体。
一、一体机的基本操作:开机方式:轻按电源键(开关键)关机方式:长安开关键(前提是退出打开的一切程序)一键黑屏:按一下开关键(80%节能)唤醒黑屏:轻击屏幕或:轻按开关键切换系统:调出软中控(seewo上方往上拉)U盘插入:USE接口鼠标功能:左键单击:单击一下左键双击:单击两下右键单击:长按屏幕二、EN的功能:3个模式:标准模式、桌面模式、学科模式1、标准模式:菜单:导入(插入)、导出、保存、另存为、打开、退出(询问是否保存)可导入的格式:音频、视频、图片、flash、word、ppt、excel。
可导出的格式有多种,但一般选择.enb格式。
桌面模式:可写可擦(圈擦)、可截屏(全截、选截、随意截),可打开电脑的所有功能,并且所有情况都可以用桌面模式下的写字和截屏功能,如:幻灯片、学案、优课界面下都可以用,只是调用其他功能时要单击鼠标。
工具(百宝箱):主题(纯色背景、学科背景、教学背景)、学科工具、小工具资源库:自己的资源、网络资源、仿真实验百度:上网搜索选择:编辑的必要操作笔种(书写):可选择笔种、粗细、颜色(六点触控,三点稳定书写,三人可同时书写,但不能同时擦除)橡皮擦:点擦、圈擦、清页、传统擦图形:识别一些简单的图形,自己画时要连笔封闭,(填充:选中图形只能填充整个图形,边缘、内部分别设置,在任务栏填充时可以填充某个封闭区域,不是一体)设计好的图形可以添加到资源库成为我的资源,再次使用时可以直接调出。
漫游:增加版面,可调大小导航:找回文字(手写识别):可以美化字体撤销:添页:上一页:找页:下一页:2、桌面模式:(见上)3、学科模式:语文、数学、英语、物理、化学模式数学模式中的圆规、直尺、函数图形功能三、辅助作用:幻灯片视图:普通视图、浏览视图(可调大小)、放映视图播放:从头开始、从当前开始、适当时可以添加动作按钮讲解标记:暂时保留、永久保留Word:大小变动、拖拉、EN书写、键盘编辑图片:大小变动、EN书写欢迎您的下载,资料仅供参考!致力为企业和个人提供合同协议,策划案计划书,学习资料等等打造全网一站式需求。

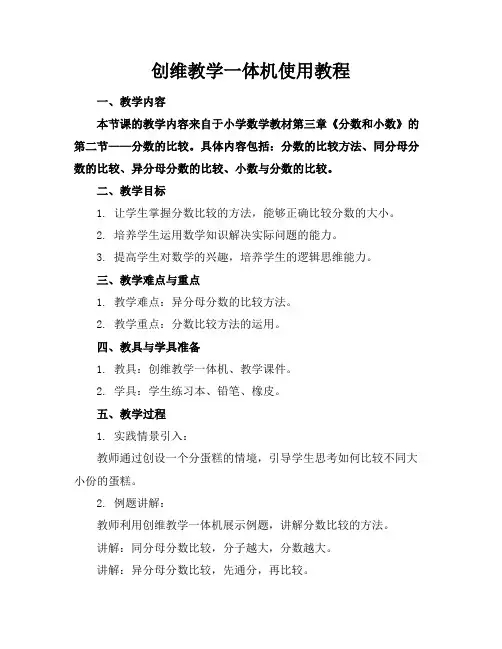
创维教学一体机使用教程一、教学内容本节课的教学内容来自于小学数学教材第三章《分数和小数》的第二节——分数的比较。
具体内容包括:分数的比较方法、同分母分数的比较、异分母分数的比较、小数与分数的比较。
二、教学目标1. 让学生掌握分数比较的方法,能够正确比较分数的大小。
2. 培养学生运用数学知识解决实际问题的能力。
3. 提高学生对数学的兴趣,培养学生的逻辑思维能力。
三、教学难点与重点1. 教学难点:异分母分数的比较方法。
2. 教学重点:分数比较方法的运用。
四、教具与学具准备1. 教具:创维教学一体机、教学课件。
2. 学具:学生练习本、铅笔、橡皮。
五、教学过程1. 实践情景引入:教师通过创设一个分蛋糕的情境,引导学生思考如何比较不同大小份的蛋糕。
2. 例题讲解:教师利用创维教学一体机展示例题,讲解分数比较的方法。
讲解:同分母分数比较,分子越大,分数越大。
讲解:异分母分数比较,先通分,再比较。
3. 随堂练习:教师发放练习本,学生独立完成练习题。
4. 讲解练习题:教师利用创维教学一体机展示学生作业,进行讲解。
5. 课堂小结:六、板书设计板书分数比较的方法:同分母分数比较:分子越大,分数越大。
异分母分数比较:先通分,再比较。
七、作业设计1. 作业题目:(1)1/2、3/4(2)1/5、2/5(3)4/7、5/92. 答案:(1)1/2 < 3/4,同分母分数比较,分子越大,分数越大。
(2)1/5 < 2/5,同分母分数比较,分子越大,分数越大。
(3)先通分,4/7 = 12/21,5/9 = 15/27,12/21 < 15/27,异分母分数比较,先通分,再比较。
八、课后反思及拓展延伸1. 课后反思:本节课通过创维教学一体机的使用,有效地吸引了学生的注意力,提高了学生的学习兴趣。
在讲解分数比较的方法时,要注意引导学生掌握同分母和异分母分数比较的区别,以及通分的方法。
2. 拓展延伸:教师可以布置一些类似的分数比较题目,让学生独立完成,巩固所学知识。
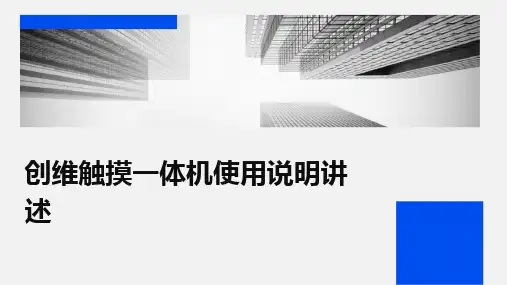
述•产品概述•设备安装与连接•界面与功能介绍目录•触摸操作与手势识别•软件应用与兼容性•设备维护与保养该设备采用了先进的触摸屏技术,支持多点触控,操作简便、直观。
创维触摸一体机具有高清晰度、高亮度、高对比度的显示屏幕,能够呈现出生动、逼真的图像和视频。
创维触摸一体机是一种集成了触摸屏、高清显示、多媒体播放、电脑主机等功能的智能化终端设备。
创维触摸一体机简介创维触摸一体机集成了电脑主机、多媒体播放器、触摸屏等多种功能于一身,满足了用户的多样化需求。
多功能性采用高品质液晶显示屏,分辨率高、色彩鲜艳、画面清晰,为用户带来极佳的视觉体验。
高品质显示支持多点触控,操作简便直观,提高了用户的使用体验。
触控操作采用先进的节能技术,降低了设备的功耗和发热量,同时符合环保要求。
节能环保产品特点与优势教育领域企业会议公共展示商业广告应用场景01020304创维触摸一体机可作为互动式电子白板使用,方便教师进行教学演示和学生互动。
可作为会议室的多媒体演示设备,支持视频会议、远程协作等功能,提高会议效率。
在博物馆、图书馆、展览馆等公共场所作为信息展示和导览设备使用。
在商场、酒店、餐厅等商业场所作为广告和信息发布平台使用。
010204设备安装步骤选择合适的安装位置,确保一体机周围空间充足,方便操作和散热。
根据安装孔位,在墙面或支架上标记出安装孔,并使用电钻打孔。
将膨胀螺丝或专用挂架安装在墙面或支架上,确保安装牢固。
将一体机挂在挂架上,调整角度至合适位置,并锁紧固定螺丝。
03连接电源及信号源将一体机电源线插入电源插座,并确保电源插座接地良好。
使用HDMI、VGA等连接线将信号源(如电脑、笔记本等)与一体机连接。
连接音频线,将音频输出设备(如音响、功放等)与一体机连接。
按下一体机侧面的电源开关,启动设备。
若需要使用触摸功能,需在初始化过程中校准触摸屏,确保触摸精度。
设备启动后,根据屏幕提示进行初始化设置,包括语言、时区、网络等。
创维电视操作指南引言:创维电视作为一款技术先进、功能强大的电视产品,为用户提供了全方位的娱乐体验,带来了更加清晰、逼真的画面和更加震撼的音效。
本操作指南将为用户详细介绍创维电视的各项功能和操作方法,帮助用户充分利用创维电视的强大功能,获得更好的使用体验。
一、基本操作1.开关机:按电源按钮开启电视,按住电源按钮数秒可关闭电视。
2.遥控器操作:将遥控器对准电视机,按下对应按键进行操作。
二、信号源切换创维电视支持多种信号源,用户可以根据需要进行切换。
1.数字电视:按【TV】按钮切换至数字电视。
2.HDMI:按【HDMI】按钮切换至HDMI信号源。
3.AV:按【AV】按钮切换至AV信号源。
三、频道与音量控制1.频道切换:按【+】或【-】按钮切换至下一个或上一个频道。
2.音量控制:按【+】或【-】按钮调节音量大小。
四、菜单与设置1.菜单调用:按【MENU】按钮弹出主菜单。
2.设置:通过主菜单进入设置界面,进行相关设置。
五、网络设置1.有线连接:将网络线插入电视背面的网口。
2.无线连接:进入设置界面,在网络设置中选择无线网络,并按照提示进行连接。
1.进入应用商店:在主菜单中选择应用商店,按【确定】进入。
2.应用:在应用商店主界面中,选择功能,输入应用名称。
4.打开应用:在应用商店或主菜单中找到已安装的应用,并按【确定】打开使用。
七、音频和图像设置创维电视允许用户根据个人喜好进行音频和图像的优化调整。
1.音频设置:进入设置界面,在音频设置中可调整音效、增益等参数。
2.图像设置:进入设置界面,在图像设置中可调整亮度、对比度、色彩等参数。
八、屏幕投射功能创维电视支持屏幕投射功能,用户可以将手机、平板等设备的内容投射到电视屏幕上。
1.手机投射:打开手机的无线投射功能,选择创维电视,进行投射。
2.平板投射:打开平板的无线投射功能,选择创维电视,进行投射。
九、声音解码设置创维电视支持多种音频解码模式,用户可以根据需求进行设置。
主页面030405071.0目录推荐应用083.0应用商店094.0本地应用105.0下方功能按钮116.0视频播放2.0本地视频播放2.1在线视频播放2.21213清理6.1主页6.21415场景6.3设置6.41617WIFI 6.4-1调节6.4-21818手柄管理6.4-3更新6.4-419更多6.4-52021蓝牙6.4-5-1显示6.4-5-22223声音6.4-5-3应用6.4-5-42425存储6.4-5-5电池6.4-5-62627内存6.4-5-7投射6.4-5-82829安全6.4-5-9语言和输入法6.4-5-103031备份和重置6.4-5-11日期和时间6.4-5-1232关于设备6.4-5-131.0主页面进入系统,默认到主界面,主界面上方展示推荐应用,下方展示可点击图标。
左侧应用商店,右侧本地应用,下方图标包括“清理应用”、“主界面”、“场景”、“设置”。
点击后可进入下层页面,系统若无翻页按钮,则需按住确认键,上下拖动,实现翻页。
视频播放本地选中一个视频文件,点击后进入系统自带播放器播放。
播放器提供“退出”功能,点击后关闭播放器,并退回到上一页。
“音量”按钮,点击后可通过光标调节音量大小。
“暂停”按钮,点击后暂停视频播放。
“上一曲”、“下一曲”,点击后切换播放内容。
“视角调节”,点击后可重新定位视频中心位置。
“锁定视角”,解锁后,根据使用者所确定的中心位置移动。
本地视频播放2.1设置中,包括“屏幕调节”、“模式选择”、“场景选择”、“播放模式”。
“屏幕调节”,点击后可选择屏幕比例。
“模式选择”可让用户选择播放模式,正常播放,左右对调播放,上下对调播放。
还可以选择2D平面播放,180°环绕播放和360°3D播放。
010203(正常播放)(180˚环绕播放)(360˚3D播放)在线视频播放2.2选择应用后,进入到应用提供的播放列表,根据应用本身提供的播放器播放视频内容。
创维一体机使用方法和操作流程随着科技的不断发展,一体机在办公和家庭生活中的应用越来越广泛。
作为一种能够集成打印、复印、扫描等多种功能的设备,一体机给我们的生活和工作带来了极大的便利。
而创维一体机作为一体机设备中的佼佼者,其功能丰富、操作简便,受到了广大用户的喜爱。
那么,接下来我们就来详细了解一下创维一体机的使用方法和操作流程。
一、创维一体机的基本功能介绍创维一体机是一种集成了打印、复印、扫描等功能于一体的设备。
它不仅可以满足日常生活中办公打印的需求,还可以实现文件的复印和扫描处理。
而创维一体机所采用的数码技术,使得其打印速度快、清晰度高、色彩艳丽,给用户带来了极佳的使用体验。
二、创维一体机的使用方法1.打印功能的使用方法(1)首先,将待打印的文件保存到电脑中,然后在电脑上打开文件,进入文件打印界面。
(2)将创维一体机接通电源,并将打印纸放入纸槽中。
调整纸槽大小,保证纸张平整。
(3)在电脑上设置好打印参数,比如打印的份数、颜色、纸张大小等,并选择连接创维一体机的打印机。
(4)确认打印设置无误后,点击打印按钮即可开始打印。
2.复印功能的使用方法(1)将待复印的文件放入创维一体机的扫描台上,并将文件盖好。
(2)在一体机的控制面板上选择复印功能,设置所需的复印参数,比如复印份数、颜色、纸张大小等。
(3)确认设置无误后,点击开始复印按钮即可开始复印。
3.扫描功能的使用方法(1)将待扫描的文件放入创维一体机的扫描台上,并将文件盖好。
(2)在一体机的控制面板上选择扫描功能,设置所需的扫描参数,比如扫描分辨率、扫描方式等。
(3)确认设置无误后,点击开始扫描按钮即可开始扫描。
三、创维一体机的操作流程1.打开电源首先,将创维一体机接通电源,并按下开关机按钮,待设备启动完成后即可进入操作界面。
2.选择功能在创维一体机的控制面板上,选择所需的功能,比如打印、复印、扫描等。
3.设置参数根据需要,设置所需的打印、复印、扫描参数,比如纸张大小、颜色、分辨率等。
创维多媒体交互一体机培训教程(含多款)创维多媒体交互一体机培训教程一、引言随着科技的不断发展,多媒体交互一体机逐渐成为教育、商务等领域的重要工具。
创维多媒体交互一体机凭借其卓越的性能和便捷的操作,在市场上备受青睐。
为了帮助用户更好地了解和使用创维多媒体交互一体机,本文将详细介绍其功能和操作方法。
二、创维多媒体交互一体机概述1.产品特点(1)高清显示:创维多媒体交互一体机采用高分辨率液晶显示屏,画质清晰,色彩鲜艳,为用户带来视觉盛宴。
(2)触摸操作:支持多点触控技术,用户可通过手指或触摸笔在屏幕上进行书写、绘画、操作等,实现高效互动。
(3)一体化设计:集电脑、投影仪、电子白板等功能于一体,简化设备,节省空间。
(4)智能系统:内置智能操作系统,支持多种应用软件,满足用户多样化需求。
2.应用场景(1)教育领域:用于课堂教学、实验演示、远程教育等,提高教学效果。
(2)商务领域:用于会议演示、产品展示、培训等,提升沟通效率。
(3)医疗领域:用于病例讨论、手术指导等,助力医疗事业。
(4)公共服务:用于信息查询、导览指引等,提供便捷服务。
三、创维多媒体交互一体机基本操作1.开机与关机(1)开机:将电源线插入电源插座,按下电源键,等待系统启动。
(2)关机:屏幕左下角的“开始”按钮,选择“关机”选项,等待系统关闭。
2.触摸操作(1)书写:在屏幕上书写文字或绘画,可调整笔触粗细和颜色。
(2)拖拽:长按屏幕上的文件或图标,进行拖拽操作。
(3)缩放:双指捏合或分开,实现图片、文档等内容的缩放。
3.应用软件(1)打开软件:屏幕左下角的“开始”按钮,选择所需软件。
(2)关闭软件:软件界面右上角的“关闭”按钮。
4.系统设置(1)网络设置:屏幕右下角的网络图标,选择网络连接方式,输入密码。
(2)声音设置:屏幕右下角的声音图标,调整音量大小。
(3)屏幕设置:屏幕左下角的“设置”按钮,选择“显示”选项,调整亮度、分辨率等。
四、创维多媒体交互一体机高级功能1.屏幕录制(1)开始录制:屏幕左下角的“开始”按钮,选择“屏幕录制”选项。
创维一体机操作介绍一、开机与关机1.开机方法:按下电源按钮后,等待几秒钟,系统将会自启动。
在开机过程中,不要随意关闭电源或断开供电。
2.关机方法:点击"开始"菜单,在弹出的菜单中选择"关机",然后选择"关机"或"重启"选项。
等待系统自动关闭后,切勿强制关机。
二、系统操作1.桌面:开机后,会自动进入桌面界面。
桌面上会有各种快捷方式和图标,可以通过点击它们来打开相应的应用程序或文件。
2.开始菜单:点击屏幕左下角的"开始"按钮,可以打开开始菜单。
开始菜单中包含了许多常用的应用程序、设置和文件夹等选项。
3.任务栏:任务栏位于屏幕底部,包含了开始按钮、系统托盘、通知区域和快速启动栏等。
通过任务栏可以轻松切换应用程序、查看系统状态和管理快捷方式等。
4.文件管理器:点击桌面上的"我的电脑"或"此电脑"图标,可以打开文件管理器。
文件管理器可以用于查看和管理计算机中的文件和文件夹。
三、网络连接1.有线网络连接:将网线插入创维一体机后面的网口,系统会自动连接到网络。
如果未成功连接,请检查网线的连接状态和网络设置。
2.无线网络连接:点击系统右下角的网络图标,在弹出的菜单中选择要连接的Wi-Fi网络,输入密码后,即可连接到无线网络。
四、应用程序1.打开应用程序:在桌面或开始菜单中找到要打开的应用程序的图标,双击图标即可启动该程序。
也可以使用桌面上的框来查找并打开应用程序。
2.关闭应用程序:点击应用程序窗口右上角的"X"按钮,或者在任务栏上找到正在运行的应用程序图标,右键点击后选择"关闭窗口"选项。
五、娱乐功能1.音乐播放:双击桌面上的音乐播放器图标,或者打开开始菜单选择音乐播放器应用程序,即可打开音乐播放器界面,可以通过界面上的按钮来播放、暂停、切换音乐等。
创维液晶电视操作方法
创维液晶电视的操作方法如下:
1. 开机:按下遥控器上的电源按钮,电视将开始启动。
2. 频道切换:使用遥控器上的频道上下键或数字键,可以切换电视频道。
3. 音量调节:使用遥控器上的音量加减键,可以调整电视的音量。
4. 输入源切换:使用遥控器上的“源”按钮,可以切换不同的输入源(如HDMI、AV、USB等),以连接外部设备。
5. 菜单操作:按下遥控器上的菜单键,进入主菜单界面。
使用遥控器上的方向键和确认键,可以浏览和选择不同的菜单选项,以进行各种设置和调整。
6. 信号源搜索:在主菜单界面中选择“信号源设置”,然后选择“自动搜索”或“手动搜索”,以搜索和设置电视频道。
7. 设置项调整:在主菜单界面中选择“设置”,然后选择“图像”、“声音”、“网络”等选项,以进行不同设置项的调整。
8. 播放外部设备:通过HDMI、AV等输入源连接外部设备(如电视机顶盒、
DVD播放器等),并选择对应的输入源,就可以播放外部设备内容。
9. 关机:按下遥控器上的电源按钮,进入电视机关机界面,再按一次电源按钮确认关机。
这些是一些常用的创维液晶电视的操作方法,具体操作可以根据自己的电视型号和遥控器上的按钮布置来操作。
创维一体机操作介绍一、使用管理维护1.学校要制订有关使用管理的规章制度。
2.责任至班级班主任、科任教师。
3.保持无尘书写板、一体机的清洁卫生。
4.不得用尖硬物体刮划无尘书写板(学校应制订相关管理赔偿制度)。
5.书写无尘书写板时,必须使用无污染的专用墨水进行书写,否则造成无尘书写板无法书写,谁造成的谁赔偿,若学校找不到赔偿人的,由学校赔偿。
6.对一体电脑部分由经过培训的学校维护人员按期进行除尘处理(培训另行组织)。
7.用手指触摸书写一体机时,应保持手指的清洁,不留长指甲。
用不透明物书写时,不透明物触点应为软物体,同时保持不透明物的清洁。
8.学校要有兼职人员进行常规维护(主要是系统软件的恢复和电脑的除尘处理)。
9.一体机和普通电脑一样,长期使用,速度会变慢或会出现系统崩溃,这时必须对电脑进行恢复处理。
10.若硬件部分非人为损坏,在保修期内由厂商进行维修处理。
不在保修期内,则由厂商非免费维修,产生的费用由学校根据相关规定支付。
11.在使用一体机时,教师的课件材料不要装在C盘中,应在其它本地硬盘中建立文件夹装入。
二、无尘书写板的使用1.在使用无尘书写板前,必须将无尖书写板上的保护塑料薄膜清除,并用洗洁夜将无尘书写板上的粘附物洗静,这样就可用专用墨水笔在无尘书写板上书写了。
2.绝对不允许使用非专用墨水进行书写。
三、一体机使用1.一体机的组成:(1)内置电脑;(2)展台(投影仪);(3)高清显示器。
2.功能:拥有普通电脑的功能;接入电视信号就可以收看电视节目。
除普通的电视而外,它集电脑、电子白板、音箱、投影仪为一体,具有强大的交互智能化功能。
3.一体机硬件操作(1)开机连接电源(此时中控触摸屏开始工作)——打开一体机电源开关——显示器上出现“内置HDMI”字样,此时一体机电源指示灯为蓝色——在中控触摸面板上输入开机密码——点击系统开——点击电脑开——稍等—体机启动进入WIN7桌面,即可开始使用一体机。
(2)关机在win7界面下点击开始——点击关闲——稍等显示器显示“无信号”字样——在中控面板点击电脑关、系统关——关闲显示器电源开关——切断中控电源。
(3)触摸操作①进入win7主界面后,利用红外触摸技术对一体机进行触摸操作(可用触摸笔、手指、非透明物体进行触摸操作),判断能否触摸的标志是,用非透明物在显示屏幕上画矩形,若出现矩形框,则表示红外触摸系统工作正常,否则红外触摸系统系统有问题,这就要请专业人员进行维护维修。
注:由于非透明物体均能进行触摸操作,因此,在进行触摸操作时要注意衣袖对触摸操作的影响,不要让衣袖触摸到显示屏,以免影响其操作。
②选择项目对象:单击被选项目对象。
③打开项目对象:双击被选项目对象。
④触摸产生鼠标右键功能:长按住项目图标2至3秒即可产生下拉功能菜单,按照菜单所列功能进行操作。
⑤使用软键盘输入文字:单击屏幕左侧,出现黑色框,点住黑色框,从左到右拖动至所需要的位置,即可进行文字输入。
如在word文档中输入文字等。
⑥软键盘可输入的文字。
ⅰ、用拼音输入中文。
ⅱ、输入英文、符号、数字等。
ⅲ、手写输入。
手写——插入。
(4)显示屏前置插口①HDMI&MHL接口(画面同步接口):可实现个人电脑、手机、数码相机等数码设备的接入。
当接入电脑时,将信号源调至“外置HDMI”,这样即可实现“一体机”与外置电脑的同步显示。
②TOUCH USB接口(触摸同步接口):当接入外置电脑时,如果要实现一体机触摸功能,需要用USB线,将外置电脑与此端口连接。
③PC USB接口(内置电脑外接U盘接口):可连接有线或无线键盘和鼠标;可将U盘的资料拷入电脑,也可装在电脑上的资料拷入U盘。
④TV USB接口(安卓系统外接U盘接口中):在安卓系统下,如果上课时需要播放视频、图像、音频时,可将U盘插入此接口,点击“媒体播放”图标,即可播放。
(5)一体机显示器下端中部功能键①待机:和普通电视的待机键功能一样。
在电脑运行时请不要点击此键。
②确定:当设置显示屏完成时,按此键确定。
③菜单:此键集成了如:一键节能、单独听、菜单设置等功能,可以在此设置显示屏的相关设置。
④主页:一键进入安卓系统。
⑤音量-;⑥音量+;⑦频道-;⑧频道+;⑥以上功能键中有两个隐藏功能:第一:长按“菜单键”2至3秒左右,可关闭屏幕。
第二:在上课时,如果遇到Windows 系统卡机,可按住“主页键”进入安卓系统。
在安卓系统下,点击“媒体播放”图标,可播放你的U盘中的音视频和图片等。
在安卓系统下,当我们需要打开PPT文档或电子白板时,打开“我的应用”即可找到相应的软件。
返回安卓系统主界面,(6)中控触摸屏开关展台密码①开关:系统开电脑开;系统关电脑关。
②展台:展台开展台关。
③密码:输入密码、清除旧密码、设置新密码。
(7)前面板接口①一体机电脑外置USB端口:USB②音频输入③VGA输入(6)内置电脑与部分外部设备的连接①如果学校的局域网已建好,则将网线接在内置电脑上。
②如果要接入外置电脑,外置电脑具有高清接口的,接HDMI&CHL接口,将信号源调至“外置HDMI”上;如果外置电脑只有VGA接口的,将信号源调至“电脑1”或“电脑2”上。
(8)遥控器几个主要的键:①笔头键:打开电子白板。
②信号源:可用来切换、选择信号通道。
接入外置电脑时,用信号源选择信号。
③PgUp/PgDn:PPT上下翻页键。
④ F5: PPT放映键。
⑤ Alt+F4(退出键): 当要关闭应用程序时,按此键退出应用程序。
其它键,如:主页、菜单、返回、窗口、频道、音量、F1—F12等键在此略过。
(9) 展台(投影仪)的操作①打开展台:在中控触摸屏上点击“展台”---展台开---这时展台打开(如果光线较暗,点击展台灯触摸开关打开展台灯)---在电子白板工具栏中打开“展台”工具。
②关闭展台:关闭展台工具---关闭展台灯----点击“展台关”----展台关闭。
③在屏幕上可以利用“展台工具”对所展示的对象进行旋转、缩放、照相保存等操作。
(9)屏幕左右两侧功能快捷键介绍1)主页键:有4个主页键,第一个在遥控器上,第二个在显示器下端中央部分,第三、四个位于屏幕左右两侧。
主要功能是:一键进入安卓系统。
2)静音键:关闭声音。
3)分辩率键:主要用于调整屏幕分辩率。
4)HDMI键:“内置HDMI”信号源。
5)PC键:“外置HDMI”信号源。
6)创维电子白板快揵键:一键开启创维电子白板。
进入电子白板有四种方式:第一是从屏幕左右两侧功能快捷键进入;第二是从Win7界面,双击创维桌面快捷图标“Skyworth5.0”进入电子白板;第三是长按创维桌面快捷图标“Skyworth5.0”2至3秒---图标左边出现下拉菜单-----点击“打开”;第四是点击遥控器的“笔头键”进入。
7)桌面切换键(也称窗口切换键):实现电子白板与Win7系统的转换。
8)选择键:用于选择对象用。
例如:要对电子白板的“对象”进行操作,必须点击“选择键”方能有效。
9)铅笔工具:用于书写。
10)对象擦除:有选择性地清除对象。
11)随写板:具有智能识别手写字体的功能,即将所手写的字体转换为预先设置好的标准字体,手写多大转换就有多大。
12)画布切换(左键和右键):实现电子白板画布的上、下翻页。
13)撤销键:撤销在电子白板上的先前操作。
14)恢复键:恢复所撤销的操作。
15)漫游键:实现电子白板画布的无限延伸。
四.创维电子白板操作介绍(一)电子白板启动方式进入电子白板有四种方式:第一是从屏幕左右两侧功能快捷键进入;第二是从Win7界面,双击创维桌面快捷图标“Skyworth5.0”进入电子白板;第三是长按创维桌面快捷图标“Skyworth5.0”2至3秒---图标左边出现下拉菜单-----点击“打开”;第四是点击遥控器的“笔头键”进入。
(二)电子白板桌面操作电子白板桌面由三部分组成:浮动工具栏;主菜单和画布列表;主工具栏。
1. 浮动工具栏(1)笔工具:只有铅笔工具一种,用于书写,可调整笔的粗细、颜色。
(2)橡皮擦(对象清除工具):有选择性地清除对象。
功能与屏幕两侧的“对象擦除键”相同。
(3)一键清除工具:全部清除电子白板画布内容,即:清除屏幕上所有痕迹。
此工具慎用。
(4)选择工具:同屏幕两侧的“选择键”,用于选择对象用。
例如:要对电子白板的“对象”进行操作,必须点击“选择键”方能有效。
(5)屏幕捕捉工具:选择所需捕捉的区域对象进行切图,所切图片自动进入电子白板内,然后进行各种编辑处理和应用。
(6)自定义工具:将所需要的其它工具定义到浮动工具栏上。
若不需要,则可点击“恢复默认”。
(7)移动浮动工具条:按住此工具,可迤动浮动工具条至任意位置。
2. 菜单栏(1)新建:新建电子白板文件。
(2)打开:打开用电子白板建立的文件。
(3)保存:保存用电子白板建立的文件。
(4)另存为:将电子白板文件另命名保存。
(5)设置:设置电子白板画布的背景颜色、字体、光的明暗度等的个性化设置。
(6)语言:中方、英语设置,黑认为中文。
(7)打印:略(8)插入:可插入四种形式的文件:office文档;图片文件;flash文件;媒体文件(音频和视频文件)例如:第一:插入PPT文档时,PPT显示窗口下面有如下工具栏:1)放映灯片;2)铅笔工具:可用于勾画和批注。
3)荧光笔工具:同样可用于勾画和批注。
4)橡皮擦工具:擦除书写、勾画、批注痕迹。
5)保存工具:保存修改的内容;6)最小化工具:使PPT放在后台,随时提供使用;7)退出工具:退出PPT。
第二:插入图片:插入图片后,利用“选择键”选择所插入的图片,对图片进行复制、缩放、旋转、超连接、图层对齐等操作。
注:点击选择工具的小三角符号,可出现一下拉菜单,这时可对图片进行一系列所需操作。
第三:插入视频:可对所插入的视频进行缩放、旋转、播放、停止、音量调节等操作。
其中的“拍照截屏”功能,可对播放的画面进行“拍照”。
还可用其中的“激光笔工具”进行“圈注”,使用“激光笔”进行“圈注”时,2至3秒“圈注”自动消失,方便重点勾画。
播放结束后,点击“选择工具”----选中视频----点击删除,即可退出播放。
(9)导入:导入PPT时,它以图片的方式陈列在“画布列表”中,可对每张PPT进行“批注”。
3.画布列表①可增减电子白板画布页面,对画布进行翻页浏览。
画布列表的下方有“+”、“—”号,“+”号用于增加画布,“—”号用于删除画布。
点击设置可改变画布的摆放位置。
在画布列表右侧,有左右翻页图标。
②画布列表的对话框中,有“背景资源栏”,准备了多种画布背景,方便不同学科教师教学用。
如:五线谱、米字格等。
4.主工具栏1)选择工具:在电子白板中用于选择所操作的对象。
2)书写工具:①铅笔;②钢笔;③毛笔;④激光笔:播放视频时可用此笔进行批注;当然也可批注其它所要突出的内容;⑤荥光笔:笔迹透明,适宜批注而不影响书写内容;⑥彩虹笔:笔迹七彩变换,可用于突显重要内容;⑦纹理笔:书写的笔画线条,来自于所选择的纹理图画;在课堂上使用,能增加趣味性;⑧对象笔:笔迹由所选择的“小图标”连接而成。