电子白板课件制作流程[1]
- 格式:doc
- 大小:108.50 KB
- 文档页数:2
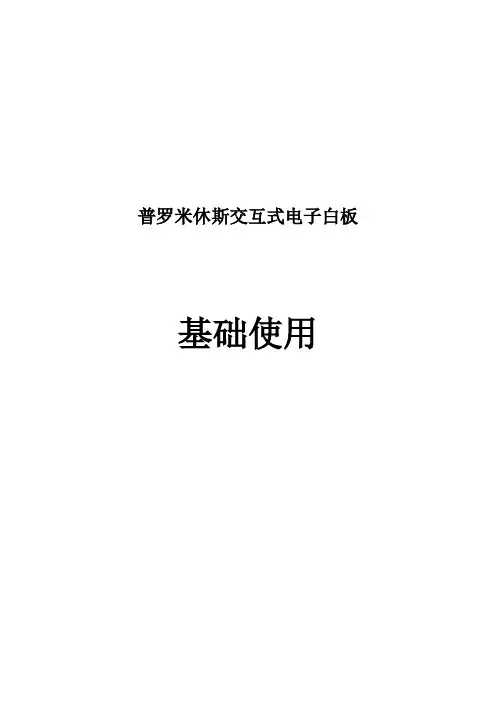
普罗米休斯交互式电子白板基础使用目录基础培训内容一、硬件基础 1 (一)启动投影仪、计算机 1 (二)白板的连接 1 (三)白板的校准 1 (四)笔的使用 1 二、软件基础 1 (一)软件启动 1 (二)界面介绍 11、浏览器 22、工具栏 2三、基础应用 4 (一) PPT的导入 4 (二)资源调用 41、现有资源 42、资源库 43、互联网资源 44、Promethean Planet现成课件及资源包 55、多媒体资源 5 (三)翻页效果 5 四、课件制作 5 (一)文本编辑 5 (二)页面编辑 5 (三)对象操作 5 (四)常用操作 61、插入媒体 6(1)插入视频 6 (2)插入音频 7(3)插入图片 7 (4)插入FLASH 72、制作链接 73、书写绘图 74、幕布效果 75、聚光灯效果 86、截图 8五、PPT直接标注 8拓展培训内容1、容器 92、限制器 103、显示隐藏功能 124、拖动副本功能 135、后置图片效果 13高级培训内容1、透视镜使用2、前置操作在课件中的使用3、颜色隐藏效果基础培训内容一、硬件基础(一)启动投影仪、计算机(二)白板的连接(三)白板的校准方法 1:将白板笔移动到 ActivBoard 左上角的校准灯下几秒钟;按照屏幕提示进行操作。
方法 2:右键单击显示屏右下角的 ActivManager 图标;选择“校准”;按照屏幕提示进行操作。
(四)笔的使用移动光标、左键单击、右键单击、单击并拖动、双击。
二、软件基础(一)软件启动运行“开始---程序---ActivSoftware---ActivInspire”或者双击桌面图标。
(二)界面介绍1、浏览器(1)页面浏览器在浏览器中直接拖放活动挂图,以此来重新排列活动挂图。
您还可将页面从页面浏览器拖入任意活动挂图标签上,在打开的活动挂图之间复制页面。
(2)资源浏览器是资源库的直接取代,融合文件夹树与文件夹内容视图。
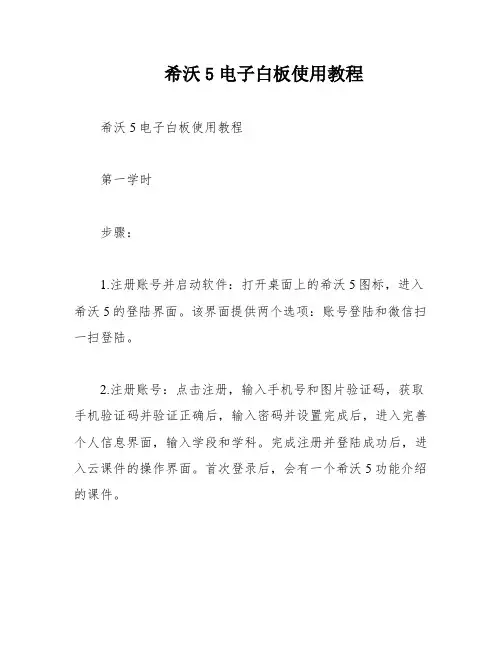
希沃5电子白板使用教程希沃5电子白板使用教程第一学时步骤:1.注册账号并启动软件:打开桌面上的希沃5图标,进入希沃5的登陆界面。
该界面提供两个选项:账号登陆和微信扫一扫登陆。
2.注册账号:点击注册,输入手机号和图片验证码,获取手机验证码并验证正确后,输入密码并设置完成后,进入完善个人信息界面,输入学段和学科。
完成注册并登陆成功后,进入云课件的操作界面。
首次登录后,会有一个希沃5功能介绍的课件。
3.创建课件组:进入云课件界面后,可以看到左右两部分。
左侧是个人信息、云课件、学校课件活动任务等内容,右侧是设计好或新创建的课件组和课件。
4.分类课件:在建立课件前,需要对课件进行分类,即创建一个或多个课件组。
点击上方的“新建课件组”,可以新建一个课件组(即文件夹)并命名。
5.创建课件:创建课件有两种常用的方法。
常规法是点击刚才创建的课件组,在右上角有一个“新建课件”按钮。
第二学时制作课件必备功能方法1:点击“新建课件”,选择背景模板,再点击“新建”,进入课件编辑界面。
在此界面可以更改课件封皮和背景图。
可以导入自己的图片,也可以选择使用软件中的背景图。
方法2:可以导入ppt课件,但需要注意只能导入pptx格式的文件。
导入到希沃软件后,格式会有变化,需要重新排版和设置效果。
3.插入文本框:点击“文本”,在编辑界面滑动鼠标即可出现文本框。
希沃的最大优势在于能一步解决问题,无需多个步骤。
4.设计课堂活动:课堂活动有5种可以制作,根据课程类型选择适合的活动。
包括趣味分类、超级分类、选择填空、知识配对和分组竞争。
实时游戏让学生有参与感和体验探索。
5.使用学科工具:语文、数学、物理、化学等学科都有相关的特色工具,丰富了课堂讲授形式,提高了课堂效率,学生也更容易接受知识。
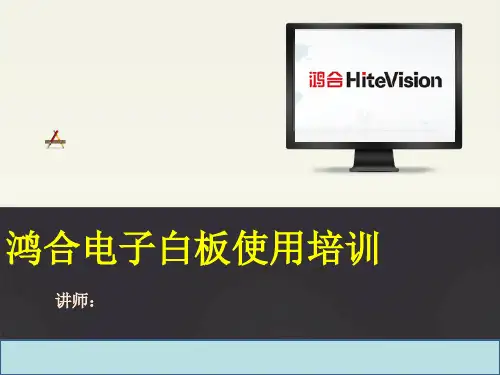

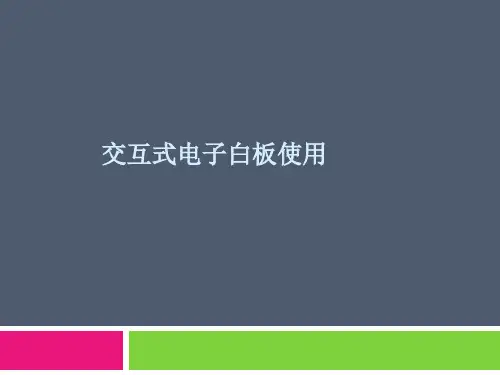
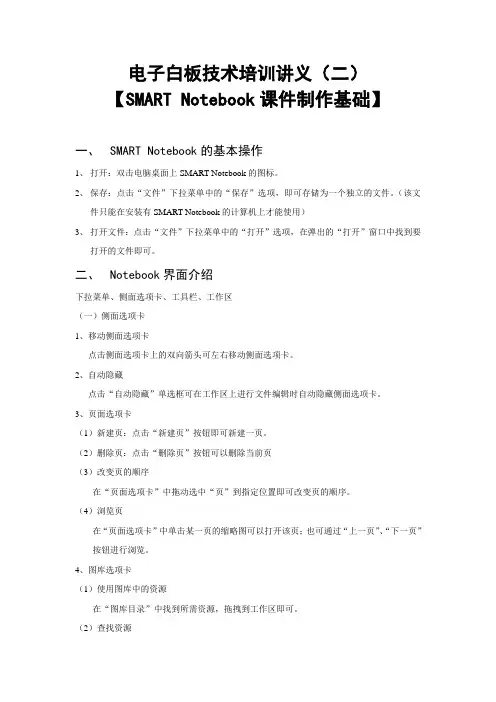
电子白板技术培训讲义(二)【SMART Notebook课件制作基础】一、SMART Notebook的基本操作1、打开:双击电脑桌面上SMART Notebook的图标。
2、保存:点击“文件”下拉菜单中的“保存”选项,即可存储为一个独立的文件。
(该文件只能在安装有SMART Notebook的计算机上才能使用)3、打开文件:点击“文件”下拉菜单中的“打开”选项,在弹出的“打开”窗口中找到要打开的文件即可。
二、Notebook界面介绍下拉菜单、侧面选项卡、工具栏、工作区(一)侧面选项卡1、移动侧面选项卡点击侧面选项卡上的双向箭头可左右移动侧面选项卡。
2、自动隐藏点击“自动隐藏”单选框可在工作区上进行文件编辑时自动隐藏侧面选项卡。
3、页面选项卡(1)新建页:点击“新建页”按钮即可新建一页。
(2)删除页:点击“删除页”按钮可以删除当前页(3)改变页的顺序在“页面选项卡”中拖动选中“页”到指定位置即可改变页的顺序。
(4)浏览页在“页面选项卡”中单击某一页的缩略图可以打开该页;也可通过“上一页”、“下一页”按钮进行浏览。
4、图库选项卡(1)使用图库中的资源在“图库目录”中找到所需资源,拖拽到工作区即可。
(2)查找资源通过图库下部的“搜索”引擎可以按名称查找已安装的图库资源,如果找不到相关资源可以尝试点击“SMART Exchange在线搜索”。
(3)安装图库集具体内容请参考“电子白板软件安装说明书”(4)将计算机上的资源导入到图库中在图库中鼠标右键,新建一个文件夹,将计算机上的资源进行“复制”,“粘贴”到该文件夹中即可。
5、附件选项卡(1)附件选项卡的作用可以将计算机上的资源导入到附件选项卡中,使得导入的资源随着该SMART课件在不同的计算机上使用。
(2)将计算机上的资源添加到附件选项卡点击附件选项卡上的“插入”按钮,在弹出的菜单中选择“插入文件副本”,选择要添加的资源即可。
(3)附件选项卡与图库的区别附件选项卡是针对于SMART课件的,导入的资源可以随着该课件在不同的计算机上使用;图库选项卡是针对于SMART软件的,仅能在该计算机上使用,其它计算机上的SMART 软件想要使用该图库资源需要进行重新安装。
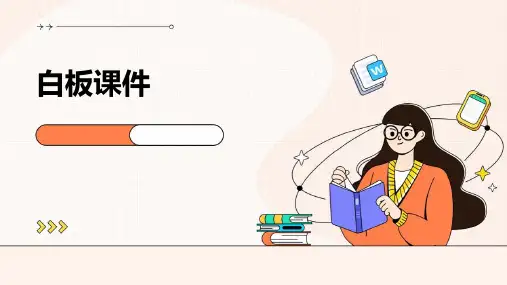
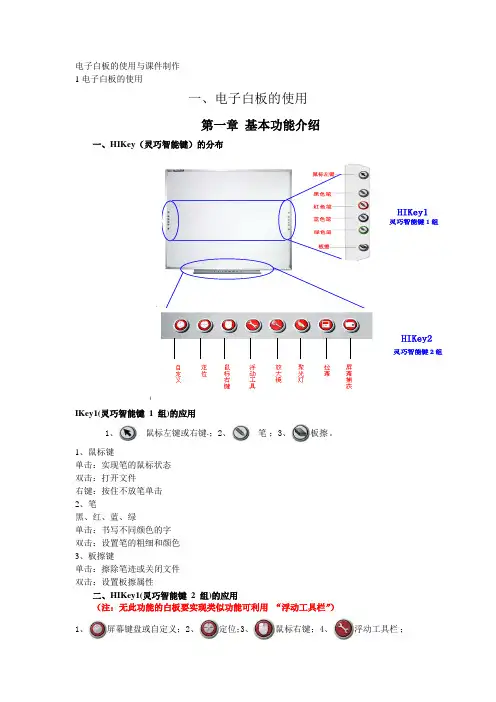
电子白板的使用与课件制作1电子白板的使用一、电子白板的使用第一章基本功能介绍一、HIKey(灵巧智能键)的分布IKey1(灵巧智能键1 组)的应用1、鼠标左键或右键.;2、笔;3、板擦。
1、鼠标键单击:实现笔的鼠标状态双击:打开文件右键:按住不放笔单击2、笔黑、红、蓝、绿单击:书写不同颜色的字双击:设置笔的粗细和颜色3、板擦键单击:擦除笔迹或关闭文件双击:设置板擦属性二、HIKey1(灵巧智能键 2 组)的应用(注:无此功能的白板要实现类似功能可利用“浮动工具栏”)1、屏幕键盘或自定义;2、定位;3、鼠标右键;4、浮动工具栏;5、放大镜;6、聚光灯;7、拉幕;8、屏幕捕获;第二章、CI技术(智能墨水技术)的应用CI(Cognitive ink)即智能墨水技术,是指用电子笔绘出的痕迹、文字、图形等元素,在 TRACEBook 软件中以及其他第三方软件中实行书写、注释或图解。
1、点击图标的时候,所有在这个软件上实行的改动将被保存下来,并且不改变这个文件的格式。
2、而当操作者在实行标注后,按下将电子笔改为鼠标左键,软件上所有注解都将消失。
能够直接在题目上写答案能够直接在所讲内容上标注重点能够给所讲内容加注解第三章、TRACEBoard 工具一、TRACEBook点击打开TRACEBook 应用软件。
二、屏幕键盘点击打开屏幕键盘,功能同工具栏上的“屏幕键盘”。
三、浮动工具栏点击打开浮动工具栏,功能同工具栏上的“浮动工具栏”。
分别是:鼠标左键,黑笔,红笔,蓝笔,绿笔,荧光笔,板擦聚光灯,拉幕,屏幕捕获,定位,放大镜,鼠标右键,屏幕键盘第二部分:电子白板课件的制作第一章、TRACEBook 软件介绍及使用一、TRACEBook 软件界面介绍1、TRACEBook 窗口分布TRACEBook 软件的界面如图 1.1.1黑板级使用:1、打开TRACEBook 新文档2、全屏、翻页3、书写4、移动、擦除、删除5、改变背景颜色2、菜单栏3、工具栏第一行:打开、保存、打印、删除、剪切、复制、粘贴、删除页、图形标注、保存图形标注、全屏模式、屏幕捕获、关于第二行:鼠标、笔、荧光笔、板擦、矩形、椭圆、直线、形状、量角器、圆规、计算器、仿真时钟、边框颜色、线宽、填充颜色、粗体、斜体、字号4、TOOLBOX锁定隐藏工具栏设置手写识别上一页下一页全屏模式退出二、TRACEBook 支持元素的介绍TRACEBook 软件针对演示和讲解可支持手写、文本、图形、图像、声音动画、超级链接等多种元素对象:三、TRACEBook 元素的基本操作1、选择2、改变图形对象边框颜色和填充颜色3、手绘图形的颜色填充4、缩放5、移动6、旋转7、右键8、组合 9、取消组合 10、对齐 11、属性 12、复制、粘贴、删除 13、元素显示顺序与显示特效设置 四、文本编辑1、文本的输入2、删除文本3、修改文本的字体、字号、颜色、位置等4、锁定文本位置5、手写识别的使用6、手写识别的方法五、图形的插入与编辑1、插入对象2、排序、制作背景、检索六、超级链接1、文件链接2、网页链接3、页间链接4、视频链接七、声音嵌入点击嵌入声音的对象即可播放,点击空白处,即可停止声音播放。
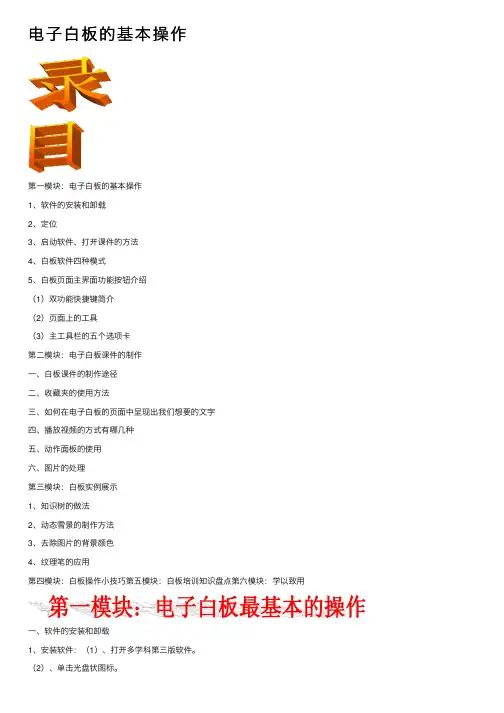
电⼦⽩板的基本操作第⼀模块:电⼦⽩板的基本操作1、软件的安装和卸载2、定位3、启动软件、打开课件的⽅法4、⽩板软件四种模式5、⽩板页⾯主界⾯功能按钮介绍(1)双功能快捷键简介(2)页⾯上的⼯具(3)主⼯具栏的五个选项卡第⼆模块:电⼦⽩板课件的制作⼀、⽩板课件的制作途径⼆、收藏夹的使⽤⽅法三、如何在电⼦⽩板的页⾯中呈现出我们想要的⽂字四、播放视频的⽅式有哪⼏种五、动作⾯板的使⽤六、图⽚的处理第三模块:⽩板实例展⽰1、知识树的做法2、动态雪景的制作⽅法3、去除图⽚的背景颜⾊4、纹理笔的应⽤第四模块:⽩板操作⼩技巧第五模块:⽩板培训知识盘点第六模块:学以致⽤⼀、软件的安装和卸载1、安装软件:(1)、打开多学科第三版软件。
(2)、单击光盘状图标。
(3)、点击完全安装。
(4)、然后按照提⽰执⾏命令即可。
(5)、重启电脑。
(安装重启电脑后⼀定要记得重新定位。
)2、卸载软件:(1)、点击⽩板驱动图标(⽩板右下⾓绿⾊图标)选择退出。
(2)、点击开始。
(3)、点击程序。
(4)、点击HiteVision(5)、点击卸载。
(6)、出现对话框,点击“是”。
(7)、出现对话框,点击“确定”。
注:如果已经安装旧版本,再安装新程序时,要先卸载旧程序,再安装新程序。
如果没有安装过电⼦⽩板直接安装软件即可。
⼆、定位(⼀)需要定位的因素:1、重新安装计算机程序(或⽩板程序升级)时需要重新定位。
2、投影机晃动后需要重新定位。
3、计算机的分辨率改变时需要重新定位。
(分辨率⼀般设为1024×768像素)附:调整分辨率⽅法:(1)、桌⾯右击。
(2)、单击属性。
(3)、单击设置。
(4)、调整分辨率。
(5)、确定。
4、更换电脑之后。
5、改变刷新率之后。
6、没有任何原因,感觉书写或操作不灵便时均可定位。
(如果⾃⼰家⾥的电脑上安装了⽩板程序,因为不和⽩板联接,不⽤也没有办法进⾏定位操作。
)(⼆)检验⽅法:当电⼦笔笔尖触到电⼦⽩板板⾯时,发现笔尖所指位置和⽩板上光标不同步时就可以重新定位。
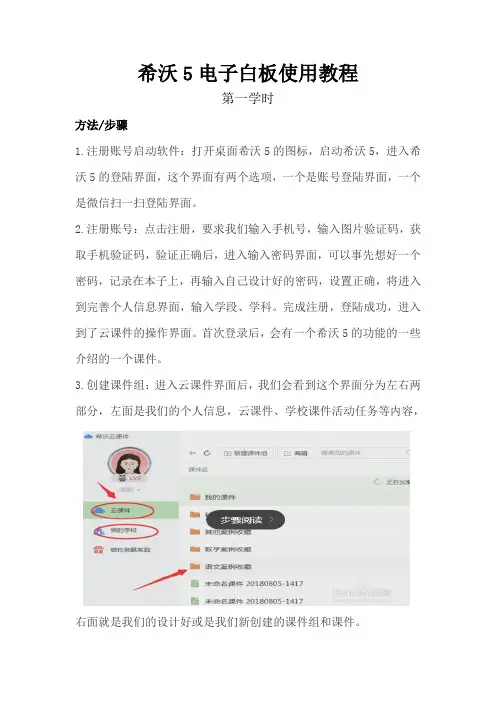
希沃5电子白板使用教程第一学时方法/步骤1.注册账号启动软件:打开桌面希沃5的图标,启动希沃5,进入希沃5的登陆界面,这个界面有两个选项,一个是账号登陆界面,一个是微信扫一扫登陆界面。
2.注册账号:点击注册,要求我们输入手机号,输入图片验证码,获取手机验证码,验证正确后,进入输入密码界面,可以事先想好一个密码,记录在本子上,再输入自己设计好的密码,设置正确,将进入到完善个人信息界面,输入学段、学科。
完成注册,登陆成功,进入到了云课件的操作界面。
首次登录后,会有一个希沃5的功能的一些介绍的一个课件。
3.创建课件组:进入云课件界面后,我们会看到这个界面分为左右两部分,左面是我们的个人信息,云课件、学校课件活动任务等内容,右面就是我们的设计好或是我们新创建的课件组和课件。
4.在建立课件前,我们要对课件进行分类,也就是我们要创建一个或几个课件组。
(这里的课件组,就跟我们电脑上的文件夹的功能一样,可以编辑、删除、重命名、移动)。
点击上方的新建课件组,可以新建一个课件组(也就是一个文件夹)进行命名就可以了。
5.创建课件:创建课件,一般情况下,我们有两种方法,下面我就这两种常用的方法进行介绍。
常规法:点击我们刚才创建的课件组,在这个课件组的右上边有一个新建课件按钮。
6.创建课件:创建课件,一般情况下,我们有两种方法,下面我就这两种常用的方法进行介绍。
常规法:点击我们刚才创建的课件组,在这个课件组的右上边有一个新建课件按钮。
第二学时制作课件必备功能方法1:点击“新建课件”,选择背景模板,再点击“新建”,就进入了课件编辑界面。
在此界面能更改设置课件封皮以及背景图。
可以是自己导入图片,也可以选择使用软件中的背景图。
方法2:可以导入ppt课件使用,但是需要注意的是,只能导入pptx格式的。
导入到希沃软件里格式会有变化,需要重新排版,设置效果。
3.插入文本框。
点击“文本”,在编辑界面滑动鼠标即可出现文本框,希沃的最大优势在于能一步解决的问题,绝不用两个步骤。
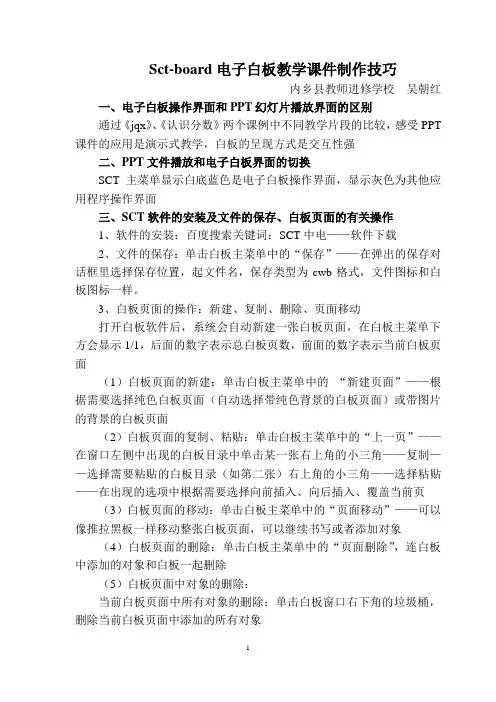
Sct-board电子白板教学课件制作技巧内乡县教师进修学校吴朝红一、电子白板操作界面和PPT幻灯片播放界面的区别通过《jqx》、《认识分数》两个课例中不同教学片段的比较,感受PPT 课件的应用是演示式教学,白板的呈现方式是交互性强二、PPT文件播放和电子白板界面的切换SCT主菜单显示白底蓝色是电子白板操作界面,显示灰色为其他应用程序操作界面三、SCT软件的安装及文件的保存、白板页面的有关操作1、软件的安装:百度搜索关键词:SCT中电——软件下载2、文件的保存:单击白板主菜单中的“保存”——在弹出的保存对话框里选择保存位置,起文件名,保存类型为cwb格式,文件图标和白板图标一样。
3、白板页面的操作:新建、复制、删除、页面移动打开白板软件后,系统会自动新建一张白板页面,在白板主菜单下方会显示1/1,后面的数字表示总白板页数,前面的数字表示当前白板页面(1)白板页面的新建:单击白板主菜单中的“新建页面”——根据需要选择纯色白板页面(自动选择带纯色背景的白板页面)或带图片的背景的白板页面(2)白板页面的复制、粘贴:单击白板主菜单中的“上一页”——在窗口左侧中出现的白板目录中单击某一张右上角的小三角——复制——选择需要粘贴的白板目录(如第二张)右上角的小三角——选择粘贴——在出现的选项中根据需要选择向前插入、向后插入、覆盖当前页(3)白板页面的移动:单击白板主菜单中的“页面移动”——可以像推拉黑板一样移动整张白板页面,可以继续书写或者添加对象(4)白板页面的删除:单击白板主菜单中的“页面删除”,连白板中添加的对象和白板一起删除(5)白板页面中对象的删除:当前白板页面中所有对象的删除:单击白板窗口右下角的垃圾桶,删除当前白板页面中添加的所有对象当前白板页面中部分对象的删除:对象选择——把需要删除的对象拖拽到右下角的垃圾桶里四、SCT电子白板课件的对象文本、图片、声音、视频(一)文本1、输入方法:(1)手写输入:选择画笔工具——根据需要选择铅笔、毛笔、荧光笔、排笔——选择书写笔的粗细、颜色等——在白板上进行书写手写文字移动前必须进行组合:对象选择——框选(四周出现四个小绿点)——组合(2)文本识别输入选择画笔工具——文本识别——一体机中可以手写输入(电脑操作中用键盘输入文字)——选择文字——改变字体的大小、移动位置小学语文《坐井观天》28:00 31:00通过文本识别输入的文字属性的改变:输入之前设置:单击画笔工具中“字体设置”——在弹出的“字体”窗口中选择字体、字形、大小、颜色等,确定——单击文本识别——输入文字输入之后设置:对象选择——在需要设置的文字上单击——在窗口下方出现的工具栏中选择“字体设置”——在弹出的“字体”窗口中选择字体、字形、大小、颜色等,确定(3)文本复制粘贴从别的文档或PPT、网页中复制文字——画笔工具(文本识别)——点击画笔工具上的键盘图标——ctrl+v粘贴——对象选择——在文字上点击,移动、缩放温馨提醒:大段文字先分行再复制(4)截屏任务栏上单击SCT图标——在SCT图标上单击屏幕工具——截屏—选择形状——选取区域,打对号——对象选择——拖动移出(二)图形和图片1、运用几何工具画图几何工具小学语文《坐井观天》38:20 拼字游戏2、图片的添加:把图片提前保存到白板内或者U盘内,需要时从白板资源库中调取资源库——本地——选中保存图片的文件夹——选中图片——在白板页面中按住鼠标左键拖放3、PPT中图片的处理(1)PPT中图片的保存:右击图片—图片另存为——保存类型: png 可移植网络图形格式或者windows图元文件wmp(2)取消对象组合右击图片对象(如苹果)——组合——取消组合——在空白处单击——把苹果拖拽到有背景的地方(3)图片背景的透明化处理单击选中图片(如苹果)——格式——重新着色——设置透明色(单击小锤图标)——在白色背景上单击( 4 )对象的提取单击组合对象中的某一对象(如ju中的j)——右击——图片另存为——选择保存位置(注意双击文件夹,保存框里的保存路径)——保存类型为png格式4、利用美图秀秀对图片进行抠图、涂抹处理擦除图片:添加图片——消除笔——拖动左侧画笔选择画笔大小——按住鼠标左键涂抹需要擦除的区域——应用——保存与分享——自定义——更改保存位置——起名字,保存抠图:添加图片——选中抠图笔,在要抠图的部分划线,把要保留的部分框在转动的虚框内——选中删除笔,把不需要的部分划掉——反复切换抠图笔和删除笔,直到把需要的部分都框在转动的虚框内——保存5、截屏(1)在桌面上打开PPT文件或其他文件(2)切换到白板界面——屏幕工具——截屏(选取截取形状)(3)拖放截取,点击对号(4)资源库——选中文件夹,选择保存位置(5)对象选择——选中图片——右上角菜单按钮——保存到资源库——该图片就可以随意使用6、保存PPT当前播放界面到SCT电子白板界面点击白板播放菜单中的保存按钮——PPT当前播放界面被提取成一张图片出现在白板中,建议保存之前在电子白板中新建页面7、图片链接的设置:对象选择——单击图片右上角图标——链接管理——在文件窗口找到需要链接的声音或视频文件——左下角出现播放按钮,点击播放即可(三)声音1、文件导入方法插入声音文件2、从本地资源库中直接调取资源库——本地——选中保存声音文件的文件夹——选中声音文件——在白板页面中按住鼠标左键拖放3、声音播放器的最小化显示、还原及关闭声音播放器最小化设置:按住标题栏,出现菜单——选择最小化声音播放器的还原:在声音播放时,双击左下角的双横线,还原播放器声音播放器最小化状态的关闭:单击左下角菜单中的关闭按钮(红苹果)(四)视频1、运用视频展台录制2、文件导入方法插入视频文件3、从本地资源库中直接调取资源库——本地——选中保存视频文件的文件夹——选中视频文件——在白板页面中按住鼠标左键拖放4、视频播放器的最大化显示及关闭视频播放器的最大化显示:单击左下角菜单中的三人图标——全屏显示视频播放器的关闭:双击视频播放画面——单击左下角菜单中的关闭按钮(红苹果)五、SCT白板课件演示效果PPT通过自定义动画效果、幻灯片切换效果实现;电子白板通过对象的移动、隐藏、擦除、缩放、聚光灯、拉屏等功能等来实现效果举例1、聚光灯小学语文《坐井观天》17:30 《识字5》06:30 聚光灯《恐龙的灭绝》00:01画笔工具——黄色的智能笔——在白板页面上画圈聚光灯形状的改变——在聚光灯状态下,点击右下角菜单中三人按钮——类型——选择一种形状聚光灯大小的调整:放在聚光灯框线上,变成双向箭头进行缩放聚光灯的移动:放在暗色区域,变成十字箭头进行移动2、拉屏画笔工具——黄色的智能笔——在白板页面上画竖线或者横线小学语文《坐井观天》27:10拉幕3、擦除(1)任意擦除:《识字5》04:00 擦掉拼音板擦工具——选择任意擦除(选择橡皮擦的大小)——在对象上拖动(2)对象擦除:《识字5》29:25 《坐井观天》28:00在对象上覆盖一个无边框的几何图形——板擦工具——选择对象擦除——在对象上单击——擦除后命令切换到“对象选择”(3)刮刮乐:《恐龙的灭绝》36:00打开白板软件,ppt播放状态时单击“画笔工具”,PPT播放界面出现在白板界面——在对象上覆盖一个无边框的几何图形或其他图片——任意擦除——选择橡皮擦的大小——在对象上反复擦除4、对象的组合、隐藏《识字5》04:58狂风08:45《识字7》02:00 02:56对象的组合:对象选择——框选需要组合的对象,四周出现小绿点——选择下方工具栏中的“组合”命令对象的隐藏:对象选择——把组合对象拖拽到隐蔽地方——需要的时候拖拽出来5、对象的移动《识字5》31:18 《恐龙的灭绝》37:30 《识字7》04:44 06:25 对象选择——对象上出现十字,进行移动,更改位置6、对象的缩放小学语文《坐井观天》31:20 文本识别字体缩放对象的缩放:对象选择——拉着右下角的箭头十字进行缩放,往外拉放大;往里合,缩小7、截屏、无限克隆《识字5》31:10拼字小学语文《坐井观天》38:20 拼字游戏白板页面内的截屏:屏幕工具——截屏——任意形状——顺着轮廓截取——打对号——截屏后覆盖在原有位置上——对象选择——把截屏对象拖拽出来其他应用程序里的截屏:可以从word 、ppt 、视频展台、视频播放器等任一应用程序里截屏(1)在桌面上打开PPT文件或其他文件(2)切换到白板界面——屏幕工具——截屏(选取截取形状)(3)拖放截取,点击对号(4)截屏画面就直接出现在白板页面中8、放大镜屏幕工具——屏幕放大——在需要放大的对象上框选小学语文《包公审驴》(10:43聚光灯11:50 分字(闻字放大,把耳从门里分出来)9、圈点批注画笔工具——根据需要选择笔——调整笔的颜色和粗细——在需要的对象上进行圈点批注《恐龙的灭绝》16:3410、页面回放《恐龙的灭绝》10:00屏幕工具——页面回放——播放当前页、从当前页开始播放、从第一页开始播放。
普罗米休斯交互式电子白板培训讲义目录基础培训内容一、硬件基础 1 (一)启动投影仪、计算机 1 (二)白板的连接 1 (三)白板的校准 1 (四)笔的使用 1 二、软件基础 1 (一)软件启动 1 (二)界面介绍 11、浏览器 22、工具栏 2三、基础应用 4 (一) PPT的导入 4 (二)资源调用 41、现有资源 42、资源库 43、互联网资源 44、Promethean Planet现成课件及资源包 55、多媒体资源 5 (三)翻页效果 5 四、课件制作 5 (一)文本编辑 5 (二)页面编辑 5 (三)对象操作 5 (四)常用操作 61、插入媒体 6(1)插入视频 6 (2)插入音频 7(3)插入图片 7 (4)插入FLASH 72、制作链接 73、书写绘图 74、幕布效果 75、聚光灯效果 86、截图 8五、PPT直接标注 8拓展培训内容1、容器 92、限制器 103、显示隐藏功能 124、拖动副本功能 135、后置图片效果 13高级培训内容1、透视镜使用2、前置操作在课件中的使用3、颜色隐藏效果基础培训内容一、硬件基础(一)启动投影仪、计算机(二)白板的连接(三)白板的校准方法 1:将白板笔移动到 ActivBoard 左上角的校准灯下几秒钟;按照屏幕提示进行操作。
方法 2:右键单击显示屏右下角的 ActivManager 图标;选择“校准”;按照屏幕提示进行操作。
(四)笔的使用移动光标、左键单击、右键单击、单击并拖动、双击。
二、软件基础(一)软件启动运行“开始---程序---ActivSoftware---ActivInspire”或者双击桌面图标。
(二)界面介绍1、浏览器(1)页面浏览器在浏览器中直接拖放活动挂图,以此来重新排列活动挂图。
您还可将页面从页面浏览器拖入任意活动挂图标签上,在打开的活动挂图之间复制页面。
(2)资源浏览器是资源库的直接取代,融合文件夹树与文件夹内容视图。
电子白板课件制作流程
1、新建课件文件:
在桌面上双击电子白板软件图标,即新建了一个白板文件,其后缀名为“.hht”。
2、可将现有的PPT课件内容转换成当前新建的HHT课件的内容,步骤如下:
(1)在新建的HHT文件中,点击工具栏菜单的“开始选项卡”(即第1个选项卡)中
的返回按钮切换至桌面模式;
(2)在桌面模式下,打开准备转换的PPT课件;
(3)在该PPT工具栏中点击“幻灯片放映”,在其下拉菜单中选择“设置放映方式”,将“幻灯片放映分辨率”修改成1024*768;
(4)将该PPT课件设置成全屏播放:在“幻灯片放映”中点击“观看放映”,或者按电脑键盘快捷键F5;
(5)点击桌面工具栏中的返回按钮切换至白板模式,在“页面选项卡”(即第2
个选项卡)中点击新建页面按钮,在下拉菜单中选择“新建屏幕页”,PPT课
件当前播放的页面内容即成功转换成HHT的课件内容;
(6)余下的PPT页面亦可依此方法进行转换:返回到桌面模式,点击PPT画面翻页后返回到白板模式,继续新建屏幕页即可。
3、值得注意的是PPT 的动画及其他特效内容只能转换成平面背景图形,为弥补此缺憾让
课件变得更加生动,可以利用白板软件功能在相应的页面内容中插入课程内容相关的资源图片、音视频文件、文本框等等来丰富课件内容。
4、也可利用白板的抓屏及动作面板功能添加页面效果,实现一些特效,如遮挡、超链接等
(具体功能操作详见说明书)。
动作面板
在动作面板中,用户可以看到如图2-1。
图2-1 动作面板
动作面板按钮功能:增加动作按钮、删除动作按钮、上移动作按钮、下移动作按钮、
是否循环。
用户在页面上插入图片或文字等,选中对象后,点击按钮,出现如图2- 2,可以进行对象的文件、白板页面和网页动作设置。
图2- 2 动作面板
用户点击,就可以添加电脑里的素材到对象动作里,出现如图2-3 文件对话
框图2- 4 动作面板,点击按钮,对电脑里的素材进行选择,点击确定,动作面板对话框如图2-64动作面板,动作设置完毕,用户可设置多个动作。
图2- 3 文件对话框图2- 4 动作面板
所有动作设置完毕后,这时只需点击页面上的图片或者文字,就可以实现动作了。
用户可以添加不同类型和数量的动作,当您设置多个动作时,只需依次点击页面上的图
片或者文字。
如果用户勾上循环,当您点击图片或者文字时,您设置的动作就可以依次进行无限循环,如果您勾去循环按钮,当您点击图片或者文字时,就只把当前的动作进行单次循环。
“文件”是可以添加电脑里的素材到对象动作设置;“白板页面”是在进行设置后,可以直接进入到所设置的页面;“网页”是可以设置网址,点击对象后进入所设置的网页。
抓屏工具
单击“抓屏”按钮,抓取当前屏幕内容;单击“区域”按钮后,用户在屏幕上通过拖拽的方式来选择需要截取的矩形区域;单击“不规则”按钮后,可在屏幕上画任意形状的曲线来选择需要截取的区域。