鸟哥的Linux 私房菜-- vim 程式编辑器
- 格式:pdf
- 大小:1.51 MB
- 文档页数:14
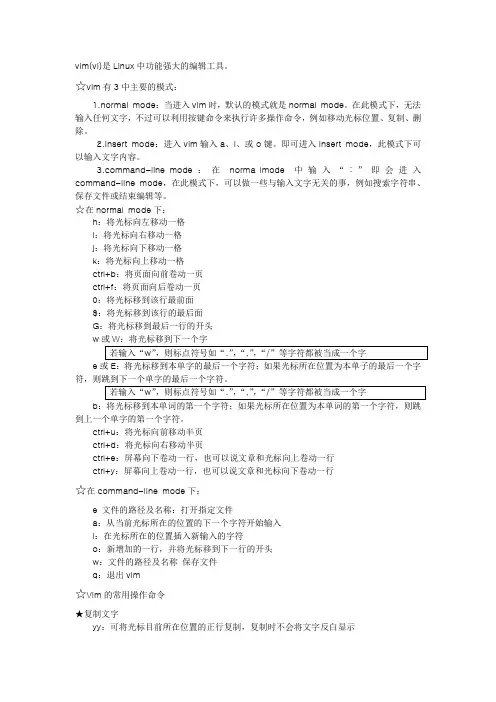
vim(vi)是Linux中功能强大的编辑工具。
☆vim有3中主要的模式:1.normal mode:当进入vim时,默认的模式就是normal mode。
在此模式下,无法输入任何文字,不过可以利用按键命令来执行许多操作命令,例如移动光标位置、复制、删除。
2.insert mode:进入vim输入a、i、或o键。
即可进入insert mode,此模式下可以输入文字内容。
mand-line mode:在norma lmode中输入“:”即会进入command-line mode,在此模式下,可以做一些与输入文字无关的事,例如搜索字符串、保存文件或结束编辑等。
☆在normal mode下:h:将光标向左移动一格l:将光标向右移动一格j:将光标向下移动一格k:将光标向上移动一格ctrl+b:将页面向前卷动一页ctrl+f:将页面向后卷动一页0:将光标移到该行最前面$:将光标移到该行的最后面G:将光标移到最后一行的开头we或E:将光标移到本单字的最后一个字符;如果光标所在位置为本单子的最后一个字符,则跳到下一个单字的最后一个字符。
b:将光标移到本单词的第一个字符;如果光标所在位置为本单词的第一个字符,则跳到上一个单字的第一个字符。
ctrl+u:将光标向前移动半页ctrl+d:将光标向右移动半页ctrl+e:屏幕向下卷动一行,也可以说文章和光标向上卷动一行ctrl+y:屏幕向上卷动一行,也可以说文章和光标向下卷动一行☆在command-line mode下:e 文件的路径及名称:打开指定文件a:从当前光标所在的位置的下一个字符开始输入i:在光标所在的位置插入新输入的字符o:新增加的一行,并将光标移到下一行的开头w:文件的路径及名称保存文件q:退出vim☆Vim的常用操作命令★复制文字yy:可将光标目前所在位置的正行复制,复制时不会将文字反白显示nyy:其中n为数字键,表示要复制的行数,若按3yy,则连同光标所在的位置的一行,与下面2行一起复制yw:可复制光标所在位置到整个单词结束的字符nyw:n表示要复制的单词数目,若按3yw,则会将目前光标所在位置到单词结束,以及后面的2个字一起复制p:可将复制的文字粘贴到当前光标所在的位置。
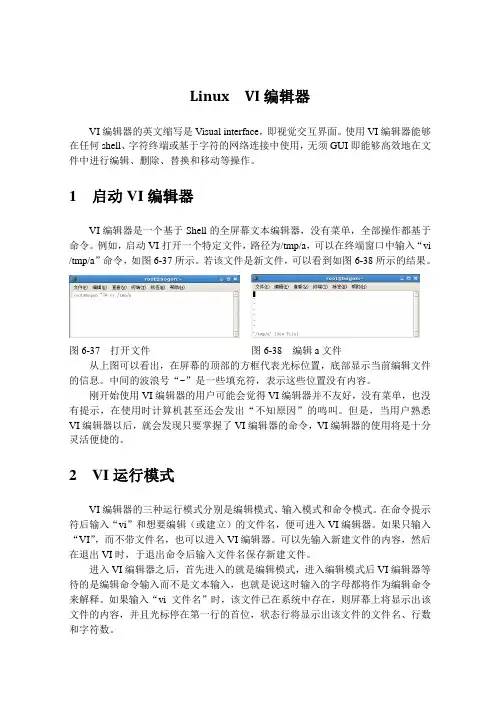
Linux VI编辑器VI编辑器的英文缩写是Visual interface,即视觉交互界面。
使用VI编辑器能够在任何shell、字符终端或基于字符的网络连接中使用,无须GUI即能够高效地在文件中进行编辑、删除、替换和移动等操作。
1 启动VI编辑器VI编辑器是一个基于Shell的全屏幕文本编辑器,没有菜单,全部操作都基于命令。
例如,启动VI打开一个特定文件,路径为/tmp/a,可以在终端窗口中输入“vi /tmp/a”命令,如图6-37所示。
若该文件是新文件,可以看到如图6-38所示的结果。
图6-37 打开文件图6-38 编辑a文件从上图可以看出,在屏幕的顶部的方框代表光标位置,底部显示当前编辑文件的信息。
中间的波浪号“~”是一些填充符,表示这些位置没有内容。
刚开始使用VI编辑器的用户可能会觉得VI编辑器并不友好,没有菜单,也没有提示,在使用时计算机甚至还会发出“不知原因”的鸣叫。
但是,当用户熟悉VI编辑器以后,就会发现只要掌握了VI编辑器的命令,VI编辑器的使用将是十分灵活便捷的。
2 VI运行模式VI编辑器的三种运行模式分别是编辑模式、输入模式和命令模式。
在命令提示符后输入“vi”和想要编辑(或建立)的文件名,便可进入VI编辑器。
如果只输入“VI”,而不带文件名,也可以进入VI编辑器。
可以先输入新建文件的内容,然后在退出VI时,于退出命令后输入文件名保存新建文件。
进入VI编辑器之后,首先进入的就是编辑模式,进入编辑模式后VI编辑器等待的是编辑命令输入而不是文本输入,也就是说这时输入的字母都将作为编辑命令来解释。
如果输入“vi 文件名”时,该文件已在系统中存在,则屏幕上将显示出该文件的内容,并且光标停在第一行的首位,状态行将显示出该文件的文件名、行数和字符数。
在编辑模式下输入插入命令“i”、附加命令“a”和打开命令“o”等都可以进入输入模式。
在输入模式下,用户输入的任何字符都被VI编辑器当作文件内容保存起来,并将其显示在屏幕上。
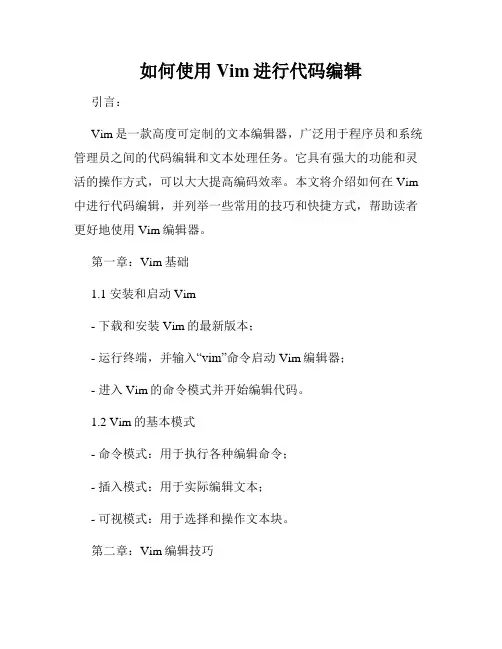
如何使用Vim进行代码编辑引言:Vim是一款高度可定制的文本编辑器,广泛用于程序员和系统管理员之间的代码编辑和文本处理任务。
它具有强大的功能和灵活的操作方式,可以大大提高编码效率。
本文将介绍如何在Vim 中进行代码编辑,并列举一些常用的技巧和快捷方式,帮助读者更好地使用Vim编辑器。
第一章:Vim基础1.1 安装和启动Vim- 下载和安装Vim的最新版本;- 运行终端,并输入“vim”命令启动Vim编辑器;- 进入Vim的命令模式并开始编辑代码。
1.2 Vim的基本模式- 命令模式:用于执行各种编辑命令;- 插入模式:用于实际编辑文本;- 可视模式:用于选择和操作文本块。
第二章:Vim编辑技巧2.1 移动光标的快捷方式- 使用h、j、k、l键分别向左、向下、向上、向右移动光标;- 使用gg和G快速在文件的开头和结尾之间切换;- 使用Ctrl+f和Ctrl+b在文本之间快速滚动。
2.2 文本编辑和修改- 使用i和a命令进入插入模式,用于在当前光标处开始编辑;- 使用o和O命令在当前行之后或之前插入新行并进入插入模式;- 使用d和p命令删除和粘贴文本。
2.3 撤销和重做操作- 使用u和Ctrl+r命令撤销和重做上一次操作;- 使用U快速撤销对整行的修改;- 使用.命令重复上一次的修改操作。
第三章:Vim的高级功能3.1 多文件编辑- 使用:sp和:vsp命令在同一个窗口中同时打开多个文件;- 使用Ctrl+w+h、Ctrl+w+j、Ctrl+w+k和Ctrl+w+l快捷方式在不同窗口之间切换;- 使用:bn和:bp命令在不同的缓冲区之间切换。
3.2 快速搜索和替换- 使用/和?命令分别进行向前和向后的快速搜索;- 使用:%s/old/new/g命令进行全局搜索和替换;- 使用:n和:N命令在不同的匹配项之间跳转。
3.3 定制Vim编辑器- 创建.vimrc文件并添加个人配置选项;- 定制快捷键和颜色方案;- 下载和安装插件以增强Vim的功能。
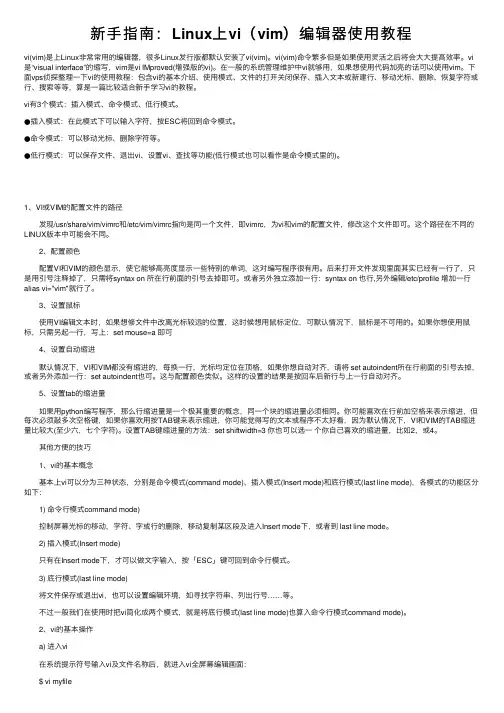
新⼿指南:Linux上vi(vim)编辑器使⽤教程vi(vim)是上Linux⾮常常⽤的编辑器,很多Linux发⾏版都默认安装了vi(vim)。
vi(vim)命令繁多但是如果使⽤灵活之后将会⼤⼤提⾼效率。
vi 是“visual interface”的缩写,vim是vi IMproved(增强版的vi)。
在⼀般的系统管理维护中vi就够⽤,如果想使⽤代码加亮的话可以使⽤vim。
下⾯vps侦探整理⼀下vi的使⽤教程:包含vi的基本介绍、使⽤模式、⽂件的打开关闭保存、插⼊⽂本或新建⾏、移动光标、删除、恢复字符或⾏、搜索等等,算是⼀篇⽐较适合新⼿学习vi的教程。
vi有3个模式:插⼊模式、命令模式、低⾏模式。
●插⼊模式:在此模式下可以输⼊字符,按ESC将回到命令模式。
●命令模式:可以移动光标、删除字符等。
●低⾏模式:可以保存⽂件、退出vi、设置vi、查找等功能(低⾏模式也可以看作是命令模式⾥的)。
1、VI或VIM的配置⽂件的路径 发现/usr/share/vim/vimrc和/etc/vim/vimrc指向是同⼀个⽂件,即vimrc,为vi和vim的配置⽂件,修改这个⽂件即可。
这个路径在不同的LINUX版本中可能会不同。
2、配置颜⾊ 配置VI和VIM的颜⾊显⽰,使它能够⾼亮度显⽰⼀些特别的单词,这对编写程序很有⽤。
后来打开⽂件发现⾥⾯其实已经有⼀⾏了,只是⽤引号注释掉了,只需将syntax on 所在⾏前⾯的引号去掉即可。
或者另外独⽴添加⼀⾏:syntax on 也⾏,另外编辑/etc/profile 增加⼀⾏alias vi="vim"就⾏了。
3、设置⿏标 使⽤VI编辑⽂本时,如果想修⽂件中改离光标较远的位置,这时候想⽤⿏标定位,可默认情况下,⿏标是不可⽤的。
如果你想使⽤⿏标,只需另起⼀⾏,写上:set mouse=a 即可 4、设置⾃动缩进 默认情况下,VI和VIM都没有缩进的,每换⼀⾏,光标均定位在顶格,如果你想⾃动对齐,请将 set autoindent所在⾏前⾯的引号去掉,或者另外添加⼀⾏:set autoindent也可。
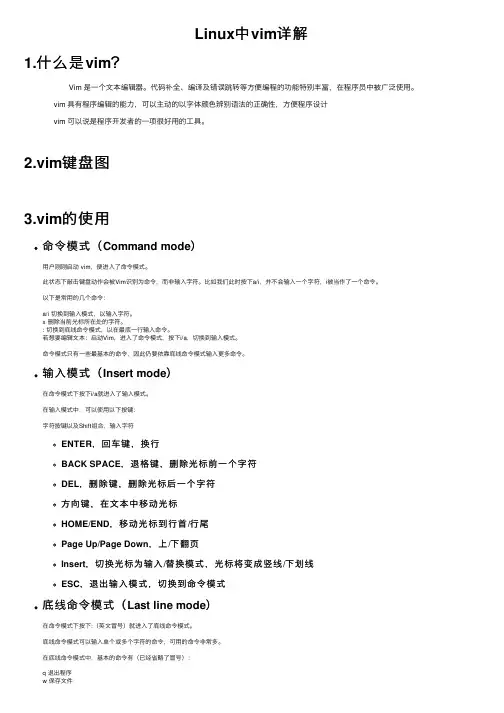
Linux中vim详解1.什么是vim? Vim 是⼀个⽂本编辑器。
代码补全、编译及错误跳转等⽅便编程的功能特别丰富,在程序员中被⼴泛使⽤。
vim 具有程序编辑的能⼒,可以主动的以字体颜⾊辨别语法的正确性,⽅便程序设计 vim 可以说是程序开发者的⼀项很好⽤的⼯具。
2.vim键盘图3.vim的使⽤命令模式(Command mode)⽤户刚刚启动 vim,便进⼊了命令模式。
此状态下敲击键盘动作会被Vim识别为命令,⽽⾮输⼊字符。
⽐如我们此时按下a/i,并不会输⼊⼀个字符,i被当作了⼀个命令。
以下是常⽤的⼏个命令:a/i 切换到输⼊模式,以输⼊字符。
x 删除当前光标所在处的字符。
: 切换到底线命令模式,以在最底⼀⾏输⼊命令。
若想要编辑⽂本:启动Vim,进⼊了命令模式,按下i/a,切换到输⼊模式。
命令模式只有⼀些最基本的命令,因此仍要依靠底线命令模式输⼊更多命令。
输⼊模式(Insert mode)在命令模式下按下i/a就进⼊了输⼊模式。
在输⼊模式中,可以使⽤以下按键:字符按键以及Shift组合,输⼊字符ENTER,回车键,换⾏BACK SPACE,退格键,删除光标前⼀个字符DEL,删除键,删除光标后⼀个字符⽅向键,在⽂本中移动光标HOME/END,移动光标到⾏⾸/⾏尾Page Up/Page Down,上/下翻页Insert,切换光标为输⼊/替换模式,光标将变成竖线/下划线ESC,退出输⼊模式,切换到命令模式底线命令模式(Last line mode)在命令模式下按下:(英⽂冒号)就进⼊了底线命令模式。
底线命令模式可以输⼊单个或多个字符的命令,可⽤的命令⾮常多。
在底线命令模式中,基本的命令有(已经省略了冒号):q 退出程序w 保存⽂件! 不保存⽂件按ESC键可随时退出底线命令模式。
4.vim使⽤实例存在的⽂件: vim/vi +filename进⼊⼀般模式直接输⼊ vim/vi ⽂件名就能够进⼊ vim 的⼀般模式了。
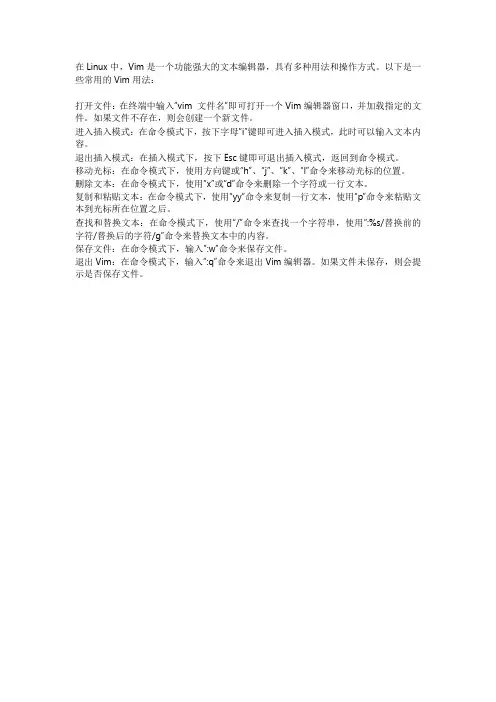
在Linux中,Vim是一个功能强大的文本编辑器,具有多种用法和操作方式。
以下是一些常用的Vim用法:
打开文件:在终端中输入“vim 文件名”即可打开一个Vim编辑器窗口,并加载指定的文件。
如果文件不存在,则会创建一个新文件。
进入插入模式:在命令模式下,按下字母“i”键即可进入插入模式,此时可以输入文本内容。
退出插入模式:在插入模式下,按下Esc键即可退出插入模式,返回到命令模式。
移动光标:在命令模式下,使用方向键或“h”、“j”、“k”、“l”命令来移动光标的位置。
删除文本:在命令模式下,使用“x”或“d”命令来删除一个字符或一行文本。
复制和粘贴文本:在命令模式下,使用“yy”命令来复制一行文本,使用“p”命令来粘贴文本到光标所在位置之后。
查找和替换文本:在命令模式下,使用“/”命令来查找一个字符串,使用“:%s/替换前的字符/替换后的字符/g”命令来替换文本中的内容。
保存文件:在命令模式下,输入“:w”命令来保存文件。
退出Vim:在命令模式下,输入“:q”命令来退出Vim编辑器。
如果文件未保存,则会提示是否保存文件。
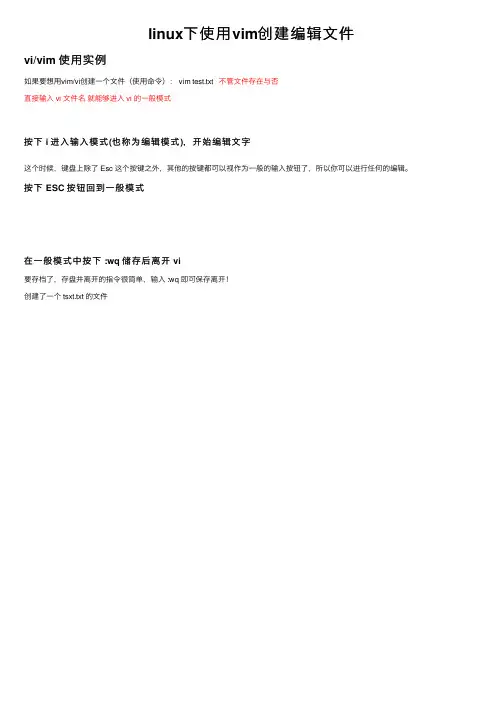
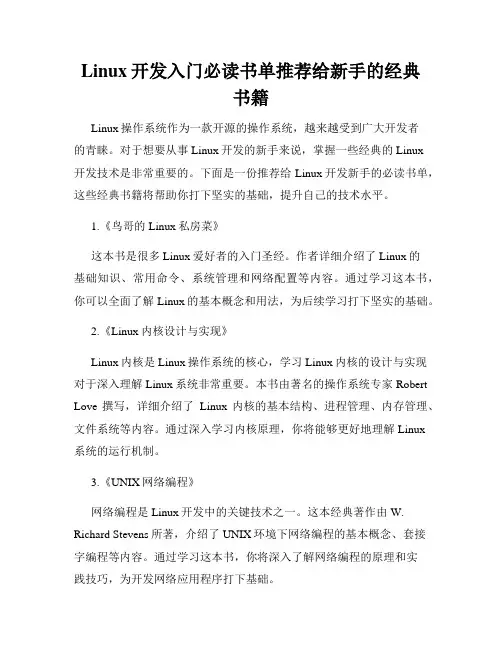
Linux开发入门必读书单推荐给新手的经典书籍Linux操作系统作为一款开源的操作系统,越来越受到广大开发者的青睐。
对于想要从事Linux开发的新手来说,掌握一些经典的Linux开发技术是非常重要的。
下面是一份推荐给Linux开发新手的必读书单,这些经典书籍将帮助你打下坚实的基础,提升自己的技术水平。
1.《鸟哥的Linux私房菜》这本书是很多Linux爱好者的入门圣经。
作者详细介绍了Linux的基础知识、常用命令、系统管理和网络配置等内容。
通过学习这本书,你可以全面了解Linux的基本概念和用法,为后续学习打下坚实的基础。
2.《Linux内核设计与实现》Linux内核是Linux操作系统的核心,学习Linux内核的设计与实现对于深入理解Linux系统非常重要。
本书由著名的操作系统专家Robert Love撰写,详细介绍了Linux内核的基本结构、进程管理、内存管理、文件系统等内容。
通过深入学习内核原理,你将能够更好地理解Linux系统的运行机制。
3.《UNIX网络编程》网络编程是Linux开发中的关键技术之一。
这本经典著作由W. Richard Stevens所著,介绍了UNIX环境下网络编程的基本概念、套接字编程等内容。
通过学习这本书,你将深入了解网络编程的原理和实践技巧,为开发网络应用程序打下基础。
4.《Linux设备驱动程序》对于想要从事Linux设备驱动开发的新手来说,《Linux设备驱动程序》是一本不可或缺的书籍。
作者Jonathan Corbet、Alessandro Rubini和Greg Kroah-Hartman结合实际案例,详细介绍了Linux设备驱动的开发过程和驱动程序框架。
通过学习这本书,你将能够掌握Linux 设备驱动开发的核心技术。
5.《Linux性能优化指南》Linux性能优化是提高系统性能的重要手段。
这本书由Brendan Gregg和Jim Mauro合著,介绍了Linux性能调优的基本原理、工具和技术。

前 言 在Linux的学习过程中,最怕的就是自上而下的学习方式,例如为了架站,才去认识RPM或Tarball这些套件管理员;为了修改文件,才去了解vi文本编辑器。这样的学习方式有点类似头痛医头、脚痛医脚的治标学习,或许这种服务器您会架设了,但是到了其他服务器,又得将刚刚的学习步骤从头来一次,并且容易丢三落四,对于Linux新手来说,这很让人困扰。笔者以最近这几年的摸索经验,将平时的实践过程记录于“鸟哥的私房菜”网站,借着这个机会,提笔将原先网站上的数据更完整更系统地连贯起来,将Linux基础学习的历程与可能发生的错误写下来,希望能够为大家提供一个学习时的参考依据。 在本书中,第一篇主要介绍安装部分。安装Linux很容易,但是安装一套适合自己的Linux主机则不是这么简单!这包括安装前的规划与为主机未来的扩充预留空间,等等,这里我们将详细介绍整体安装的规划流程。 第二篇主要介绍Linux的基本文件权限与架构。关于文件权限及群组的概念,这部分内容对于用惯了Windows的朋友来说,或许不是很好学习,但这是进入Linux的第一门课,尤其对于安全架构上的规范与设定,更需要好好了解。 第三篇介绍相当重要的Shell与Shell scripts的基本内容,这是所有文字界面操控主机的基础,尤其在指令的输入、为何需要设定变量、正规表示法的使用及数据流重定向与管线命令等,想要对主机有更多认识并更轻松地管理你的Linux主机,那么要认真学习本篇。 第四篇着重介绍Linux中用户的权力,包括账号的管理、人员的硬盘空间限制与用户的例行性工作流程介绍等。 第五篇则注重于系统管理员的管理阶层,诸如套件管理员RPM与Tarball的使用说明、核心的重新编译过程、开机关机与多重启动的设定技巧、系统登录文件的分析与追踪,还有X-Window的基本设定及最麻烦的网络参数设定细节,等等,这些都是一个好的系统管理员所必备的基础知识。 这本书从开始编写到其出版,要感谢很多人,除了让我有机会接触到Linux的恩师吴义林教授之外,再有就是要感谢netman大哥在笔者学习Linux的历程中的扶持,如果没有netman大哥领导的Study Area团队的教导,自然不会有“鸟哥的私房菜”网站的诞生。还要感谢在台南地区TnLUG的同事们的无私奉献,例如梁枫、Jerry Wu、蔡老板等好朋友,以及酷学园学群里的诸位学长,如ZMAN、duncan、逸尘等,还有很多不及备载的朋友,感谢你们!此外,在笔者自家的讨论区里,还要特别感谢diego、wilsonmau、Harry及浅仓中等版主们的辛劳贡献。当然,也很感谢广大的网友的支持与鼓励,谢谢你们!此外,在编写本书的过程中,感谢玉南与士杰的全力支持,更要感谢我亲爱的家人,尤其是女朋友慧真,虽然你常说可能以后会做计算机寡妇,但我知道你是支持我的。
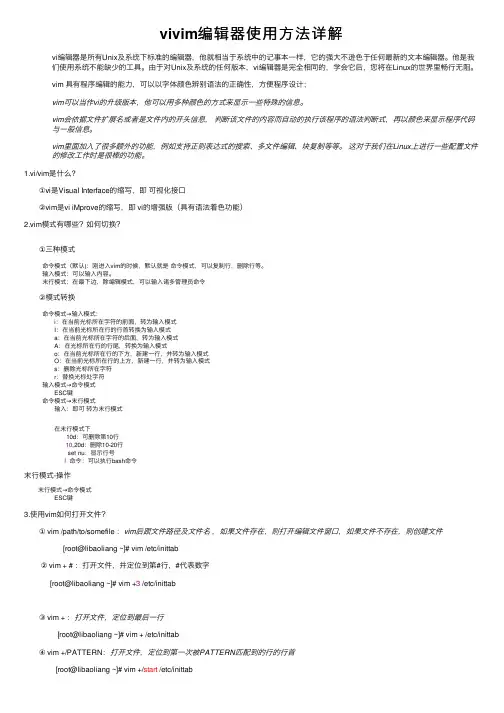
vivim编辑器使⽤⽅法详解vi编辑器是所有Unix及系统下标准的编辑器,他就相当于系统中的记事本⼀样,它的强⼤不逊⾊于任何最新的⽂本编辑器。
他是我们使⽤系统不能缺少的⼯具。
由于对Unix及系统的任何版本,vi编辑器是完全相同的,学会它后,您将在Linux的世界⾥畅⾏⽆阻。
vim 具有程序编辑的能⼒,可以以字体颜⾊辨别语法的正确性,⽅便程序设计;vim可以当作vi的升级版本,他可以⽤多种颜⾊的⽅式来显⽰⼀些特殊的信息。
vim会依据⽂件扩展名或者是⽂件内的开头信息,判断该⽂件的内容⽽⾃动的执⾏该程序的语法判断式,再以颜⾊来显⽰程序代码与⼀般信息。
vim⾥⾯加⼊了很多额外的功能,例如⽀持正则表达式的搜索、多⽂件编辑、块复制等等。
这对于我们在Linux上进⾏⼀些配置⽂件的修改⼯作时是很棒的功能。
1.vi/vim是什么? ①vi是Visual Interface的缩写,即可视化接⼝ ②vim是vi iMprove的缩写,即 vi的增强版(具有语法着⾊功能)2.vim模式有哪些?如何切换? ①三种模式 命令模式(默认):刚进⼊vim的时候,默认就是命令模式,可以复制⾏,删除⾏等。
输⼊模式:可以输⼊内容。
末⾏模式:在最下边,除编辑模式,可以输⼊诸多管理员命令 ②模式转换 命令模式→输⼊模式: i:在当前光标所在字符的前⾯,转为输⼊模式 I:在当前光标所在⾏的⾏⾸转换为输⼊模式 a:在当前光标所在字符的后⾯,转为输⼊模式 A:在光标所在⾏的⾏尾,转换为输⼊模式 o:在当前光标所在⾏的下⽅,新建⼀⾏,并转为输⼊模式 O:在当前光标所在⾏的上⽅,新建⼀⾏,并转为输⼊模式 s:删除光标所在字符 r:替换光标处字符 输⼊模式→命令模式 ESC键 命令模式→末⾏模式 输⼊:即可转为末⾏模式 在末⾏模式下 10d:可删除第10⾏ 10,20d:删除10-20⾏ set nu:显⽰⾏号 !命令:可以执⾏bash命令末⾏模式-操作 末⾏模式→命令模式 ESC键 3.使⽤vim如何打开⽂件? ① vim /path/to/somefile :vim后跟⽂件路径及⽂件名,如果⽂件存在,则打开编辑⽂件窗⼝,如果⽂件不存在,则创建⽂件 [root@libaoliang ~]# vim /etc/inittab ② vim + # :打开⽂件,并定位到第#⾏,#代表数字 [root@libaoliang ~]# vim +3 /etc/inittab ③ vim + :打开⽂件,定位到最后⼀⾏ [root@libaoliang ~]# vim + /etc/inittab ④ vim +/PATTERN:打开⽂件,定位到第⼀次被PATTERN匹配到的⾏的⾏⾸ [root@libaoliang ~]# vim +/start /etc/inittab4.关闭⽂件 末⾏模式下: w:保存 q:退出 wq 或 x:保存退出,wq 和 x 都是保存退出 q!:强制退出 w!:强制保存,管理员才有权限 命令模式下: ZZ:保存并退出5.移动光标 命令模式下: ①逐字符移动 h:向左 l:向右 j:向下 k:向上 #h:移动#个字符 ②以单词为单位移动 w:移到下⼀个单词的词⾸ e:跳⾄当前或下⼀个单词的词尾 b:跳⾄当前或上⼀个单词的词⾸ #w:表⽰移动#个单词 ③⾏内跳转 0:绝对⾏⾸ ^:⾏⾸第⼀个⾮空⽩字符 $:绝对⾏尾 ④⾏间跳转 #G:跳转到第#⾏ G:最后⼀⾏ 末⾏模式下: ①⾏间跳转 直接输⼊⾏号回车即可6.翻屏: 命令模式下 Ctrl+f:向下翻⼀屏 Ctrl+b:向上翻⼀屏 Ctrl+d:向下翻半屏 Ctrl+u:向上翻半屏 7.删除 命令模式下 ①删除单个字符: x:删除光标所在处单个字符 #x:删除光标所在处及向后共#个字符 ②删除命令:d d命令跟跳转命令组合使⽤如:d w 表⽰删除光标所在位置到下⼀个单词词⾸所有字符 #d w,#d e,#d b :#dw表⽰删除当前光标所在处及向后第#个单词词⾸所有字符 dd:删除当前光标所在⾏ #d d:删除包含当前光标所在⾏内的#⾏ 末⾏模式下:末⾏模式下位置符号StartADD,EndADDd .:表⽰当前⾏ $:最后⼀⾏ +#:向下的#⾏ $-#:向上的#⾏位置符号末⾏模式下,删除命令d可以跟以上位置符号相结合使⽤ StartADD,EndADD d:删除StartADD到EndADDd位置的所有⾏,例如:10,15d:删除10到15⾏所有内容 .d:删除光标所在⾏,同dd8.粘贴命令: p p(⼩写p):如果删除的或复制的为整⾏内容,则粘贴到光标所在⾏的下⽅,如果复制或删除的内容为⾮整⾏,则粘贴⾄光标所在字符的后⾯ P(⼤写P):如果删除的或复制的为整⾏内容,则粘贴到光标所在⾏的上⽅,如果复制或删除的内容为⾮整⾏,则粘贴⾄光标所在字符的前⾯9.复制命令:y ⽤法同d命令 命令模式 yy:复制当前⾏ yw (y#w,ye,y#e,yb,y#b):复制光标当前位置到下个单词词⾸内容.#代表数字 y#G:复制当前位置当#⾏处的所有内容 末⾏模式 StartADD,EndADD y:复制StartADD到EndADDd位置的所有⾏,例如:10,15d:复制10到15⾏所有内容 +3y:复制当前位置向下3⾏10.修改c:先删除内容,在转换为输⼊模式 c:⽤法同d11.替换:r r:单字符替换,会替换光标选中字符 R:替换模式,可以做字符替换。
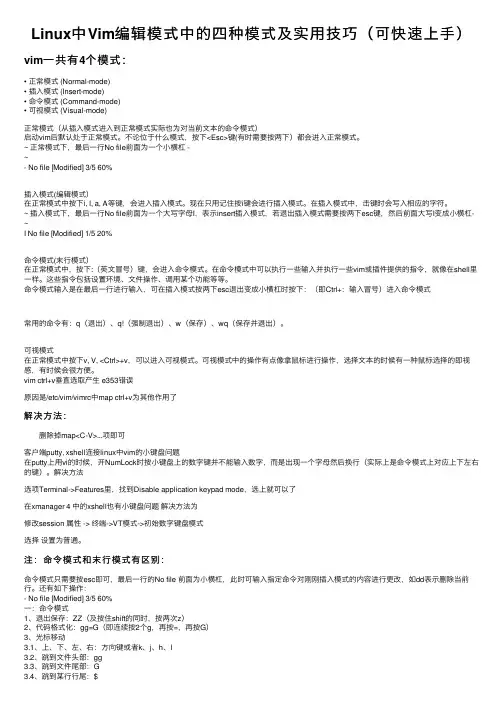
Linux中Vim编辑模式中的四种模式及实⽤技巧(可快速上⼿)vim⼀共有4个模式:• 正常模式 (Normal-mode)• 插⼊模式 (Insert-mode)• 命令模式 (Command-mode)• 可视模式 (Visual-mode)正常模式(从插⼊模式进⼊到正常模式实际也为对当前⽂本的命令模式)启动vim后默认处于正常模式。
不论位于什么模式,按下<Esc>键(有时需要按两下)都会进⼊正常模式。
~ 正常模式下,最后⼀⾏No file前⾯为⼀个⼩横杠 -~- No file [Modified] 3/5 60%插⼊模式(编辑模式)在正常模式中按下i, I, a, A等键,会进⼊插⼊模式。
现在只⽤记住按i键会进⾏插⼊模式。
在插⼊模式中,击键时会写⼊相应的字符。
~ 插⼊模式下,最后⼀⾏No file前⾯为⼀个⼤写字母I,表⽰insert插⼊模式,若退出插⼊模式需要按两下esc键,然后前⾯⼤写I变成⼩横杠-~I No file [Modified] 1/5 20%命令模式(末⾏模式)在正常模式中,按下:(英⽂冒号)键,会进⼊命令模式。
在命令模式中可以执⾏⼀些输⼊并执⾏⼀些vim或插件提供的指令,就像在shell⾥⼀样。
这些指令包括设置环境、⽂件操作、调⽤某个功能等等。
命令模式输⼊是在最后⼀⾏进⾏输⼊,可在插⼊模式按两下esc退出变成⼩横杠时按下:(即Ctrl+:输⼊冒号)进⼊命令模式常⽤的命令有:q(退出)、q!(强制退出)、w(保存)、wq(保存并退出)。
可视模式在正常模式中按下v, V, <Ctrl>+v,可以进⼊可视模式。
可视模式中的操作有点像拿⿏标进⾏操作,选择⽂本的时候有⼀种⿏标选择的即视感,有时候会很⽅便。
vim ctrl+v垂直选取产⽣ e353错误原因是/etc/vim/vimrc中map ctrl+v为其他作⽤了解决⽅法: 删除掉map<C-V>...项即可客户端putty, xshell连接linux中vim的⼩键盘问题在putty上⽤vi的时候,开NumLock时按⼩键盘上的数字键并不能输⼊数字,⽽是出现⼀个字母然后换⾏(实际上是命令模式上对应上下左右的键)。
linuxvi编辑器详解Vim⽂本编辑器,是由 vi 发展演变过来的⽂本编辑器,因其具有使⽤简单、功能强⼤、是 Linux 众多发⾏版的默认⽂本编辑器Vim三种⼯作模式Vim的命令模式使⽤ Vim 编辑⽂件时,默认处于命令模式。
此模式下,可使⽤⽅向键(上、下、左、右键)或 k、j、h、i 移动光标的位置,还可以对⽂件内容进⾏复制、粘贴、替换、删除等操作。
Vim的输⼊模式使 Vim 进⾏输⼊模式的⽅式是在命令模式状态下输⼊ i、I、a、A、o、O 等插⼊命令(各指令的具体功能如表 3 所⽰),当编辑⽂件完成后按 Esc 键即可返回命令模式。
Vim 的编辑模式编辑模式⽤于对⽂件中的指定内容执⾏保存、查找或替换等操作。
Vim基本操作打开⽂件vim 1.txt插⼊⽂本命令模式输⼊i 在当前光标所在位置插⼊随后输⼊的⽂本,光标后的⽂本相应向右移动I 在光标所在⾏的⾏⾸插⼊随后输⼊的⽂本,⾏⾸是该⾏的第⼀个⾮空⽩字符,相当于光标移动到⾏⾸执⾏ i 命令o 在光标所在⾏的下⾯插⼊新的⼀⾏。
光标停在空⾏⾸,等待输⼊⽂本O(⼤写)在光标所在⾏的上⾯插⼊新的⼀⾏。
光标停在空⾏的⾏⾸,等待输⼊⽂本a 在当前光标所在位置之后插⼊随后输⼊的⽂本A 在光标所在⾏的⾏尾插⼊随后输⼊的⽂本,相当于光标移动到⾏尾再执⾏ a 命令查找⽂本/abc 从光标所在位置向前查找字符串 abc/^abc 查找以 abc 为⾏⾸的⾏/abc$ 查找以 abc 为⾏尾的⾏abc 从光标所在为主向后查找字符串 abcn 向同⼀⽅向重复上次的查找指令N 向相反⽅向重复上次的查找指定替换⽂本r 替换光标所在位置的字符R 从光标所在位置开始替换字符,其输⼊内容会覆盖掉后⾯等长的⽂本内容,按“Esc”可以结束:s/a1/a2/g 将当前光标所在⾏中的所有 a1 ⽤ a2 替换:n1,n2s/a1/a2/g 将⽂件中 n1 到 n2 ⾏中所有 a1 都⽤ a2 替换:g/a1/a2/g 将⽂件中所有的 a1 都⽤ a2 替换要将某⽂件中所有的 "root" 替换为 "huyongjian":1, $s/root/huyongjian/g:%s/root/huyongjian/g删除⽂本x 删除光标所在位置的字符dd 删除光标所在⾏ndd 删除当前⾏(包括此⾏)后 n ⾏⽂本dG 删除光标所在⾏⼀直到⽂件末尾的所有内容D 删除光标位置到⾏尾的内容:a1,a2d 函数从 a1 ⾏到 a2 ⾏的⽂本内容复制和粘贴⽂本p 将剪贴板中的内容粘贴到光标后P(⼤写)将剪贴板中的内容粘贴到光标前y 复制已选中的⽂本到剪贴板yy 将光标所在⾏复制到剪贴板,此命令前可以加数字 n,可复制多⾏yw 将光标位置的单词复制到剪贴板保存退出⽂本:wq 保存并退出 Vim 编辑器:wq! 保存并强制退出 Vim 编辑器:q 不保存就退出 Vim 编辑器:q! 不保存,且强制退出 Vim 编辑器:w 保存但是不退出 Vim 编辑器:w! 强制保存⽂本:w filename 另存到 filename ⽂件x!保存⽂本,并退出 Vim 编辑器,更通⽤的⼀个 vim 命令ZZ 直接退出 Vim 编辑器移动光标快捷键⽅向键h 光标向左移动⼀位j 光标向下移动⼀⾏(以回车为换⾏符),也就是光标向下移动k 光标向上移动⼀⾏(也就是向上移动)l 光标向右移动⼀位光标以单词为单位移动w 或 W 光标移动⾄下⼀个单词的单词⾸b 或 B 光标移动⾄上⼀个单词的单词⾸e 或 E 光标移动⾄下⼀个单词的单词尾nw 或 nW n 为数字,表⽰光标向右移动 n 个单词nb 或 nB n 为数字,表⽰光标向左移动 n 个单词光标移动⾄⾏⾸或⾏尾0 或 ^ 光标移动⾄当前⾏的⾏⾸$ 光标移动⾄当前⾏的⾏尾n$ 光标移动⾄当前⾏只有 n ⾏的⾏尾,n为数字光标移动到指定⾏gg 光标移动到⽂件开头G 光标移动⾄⽂件末尾nG 光标移动到第 n ⾏,n 为数字:n 编辑模式下使⽤的快捷键,可以将光标快速定义到指定⾏的⾏⾸撤销和恢复撤销u(⼩写) undo 的第 1 个字母,功能是撤销最近⼀次对⽂本做的修改操作。
Vim文本编辑器教程第一章:介绍VimVim是一款重量级文本编辑器,广泛用于Unix和Linux操作系统中。
它是Vi编辑器的改进版本,提供了更多的功能和定制选项。
Vim支持多种编辑模式和插件,使得它成为程序员和系统管理员喜爱的工具之一。
第二章:Vim的基本操作2.1 启动Vim要启动Vim,在终端输入“vim”命令即可。
Vim将会打开一个空白编辑界面,准备开始编辑文本。
2.2 进入编辑模式一旦进入Vim,你将处于命令模式。
要开始编辑文本,需要切换到编辑模式。
可以按下“i”键进入插入模式,然后就可以开始编辑了。
2.3 退出编辑模式在编辑模式下编辑完文本后,可以按下“Esc”键返回到命令模式。
然后,可以使用命令来保存或退出编辑器。
2.4 保存和退出在命令模式下,输入“:w”命令即可保存文件。
输入“:q”命令退出编辑器。
如果文件有更改但尚未保存,可以使用“:q!”命令强制退出。
第三章:Vim的高级功能3.1 搜索和替换Vim提供了强大的搜索和替换功能,可以帮助用户快速定位和替换文本。
在命令模式下,可以使用“/”命令进行搜索。
例如,输入“/keyword”将会查找文本中的关键词"keyword"。
要替换文本,可以使用“:s/old/new/g”命令来将旧内容替换为新内容。
3.2 定位和跳转在Vim中,可以使用快捷键来快速定位和跳转到文本的不同位置。
例如,按下“gg”键将跳转到文件的开头,按下“G”键将跳转到文件的结尾。
还可以使用“:n”命令来跳转到指定行号。
3.3 多窗口编辑Vim支持将一个文件分成多个窗口同时编辑的功能。
可以使用“:split”命令将当前窗口分成两个水平窗口,使用“:vsplit”命令将当前窗口分成两个垂直窗口。
分割后,可以在窗口间切换,并在不同窗口中编辑不同的内容。
第四章:Vim的定制和扩展4.1 配置文件Vim的配置文件称为“.vimrc”,其中包含用户自定义的设置和映射。
since2012/04/232.1 网络是个什么玩意儿全世界的人种有很多,人类使用的语言种类也多的很。
那如果你想要跟外国人沟通时,除了比手划脚之外,你要如何跟对方讲2.1.1 什么是网络2.1.2 计算机网络组成组件图 2.11、计算机网络联机示意图2.1.3 计算机网络区域范围2.1.4 计算机网络协议: OSI 七层协定图 2.12、OSI 七层协议各阶层的相关性依据定义来说,越接近硬件的阶层为底层 (layer 1),越接近应用程序的则是高层 (layer 7)。
图 2.13、OSI 七层协议数据的传递方式上图中仔细看每个数据报的部分,上层的包裹是放入下层的数据中,而数据前面则是这个数据的表头。
其中比较特殊的是第2.1.5 计算机网络协议: TCP/IP图 2.14、OSI 与 TCP/IP 协议之相关性2.2 TCP/IP 的链结层相关协议TCP/IP2.2.1 广域网使用的设备2.2.2 局域网络使用的设备-以太网络图 2.21、RJ45 接头示意图2.2.3 以太网络的传输协议:CSMA/CD图 2.22、CSMA/CD联机示意图,由 A 发送资料给 D 时,注意箭头方向集线器是一种网络共享媒体,什么是网络共享媒体啊?想象一下上述的环境就像一个十字路口,而集线器就是那个路口!2.2.4 MAC 的封装格式图 2.23、以太网络的 MAC 讯框图 2.24、同一讯框在不同网域的主机间传送时,讯框的表头变化2.2.5 MTU 最大传输单位2.2.6 集线器、交换器与相关机制图 2.25、交换器每个埠口的带宽使用示意图传送到 C 都独自拥有 10/100Mbps 的带宽,两边并不会互相影响! 不过,如果是图 2.26、结构化布线简易图标2.3 TCP/IP 的网络层相关封包与数据我们现在知道要有网络的话,必须要有网络相关的硬件,而目前最常见的网络硬件接口为以太网络,包括网络线、网络卡、2.3.1 IP 封包的封装2.3.2 IP 地址的组成与分级2.3.3 IP 的种类与取得方式2.3.4 Netmask, 子网与 CIDR (Classless Interdomain Routing)2.3.5 路由概念图 2.32、简易的路由示意图Network A(192.168.0.0/24) 与 Network B(192.168.1.0/24) 是不同网段,所以 PC01 与 PC11 是不能直接互通数据的。
linux中vim用法Linux中vim用法在Linux系统中,vim是一款功能强大的文本编辑器。
它的强大之处在于它可以在命令行界面中提供多种编辑和查看文本文件的功能。
无论是初学者还是经验丰富的用户,vim都是必备的工具之一。
本文将以中括号内给出的主题为指导,一步一步回答与vim相关的问题。
让我们开始吧!一、什么是vim?vim是从vi编辑器发展而来的一款文本编辑器,它在功能和易用性方面都有许多改进。
它可以在终端中运行,并且拥有多种强大的编辑和查看文本文件的功能。
二、如何在Linux中安装vim?大多数Linux发行版都默认安装了vim。
如果您的系统没有预装vim,您可以使用包管理器安装。
例如,对于Debian或Ubuntu系统,可以使用以下命令安装vim:sudo apt-get updatesudo apt-get install vim对于CentOS或Fedora系统,可以使用以下命令安装:sudo yum updatesudo yum install vim三、如何打开文本文件并开始编辑?在命令行界面中,输入`vim`命令即可启动vim。
如果要打开一个文本文件进行编辑,可以在vim后面加上文件名。
例如,要编辑一个名为`example.txt`的文本文件,可以使用以下命令:vim example.txtvim将打开`example.txt`文件,并将其内容显示在界面中。
四、如何在vim中进行基本的文本编辑?一旦打开一个文本文件,您可以使用vim进行基本文本编辑操作。
以下是几个常用的命令:1. 插入文本:在命令模式下按下键盘上的`i`键即可进入插入模式,此时您可以开始输入文本。
输入完成后,按下`Esc`键回到命令模式。
2. 保存文件:在命令模式下,输入`:w`命令可以保存当前的文件更改。
3. 退出vim:在命令模式下,输入`:q`命令可以退出vim。
如果您修改了文件但是没有保存,可以使用`:q!`命令强制退出。
鸟哥的 Linux 私房菜为取得较佳浏览结果,请爱用firefox 浏览本网页| 繁体主站 | 简体主站 | 基础篇 | 伺服器 | 企业应用 | 桌面应用 | 安全管理 | 讨论板 | 酷学园 | 书籍戡误 | 鸟哥我 | 昆山资传 | 第十章、vim 程式编辑器切换解析度为800x600最近更新日期:2009/08/20系统管理员的重要工作就是得要修改与设定某些重要软体的设定档,因此至少得要学会一种以上的文字介面的文书编辑器。
在所有的Linux distributions 上头都会有的一套文书编辑器就是vi ,而且很多软体预设也是使用vi 做为他们编辑的介面,因此鸟哥建议您务必要学会使用vi 这个正规的文书编辑器。
此外,vim 是进阶版的vi , vim 不但可以用不同颜色显示文字内容,还能够进行诸如shell script, C program 等程式编辑功能, 你可以将vim 视为一种程式编辑器!鸟哥也是用vim 编辑鸟站的网页文章呢!^_^1. vi与vim 1.1 为何要学vim2. vi的使用 2.1 简易执行范例 2.2 按键说明 2.3 一个案例的练习 2.4 vim的暂存档、救援回复与开启时的警告讯息3. vim的额外功能 3.1 区块选择(Visual Block) 3.2 多档案编辑 3.3 多视窗功能 3.4 vim环境设定与记录: ~/.vimrc, ~/.viminfo 3.5 vim常用指令示意图4. 其他vim使用注意事项 4.1 中文编码的问题 4.2 DOS与Linux的断行字元:dos2unix , unix2dos 4.3 语系编码转换:iconv5. 重点回顾6. 本章习题7. 参考资料与延伸阅读8. 针对本文的建议:/viewtopic.php ?t=23883vi 与vim由前面一路走来,我们一直建议使用文字模式来处理Linux的系统设定问题,因为不但可以让你比较容易了解到Linux的运作状况,也比较容易了解整个设定的基本精神,更能『保证』你的修改可以顺利的被运作。
所以,在Linux的系统中使用文字编辑器来编辑你的Linux参数设定档,可是一件很重要的事情呦!也因此呢,系统管理员至少应该要熟悉一种文书处理器的!Tips:这里要再次的强调,不同的Linux distribution各有其不同的附加 软体,例如RedHat Enterprise Linux与Fedora的ntsysv与setup等,而SuSE则有YAST管理工具等等,因此,如果你只会使用此种类型的软体来控制你的Linux系统时,当接管不同的Linux distributions时,呵呵!那可就苦恼了!在Linux 的世界中,绝大部分的设定档都是以ASCII 的纯文字形态存在,因此利用简单的文字编辑软体就能够修改设定了!与微软的Windows 系统不同的是,如果你用惯了Microsoft Word 或Corel Wordperfect的话,那么除了X window 里面的图形介面编辑程式(如xemacs )用起来尚可应付外,在Linux 的文字模式下,会觉得文书编辑程式都没有视窗介面来的直观与方便。
Tips:什么是纯文字档?在第零章里面的资料表示方式有较多说明,请自行查阅。
ASCII就是其中一种广为使用的文字编码系统,在ASCII系统中的图示与代码可以参考/wiki/ASCII 呢!那么Linux在文字介面下的文书编辑器有哪些呢?其实有非常多喔!常常听到的就有: emacs , pico , nano , joe ,与vim 等等( 注1 )。
既然有这么多文字介面的文书编辑器,那么我们为什么一定要学vi啊?还有那个vim是做啥用的?底下就来谈一谈先!为何要学vim文书编辑器那么多,我们之前在第五章也曾经介绍过那简单好用的 nano ,既然已经学会了nano ,干嘛鸟哥还一直要你学这不是很友善的vi呢?其实是有原因的啦!因为:所有的Unix Like 系统都会内建vi 文书编辑器,其他的文书编辑器则不一定会存在;其实档案记录的就是0与1 ,而我们透过编码系统来将这些0与1转成我们认识的文字就是了。
原文其實檔案記錄的就是0 與1 ,而我們透過編碼系統來將這些0 與1 轉成我們認識的文字就是了。
提供更好的翻译建议很多个别软体的编辑介面都会主动呼叫vi (例如未来会谈到的crontab , visudo , edquota等指令);vim 具有程式编辑的能力,可以主动的以字体颜色辨别语法的正确性,方便程式设计;因为程式简单,编辑速度相当快速。
其实重点是上述的第二点,因为有太多Linux 上面的指令都预设使用vi 作为资料编辑的介面,所以你必须、一定要学会vi ,否则很多指令你根本就无法操作呢!这样说,有刺激到你务必要学会vi 的热情了吗?^_^那么什么是vim呢?其实你可以将vim视作vi的进阶版本,vim可以用颜色或底线等方式来显示一些特殊的资讯。
举例来说,当你使用vim去编辑一个C程式语言的档案,或者是我们后续会谈到的 shell script程式时,vim会依据档案的副档名或者是档案内的开头资讯,判断该档案的内容而自动的呼叫该程式的语法判断式,再以颜色来显示程式码与一般资讯。
也就是说,这个vim是个『程式编辑器』啦!甚至一些Linux基础设定档内的语法,都能够用vim来检查呢!例如我们在第八章谈到的/etc/fstab这个档案的内容。
简单的来说, vi是老式的文书处理器,不过功能已经很齐全了,但是还是有可以进步的地方。
vim 则可以说是程式开发者的一项很好用的工具,就连vim的官方网站( )自己也说vim 是一个『程式开发工具』而不是文书处理软体~^_^。
因为vim里面加入了很多额外的功能,例如支援正规表示法的搜寻架构、多档案编辑、区块复制等等。
这对于我们在Linux上面进行一些设定档的修订工作时,是很棒的一项功能呢!Tips:什么时候会使用到vim呢?其实鸟哥的整个网站都是在vim的环境下一字一字的建立起来的喔!早期鸟哥使用网页制作软体在编写网页,但是老是发现网页编辑软体都不怎么友善,尤其是写到PHP方面的程式码时。
后来就干脆不使用所见即所得的编辑软体,直接使用vim ,然后标签(tag)也都自行用键盘输入!这样整个档案也比较干净!所以说,鸟哥我是很喜欢vim的啦!^_^底下鸟哥会先就简单的vi 做个介绍,然后再跟大家报告一下vim 的额外功能与用法呢!vi 的使用基本上vi共分为三种模式,分别是『一般模式』、『编辑模式』与『指令列命令模式』。
这三种模式的作用分别是:一般模式:以vi打开一个档案就直接进入一般模式了(这是预设的模式)。
在这个模式中,你可以使用『上下左右』按键来移动游标,你可以使用『删除字元』或『删除整行』来处理档案内容,也可以使用『复制、贴上』来处理你的文件资料。
编辑模式:在一般模式中可以进行删除、复制、贴上等等的动作,但是却无法编辑文件内容的!要等到你按下『i,I,o,O,a,A,r,R』等任何一个字母之后才会进入编辑模式。
注意了!通常在Linux中,按下这些按键时,在画面的左下方会出现『INSERT或REPLACE』的字样,此时才可以进行编辑。
而如果要回到一般模式时,则必须要按下『Esc』这个按键即可退出编辑模式。
指令列命令模式:在一般模式当中,输入『 : / ?』三个中的任何一个按钮,就可以将游标移动到最底下那一行。
在这个模式当中,可以提供你『搜寻资料』的动作,而读取、存档、大量取代字元、离开vi 、显示行号等等的动作则是在此模式中达成的!简单的说,我们可以将这三个模式想成底下的图示来表示:图2.1、vi 三种模式的相互关系注意到上面的图示,你会发现一般模式可与编辑模式及指令列模式切换,但编辑模式与指令列模式之间不可互相切换喔!这非常重要啦!闲话不多说,我们底下以一个简单的例子来进行说明吧!简易执行范例如果你想要使用vi 来建立一个名为test.txt 的档案时,你可以这样做:1. 使用vi 进入一般模式;[r o o t@w w w~]#v i t e s t.t x t直接输入『 vi 档名』就能够进入vi 的一般模式了。
请注意,记得vi 后面一定要加档名,不管该档名存在与否!整个画面主要分为两部份,上半部与最底下一行两者可以视为独立的。
如下图2.1.1 所示,图中那个虚线是不存在的, 鸟哥用来说明而已啦!上半部显示的是档案的实际内容,最底下一行则是状态显示列(如下图的[New File]资讯), 或者是命令下达列喔!图2.1.1、用vi 开启一个新档案如果你开启的档案是旧档(已经存在的档案),则可能会出现如下的资讯:图2.1.2、用vi 开启一个旧档案如上图2.1.2 所示,箭头所指的那个『"/etc/man.config" 141L, 4617C』代表的是『档名为/etc/man.conf, 档案内有141 行以及具有4617 个字元』的意思!那一行的内容并不是在档案内,而是vi 显示一些资讯的地方喔!此时是在一般模式的环境下啦。
接下来开始来输入吧!2. 按下i进入编辑模式,开始编辑文字在一般模式之中,只要按下i, o, a等字元就可以进入编辑模式了!在编辑模式当中,你可以发现在左下角状态列中会出现–INSERT-的字样,那就是可以输入任意字元的提示啰!这个时候,键盘上除了[Esc]这个按键之外,其他的按键都可以视作为一般的输入按钮了,所以你可以进行任何的编辑啰!图2.1.3、开始用vi 来进行编辑Tips:在vi里面, [tab]这个按钮所得到的结果与空白字元所得到的结果是不一样的,特别强调一下!3. 按下[ESC]按钮回到一般模式好了,假设我已经按照上面的样式给他编辑完毕了,那么应该要如何退出呢?是的!没错!就是给他按下[Esc]这个按钮即可!马上你就会发现画面左下角的– INSERT –不见了!4. 在一般模式中按下:wq储存后离开viOK,我们要存档了,存档并离开的指令很简单,输入『:wq』即可存档离开!(注意了,按下:该游标就会移动到最底下一行去!)这时你在提示字元后面输入『 ls -l 』即可看到我们刚刚建立的test.txt档案啦!整个图示有点像底下这样:图2.1.4、储存并离开vi 环境如此一来,你的档案test.txt就已经建立起来啰!需要注意的是,如果你的档案权限不对,例如为-r--r--r--时,那么可能会无法写入,此时可以使用『强制写入』的方式吗?可以!使用『:wq!』多加一个惊叹号即可!不过,需要特别注意呦!那个是在『你的权限可以改变』的情况下才能成立的!关于权限的概念,请自行回去翻一下第六章的内容吧!按键说明除了 上面简易范例的i, [Esc], :wq之外,其实vim还有非常多的按键可以使用喔!在介绍之前还是要再次强调, vim的三种模式只有一般模式可以与编辑、指令列模式切换,编辑模式与指令列模式之间并不能切换的!这点在图2.1里面有介绍到,注意去看看喔!底下就来谈谈vim软体中会用到的按键功能吧!第一部份:一般模式可用的按钮说明,游标移动、复制贴上、搜寻取代等移动游标的方法h或向左方向键(←)游标向左移动一个字元j或向下方向键(↓)游标向下移动一个字元k或向上方向键(↑)游标向上移动一个字元l或向右方向键(→)游标向右移动一个字元如果你将右手放在键盘上的话,你会发现h j k l 是排列在一起的,因此可以使用这四个按钮来移动游标。