fluent vof算例步骤总结
- 格式:docx
- 大小:339.27 KB
- 文档页数:5
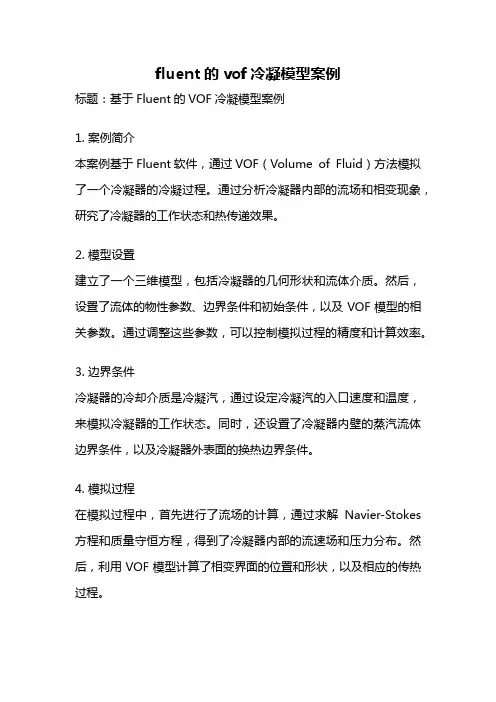
fluent的vof冷凝模型案例标题:基于Fluent的VOF冷凝模型案例1. 案例简介本案例基于Fluent软件,通过VOF(Volume of Fluid)方法模拟了一个冷凝器的冷凝过程。
通过分析冷凝器内部的流场和相变现象,研究了冷凝器的工作状态和热传递效果。
2. 模型设置建立了一个三维模型,包括冷凝器的几何形状和流体介质。
然后,设置了流体的物性参数、边界条件和初始条件,以及VOF模型的相关参数。
通过调整这些参数,可以控制模拟过程的精度和计算效率。
3. 边界条件冷凝器的冷却介质是冷凝汽,通过设定冷凝汽的入口速度和温度,来模拟冷凝器的工作状态。
同时,还设置了冷凝器内壁的蒸汽流体边界条件,以及冷凝器外表面的换热边界条件。
4. 模拟过程在模拟过程中,首先进行了流场的计算,通过求解Navier-Stokes 方程和质量守恒方程,得到了冷凝器内部的流速场和压力分布。
然后,利用VOF模型计算了相变界面的位置和形状,以及相应的传热过程。
5. 相变模拟在相变模拟中,通过VOF模型将冷凝器内部的流体划分为两个相,即蒸汽相和液相。
通过求解质量守恒方程和能量守恒方程,预测了相变界面的位置和速度,以及相应的传热速率。
6. 传热效果分析通过模拟结果,可以得到冷凝器内部的温度分布和传热速率。
通过分析这些数据,可以评估冷凝器的传热效果,并找出可能的改进措施。
同时,还可以计算冷凝器的传热系数和传热效率,用于评估冷凝器的性能。
7. 结果验证通过与实验数据进行对比,可以验证模拟结果的准确性和可靠性。
如果模拟结果与实验数据吻合良好,说明模型和参数设置是合理的;如果存在差异,可以进一步优化模型和参数,以提高模拟结果的准确性。
8. 参数优化通过对模型和参数的优化,可以进一步提高模拟结果的准确性和计算效率。
例如,可以调整VOF模型的参数,改变网格划分和求解方法,以及优化计算算法和计算资源的使用。
9. 结果分析通过对模拟结果的分析,可以得到冷凝器的工作状态和性能指标。
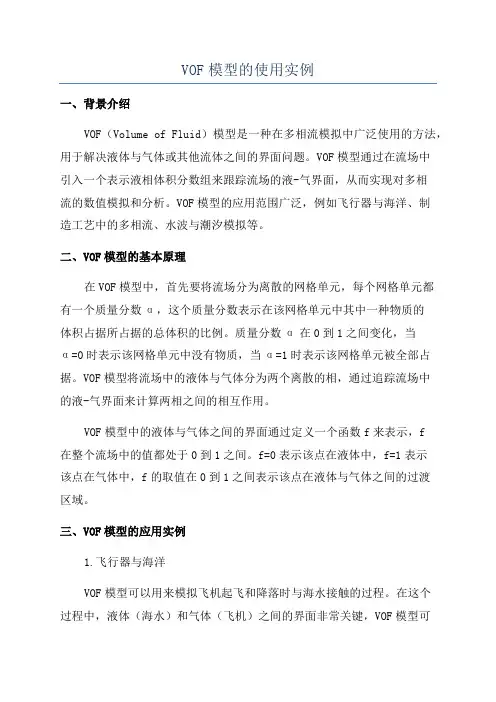
VOF模型的使用实例一、背景介绍VOF(Volume of Fluid)模型是一种在多相流模拟中广泛使用的方法,用于解决液体与气体或其他流体之间的界面问题。
VOF模型通过在流场中引入一个表示液相体积分数组来跟踪流场的液-气界面,从而实现对多相流的数值模拟和分析。
VOF模型的应用范围广泛,例如飞行器与海洋、制造工艺中的多相流、水波与潮汐模拟等。
二、VOF模型的基本原理在VOF模型中,首先要将流场分为离散的网格单元,每个网格单元都有一个质量分数α,这个质量分数表示在该网格单元中其中一种物质的体积占据所占据的总体积的比例。
质量分数α在0到1之间变化,当α=0时表示该网格单元中没有物质,当α=1时表示该网格单元被全部占据。
VOF模型将流场中的液体与气体分为两个离散的相,通过追踪流场中的液-气界面来计算两相之间的相互作用。
VOF模型中的液体与气体之间的界面通过定义一个函数f来表示,f在整个流场中的值都处于0到1之间。
f=0表示该点在液体中,f=1表示该点在气体中,f的取值在0到1之间表示该点在液体与气体之间的过渡区域。
三、VOF模型的应用实例1.飞行器与海洋VOF模型可以用来模拟飞机起飞和降落时与海水接触的过程。
在这个过程中,液体(海水)和气体(飞机)之间的界面非常关键,VOF模型可以精确地追踪界面的位置,并计算界面上的力和压力分布,从而更好地了解水与飞机之间的相互作用。
2.制造工艺中的多相流在一些制造工艺中,如金属锻造、注塑成型等,液体金属与气体或其他液体之间的相互作用对最终产品的质量和性能具有重要影响。
VOF模型可以用来模拟工艺过程,预测液体金属与其他相之间的界面位置和形状,帮助优化工艺参数,提高产品的质量和生产效率。
3.水波与潮汐模拟四、VOF模型的优缺点优点:1.VOF模型可以精确地追踪界面的位置和形状,能够准确计算界面上的力和压力分布,对多相流问题有较高的准确性。
2.VOF模型可以处理复杂的流场问题,包括液体与气体、液体与液体、固体与液体等不同相之间的界面问题。
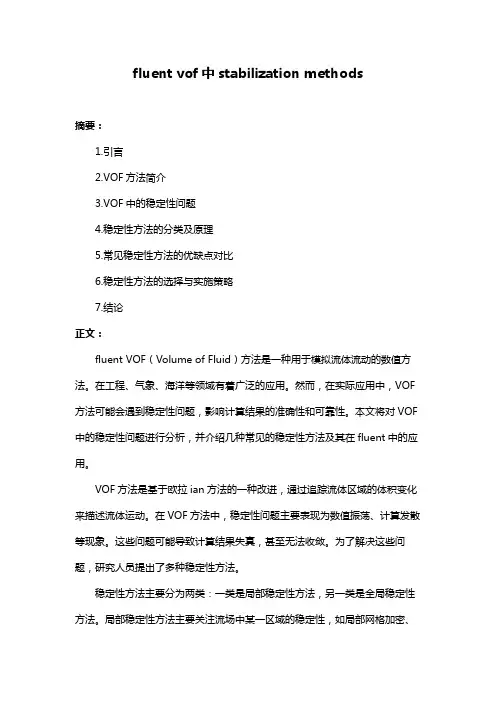
fluent vof中stabilization methods摘要:1.引言2.VOF方法简介3.VOF中的稳定性问题4.稳定性方法的分类及原理5.常见稳定性方法的优缺点对比6.稳定性方法的选择与实施策略7.结论正文:fluent VOF(Volume of Fluid)方法是一种用于模拟流体流动的数值方法。
在工程、气象、海洋等领域有着广泛的应用。
然而,在实际应用中,VOF 方法可能会遇到稳定性问题,影响计算结果的准确性和可靠性。
本文将对VOF 中的稳定性问题进行分析,并介绍几种常见的稳定性方法及其在fluent中的应用。
VOF方法是基于欧拉ian方法的一种改进,通过追踪流体区域的体积变化来描述流体运动。
在VOF方法中,稳定性问题主要表现为数值振荡、计算发散等现象。
这些问题可能导致计算结果失真,甚至无法收敛。
为了解决这些问题,研究人员提出了多种稳定性方法。
稳定性方法主要分为两类:一类是局部稳定性方法,另一类是全局稳定性方法。
局部稳定性方法主要关注流场中某一区域的稳定性,如局部网格加密、人工粘性等。
全局稳定性方法则从整个计算域的角度出发,通过调整时间步长、空间步长或算法参数等手段来提高稳定性。
在fluent中,常见的稳定性方法有:1.局部网格加密:在流场中易发生振荡的区域进行网格加密,以提高计算精度。
这种方法适用于局部不稳定区域,但可能导致网格数量过多,增加计算负担。
2.人工粘性:在计算域内添加人工粘性项,以抑制数值振荡。
人工粘性可以通过修改湍流模型或添加特殊项实现。
这种方法可以全局提高稳定性,但可能导致计算结果偏离真实情况。
3.时间步长调整:根据流场的稳定性情况,自动调整时间步长。
较短的时间步长可以提高稳定性,但同时降低计算效率。
4.迎风加密:在流场中,迎风方向上进行网格加密,以提高稳定性。
这种方法适用于具有大范围逆风区域的流场。
5.非线性稳定性分析:通过对流场进行非线性稳定性分析,预测并防止不稳定性的发生。
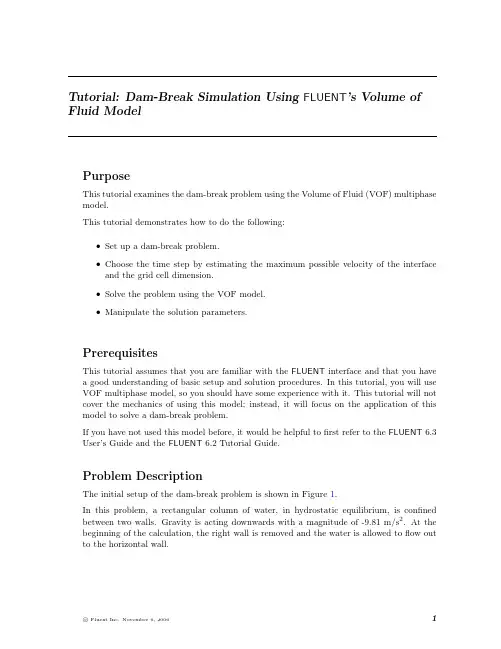
Tutorial:Dam-Break Simulation Using FLUENT’s Volume of Fluid ModelPurposeThis tutorial examines the dam-break problem using the Volume of Fluid(VOF)multiphase model.This tutorial demonstrates how to do the following:•Set up a dam-break problem.•Choose the time step by estimating the maximum possible velocity of the interfaceand the grid cell dimension.•Solve the problem using the VOF model.•Manipulate the solution parameters.PrerequisitesThis tutorial assumes that you are familiar with the FLUENT interface and that you havea good understanding of basic setup and solution procedures.In this tutorial,you will useVOF multiphase model,so you should have some experience with it.This tutorial will not cover the mechanics of using this model;instead,it will focus on the application of this model to solve a dam-break problem.If you have not used this model before,it would be helpful tofirst refer to the FLUENT6.3 User’s Guide and the FLUENT6.2Tutorial Guide.Problem DescriptionThe initial setup of the dam-break problem is shown in Figure1.In this problem,a rectangular column of water,in hydrostatic equilibrium,is confined between two walls.Gravity is acting downwards with a magnitude of-9.81m/s2.At the beginning of the calculation,the right wall is removed and the water is allowed toflow out to the horizontal wall.Dam-Break Simulation Using FLUENT’s Volume of Fluid ModelFigure1:Initial Setup of the ProblemPreparation1.Copy the meshfile,dambreak.msh.gz to the working folder.2.Start the2D(2d)version of FLUENT.Dam-Break Simulation Using FLUENT’s Volume of Fluid Model Setup and SolutionStep1:Grid1.Read the gridfile dambreak.msh.gz.2.Check the grid.Grid−→Check3.Display the grid(Figure2).Display−→Grid...(a)Click the Colors...button to open the Grid Colors panel.i.Select Color By ID.This will assign a different color to each zone in the domain,rather than toeach type of zone.ii.Close the Grid Colors panel.(b)Click Display.(c)Close the Grid Display panel.Figure2:Grid DisplayDam-Break Simulation Using FLUENT’s Volume of Fluid ModelStep2:Models1.Define the solver settings.Define−→Models−→Solver...(a)Select Unsteady for Time.(b)Click OK to close the Solver panel.2.Define the model settings.Define−→Models−→Multiphase...(a)Select the Volume of Fluid multiphase model.(b)Enable Implicit Body Force Formulation.(c)Click OK to close the Multiphase Model panel.Step3:MaterialsThe default properties of water and air are the correct values for this problem.You can check them in the Materials panel.1.Define the material properties.Define−→Materials...(a)Retain the default settings for air.(b)Define the new material by copying water-liquid(h20<l>)from the Fluent Database.(c)Click Change/Create and close the Materials panel.2.Define the primary(air)and secondary(water-liquid)phases.Define−→Phases...(a)Specify air as the primary phase.(b)Specify water-liquid as the secondary phase.(c)Close the Phases panel.Dam-Break Simulation Using FLUENT’s Volume of Fluid ModelStep4:Operating ConditionsDefine−→Operating Conditions...1.Enable Gravity.2.Enter-9.81m/s2for Gravitational Acceleration in the Y direction.3.Enable Specified Operating Density and retain the default value for Operating Density.4.Click OK to close the Operating Conditions panel.Step5:Boundary ConditionsDefine−→Boundary Conditions...1.Set the boundary conditions for poutlet.(a)In the drop-down list for Phase,select water-liquid and click the Set...button.i.Retain the default value of0for Backflow Volume Fraction.ii.Click OK to close the Pressure Outlet panel.(b)Close the Boundary Conditions panel.Step6:Solution1.Set the solution parameters.Solve−→Controls−→Solution...(a)Enter0.9for Pressure,0.7for Momentum,and1for the remaining parametersin the Under-Relaxation Factors group box.(b)Select PRESTO!from the Pressure drop-down list,and First Order Upwind fromthe Momentum drop-down list in the Discretization group box.(c)Select PISO from the Pressure-Velocity Coupling drop-down list.PISO is recommended for transientflow simulations.(d)Click OK to close the Solution Controls panel.2.Set the termination criteria for Pressure.Solve−→Controls−→Multigrid...(a)Enter0.001for Termination Value for Pressure.(b)Click OK to close the Multigrid Controls panel.Dam-Break Simulation Using FLUENT’s Volume of Fluid Model3.Initialize the solution.Solve−→Initialize−→Initialize...(a)Retain the default values for all components and click Init.(b)Close the Solution Initialization panel.4.Patch the initial distribution of the water-liquid.Solve−→Initialize−→Patch...(a)In the drop-down list for Phase,select water-liquid.(b)In the Variable list,select Volume Fraction.(c)Select water in the Zones To Patch list.(d)Set the Value to1.(e)Click Patch and close the Patch panel.5.Enable the plotting of residuals during the calculation.Solve−→Monitors−→Residual...(a)Enable Plot.(b)Click OK to close the Residual Monitors panel.6.Calculate the time step by estimating the maximum possible velocity of the interfaceand the grid cell dimension.Courant=tx cellv fluidρgh=ρ2v2fluidv fluid= ≈10m/st= x cell/v fluid≈0.01sec7.Set the time stepping parameters.Solve−→Iterate...(a)Enter0.01(s)for Time Step Size.(b)Enter20for Number of Time Steps.(c)Enter40for Max.Iterations per Time Step.(d)Click Apply.8.Save the initial case and datafiles,(dambreak.cas.gz and dambreak.dat.gz).9.Click Iterate to start the calculation.10.After FLUENT completes the specified number of iterations,run the calculation furthersuccessively specifying30,30,and20(a total of80)for Number of Time Steps.Dam-Break Simulation Using FLUENT’s Volume of Fluid Model11.Save the case and datafiles after each set of iterations.This will help in viewing the progress of the VOF simulation.Step7:PostprocessingThe velocity vectors and contours of velocity for the VOF model are displayed for four time step values.The followingfigures(Figure3to Figure9)show the progression of the solution as the number of time steps is increased.1.Display velocity vectors after20time steps(Figure3).(a)Select Velocity from the Vectors Of drop-down list.(b)Select mixture from the Phase drop-down list.(c)Select Velocity...and Velocity Magnitude from the Color By drop-down lists andclick Display.2.Displayfilled contours of volume fraction of water-liquid after20time steps(Figure4).(a)Select Phases...and Volume Fraction from the Contours Of drop-down lists.(b)Select water-liquid from the Phase drop-down list and click Display.3.Similarly,display the contours of volume fraction and velocity vectors after50,80,and100time steps(Figure5to Figure10).Dam-Break Simulation Using FLUENT’s Volume of Fluid ModelStepsFigure3:Velocity Vectors Colored By Velocity Magnitude after20TimeDam-Break Simulation Using FLUENT’s Volume of Fluid ModelStepsFigure5:Velocity Vectors Colored By Velocity Magnitude after50TimeDam-Break Simulation Using FLUENT’s Volume of Fluid ModelStepsFigure7:Velocity Vectors Colored By Velocity Magnitude after80TimeDam-Break Simulation Using FLUENT’s Volume of Fluid ModelStepsFigure9:Velocity Vectors Colored By Velocity Magnitude after100Timec Fluent Inc.November6,200611Dam-Break Simulation Using FLUENT’s Volume of Fluid ModelStep8:Manipulation of Solution Parameters1.Solve the problem by manipulating different solution parameters.•Interface tracking scheme.•Enable/Disable PISO.•Pressure interpolation scheme.•Discretization scheme for momentum,volume fraction.•Reference density value and location.•Time step size.SummaryIn this tutorial,a dam-break problem was solved using the Volume of Fluid(VOF)model in FLUENT.12c Fluent Inc.November6,2006。

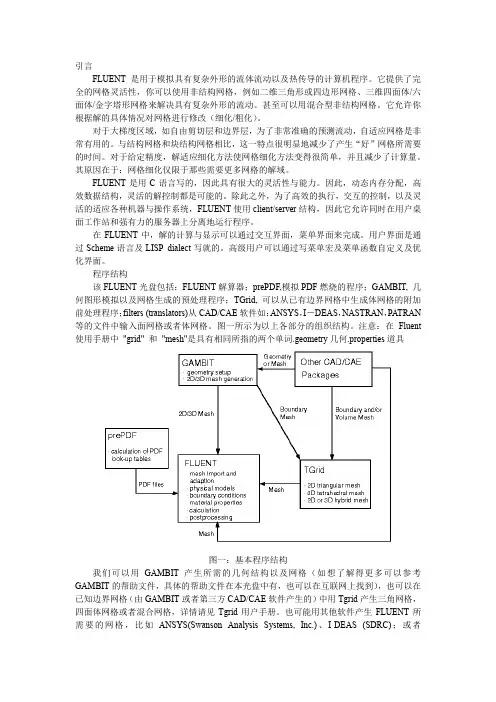
引言FLUENT是用于模拟具有复杂外形的流体流动以及热传导的计算机程序。
它提供了完全的网格灵活性,你可以使用非结构网格,例如二维三角形或四边形网格、三维四面体/六面体/金字塔形网格来解决具有复杂外形的流动。
甚至可以用混合型非结构网格。
它允许你根据解的具体情况对网格进行修改(细化/粗化)。
对于大梯度区域,如自由剪切层和边界层,为了非常准确的预测流动,自适应网格是非常有用的。
与结构网格和块结构网格相比,这一特点很明显地减少了产生“好”网格所需要的时间。
对于给定精度,解适应细化方法使网格细化方法变得很简单,并且减少了计算量。
其原因在于:网格细化仅限于那些需要更多网格的解域。
FLUENT是用C语言写的,因此具有很大的灵活性与能力。
因此,动态内存分配,高效数据结构,灵活的解控制都是可能的。
除此之外,为了高效的执行,交互的控制,以及灵活的适应各种机器与操作系统,FLUENT使用client/server结构,因此它允许同时在用户桌面工作站和强有力的服务器上分离地运行程序。
在FLUENT中,解的计算与显示可以通过交互界面,菜单界面来完成。
用户界面是通过Scheme语言及LISP dialect写就的。
高级用户可以通过写菜单宏及菜单函数自定义及优化界面。
程序结构该FLUENT光盘包括:FLUENT解算器;prePDF,模拟PDF燃烧的程序;GAMBIT, 几何图形模拟以及网格生成的预处理程序;TGrid, 可以从已有边界网格中生成体网格的附加前处理程序;filters (translators)从CAD/CAE软件如:ANSYS,I-DEAS,NASTRAN,PATRAN 等的文件中输入面网格或者体网格。
图一所示为以上各部分的组织结构。
注意:在Fluent 使用手册中"grid" 和"mesh"是具有相同所指的两个单词.geometry几何.properties道具图一:基本程序结构我们可以用GAMBIT产生所需的几何结构以及网格(如想了解得更多可以参考GAMBIT的帮助文件,具体的帮助文件在本光盘中有,也可以在互联网上找到),也可以在已知边界网格(由GAMBIT或者第三方CAD/CAE软件产生的)中用Tgrid产生三角网格,四面体网格或者混合网格,详情请见Tgrid用户手册。
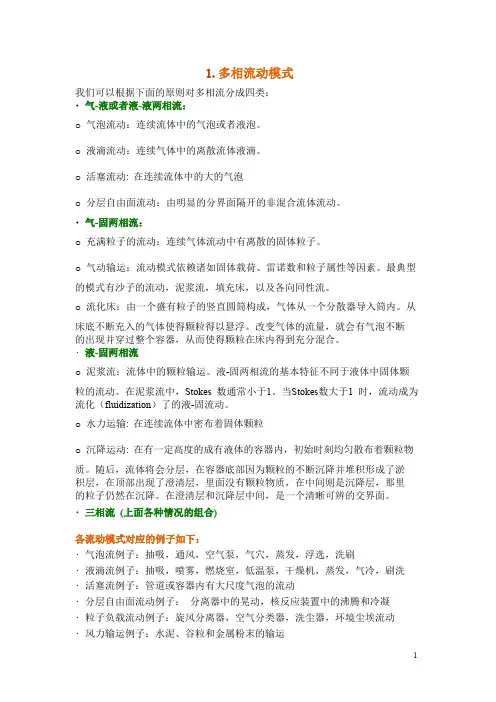
1.多相流动模式我们可以根据下面的原则对多相流分成四类:•气-液或者液-液两相流:o气泡流动:连续流体中的气泡或者液泡。
o液滴流动:连续气体中的离散流体液滴。
o活塞流动:在连续流体中的大的气泡o分层自由面流动:由明显的分界面隔开的非混合流体流动。
•气-固两相流:o充满粒子的流动:连续气体流动中有离散的固体粒子。
o气动输运:流动模式依赖诸如固体载荷、雷诺数和粒子属性等因素。
最典型的模式有沙子的流动,泥浆流,填充床,以及各向同性流。
o流化床:由一个盛有粒子的竖直圆筒构成,气体从一个分散器导入筒内。
从床底不断充入的气体使得颗粒得以悬浮。
改变气体的流量,就会有气泡不断的出现并穿过整个容器,从而使得颗粒在床内得到充分混合。
•液-固两相流o泥浆流:流体中的颗粒输运。
液-固两相流的基本特征不同于液体中固体颗粒的流动。
在泥浆流中,Stokes数通常小于1。
当Stokes数大于1时,流动成为流化(fluidization)了的液-固流动。
o水力运输:在连续流体中密布着固体颗粒o沉降运动:在有一定高度的成有液体的容器内,初始时刻均匀散布着颗粒物质。
随后,流体将会分层,在容器底部因为颗粒的不断沉降并堆积形成了淤积层,在顶部出现了澄清层,里面没有颗粒物质,在中间则是沉降层,那里的粒子仍然在沉降。
在澄清层和沉降层中间,是一个清晰可辨的交界面。
•三相流(上面各种情况的组合)各流动模式对应的例子如下:•气泡流例子:抽吸,通风,空气泵,气穴,蒸发,浮选,洗刷•液滴流例子:抽吸,喷雾,燃烧室,低温泵,干燥机,蒸发,气冷,刷洗•活塞流例子:管道或容器内有大尺度气泡的流动•分层自由面流动例子:分离器中的晃动,核反应装置中的沸腾和冷凝•粒子负载流动例子:旋风分离器,空气分类器,洗尘器,环境尘埃流动•风力输运例子:水泥、谷粒和金属粉末的输运•流化床例子:流化床反应器,循环流化床•泥浆流例子:泥浆输运,矿物处理•水力输运例子:矿物处理,生物医学及物理化学中的流体系统•沉降例子:矿物处理2.多相流模型FLUENT中描述两相流的两种方法:欧拉一欧拉法和欧拉一拉格朗日法,后面分别简称欧拉法和拉格朗日法。
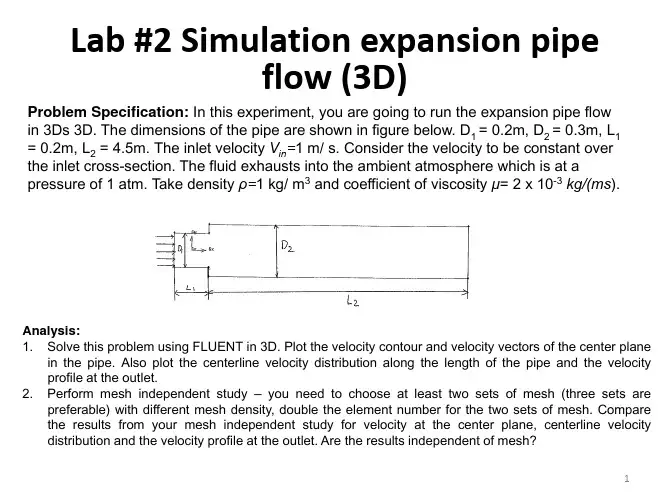
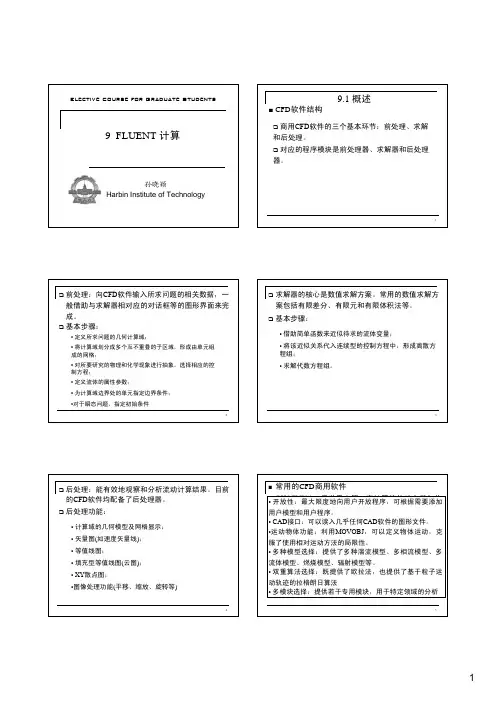
求解器的说明
二维单精度求解器:二维双精度求解器三维单精度求解器:三维双精度求解器
15
•控制台窗口(Console window): 所有命令都通过这个窗
口的菜单或命令行发起。
当用户从此窗口发出某些与网格或图形相关的命令时,FLUENT 会打开新的图形窗口。
•选择Display/Grid命令,弹出Grid Display对话框
25
Solver对话框
35
38 40
两方程、Reynolds 应力和LES 模型。
ω−46
4851
52设置边界条件:
53
的其他标量型流动变量。
用于不可压缩流动。
•注意:不要让速度入口边界离固体障碍物过近,会导致入口驻点特性具有较高的非一致性。
57指定剪切来模拟一个“滑移”壁面。
检查残差是增加还是减小,可适当欠松弛因子。
在求解过程中,通过检查变量的残差、统计值、力、面积分和体积分等,用户可动态地监视计算的收敛性和当前的计算结果,显示或打印升力、阻力、力矩系数、表面积分及各个变量的残差。
对于非稳定流动,用户可监视时间进程。
非稳态求解:。
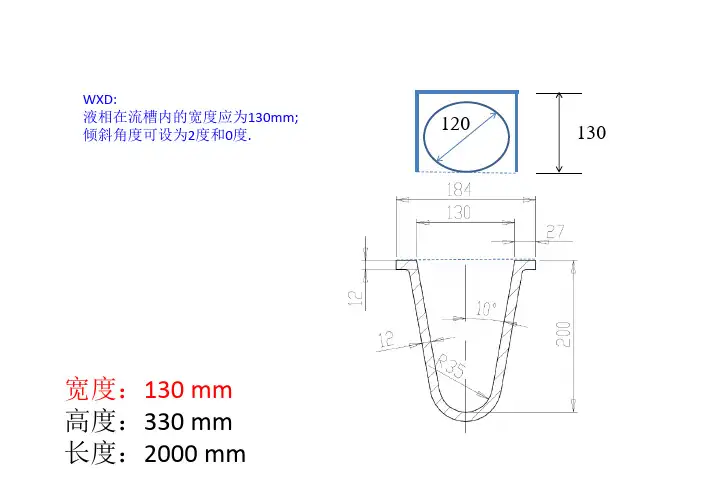
130120宽度:130 mm 高度:330 mm 长度:2000 mmWXD:液相在流槽内的宽度应为130mm;倾斜角度可设为2度和0度.WXD:物性参数请先用铝熔体的来算.0.5 N/m开始时全是空气,四周都是固壁(除流动速度正对方向),然后液态金属Al(GaInSn)从圆形区域一定流量(初速)喷入,求解初速为1、2、3m/s时,达稳态时沿程液面高度和速度分布。
(WXD: 初始流量范围为:0.5‐5升/s,按你给定的圆截面形状(d=120mm),初速范围应为(44~440)x10‐3m/s.可在这个范围内设置初速, 例如:0.1,0.2,0.3,和0.4 m/s)网格:(密)六面体网格方法:两相VOF模型,湍流k‐epsilon模型,非稳态模型网格模型尺寸如上图,倾斜角度设为2度模型网格如图所示,黄色区域为进口,截面上网格为2020个四边形,长度方向600等分,共1212000个六面体FLUENT求解参数设置0 symmetry 中心面对称1 general 重力加速度,沿y轴负方向,‐9.8m2/s2 models 选择VOF,k‐ε模型3 materials 第一相AlSi,第二相Air4 boundary inlet 0.4m/s 或0.2m/soulet pressure‐outlet(=1个大气压)5 initialization 沿X轴初速6 run 时间步长0.00005s0.4m/s和0.2m/s计算结果0.4m/s 计算结果——外表面流型图0.035s 0.015s 0.05s 0.1s 4s (稳态)0.4m/s 计算结果——对称轴心流型图0.035s 0.015s 0.05s 0.1s 4s (稳态)0.4m/s计算结果——轴侧流型图0.015s0.035s0.05s0.1s 4s(稳态)0.4m/s计算结果——稳态时的液面高度h0.4m/s计算结果——稳态时的液面高度0.4m/s计算结果——稳态时流动速度分布外表面轴心处轴心处速度矢量图0.2m/s 计算结果——外表面流型图0.1s 0.05s0.25s 0.5s 4s(稳态)0.2m/s 计算结果——对称轴心流型图0.1s0.05s0.25s 0.5s4s(稳态)0.4m/s计算结果——轴侧流型图0.05s0.1s0.25s0.5s4s(稳态)0.2m/s计算结果——稳态时的液面高度0.2m/s计算结果——稳态时流动速度分布外表面轴心处轴心处速度矢量图•0.2m/s和0.4m/s液面高度比较130120宽度:130 mm高度:330 mm长度:2000 mm WXD:液相在流槽内的宽度应为130mm;倾斜角度可设为2度和0度.以入口速度0.4m/s为例入口体积流量为由计算模型可知r=0.06m,v=0.04m/s,代入计算可得Q=4.5216×10-4m3/s出口流量采用CFD软件fluent计算结果导入相应case文件和data文件后,选择Surface—Zone选项,创建需要计算的截面。
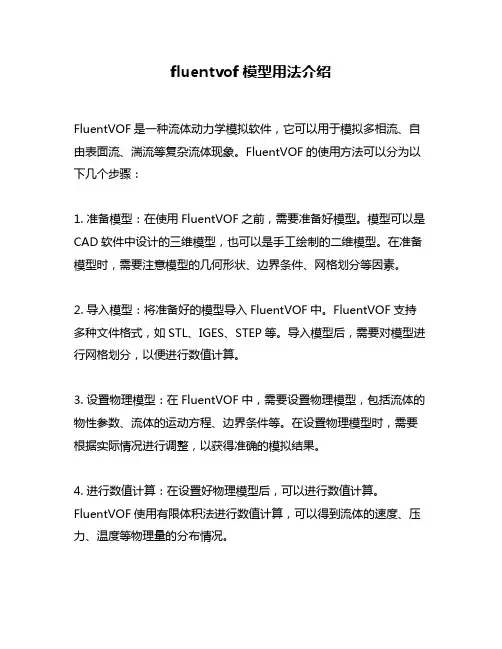
fluentvof模型用法介绍FluentVOF是一种流体动力学模拟软件,它可以用于模拟多相流、自由表面流、湍流等复杂流体现象。
FluentVOF的使用方法可以分为以下几个步骤:1. 准备模型:在使用FluentVOF之前,需要准备好模型。
模型可以是CAD软件中设计的三维模型,也可以是手工绘制的二维模型。
在准备模型时,需要注意模型的几何形状、边界条件、网格划分等因素。
2. 导入模型:将准备好的模型导入FluentVOF中。
FluentVOF支持多种文件格式,如STL、IGES、STEP等。
导入模型后,需要对模型进行网格划分,以便进行数值计算。
3. 设置物理模型:在FluentVOF中,需要设置物理模型,包括流体的物性参数、流体的运动方程、边界条件等。
在设置物理模型时,需要根据实际情况进行调整,以获得准确的模拟结果。
4. 进行数值计算:在设置好物理模型后,可以进行数值计算。
FluentVOF使用有限体积法进行数值计算,可以得到流体的速度、压力、温度等物理量的分布情况。
5. 分析结果:在进行数值计算后,可以对结果进行分析。
FluentVOF提供了多种分析工具,如流线图、剖面图、矢量图等,可以帮助用户更好地理解模拟结果。
FluentVOF的使用方法需要一定的数学和物理基础,同时也需要一定的计算机技能。
在使用FluentVOF时,需要注意以下几点:1. 网格划分:网格划分对模拟结果的准确性有很大影响。
需要根据实际情况进行网格划分,以获得准确的模拟结果。
2. 物理模型:物理模型的设置需要根据实际情况进行调整,以获得准确的模拟结果。
在设置物理模型时,需要考虑流体的物性参数、流体的运动方程、边界条件等因素。
3. 计算资源:FluentVOF需要大量的计算资源,包括计算机的处理器、内存、硬盘等。
在进行数值计算时,需要保证计算机的性能足够强大,以获得准确的模拟结果。
FluentVOF是一种强大的流体动力学模拟软件,可以用于模拟多种复杂流体现象。
fluent计算步骤哎呀,说到 fluent 计算步骤啊,这可真是个有趣又有点复杂的事儿呢!咱先得有个明确的目标吧,就像咱要去一个地方,得知道自己要干啥呀。
然后呢,建立模型,这就好比搭积木,得把各种形状的积木搭出咱想要的那个样子。
这可不是随便搭搭就行的,得仔细考虑各个部分的关系,就像盖房子得把根基打牢一样。
接下来就是划分网格啦,这就像是给咱的模型穿上一件合适的衣服,不能太大也不能太小,得刚刚好。
网格划分得好,后面的计算才能更顺利呢。
然后就是设置边界条件啦,这可太重要啦!就好像给模型设定一些规则,告诉它这里该怎么表现,那里又该有啥限制。
这可不能马虎,不然整个计算可能就跑偏啦。
再之后就是选择合适的算法和求解器啦,这就像是给模型配上合适的工具,让它能更好地干活儿。
不同的算法和求解器就像不同的工具,得根据咱的需求来选呢。
然后就可以开始计算啦,这就像让模型跑起来一样,看着它一步一步得出结果。
这过程可能有点漫长,就像等一朵花慢慢开放,但咱得有耐心呀。
计算完了可还没完事呢,还得分析结果呀。
看看算出来的东西是不是符合咱的预期,要是不符合,那可得找找原因,是模型有问题呢,还是设置的不对呀。
你说这 fluent 计算步骤像不像一场冒险呀?每一步都得小心翼翼,又充满了期待。
就像走在一条未知的路上,不知道会遇到什么,但只要认真对待,总能找到属于自己的答案。
在这个过程中,可能会遇到各种各样的问题,别着急,别慌张,慢慢解决就是啦。
就像生活中遇到困难一样,办法总比困难多嘛。
而且呀,这fluent 计算步骤可不是死记硬背就能行的,得不断实践,不断摸索,才能真正掌握其中的奥秘。
就像学骑自行车,光知道理论可不行,得上车去骑一骑,摔几跤,才能真正学会呢。
所以呀,大家可别小瞧了这 fluent 计算步骤,它可是个大学问呢!只要咱认真去学,去实践,肯定能在这个领域闯出一片天来。
怎么样,是不是对 fluent 计算步骤有了更深刻的认识啦?加油吧,让我们一起在这个奇妙的计算世界里畅游!。
FLUENT学习方法精华总结(word版可编辑修改)编辑整理:尊敬的读者朋友们:这里是精品文档编辑中心,本文档内容是由我和我的同事精心编辑整理后发布的,发布之前我们对文中内容进行仔细校对,但是难免会有疏漏的地方,但是任然希望(FLUENT学习方法精华总结(word版可编辑修改))的内容能够给您的工作和学习带来便利。
同时也真诚的希望收到您的建议和反馈,这将是我们进步的源泉,前进的动力。
本文可编辑可修改,如果觉得对您有帮助请收藏以便随时查阅,最后祝您生活愉快业绩进步,以下为FLUENT学习方法精华总结(word版可编辑修改)的全部内容。
1.学习方法首先看两本教材,然后开始看软件的说明.如果说要提高效率的话,在阅读说明的时候可以先读完Getting Start Guide部分,然后大致先浏览一下User’s Guide,之后重点过一遍Tutorial Guide.而且我建议Tutorial Guide部分不要因为跟自己的实际使用的模块不一样就跳过,因为实际上每一个Tutorial都会有前处理后处理,这一部分是通用的.就算是模型部分,你也难保课题在进行过程中会需要换模型,你现在做一天算例,心里有数了,以后想尝试改变模型时心里也有底。
我个人前前后后应该是将Tutorial Guide部分的算例做了近三遍,第一遍基本按操作说明一步一步来。
第一遍做下来对于Fluent这个软件的大体逻辑就有个数了.注意这里有一个问题,那就是计算流体力学的逻辑和软件的操作逻辑还不能等同的。
这里涉及到一个数学模型在软件层面的具体实现路径的问题。
所以你即使学过计算流体力学的课程,细致地做一遍Tutorial Guide部分的算例我觉得也是有很大的必要的.完成Tutorial Guide的第一遍演练之后,我就回头开始看User's Guide部分,并且边看边做第二遍算例演练。
两个部分说明互相对照,开始明白每一步操作的实际目的是什么。
解决问题的步骤确定所解决问题的特征之后,你需要以下几个基本的步骤来解决问题:1.创建网格.2.运行合适的解算器:2D、3D、2DDP、3DDP。
3.输入网格4.检查网格5.选择解的格式6.选择需要解的基本方程:层流还是湍流(无粘)、化学组分还是化学反应、热传导模型等7.确定所需要的附加模型:风扇,热交换,多孔介质等。
8..指定材料物理性质8.指定边界条件9.调节解的控制参数10.初始化流场11.计算解12.检查结果13.保存结果14.必要的话,细化网格,改变数值和物理模型。
在所有计算机操作系统上FLUENT都包含这两个解算器。
大多数情况下,单精度解算器高效准确,但是对于某些问题使用双精度解算器更合适。
下面举几个例子:如果几何图形长度尺度相差太多(比如细长管道),描述节点坐标时单精度网格计算就不合适了;如果几何图形是由很多层小直径管道包围而成(比如:汽车的集管)平均压力不大,但是局部区域压力却可能相当大(因为你只能设定一个全局参考压力位置),此时采用双精度解算器来计算压差就很有必要了。
对于包括很大热传导比率和(或)高比率网格的成对问题,如果使用单精度解算器便无法有效实现边界信息的传递,从而导致收敛性和(或)精度下降coupled是耦合的意思,指同能量方程一起求解,而segrated是动量方程、压力方程和能量方程分开单独求解,迭代求解。
一般能用耦合的时候尽量用,精度高。
而分段并行求解一般精度低。
GAMBIT 专用的CFD前置处理器(几何/网格生成)Fluent4.5 基于结构化网格的通用CFD求解器Fluent6.0 基于非结构化网格的通用CFD求解器Fidap 基于有限元方法的通用CFD求解器Polyflow 针对粘弹性流动的专用CFD求解器Mixsim 针对搅拌混合问题的专用CFD软件Icepak 专用的热控分析CFD软件捕捉坐标网格线相交点功能。
Snap:FLUENT求解器设置主要包括:1、压力-速度耦合方程格式选择2、对流插值 3、梯度插值 4、压力插值下面对这几种设置做详细说明。
解决问题的步骤确定所解决问题的特征之后,你需要以下几个基本的步骤来解决问题:1.创建网格.2.运行合适的解算器:2D、3D、2DDP、3DDP。
3.输入网格4.检查网格5.选择解的格式6.选择需要解的基本方程:层流还是湍流(无粘)、化学组分还是化学反应、热传导模型等7.确定所需要的附加模型:风扇,热交换,多孔介质等。
8..指定材料物理性质8.指定边界条件9.调节解的控制参数10.初始化流场11.计算解12.检查结果13.保存结果14.必要的话,细化网格,改变数值和物理模型。
在所有计算机操作系统上FLUENT都包含这两个解算器。
大多数情况下,单精度解算器高效准确,但是对于某些问题使用双精度解算器更合适。
下面举几个例子:如果几何图形长度尺度相差太多(比如细长管道),描述节点坐标时单精度网格计算就不合适了;如果几何图形是由很多层小直径管道包围而成(比如:汽车的集管)平均压力不大,但是局部区域压力却可能相当大(因为你只能设定一个全局参考压力位置),此时采用双精度解算器来计算压差就很有必要了。
对于包括很大热传导比率和(或)高比率网格的成对问题,如果使用单精度解算器便无法有效实现边界信息的传递,从而导致收敛性和(或)精度下降coupled是耦合的意思,指同能量方程一起求解,而segrated是动量方程、压力方程和能量方程分开单独求解,迭代求解。
一般能用耦合的时候尽量用,精度高。
而分段并行求解一般精度低。
GAMBIT 专用的CFD前置处理器(几何/网格生成)Fluent4.5 基于结构化网格的通用CFD求解器Fluent6.0 基于非结构化网格的通用CFD求解器Fidap 基于有限元方法的通用CFD求解器Polyflow 针对粘弹性流动的专用CFD求解器Mixsim 针对搅拌混合问题的专用CFD软件Icepak 专用的热控分析CFD软件捕捉坐标网格线相交点功能。
Snap:FLUENT求解器设置主要包括:1、压力-速度耦合方程格式选择2、对流插值 3、梯度插值 4、压力插值下面对这几种设置做详细说明。
fluent两相流体积分数摘要:1.介绍两相流体积分数的概念2.阐述Fluent 软件在两相流体积分数计算中的应用3.两相流体积分数的计算方法和影响因素4.Fluent 软件在两相流体积分数计算中的优势和局限性正文:两相流体积分数是指在两相流体系中,某一相的体积与整个两相流体系体积的比值。
在工程领域,尤其是在石油、化工、能源等行业,两相流体积分数的计算和控制具有重要意义。
Fluent 是一款广泛应用于流体力学领域的计算软件,可以对两相流体积分数进行精确计算。
Fluent 软件采用了VoF(Volume of Fluid)模型来计算两相流体积分数。
VoF 模型是一种基于体积的计算模型,可以描述不同相之间的体积分布。
在Fluent 中,用户需要首先建立两相流的几何模型,然后设置物理参数,包括密度、粘度等,最后设置边界条件和初始条件,启动计算即可得到两相流体积分数。
在计算两相流体积分数时,需要考虑多种影响因素。
首先,两相的密度差会影响体积分数的分布。
当两相密度差较大时,体积分数分布会更加明显。
其次,流速和流态对体积分数也有影响。
在不同的流态下,两相流的体积分数分布会有所不同。
最后,管道直径、长度、弯头等几何参数也会影响体积分数的计算结果。
Fluent 软件在计算两相流体积分数方面具有显著优势。
首先,Fluent 采用了成熟的计算模型和数值方法,可以得到较为准确的计算结果。
其次,Fluent 具有友好的用户界面和丰富的功能,方便用户进行模型设置和结果分析。
此外,Fluent 支持多种计算平台,可以满足不同用户的需求。
然而,Fluent 在计算两相流体积分数时也存在一定的局限性。
首先,Fluent 的计算结果受到网格划分和数值方法的影响,可能存在一定误差。
其次,Fluent 对于复杂几何和流态的处理能力有限,可能无法满足一些特殊场景的需求。
总之,Fluent 软件在计算两相流体积分数方面具有较高的应用价值。
fluent vof算例步骤总结
一、学习算例:
1.王福军 《计算流体力学分析》。 263页. 含有自由水面的河流跌坎.
2. 王瑞金.《FLUENT技术基础与应用实例》。136页. 喷水.
二、详细步骤:(算例2)
1.Gambit建模
边界:AG为速度入口,出口ED为压力出口,空气GFE为压力入口,ABCD为
壁面wall。
网格划分,采用四边形网格。
2.计算模型设定
①求解器:Time—unsteady,其余默认。
②运行环境:
选中Gravity复选框,选中Specified operating density,值1.225kg/m3.
③湍流模型:Stand k-e.
④材料定义:调入water-liquid。
⑤Vof模型,两相:
3.边界条件设定
①速度入口:
并设置入口处,水的体积分数为1,即入口全是水。
②压力出口:
③空气界面:
4.求解控制参数
5.求解初始化
注意:Volume fraction 改为0,表示计算初始时刻整个计算域充满空气。
6.迭代求解
7.计算结果,某一时刻水的体积分数。