redhat linux下的mysql安装与配置图文教程
- 格式:docx
- 大小:216.93 KB
- 文档页数:8
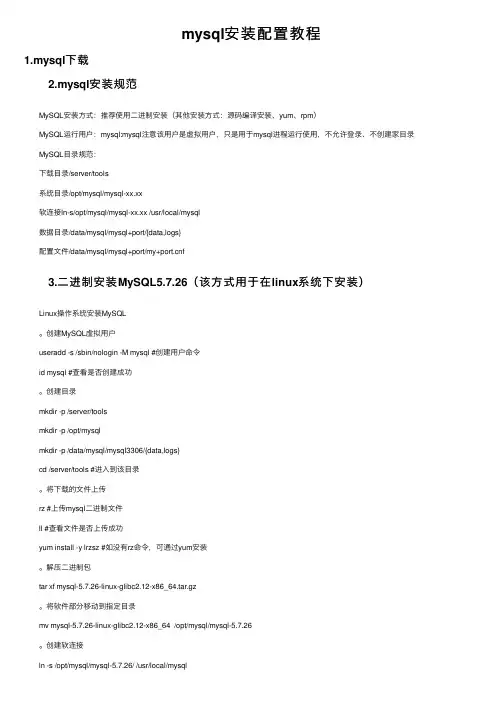
mysql安装配置教程1.mysql下载 2.mysql安装规范 MySQL安装⽅式:推荐使⽤⼆进制安装(其他安装⽅式:源码编译安装、yum、rpm) MySQL运⾏⽤户:mysql:mysql注意该⽤户是虚拟⽤户,只是⽤于mysql进程运⾏使⽤,不允许登录、不创建家⽬录 MySQL⽬录规范: 下载⽬录/server/tools 系统⽬录/opt/mysql/mysql-xx.xx 软连接ln-s/opt/mysql/mysql-xx.xx /usr/local/mysql 数据⽬录/data/mysql/mysql+port/{data,logs} 配置⽂件/data/mysql/mysql+port/my+f 3.⼆进制安装MySQL5.7.26(该⽅式⽤于在linux系统下安装) Linux操作系统安装MySQL 。
创建MySQL虚拟⽤户 useradd -s /sbin/nologin -M mysql #创建⽤户命令 id mysql #查看是否创建成功 。
创建⽬录 mkdir -p /server/tools mkdir -p /opt/mysql mkdir -p /data/mysql/mysql3306/{data,logs} cd /server/tools #进⼊到该⽬录 。
将下载的⽂件上传 rz #上传mysql⼆进制⽂件 ll #查看⽂件是否上传成功 yum install -y lrzsz #如没有rz命令,可通过yum安装 。
解压⼆进制包 tar xf mysql-5.7.26-linux-glibc2.12-x86_64.tar.gz 。
将软件部分移动到指定⽬录 mv mysql-5.7.26-linux-glibc2.12-x86_64 /opt/mysql/mysql-5.7.26 。
创建软连接 ln -s /opt/mysql/mysql-5.7.26/ /usr/local/mysql 。
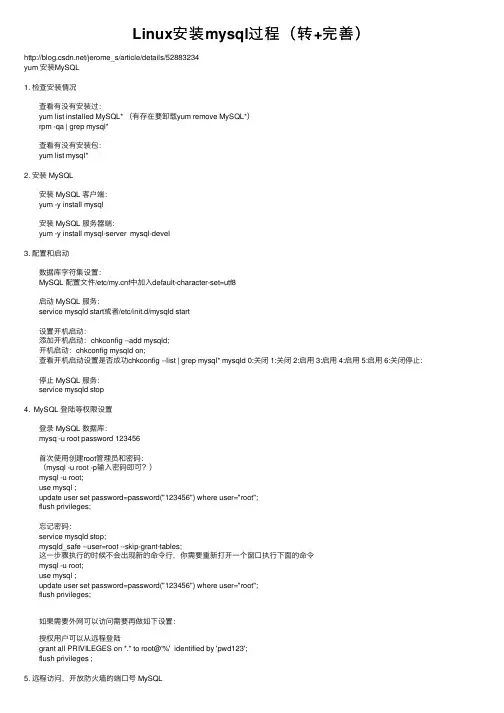
Linux安装mysql过程(转+完善)/jerome_s/article/details/52883234yum 安装MySQL1. 检查安装情况查看有没有安装过:yum list installed MySQL* (有存在要卸载yum remove MySQL*)rpm -qa | grep mysql*查看有没有安装包:yum list mysql*2. 安装 MySQL安装 MySQL 客户端:yum -y install mysql安装 MySQL 服务器端:yum -y install mysql-server mysql-devel3. 配置和启动数据库字符集设置:MySQL 配置⽂件/etc/f中加⼊default-character-set=utf8启动 MySQL 服务:service mysqld start或者/etc/init.d/mysqld start设置开机启动:添加开机启动:chkconfig --add mysqld;开机启动:chkconfig mysqld on;查看开机启动设置是否成功chkconfig --list | grep mysql* mysqld 0:关闭 1:关闭 2:启⽤ 3:启⽤ 4:启⽤ 5:启⽤ 6:关闭停⽌:停⽌ MySQL 服务:service mysqld stop4. MySQL 登陆等权限设置登录 MySQL 数据库:mysq -u root password 123456⾸次使⽤创建root管理员和密码:(mysql -u root -p输⼊密码即可?)mysql -u root;use mysql ;update user set password=password("123456") where user="root";flush privileges;忘记密码:service mysqld stop;mysqld_safe --user=root --skip-grant-tables;这⼀步骤执⾏的时候不会出现新的命令⾏,你需要重新打开⼀个窗⼝执⾏下⾯的命令mysql -u root;use mysql ;update user set password=password("123456") where user="root";flush privileges;如果需要外⽹可以访问需要再做如下设置:授权⽤户可以从远程登陆grant all PRIVILEGES on *.* to root@'%' identified by 'pwd123';flush privileges ;5. 远程访问,开放防⽕墙的端⼝号 MySQL⼀般开发测试我直接把防⽕墙关闭,⽣产的开发对应端⼝即可:1 2 3 4 5 6su rootservice iptables stop #关闭防⽕墙service iptables status #验证是否关闭chkconfig iptables off #关闭防⽕墙的开机⾃动运⾏chkconfig –list | grep iptables #验证防⽕墙的开机⾃动运⾏vim /etc/sysconfig/selinux# 禁⽤selinux,将SELINUX=disabled6. Linux MySQL 的⼏个重要⽬录数据库⽬录 /var/lib/mysql/配置⽂件 /usr/share /mysql(mysql.server命令及配置⽂件)相关命令 /usr/bin(mysqladmin mysqldump等命令)启动脚本 /etc/rc.d/init.d/(启动脚本⽂件mysql的⽬录)7. 删除 MySQL 数据库如果使⽤的是 yum 安装的 mysql,需要删除的话,就使⽤如下命令:yum -y remove mysql*然后将 /var/lib/mysql⽂件夹下的所有⽂件都删除⼲净,最后再重新执⾏上⾯的安装步骤。
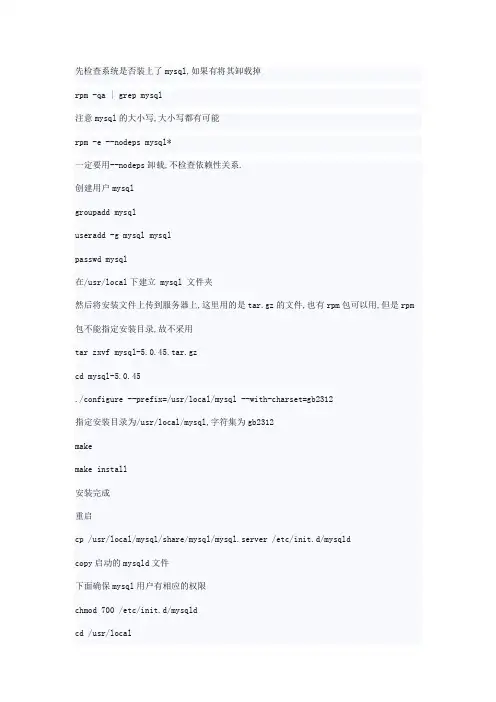
先检查系统是否装上了mysql,如果有将其卸载掉rpm -qa | grep mysql注意mysql的大小写,大小写都有可能rpm -e --nodeps mysql*一定要用--nodeps卸载,不检查依赖性关系.创建用户mysqlgroupadd mysqluseradd -g mysql mysqlpasswd mysql在/usr/local下建立 mysql 文件夹然后将安装文件上传到服务器上,这里用的是tar.gz的文件,也有rpm包可以用,但是rpm 包不能指定安装目录,故不采用tar zxvf mysql-5.0.45.tar.gzcd mysql-5.0.45./configure --prefix=/usr/local/mysql --with-charset=gb2312指定安装目录为/usr/local/mysql,字符集为gb2312makemake install安装完成重启cp /usr/local/mysql/share/mysql/mysql.server /etc/init.d/mysqldcopy启动的mysqld文件下面确保mysql用户有相应的权限chmod 700 /etc/init.d/mysqldcd /usr/localchmod 750 mysql -Rchgrp mysql mysql -Rchown mysql mysql/var -Rcd /usr/local/mysql/libexeccp mysqld mysqld.oldstrip mysqldchkconfig --add mysqldchkconfig --level 345 mysqld onservice mysqld start启动服务/usr/local/mysql/bin/mysqld_safe看看mysql能否正常工作mysql -uroot mysql或者 netstat -atln看看有没有3306的端口打开,(如果mysqld不能启动,看看/web/mysql/var下的出错日志,一般都是目录权限没有设置好的问题)哈哈,没有问题.启动正常./usr/local/mysql/bin/mysql_install_db --user=mysql创建数据库mysql,用户为mysql接下来做个链接,觉得方便一些.(做链接前确保用户PATH路径里有sbin)ln -s /usr/local/mysql/bin/mysql /sbin/mysqlln -s /usr/local/mysql/bin/mysqladmin /sbin/mysqladmin好了,没有什么问题就重新启动一下.接下来做一些更好的设置吧.让mysql更好的运行吧.cp /usr/local/mysql/share/mysql/f /etc/fcopy配置文件,有large,medium,small三个环境下的,根据机器性能选择,如果负荷比较大,可修改里面的一些变量的内存使用值设置自动启动mysql设定开机自启动mysql#cd /usr/local/mysql/share/mysql#cp mysql.server /etc/init.d/mysql#cd /etc/rc3.d#ln -s ../init.d/mysql S100mysql#ln -s ../init.d/mysql K100mysql#cd /etc/rc5.d#ln -s ../init.d/mysql S100mysql#ln -s ../init.d/mysql K100mysql#cd ../init.d#chmod 755 mysql重新启动,看mysql是否正常自动启动.mysqladmin -uroot password "888888"设定root账户的密码mysql -uroot -p输入你设置的密码mysql>use mysql;mysql>delete from user where password=""; #删除用于本机匿名连接的空密码帐号mysql>update user set host = '%' where host = 'localhost';设置远程用户登录(否则只有localhost可以操作数据库)mysql>flush privileges;mysql>quit一切正常.Mysql数据导出和导入操作把MySQL数据库目录中的dz数据库备份到/home/dz_bak.sql ,然后再新建一个数据库dzbak,最后把/home/dz_bak.sql 导入到数据库dzbak中。
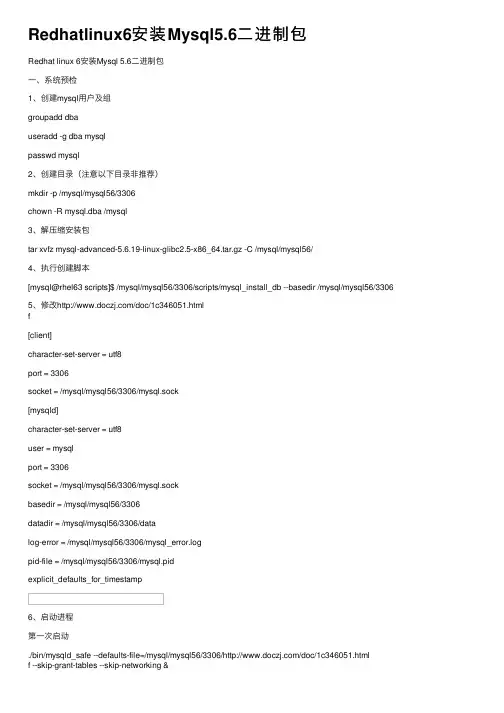
Redhatlinux6安装Mysql5.6⼆进制包Redhat linux 6安装Mysql 5.6⼆进制包⼀、系统预检1、创建mysql⽤户及组groupadd dbauseradd -g dba mysqlpasswd mysql2、创建⽬录(注意以下⽬录⾮推荐)mkdir -p /mysql/mysql56/3306chown -R mysql.dba /mysql3、解压缩安装包tar xvfz mysql-advanced-5.6.19-linux-glibc2.5-x86_64.tar.gz -C /mysql/mysql56/4、执⾏创建脚本[mysql@rhel63 scripts]$ /mysql/mysql56/3306/scripts/mysql_install_db --basedir /mysql/mysql56/3306 5、修改/doc/1c346051.htmlf[client]character-set-server = utf8port = 3306socket = /mysql/mysql56/3306/mysql.sock[mysqld]character-set-server = utf8user = mysqlport = 3306socket = /mysql/mysql56/3306/mysql.sockbasedir = /mysql/mysql56/3306datadir = /mysql/mysql56/3306/datalog-error = /mysql/mysql56/3306/mysql_error.logpid-file = /mysql/mysql56/3306/mysql.pidexplicit_defaults_for_timestamp6、启动进程第⼀次启动./bin/mysqld_safe --defaults-file=/mysql/mysql56/3306//doc/1c346051.htmlf --skip-grant-tables --skip-networking &使⽤下⾯命令检查7、修改初始密码UPDATE user SET Password=PASSWORD('root') where USER='root' andhost='root' or host='localhost';8、再次启动进程./bin/mysqld_safe --defaults-file=/mysql/mysql56/3306//doc/1c346051.htmlf &另起⼀个终端,执⾏mysql。

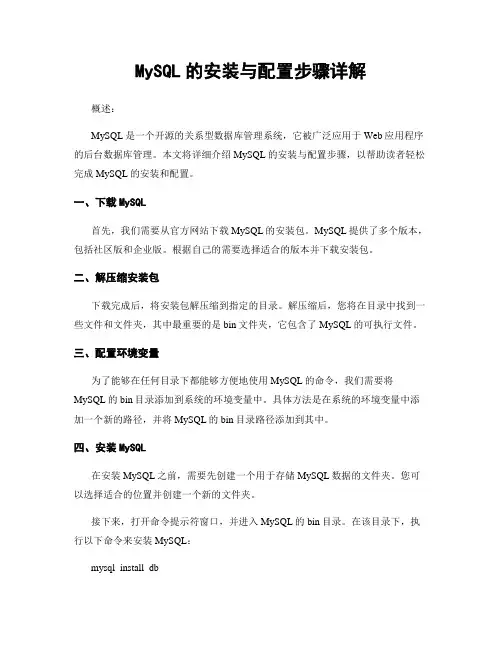
MySQL的安装与配置步骤详解概述:MySQL是一个开源的关系型数据库管理系统,它被广泛应用于Web应用程序的后台数据库管理。
本文将详细介绍MySQL的安装与配置步骤,以帮助读者轻松完成MySQL的安装和配置。
一、下载MySQL首先,我们需要从官方网站下载MySQL的安装包。
MySQL提供了多个版本,包括社区版和企业版。
根据自己的需要选择适合的版本并下载安装包。
二、解压缩安装包下载完成后,将安装包解压缩到指定的目录。
解压缩后,您将在目录中找到一些文件和文件夹,其中最重要的是bin文件夹,它包含了MySQL的可执行文件。
三、配置环境变量为了能够在任何目录下都能够方便地使用MySQL的命令,我们需要将MySQL的bin目录添加到系统的环境变量中。
具体方法是在系统的环境变量中添加一个新的路径,并将MySQL的bin目录路径添加到其中。
四、安装MySQL在安装MySQL之前,需要先创建一个用于存储MySQL数据的文件夹。
您可以选择适合的位置并创建一个新的文件夹。
接下来,打开命令提示符窗口,并进入MySQL的bin目录。
在该目录下,执行以下命令来安装MySQL:mysql_install_db该命令将自动初始化MySQL的数据文件夹,并创建一些基本的系统表。
五、启动MySQL服务MySQL安装完成后,我们需要启动MySQL服务。
在命令提示符窗口中,输入以下命令来启动MySQL服务:mysqld这将启动MySQL服务器,并开始监听来自客户端的连接请求。
注意,如果您将MySQL添加到了系统的环境变量中,您可以在任何目录下启动MySQL服务。
六、设置root用户密码MySQL安装完成后,默认情况下,root用户没有设置密码。
为了保证数据安全性,我们应该设置root用户的密码。
在命令提示符窗口中,输入以下命令来连接到MySQL服务器:mysql -u root然后,执行以下命令来设置root用户的密码:ALTER USER 'root'@'localhost' IDENTIFIED BY 'new_password';这将为root用户设置一个新的密码。
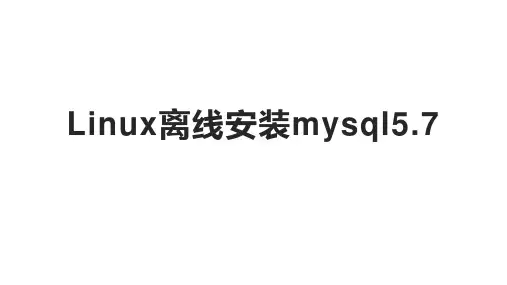
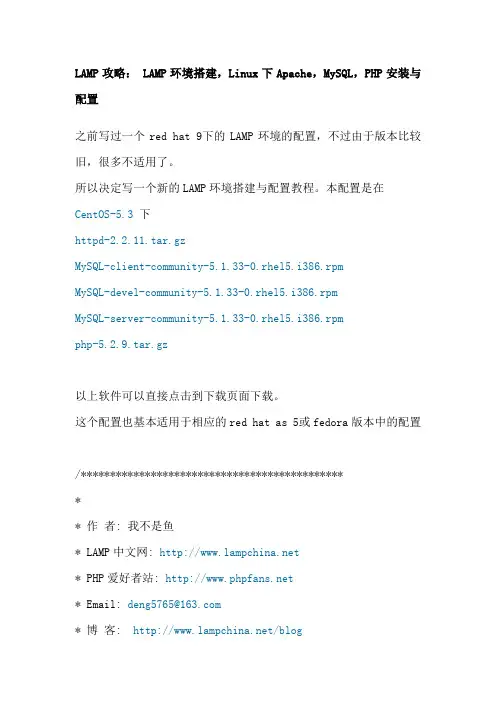
LAMP攻略: LAMP环境搭建,Linux下Apache,MySQL,PHP安装与配置之前写过一个red hat 9下的LAMP环境的配置,不过由于版本比较旧,很多不适用了。
所以决定写一个新的LAMP环境搭建与配置教程。
本配置是在CentOS-5.3下httpd-2.2.11.tar.gzMySQL-client-community-5.1.33-0.rhel5.i386.rpmMySQL-devel-community-5.1.33-0.rhel5.i386.rpmMySQL-server-community-5.1.33-0.rhel5.i386.rpmphp-5.2.9.tar.gz以上软件可以直接点击到下载页面下载。
这个配置也基本适用于相应的red hat as 5或fedora版本中的配置/*********************************************** 作者: 我不是鱼* LAMP中文网: * PHP爱好者站: * Email: deng5765@* 博客: /blog**********************************************/首先说明一下,这个需要会员,并且回复才可以完全查看。
不同意就不必再往下看了。
之前的一些配置教程中很多人都没有成功,发现大多问题都是出在本身,虽然对着教程做,但也粗心大意。
这个配置教程时我实践可行的,如果不成功请重新认真检查自己的步骤。
一般情况下,Linux默认安装了Apache。
如果已经安装Apache,那我们就先把它协卸载掉。
怎么知道是否已经安装呢?安装系统是软件都是通过rpm包安装的,所以可以通过命令rpm -qa | grep httpd-qa是指列出所以安装的软件,加上grep httpd,是只列出包含httpd 的所有软件。
如果大家还不熟悉这个命令的话可以记记,下面以及以后的配置都会用到。
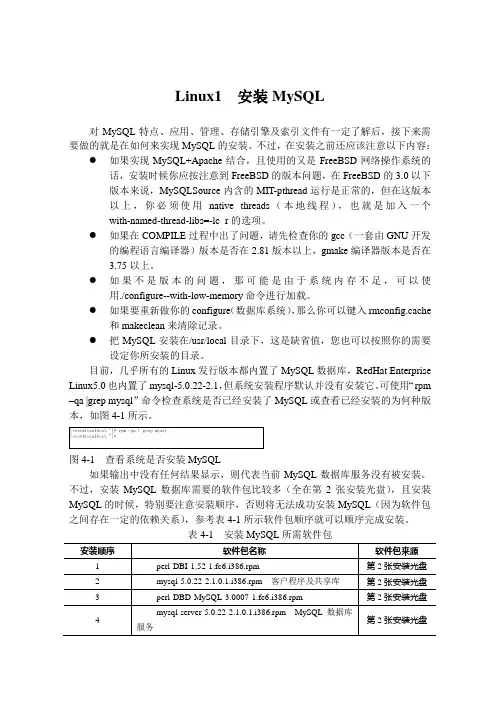
Linux1 安装MySQL对MySQL特点、应用、管理、存储引擎及索引文件有一定了解后,接下来需要做的就是在如何来实现MySQL的安装。
不过,在安装之前还应该注意以下内容:●如果实现MySQL+Apache结合,且使用的又是FreeBSD网络操作系统的话,安装时候你应按注意到FreeBSD的版本问题,在FreeBSD的3.0以下版本来说,MySQLSource内含的MIT-pthread运行是正常的,但在这版本以上,你必须使用native threads(本地线程),也就是加入一个with-named-thread-libs=-lc_r的选项。
●如果在COMPILE过程中出了问题,请先检查你的gcc(一套由GNU开发的编程语言编译器)版本是否在2.81版本以上,gmake编译器版本是否在3.75以上。
●如果不是版本的问题,那可能是由于系统内存不足,可以使用./configure--with-low-memory命令进行加载。
●如果要重新做你的configure(数据库系统),那么你可以键入rmconfig.cache和makeclean来清除记录。
●把MySQL安装在/usr/local目录下,这是缺省值,您也可以按照你的需要设定你所安装的目录。
目前,几乎所有的Linux发行版本都内置了MySQL数据库,RedHat Enterprise Linux5.0也内置了mysql-5.0.22-2.1,但系统安装程序默认并没有安装它。
可使用“rpm –qa |grep mysql”命令检查系统是否已经安装了MySQL或查看已经安装的为何种版本,如图4-1所示。
图4-1 查看系统是否安装MySQL如果输出中没有任何结果显示,则代表当前MySQL数据库服务没有被安装。
不过,安装MySQL数据库需要的软件包比较多(全在第2张安装光盘),且安装MySQL的时候,特别要注意安装顺序,否则将无法成功安装MySQL(因为软件包之间存在一定的依赖关系),参考表4-1所示软件包顺序就可以顺序完成安装。

RoseMirrorHA4.3 for Linux配合MySQL5.1配置文档(V1.0)2012-04目录一 文档说明 (1)二 安装前的准备工作 (1)1 RoseMirrorHA集群的拓扑结构 (1)2 硬件要求 (2)3 系统要求 (2)4 数据安全要求 (2)5 依赖的软件包 (3)三 MySQL的安装 (3)1 MySQL配置要求 (3)2 MySQL安装方式 (4)3 MySQL安装过程 (4)四 RoseMirrorHA的安装 (5)1 安装环境要求 (5)2 RoseMirrorHA安装(略) (5)五 配置MySQL应用服务 (5)1 配置RoseMirrorHA (5)2 配置MySQL服务 (9)六 管理应用服务 (23)1 带入MySQL服务 (23)2 切换MySQL服务 (24)3 执行校验操作 (25)4 带出MySQL服务 (25)5 修改MySQL服务配置 (25)6 删除MySQL服务 (25)7 备份主机配置 (25)8 恢复主机配置 (25)9 清除主机配置 (26)七 验证MySQL服务 (26)1 手工切换测试 (26)2 关机测试 (26)3 拔线测试 (27)4 杀进程测试 (27)一文档说明本文档主要介绍了RoseMirrorHA4.3配合MySQL应用的配置过程,另外还对MySQL 应用服务的管理和验证过程进行了简单介绍。
用户可以根据文档,逐步完成MySQL应用的配置。
二安装前的准备工作1 RoseMirrorHA集群的拓扑结构RoseMirrorHA集群环境的拓扑结构,如下图所示。
如上图所示,硬件服务器A和B,分别部署操作系统和应用服务,操作系统和应用服务按照相同的方式部署。
确认两台服务器上应用服务分别能够正常启动、停止、运行之后,再在两台服务器上部署配置RoseMirrorHA集群软件,以实现RoseMirrorHA保护应用服务连续工作。

移动安防服务器基础环境部署手册(32位linux)2010年12月09日第一部分、概况1、服务器操作系统:Redhat linux as4u8服务器web部分组件环境:mysql+php+apache服务器wap部分组件环境:mysql+tomcat2、服务器有以下三部分组成:数据库(mysql)、网页(php语言编写,有apache+php解析完成)和Dserver程序3、安装方式Mysql采用rpm源码包安装,数据库文件目录/var/lib/mysqlApache采用tar包编译安装,安装目录/usr/local/apachePhp采用tar包编译安装,安装目录/usr/local/php其余组件包括:curl-7.15.0.tar.gzfreetype-2.3.11.tar.gzlibmcrypt-2.5.7.tar.gzlibxml2-2.6.16.tar.gzzlib-1.2.3.tar.gzmysql++-2.1.1-1.rh9.i386.rpm4、网页文件所在目录apache/htdocs/第二部分、详细步骤一、MySQL配置1、检测系统是否安装mysql或者自带mysql服务器。
执行命令:#rpm –qa | grep mysql或#rpm -qa | grep -i mysql如果没有说明你不是用rpm安装mysql如果系统已经安装则执行mysql数据库的卸载,执行命令:#rpm -e XXX (XXX表示上面命令列出的已安装的mysql数据库。
)如果在删除的过程中提示因为一些依赖关系无法删除,请用如下命令:#rpm -e --nodeps XXX2、在Redhat中新增用户和用户组,命令如下:#groupadd mysql#useradd -g mysql mysql3、安装mysql,选择对应linux版本的rpm包,命令如下:rpm文件是Red Hat公司开发的软件安装包,rpm可让Linux在安装软件包时免除许多复杂的手续。
linuxcentos7安装mysql8的教程⼀、RPM版安装查看是否有其他版本的数据库,若有,删除⼲净⾮root⽤户必须要有sudo权限1.下载mysql相关安装包2.其他依赖(可以先跳过该步,看后⾯安装mysql时缺少什么依赖就安装什么依赖)到该⽹址下去寻找gcc、gcc-c++、openssl、perl及其依赖包3.安装mysql(未报错则表⽰安装成功)4.⾃定义配置mysql(如果不想改变mysql的默认相关⽬录,跳⾄第6步)修改Mysql默认的配置⽂件内容sudo vi /etc/f删除所有内容,加⼊以下内容:[mysqld]user=mysqlport=3306datadir=/app/mysql/datasocket=/app/mysql/mysql.socklog-error=/app/mysql/log/mysqld.logpid-file=/app/mysql/mysqld.pid[client]socket=/app/mysql/mysql.sock5.创建配置⽂件中的相关⽬录并修改权限sudo mkdir /app/mysql/data /app/mysql/log -psudo chown mysql:mysql /app/mysql -R6.初始化mysql7.启动mysql若启动出错:a.请查看mysql相关⽬录的所属⽤户和所属组是否是mysqlb.请查看selinux是否关闭:执⾏sudo getenforce得到的结果若不是Permissive,执⾏命令:sudo setenforce 0c.查看端⼝是否被占⽤d.若还是⽆法启动:请查看mysql错误⽇志以及sudo systemctl status mysqld或者journalctl -xe8.登录mysql查看Mysql的初始密码(root@localhost:后⾯的就是初始密码)sudo cat /app/mysql/log |grep root@localhost (做过第4步使⽤该命令)sudo cat /var/log/mysqld.log|grep root@localhost (未做过第4步使⽤该命令)登录mysql,复制上⾯的密码mysql -p9.修改mysql密码(初次登录必须修改密码,否则⽆法使⽤mysql命令)alter user 'root'@'localhost' identified by '你的密码';⼆、源码版安装⾮root⽤户必须要有sudo权限1.下载相关源码包2.安装低版本的gcc、gcc-c++(必须要做,否则升级gcc安装m4/gmp/mpfr/mpc时configure会报错:configure: error: no acceptable C compiler found in $PATH)3.安装源码版cmake必须安装openssl和openssl-devel依赖,下载⽹址同上,否则bootstrap会报错:找不到openssl(能连外⽹的可以直接使⽤命令:sudo yum -y install openssl openssl-devel)tar cmake-3.16.1.tgzcd cmake-3.16.1sudo ./bootstrapsudo makesudo make checksudo make install4.升级gcc、gcc-c++a.安装m4tar -xzvf m4-latest.tar.gzcd m4-1.4.17/sudo ./configure --prefix=/usr/local(--prefix指定安装路径)sudo make (编译)sudo make check (检查编译是否有错,注意是否有Error,可以不做)sudo make install (安装)m4 --version (查看m4版本)正确安装后可以看到如下结果b.安装gmpsudo ln -s /usr/local/bin/m4 /usr/bin (把m4做⼀个软连接到此路径下,否则configure时会报错:checking for suitable m4... configure: error: No usable m4 in $PATH or /usr/5bin (see config.log for reasons).)tar -xvf gmp-6.2.0.tar.xzcd gmp-6.2.0sudo ./configure --prefix=/usr/local/gmp-6.2 (⾮管理员必须要sudo,否则会报错:Permission denied)sudo makesudo make checksudo make installc.安装mpfrtar -xzvf mpfr-4.0.2.tar.gzcd mpfr-4.0.2sudo ./configure --prefix=/usr/local/mpfr-4.0 --with-gmp=/usr/local/gmp-6.2 (--with-gmp为gmp的安装⽬录)sudo makesudo make checksudo make installd.安装mpctar -xzvf mpc-1.1.0.tar.gzcd mpc-1.1sudo ./configure --prefix=/usr/local/mpc-1.1 --with-gmp=/usr/local/gmp-6.2 --with-mpfr=/usr/local/mpfr-4.0sudo makesduo make checksudo make installe.加⼊库⽂件(/usr/local/mpfr-4.0/lib/必须加⼊库⽂件,其他两个可以不做,否则安装升级gcc编译时会报错:error while loading shared libraries: libmpfr.so.6: cannot open shared object file: No such file or directory)sudo vi /etc/ld.so.conf/usr/local/mpfr-4.0/lib//usr/local/gmp-6.2/lib/usr/local/mpc-1.1/libsudo ldconfig (使上⾯的操作⽣效)或者做软连接sudo ln -s /usr/local/mpfr-4.0/lib/libmpfr.so.6 /usr/bin或者复制sudo cp /usr/local/mpfr-4.0/lib/libmpfr.so.6 /usr/bin/f.安装其他依赖(系统未安装依赖包时,必须要装,否则升级gcc编译时会报错:mpc.h:没有那个⽂件或⽬录)下载gmp-devel和libmpc-devel及其依赖包(能连外⽹的可以直接使⽤命令:sudo yum -y install gmp-devel libmpc-devel)g.升级gcctar -xzvf gcc-9.2.0.tar.gzcd gcc-9.2.0sudo ./configure --prefix=/usr/local/gcc-9.2 \--enable-bootstrap\--enable-checking=release \--enable-languages=c,c++ \--enable-threads=posix \--disable-checking\--disable-multilib\--enable--long-long\--with-gmp=/usr/local/gmp-6.2\--with-mpfr=/usr/local/mpfr-4.0\--with-mpc=/usr/local/mpc-1.1sudo make (编译时间较长,1个⼩时的样⼦)sudo make checksudo make install务必卸载低版本的gcc、gcc-c++sudo rpm -e gcc-c++sudo rpm -e gccsudo vi /etc/profile export PATH=$PATH:/usr/local/gcc/bin source /etc/profile查看gcc版本号gcc --version5.安装源码版mysql安装ncurses-devel依赖,否则cmake报错:Curses library not found.Please install appropriate package(能连外⽹的可以直接使⽤命令:sudo yum -y install ncurses-devel,不能连上外⽹的下载地址同第2步⼀样) tar -xzvf mysql-8.0.19.tar.gzcd mysql-8.0.19cmake . -DCMAKE_INSTALL_PREFIX=/app/mysql\-DDEFAULT_CHARSET=utf8\-DDEFAULT_COLLATION=utf8_general_ci\-DENABLED_LOCAL_INFILE=ON\-DWITH_SSL=system\-DMYSQL_DATADIR=/app/mysql/data\-DSYSCONFDIR=/app/mysql/config\-DMYSQL_TCP_PORT=3306\-DMYSQL_UNIX_ADDR=/app/mysql/mysql.sock\-DWITH_BOOST=/home/mcbadm/mysql8/\-DFORCE_INSOURCE_BUILD=1-DDEFAULT_CHARSET:设置字符集-DDEFAULT_COLLATION:设置排序规则-DENABLED_LOCAL_INFILE=ON:启⽤本地数据导⼊⽀持-DWITH_SSL=system:启⽤ssl库⽀持-DMYSQL_DATADIR:数据⽂件⽬录,可任意-DSYSCONFDIR:配置⽂件⽬录,可任意-DMYSQL_TCP_PORT:mysql监听的TCP端⼝-DMYSQL_UNIX_ADDR:mysql.sock路径,可任意-DWITH_BOOST:boost源码包所在⽬录-DFORCE_INSOURCE_BUILD:强制建⽴未存在的资源⽬录cmake若报错,请找到原因解决后删除CMakeCache.txt再次cmakesudo rm -rf /usr/lib64/libstdc++.so.6* (删掉所有低版本c++的库⽂件)sudo ln -s /usr/local/gcc-9.2/lib64 /usr/lib64 (把新安装的⾼本版c++库⽂件加⼊到系统库⽂件中)sudo make (需要⼤概1⼩时)sudo make install6.编写配置⽂件,建⽴⽬录并授权sudo mkdir /app/mysql/configsudo cd /app/mysqlsudo vi config/f加⼊以下内容:[mysqld]user=mysqlport=3306datadir=/app/mysql/datasocket=/app/mysql/mysql.sock[mysqld_safe]log-error=/app/mysql/logs/mysql-err.logpid-file=/app/mysql/mysql.pid[client]socket=/app/mysql/mysql.socksudo useradd mysql -s /sbin/nologinsudo mkdir -p /app/mysql/logssudo touch /app/mysql/logs/mysql-err.logsudo chown -R mysql.mysql /app/mysql7.初始化并登陆修改密码初始化sudo /app/mysql/bin/mysqld --initialize-insecure --user=mysql --datadir=/app/mysql/data --basedir=/app/mysql (⽆初始密码的,若想要初始密码,使⽤--initialize)启动sudo /app/mysql/support-files/mysql.server start登陆(若⽆初始密码直接回车即可)sudo /app/mysql/bin/mysql -p修改密码alter user 'root'@'localhost' identified by '密码';总结以上所述是⼩编给⼤家介绍的linux centos7安装mysql8的教程,希望对⼤家有所帮助!。
redha t linux下的mysql安装与配置图文教程全部亲测可以使用!以redhat ES linux5.6 为研究主体资料摘自资料版本LAMP_Notes_0.1.0_Trglion由于时间仓促,知识水平有限,文档难免会有错误,敬请指正,共同交流学习。
关于文章的任何问题欢迎联系trglion@首先安装新版的mysql注意是用cmake引导,还要有bison的支持!df -ah 查看各个分区的使用状态注意我们在安装过程中,经常出现权限问题的存在,所以我们在安装的过程中一定要适合修改很多配置文件的权限.为了能够更好的实验安装,我是在重新安装了redhat系统下实验的。
下面的教程看着很麻烦,但是我要告诉大家linux下mysql的安装经常出问题,我们小心谨慎的安装一次,比大大咧咧安装3次、四次以至到安装了累计30个小时后吐血放弃LAMP 的搭建好!我们所用的软件均来自互联网,与某些培训机构迅速安装的绿色版mysql不同,在mysql的安装中,一定要耐得住寂寞、抵得住诱惑。
哈哈顺便送大家一句:“mysql虐我千百遍,我待mysql如初恋”。
做好长期斗争的准备!1首先要查看并删除以前的bison 、cmake、mysql并删除以前的用户与用户组rpm -qa |grep mysql首先查看是否已经安装了mysqlrpm -e mysql --nodeps强制删除原有旧版的mysql mysql-x-x-xrpm -e mysql-server 删除rpm -qa |grep mysql 查看是否还有残留mysql检查并删除系统自带的bison和cmake的方案相同!cat /etc/passwd 查看现在所有的用户cat /etc/group 查看现在所有的组如果有mysql组和用户,那么就删除掉原有的mysql用户与组groupdel mysql 删除mysql组userdel mysql 删除mysql用户查看/usr/local/下是否有残留的mysql文件,删除文件指令rm -rf 文件或文件夹名做到这里建议reboot一下然后重新查看软件、文件、用户、以及是否有mysql僵尸进程ps -ef |grep mysqld 查看是否有僵尸进程在查看所有旧版的mysql软件和mysql用户好了我们现在做安装的准备工作2设置该有的文件与文件夹以及用户与新的用户组mkdir -p /usr/local/mysql/ 创建mysql安装目录mkdir -p /data/mysql/ 创建数据存放目录groupadd mysql 创建新的mysql组cat /etc/group 查看新建的组mkdir -p /home/mysql 在/home 创建mysql的文件夹useradd -d /home/mysql -g mysql mysql 创建用户,指定所属组,指定用户的家cat /etc/passwd 查看用户状态vi /etc/shadow 给新建的mysql用户密码建议用MD5的加密方式gpasswd -a root mysql 将root用户添加附属组为mysql建议在这里reboot一下,谨慎,毕竟是虐我了累计25小时了chown mysql:mysql -R /data/mysql/ 设定文件夹的权限问题重启好几次了接下来我就该忍一忍一口气弄完了编译和安装执行一次除非有安装不成功3 安装cmake与bisontar zxvf cmake-2.8.10.1.tar.gzcp -vRp cmake-2.8.10.1 /usr/local/src/ 讲解压后的cmake文件夹复制到/usr/local/src cd /usr/local/src/ cmake-2.8.10.1 进入文件夹./bootstrapgmake 编译gmake install 安装tar zxvf bison-2.7.1.tar.gzcp -vRp bison-2.7.1 /usr/local/src 讲解压后的cmake文件夹复制到/usr/local/srccd /usr/local/src/ bison-2.7.1 进入文件夹./configuremake 编译make install 安装##建议这里也可以reboot一下为了系统能够更好地支持mysql的安装##也可以通过rpm -qa |grep 文件名或者ps -ef |grep 进程名的方式查看刚刚安装的##软件有没有在运行!4编译安装mysql-5.6.10.zipunzip mysql-5.6.10.ziptar zxvf mysql-5.6.10.tar.gzcp -vRp mysql-5.6.10 /usr/local/src/ 复制文件到这里cd /usr/local/src/ mysql-5.6.10cmake -DCMAKE_INSTALL_PREFIX=/usr/local/mysql \ 回车-DMYSQL_UNIX_ADDR=/data/mysql/mysql.sock \ 回车-DDEFAULT_CHARSET=utf8 \ 回车-DDEFAULT_COLLATION=utf8_general_ci \ 回车-DWITH_EXTRA_CHARSETS:STRING=utf8,gbk \ 回车-DWITH_MYISAM_STORAGE_ENGINE=1 \ 回车-DWITH_INNOBASE_STORAGE_ENGINE=1 \回车-DWITH_MEMORY_STORAGE_ENGINE=1 \回车-DWITH_READLINE=1 \ 回车-DENABLED_LOCAL_INFILE=1 \ 回车-DMYSQL_DATADIR=/data/mysql \ 回车-DMYSQL_USER=mysql \ 回车-DMYSQL_TCP_PORT=3306###如果遇到错误,可以减少关联选项,而警告一般没有事!make 编译make install 安装##在这里如果我们出现关于CMakeCache的错误,则我们需要一边由于多次执行产生的错##误rm -rf CMakeCache.txt 删除当前文件夹下的CMakeCache.txtchmod +w /usr/local/mysqlchown -R mysql:mysql /usr/local/mysqlln -s /usr/local/mysql/lib/libmysqlclient.so.16 /usr/lib/libmysqlclient.so.16mkdir -p /var/mysql/mkdir -p /var/mysql/data/mkdir -p /var/mysql/log/chown -R mysql:mysql /var/mysql/cp -vRp support-files/ f /etc/f 复制配置文件从这里开始,我们总是会有提示找不到文件,没有权限等问题,那我们就要不断利用chmod 775 文件名chmod -R 775 文件夹来改变文件的权限或者chown root 文件或者chown -R root 文件夹来改变文件的权限cd support-files/ 进入文件夹cp f /var/mysql/f 复制文件我的是512所以选小的注意f适用于1G内存左右,其他选项请自己查询与分配cp mysql.server /etc/init.d/mysqldcd ../ 进入mysql文件夹chmod 777 scripts/mysql_install_db 赋予文件的权限。
如果有需要请先修改mysql的配置文件:vi /var/mysql/f编辑/etc/f在[mysqld] 段增加datadir = /home/www/mysqlskip-innodbwait-timeout = 10max_connections = 512max_connect_errors = 10000000在[mysqld] 段修改max_allowed_packet = 16Mthread_cache_size = CPU个数*2将log-bin 注释service mysqld startbin/mysqladmin -u root -p下面初始化数据库:/usr/local/mysql/scripts/mysql_install_db \ 回车--defaults-file=/etc/f \ 回车--basedir=/usr/local/mysql/ \ 回车--datadir=/data/mysql/ \ 回车--user=mysql##或者在最后的mysql后面加上“&”chmod +x /etc/init.d/mysqld 改变文件的权限vi /etc/init.d/mysqld (编辑此文件,查找并修改以下变量内容:)basedir=/usr/local/mysqldatadir=/ data /mysqlchkconfig --add mysqldchkconfig --level 345 mysqld on启动mysqlservice mysqld start##或者在mysql文件夹下bin/mysqld_safe --user=mysql 如果权限不足就修改权限配置环境:vi /etc/profile 编辑这个文件,使得在运行mysql时不用很长的路径了在文件中加入export PATH=$PATH:/usr/local/mysql/bin##或者export PATH=/usr/local/mysql/bin:$PATH设置好了后执行source /etc/profile 设置立即生效##********或者也加入开关客户端方便操作************alias mysql_start="mysqld_safe&"alias mysql_stop="mysqladmin -uroot -p shutdown"启动mysql服务/etc/init.d/mysql start //服务器端开关启动完成之后用ps -ef |grep mysql 命令查看是否启动/mysql –u root –p //client##***************************************************如果还是发生错误,可能需要做如下操作:##??#############//****************************************************设置mysql配置文件。