【windows 脚本系列】1. 第1章 Windows Script Host简介
- 格式:pdf
- 大小:444.96 KB
- 文档页数:21
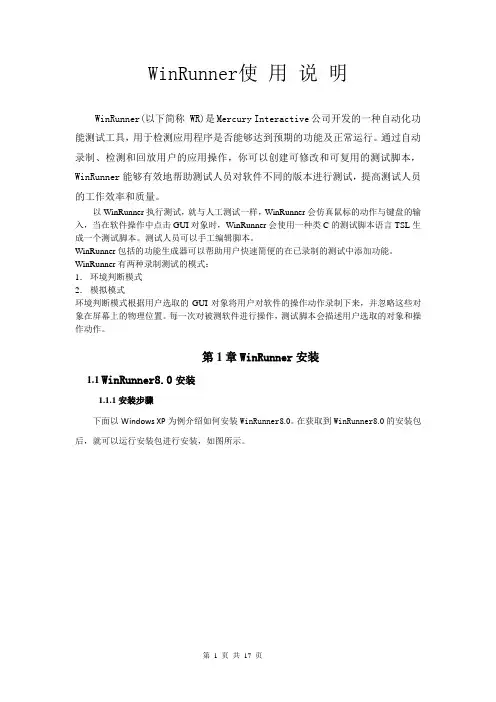
WinRunner使用说明WinRunner(以下简称 WR)是Mercury Interactive公司开发的一种自动化功能测试工具,用于检测应用程序是否能够达到预期的功能及正常运行。
通过自动录制、检测和回放用户的应用操作,你可以创建可修改和可复用的测试脚本,WinRunner能够有效地帮助测试人员对软件不同的版本进行测试,提高测试人员的工作效率和质量。
以WinRunner执行测试,就与人工测试一样,WinRunner会仿真鼠标的动作与键盘的输入,当在软件操作中点击GUI对象时,WinRunner会使用一种类C的测试脚本语言TSL生成一个测试脚本。
测试人员可以手工编辑脚本。
WinRunner包括的功能生成器可以帮助用户快速简便的在已录制的测试中添加功能。
WinRunner有两种录制测试的模式:1.环境判断模式2.模拟模式环境判断模式根据用户选取的GUI对象将用户对软件的操作动作录制下来,并忽略这些对象在屏幕上的物理位置。
每一次对被测软件进行操作,测试脚本会描述用户选取的对象和操作动作。
第1 章WinRunner安装1.1 WinRunner8.0安装1.1.1 安装步骤下面以Windows XP为例介绍如何安装WinRunner8.0。
在获取到WinRunner8.0的安装包后,就可以运行安装包进行安装,如图所示。
Name: Company: Maintenance Number:1234-5858585858 或8888-5858585858此处可以修改安装路径安装结束。
1.2 WinRunner基础知识1.2.1 winRunner程序界面在学习创建测试之前,先了解一下winRunner的主界面。
执行【开始】->【程序集】->【WinRunner】->【WinRunner】,首先开启WinRunner Add-in Manager窗口。
WinRunner Add-in Manager 显示你目前可以使用的Add-in,我们现在介绍的是并没有使用任何Add-in,所以请确认没有勾选任何Add-in 后按下【OK】按钮。



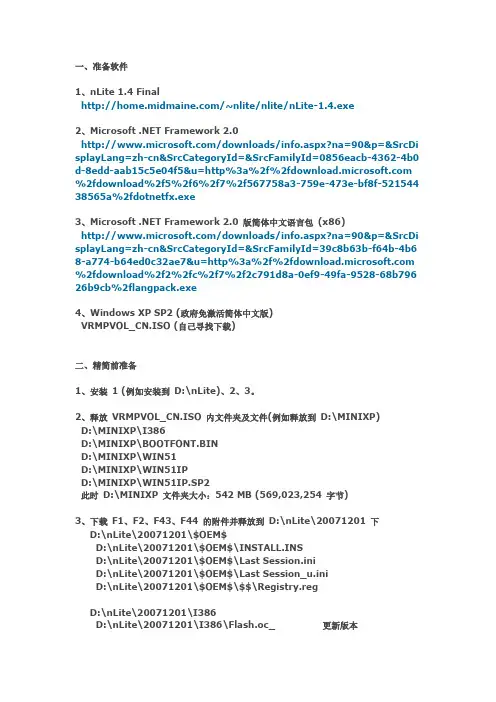
一、准备软件1、nLite 1.4 Final/~nlite/nlite/nLite-1.4.exe2、Microsoft .NET Framework 2.0/downloads/info.aspx?na=90&p=&SrcDi splayLang=zh-cn&SrcCategoryId=&SrcFamilyId=0856eacb-4362-4b0 d-8edd-aab15c5e04f5&u=http%3a%2f% %2fdownload%2f5%2f6%2f7%2f567758a3-759e-473e-bf8f-521544 38565a%2fdotnetfx.exe3、Microsoft .NET Framework 2.0 版简体中文语言包(x86)/downloads/info.aspx?na=90&p=&SrcDi splayLang=zh-cn&SrcCategoryId=&SrcFamilyId=39c8b63b-f64b-4b6 8-a774-b64ed0c32ae7&u=http%3a%2f% %2fdownload%2f2%2fc%2f7%2f2c791d8a-0ef9-49fa-9528-68b796 26b9cb%2flangpack.exe4、Windows XP SP2 (政府免激活简体中文版)VRMPVOL_CN.ISO (自己寻找下载)二、精简前准备1、安装1 (例如安装到D:\nLite)、2、3。
2、释放VRMPVOL_CN.ISO 内文件夹及文件(例如释放到D:\MINIXP)D:\MINIXP\I386D:\MINIXP\BOOTFONT.BIND:\MINIXP\WIN51D:\MINIXP\WIN51IPD:\MINIXP\WIN51IP.SP2此时D:\MINIXP 文件夹大小:542 MB (569,023,254 字节)3、下载F1、F2、F43、F44 的附件并释放到D:\nLite\20071201 下D:\nLite\20071201\$OEM$D:\nLite\20071201\$OEM$\INSTALL.INSD:\nLite\20071201\$OEM$\Last Session.iniD:\nLite\20071201\$OEM$\Last Session_u.iniD:\nLite\20071201\$OEM$\$$\Registry.regD:\nLite\20071201\I386D:\nLite\20071201\I386\Flash.oc_ 更新版本D:\nLite\20071201\I386\swflash.in_ 同上脚本D:\nLite\20071201\I386\IEXPRESS.EX_ 汉化文件D:\nLite\20071201\I386\luna.th_ 主题修正D:\nLite\20071201\I386\LegitCheckControl.dl_ 正版破解D:\nLite\20071201\I386\WgaLogon.dl_ 正版破解D:\nLite\20071201\I386\WgaTray.ex_ 正版破解D:\nLite\20071201\I386\WINLOGON.EX_ 精简破解D:\nLite\20071201\I386\WINNT.SIF 安装脚本D:\nLite\20071201\BOOT.BIND:\nLite\20071201\CDIMAGE.CMDD:\nLite\20071201\CDIMAGE.EXED:\nLite\20071201\-LANG.CMD三、开始精简布置运行D:\nLite\nlite.exe选择语言为:Simplified Chinese 下一步选择Windows 安装文件所在位置为:D:\MINIXP 下一步导入D:\nLite\20071201\$OEM$\Last Session.ini 精简配置并加载下一步点击组件、无人值守、设置、调整下一步注意:1、nLite 的一个Bug,加载时会忽略带* 的行,请自行补充勾选;2、强烈建议不要导入及加载非本版本号的nLite 精简配置,切记!如下是导入后的内容:组件+■操作系统选项√ .NET Framework□ 16-位支持√ Blaster/Nachi 移除工具√ FAT 转NTFS 格式转换器□ IE 核心组件□ IExpress 向导□ Jet 数据库引擎□ MDAC√ MS XML 2.0□ MS 助手□ MS Visual Basic 5 运行库□ MS Visual Basic 6 运行库□ MS Visual Basic 脚本支持√ Zip 文件夹√ 安全中心√ 帮助和支持□ 帮助引擎□ 本地安全设置□ 磁盘配额√ 磁盘清理□ 登录通知√ 额外字体√ 符号调试器(NTSD)□ 格式化驱动器支持√ 管理模板√ 管理员VB 脚本√ 华生医生□ 可扩展存储引擎(Esent97)□ 命令行工具√ 色彩方案□ 审核资源动态链接库√ 手动安装与升级√ 输入法编辑器√ 搜索助手√ 网页视图√ 文档模板√ 文件和设置转移向导□ 文件系统筛选管理器√ 系统媒体管理器□ 应用程序兼容性补丁□ 用户帐号头像□ 远程安装服务(RIS)√ 造字程序□ 证书管理√ 注册激活√ 桌面清理向导□ 组策略管理控制台+■多媒体□ Acm 核心解码器√ AOL ART 图像格式支持□ DirectX□ DirectX 诊断工具□ Intel Indeo 解码器□ Luna 桌面主题□ MIDI 音频支持□ OpenGL支持□ Windows Media Player□ Windows Media Player 6.4□ Windows 声音□ Windows 图片和传真查看器√ 老式的CD 播放器和录音机√ 媒体中心√ 平板电脑√ 鼠标光标√ 图像背景√ 音乐示例□ 用于播放(WMP) 在线流媒体的控件□ 语音支持+■服务√ Application Layer Gateway□ COM+□ DHCP 客户端√ DNS 客户端□ HTTP SSL√ IMAPI 光盘刻录服务□ Internet 验证服务(IAS)√ IPSEC 服务□ Kerberos 密钥发布中心√ Messenger√ Qos 数据包计划程序√ RPC 定位器□ System 监视器√ TCP/IP NetBIOS 助手√ Telnet□ Windows 防火墙/Internet 连接共享□ Windows 管理规范√ Windows 时间√ 不间断电源供应(UPS)□ 传真服务□ 存储保护√ 错误报告服务√ 二次登陆√ 分布式链接跟踪客户端□ 分布式事务协调器□ 蜂鸣驱动√ 服务公告协议(SAP)□ 后台智能传输服务√ 简单TCP/IP 服务□ 简单网络管理协议(SNMP)√ 警报器√ 卷影复制□ 可移动存储√ 路由监听服务□ 事件日志√ 索引服务√ 通用即插即用设备□ 外壳服务□ 网络登陆√ 网络动态数据交换(DDE)□ 网络供应服务√ 网络客户端□ 网络位置识别□ 文字服务框架□ 无线零配置√ 系统还原服务□ 系统事件通知(SENS)□ 消息队列(MSMQ)□ 性能日志和警报√ 远程注册表√ 质量服务资源预订协议□ 终端服务√ 自动更新+√ 键盘+■驱动√ IBM PS/2 指点杆√ IBM Thinkpad√ ISDN□ SCSI/RAID√ Sony 滚轮键□ 便携音频设备√ 串行手写板√ 磁带驱动器√ 打印机√ 调制解调器√ 东芝DVD 解压卡√ 多功能卡√ 罗技手柄√ 扫描仪√ 微软手柄√ 无线以太网(WLAN)□ 显示适配器□ 显示适配器(旧式)□ 以太网(LAN)√ 异步传输模式(ATM)√ 照相机和摄像机+■网络√ FrontPage 扩展√ H323 MSP□ Internet Explore r√ Internet 连接向导□ Internet 信息服务(IIS)√ IP 会议□ MAC 网桥□ MS 邮件和邮件应用程序接口(MAPI) √ MSN Explorer√ Netmeeting□ NetShell 命令行工具√ Netware 客户端服务√ NWLink IPX/SPX/NetBIOS 协议□ Outlook Express□ TAPI 程序支持√ TC P/IP V6√ Web 文件夹√ Windows Messenger□ 拨号和虚拟个人网络(VPN) 支持√ 点对点√ 共享创建向导□ 活动目录√ 控制测试终端程序√ 连接管理器√ 矢量图形呈现(VML)√ 通讯工具√ 同步管理器□ 网络安装向导√ 网络监视驱动及工具□ 映射网络驱动器向导+■应用程序√ Internet 游戏√ NT 备份□ 磁盘碎片整理程序√ 辅助功能选项√ 公文包√ 画图□ 计算器√ 剪贴薄查看器√ 屏幕保护√ 三维弹球√ 写字板√ 游戏□ 字符映射表+■硬件支持□ AGP 筛选器□ ALI 1535 SMBus 宿主控制器□ ALI IDE控制器□ AMD CPU□ ATM 支持√ Brother 设备□ CMD PCI ID E 控制器√ Gravis 数字游戏端口□ IEEE 1284.4 设备(Dot4)√ Iomega Zip 设备□ Microsoft 色彩管理器(ICM) □ PCMCIA√ Ramdisk□ SD 卡宿主控制器□ Sony 记忆棒□ Transmeta Crusoe CPU□ USB 视频捕获设备□ USB 以太网□ USB 音频支持√ Windows CE USB 主机□ Windows 图象捕获(WIA)□ 打印机支持□ 电池□ 调制解调器支持□ 东芝PCI IDE 控制器□ 端口(COM 和LPT)□ 多处理器支持√ 多端口串行适配器□ 红外线□ 火线(1394) 支持□ 火线1394 网络支持□ 蓝牙支持□ 逻辑磁盘管理器□ 软驱支持□ 视频捕获□ 手柄支持□ 图文编解码器□ 威盛PCI IDE 控制器□ 英特尔CPU□ 英特尔PCI IDE 控制器√ 智能卡+■语言√ Arabic√ Armenian√ Baltic√ Central Europe√ Cyrillic√ Georgian√ Greek√ Hebrew√ Indic√ Japanese√ Korean□ Simplified Chinese√ Thai□ Traditional Chinese√ Turkic√ Vietnamese√ Western Europe and United States 高级[保留框];系统配置文件msconfig.exe;CMD 支持中文输入法conime.exe;CMD 帮助命令help.exe;CMD net命令帮助文件net.hlp;nLite 推荐保留webdings.ttf[删除框] clock.avi yahoo.bmp swtchbrd.bmp ;输入法部分a15.tbla234.tbl acode.tblapp932.fon app949.fon app950.fon arphr.tbl arptr.tblarray30.tab arrayhw.tab c8514fix.fon c8514oem.fon c8514sys.fon chajei.ime chtmbx.dll chtpaden.chm chtskdic.dic chtskdic.dll chtskf.dll cintime.dll cintlgb.imd cintlgd.imd cintlgie.imd cintlgl.imd cintlgnt.ime cintlgs.imd cintlgsi.imd cintlgu.imd cintlguc.imd cintsetp.exe cjhlpen.chm t cjhlpen.hlp cplexe.exe cvgafix.fon cvgasys.fon dayi.ime dayiphr.tbldayiptr.tblftlx0411.dllh8514fix.fon h8514oem.fon h8514sys.fon hanja.lex hanjadic.dll hvgafix.fon hvgasys.fon hwxcht.dll hwxjpn.dll hwxkor.dll imekr.lex imekr61.ime imekrcic.dll imekrmbx.dll imekrmig.exe imjp81.ime imjp81k.dll imjpcd.dic imjpch.dic imjpcic.dll imjpcl.chm imjpcl.hlp imjpcle.chm imjpcle.hlp imjpcus.dll imjpdadm.exe imjpdct.dll imjpdct.exe imjpdsvr.exe imjpdt.chm imjpdte.chm imjpgn.grm imjpinst.exe imjpinst.ini imjpln.dic imjpmig.exe imjpnm.dic imjppd.chm imjprw.exe imjpsb.dic imjpsm.chm imjpsm.hlpimjpsme.chm imjpsme.hlp imjpst.dic imjptk.dic imjptu.chm imjpuex.exe imjputy.exe imjputyc.dll imjpzp.dic imkr61.chm imkr61.hlp imkren61.chm imkren61.hlp imkrinst.exe imkrinst.ini impdko61.chm imscinst.exe imskdic.dll imskf.dllj8514fix.fonj8514oem.fon j8514sys.fon jpnpaden.chm jsmalle.fon jsmallf.fon jvgafix.fon jvgasys.fon korpaden.chm lcphrase.tbl lcptr.tbl miniime.tpl msdayi.tbl multibox.dll padrs404.dll padrs411.dll padrs412.dll padrs804.dll phon.ime phon.tbl phoncode.tbl phonptr.tbl pintlcsa.dll pintlcsd.dic pintlcsd.dllpintlcsk.dic pintlgi.imd pintlgix.imd pintlgl.imd pintlgnt.ime pintlphr.exe pmigrate.dll quick.ime romanime.ime softkey.dll tintlgc.imd tintlgd_.imd tintlgl.imd tintlgnt.ime tintlgs.imd tintlphr.exe tintsetp.exe tmigrate.dll unicdime.ime uniime.dllvga932.fon vga949.fon vga950.fon voiceeng.chm voicejp.chm voicepad.dll voicesub.dll winabc.cwd winabc.ime winabc.ovl winar30.ime wingb.ime winime.ime winpy.ime winpy.mb winsp.ime winsp.mb winzm.ime winzm.mb;字体部分ahronbd.ttf andlso.ttf angsa.ttf angsab.ttfangsau.ttf angsaub.ttf angsaui.ttf angsauz.ttf angsaz.ttf ariblk.ttf artrbdo.ttf artro.ttf browa.ttf browab.ttf browai.ttf browau.ttf browaub.ttf browaui.ttf browauz.ttf browaz.ttf comic.ttf comicbd.ttf cordia.ttf cordiab.ttf cordiai.ttf cordiau.ttf cordiaub.ttf cordiaui.ttf cordiauz.ttf cordiaz.ttf david.ttf davidbd.ttf davidtr.ttf estre.ttf frank.ttf gautami.ttf georgia.ttf georgiab.ttf georgiai.ttf georgiaz.ttf impact.ttf kartika.ttf latha.ttf lvnm.ttf lvnmbd.ttf mangal.ttf mriam.ttfmriamfx.ttf mriamtr.ttf mvboli.ttf nrkis.ttf pala.ttf palab.ttf palabi.ttf palai.ttf raavi.ttf rod.ttf rodtr.ttf shruti.ttf simpbdo.ttf simpfxo.ttf simpo.ttf sylfaen.ttf symbol.ttf tradbdo.ttf trado.ttf tunga.ttf upcdb.ttf upcdbi.ttf upcdi.ttf upcdl.ttf upceb.ttf upcebi.ttf upcei.ttf upcel.ttf upcfb.ttf upcfbi.ttf upcfi.ttf upcfl.ttf upcib.ttf upcibi.ttf upcii.ttf upcil.ttf upcjb.ttf upcjbi.ttf upcji.ttf upcjl.ttf upckb.ttf upckbi.ttf upcki.ttfupclb.ttf upclbi.ttf upcli.ttf upcll.ttf vrinda.ttf 8514fixe.fon 8514fixg.fon 8514fixr.fon 8514fixt.fon 8514oeme.fon 8514oemg.fon 8514oemr.fon 8514oemt.fon 8514syse.fon 8514sysg.fon 8514sysr.fon 8514syst.fon 85775.fon 85855.fon85f1255.fon 85f1256.fon 85f1257.fon 85f874.fon85s1255.fon 85s1256.fon 85s1257.fon 85s874.fon app775.fon app852.fon app855.fon app857.fon app866.fon cga40737.fon cga40852.fon cga40857.fon cga40866.fon cga40869.fon cga80737.fon cga80852.fon cga80857.fon cga80866.fon cga80869.fon coue1255.foncoue1257.fon couf1255.fon couf1256.fon couf1257.fon couree.fon coureg.fon courer.fon couret.fon courfe.fon courfg.fon courfr.fon courft.fondos737.fon dos869.fon ega40737.fon ega40852.fon ega40857.fon ega40866.fon ega40869.fon ega80737.fon ega80852.fon ega80857.fon ega80866.fon ega80869.fon msdlg874.fon script.fon sere1255.fon sere1256.fon sere1257.fon serf1255.fon serf1256.fon serf1257.fon serifee.fon serifeg.fon serifer.fon serifet.fon seriffe.fon seriffg.fon seriffr.fon serifft.fon smae1255.fon smae1256.fon smae1257.fonsmaf1256.fon smaf1257.fon smallee.fon smalleg.fon smaller.fon smallet.fon smallfe.fon smallfg.fon smallfr.fon smallft.fon ssee1255.fon ssee1256.fon ssee1257.fon ssee874.fon ssef1255.fon ssef1256.fon ssef1257.fon ssef874.fon sserifee.fon sserifeg.fon sserifer.fon sserifet.fon sseriffe.fon sseriffg.fon sseriffr.fon sserifft.fon symbolf.fon vga737.fon vga775.fon vga852.fon vga855.fon vga857.fon vga860.fon vga861.fon vga863.fon vga865.fon vga866.fon vga869.fon vgaf1255.fon vgaf1256.fon vgaf1257.fon vgaf874.fon vgafixe.fonvgafixg.fonvgafixr.fonvgafixt.fonvgas1255.fonvgas1256.fonvgas1257.fonvgas874.fonvgasyse.fonvgasysg.fonvgasysr.fonvgasyst.fonwst_czec.fonwst_engl.fonwst_fren.fonwst_germ.fonwst_ital.fonwst_span.fonwst_swed.fon;破解后精简oembios.binoembios.catoembios.datoembios.sig;个人认为精简tcpmon.hlptelnet.exechannels.scfscrnsave.scrdvdplay.exedvdupgrd.exeregwizc.dllregwiz.exegmreadme.txt无人值守常规无人值守模式:全部自动产品密匙: BYCMBR844WKJBQXJ3D9FV3Y6G 杂项:√ 关闭防火墙√ 关闭休眠用户自动登陆:用户名:Administrator密码:√ 空密码所有者和网络ID计算机名: XP工作组: MSHOME完整名称: Windows单位: Microsoft区域选项语言组:Japanese、Korean、Simplified Chinese、Traditional Chinese 时区:北京,重庆,香港特别行政区,乌鲁木齐设置常规语言:保留被移除语言的编码页:禁用清除MUI 多国语言支持条目:启用补丁最大未完成并发连接数(TCP/IP 补丁):1000USB 端口轮询频率[Hz]:默认未签名主题支持(Uxtheme 补丁):启用SFC(Windows 系统文件保护):禁用调整(注*:配置文件加载时被nLite 1.4 忽略的选项。
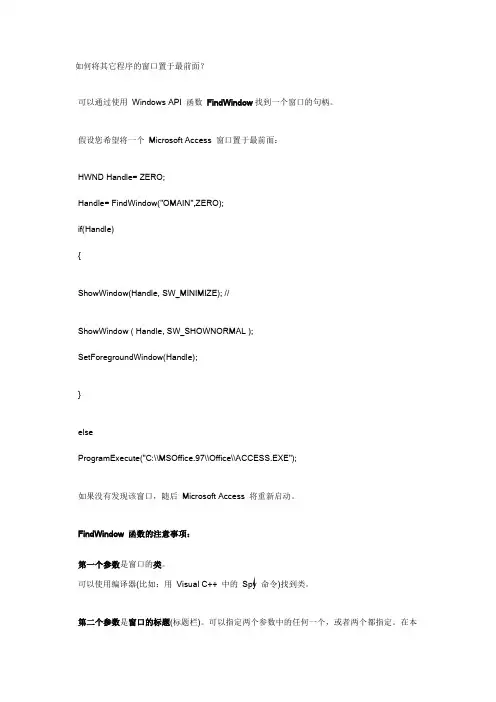
如何将其它程序的窗口置于最前面?可以通过使用Windows API 函数FindWindow找到一个窗口的句柄。
假设您希望将一个Microsoft Access 窗口置于最前面:HWND Handle= ZERO;Handle= FindWindow("OMAIN",ZERO);if(Handle){ShowWindow(Handle, SW_MINIMIZE); //ShowWindow ( Handle, SW_SHOWNORMAL );SetForegroundWindow(Handle);}elseProgramExecute("C:\\MSOffice.97\\Office\\ACCESS.EXE");如果没有发现该窗口,随后Microsoft Access 将重新启动。
FindWindow 函数的注意事项:第一个参数是窗口的类。
可以使用编译器(比如:用Visual C++ 中的Spy 命令)找到类。
第二个参数是窗口的标题(标题栏)。
可以指定两个参数中的任何一个,或者两个都指定。
在本{ShowWindow ( Handle, SW_SHOWNORMAL );SetForegroundWindow(Handle);}关键词:编程技巧如何在WinCC 运行时通过按下一个按钮来启动一个程序,打印一个文本文件或者打开一个PDF文件?显示订货号说明:WinCC 在动态向导里提供了方便的“启动其他应用程序”功能来启动一个外部程序。
这个向导生成一个C 脚本。
为了给这个程序添加参数,可以打开该脚本并添加相关参数。
下面提供了一些例子,这里只显示了脚本中最重要的那一行语句。
例程序号.调用标准程序:1•ProgramExecute("C:\\WINDOWS\\winhlp32.exe");22560470WinHelp (Windows Help) via API显示订货号QUESTION:Can a user-specific Help be called in a WinCC project?ANSWER:Yes, in WinCC you can call use an API call to call a user-specific Help. With "fuCommand" you can branch to a specific topic. For this you create a new project function with the following code:#pragma code("user32.dll")BOOL WinHelpA(hwnd, lpszHelpFile, fuCommand, dwData);#pragma code()#define HELP_CONTENTS 0x0003Lvoid WinHelpApi(){HWND hwnd; /* handle of window requesting help */char HelpFile[255];UINT fuCommand; /* type of help */DWORD dwData; /* additional data */BOOL bRetVal;LPCTSTR lpszHelp;lpszHelp = HelpFile;strcpy(HelpFile, "c:\\Win.95\\Help\\Calc.hlp");hwnd = FindWindow("PDLRTisAliveAndWaitsForYou","WinCC Runtime - ");fuCommand = HELP_CONTENTS;dwData = 0L;bRetVal=WinHelpA((DWORD) hwnd,(DWORD) lpszHelp, fuCommand, dwData);printf("hwnd: %d \r\n",hwnd);printf("HelpFile: %s \r\n",HelpFile);printf("bRetVal: %d \r\n",bRetVal);}In this example the "Help for Windows Pocket Computers" is opened. If you want to open a different Help file, replace the "HelpFile" string with the path of a different file. If the return value "bRetVal" is equal to 0, an error has occurred. You can now call this project function, for example, by clicking a buttonHere, we are talking about calling a Windows function. Detailed descriptions are given for instance in the documentation for Visual C++. This example is solely to demonstrate how toincorporate the call in WinCC.Print out ASCII file via Action显示订货号QUESTION:.How can I print out an ASCII file via Action?ANSWER:If you want to print out an ASCII file via Action (for example for production data acquisition), then you need to make a function call as follows:system("copy c:\\autoexec.bat \\\\nbgm312a\\ps1cs1");•You must enter the path and filename in the first part of the call.• A network printer is in the second part whose address is given under Printer Properties.Creating a new directory via C scripts显示订货号QUESTION:How can I create a new directory in WinCC with script functions?ANSWER:Use the following program code if you want to create a new directory in WinCC:#pragma code("kernel32.dll");BOOL CreateDirectoryA( LPCTSTR ,LPSECURITY_ATTRIBUTES );#pragma code()'CreateDirectoryA("c:\\test",NULL);使用C函数“Sleep”显示订货号问题:如何在WinCC中编程“Sleep”等待功能?解答:为此,可以使用Windows API功能“Sleep()”。
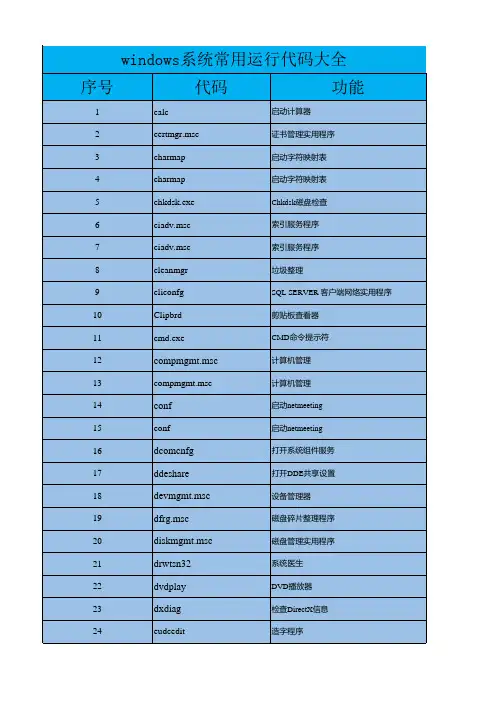
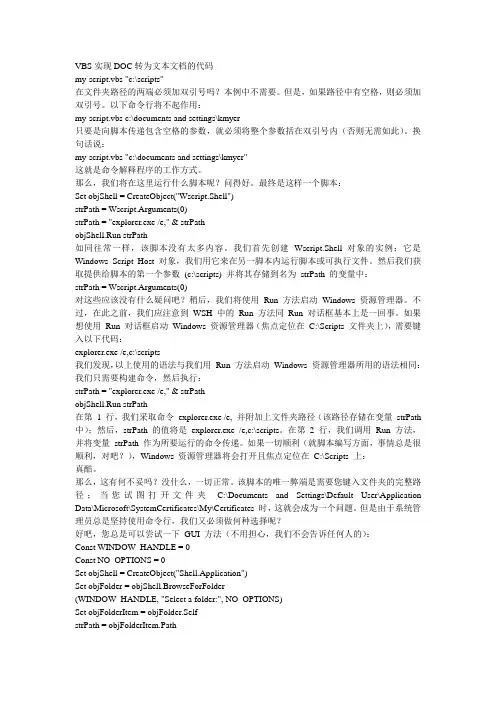
VBS实现DOC转为文本文档的代码my-script.vbs "c:\scripts"在文件夹路径的两端必须加双引号吗?本例中不需要。
但是,如果路径中有空格,则必须加双引号。
以下命令行将不起作用:my-script.vbs c:\documents and settings\kmyer只要是向脚本传递包含空格的参数,就必须将整个参数括在双引号内(否则无需如此)。
换句话说:my-script.vbs "c:\documents and settings\kmyer"这就是命令解释程序的工作方式。
那么,我们将在这里运行什么脚本呢?问得好。
最终是这样一个脚本:Set objShell = CreateObject("Wscript.Shell")strPath = Wscript.Arguments(0)strPath = "explorer.exe /e," & strPathobjShell.Run strPath如同往常一样,该脚本没有太多内容。
我们首先创建Wscript.Shell 对象的实例;它是Windows Script Host 对象,我们用它来在另一脚本内运行脚本或可执行文件。
然后我们获取提供给脚本的第一个参数(c:\scripts) 并将其存储到名为strPath 的变量中:strPath = Wscript.Arguments(0)对这些应该没有什么疑问吧?稍后,我们将使用Run 方法启动Windows 资源管理器。
不过,在此之前,我们应注意到WSH 中的Run 方法同Run 对话框基本上是一回事。
如果想使用Run 对话框启动Windows 资源管理器(焦点定位在C:\Scripts 文件夹上),需要键入以下代码:explorer.exe /e,c:\scripts我们发现,以上使用的语法与我们用Run 方法启动Windows 资源管理器所用的语法相同:我们只需要构建命令,然后执行:strPath = "explorer.exe /e," & strPathobjShell.Run strPath在第 1 行,我们采取命令explorer.exe /e, 并附加上文件夹路径(该路径存储在变量strPath 中);然后,strPath 的值将是explorer.exe /e,c:\scripts。
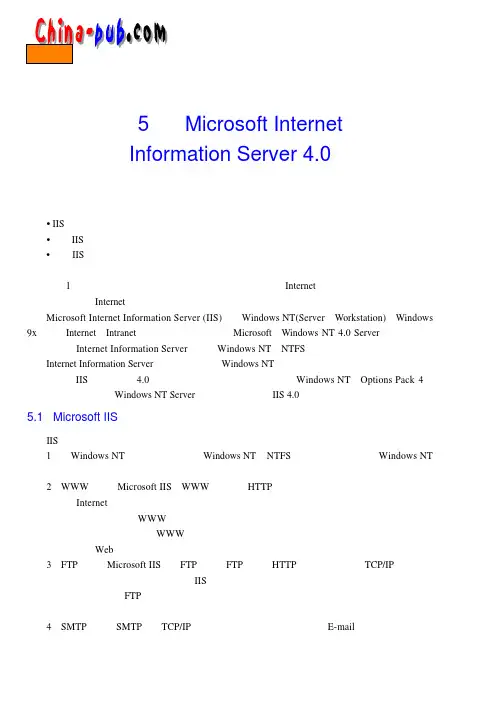
第5章Microsoft InternetInformation Server 4.0本章要点•IIS主要特性•安装IIS• 配置IIS在第1章,我们已经介绍过,随着信息时代的来临,通过I n t e r n e t向全世界发布信息已经成为了必然的趋势,Internet给企业带来了无限商机。
Microsoft Internet Information Server (IIS)是在Windows NT(Server和Wo r k s t a t i o n)和Wi n d o w s 9x上构架Internet和Intranet的基本组件。
目前,在Microsoft的Windows NT 4.0 Server操作系统中,已经集成了Internet Information Server,因为Windows NT的N T F S文件系统特有的安全性能,可以使Internet Information Server更安全地运行在Windows NT平台上。
目前,I I S已经推出了4 .0版本,它增强了不少功能,包含在Windows NT的Options Pack4中的,本章介绍如何在Windows NT Server系统上安装并使用IIS 4.0。
5.1 Microsoft IIS的主要特性IIS有许多强大的功能,其主要特点如下:1)与Windows NT完美地结合。
使用Windows NT的N T F S文件系统,充分利用Windows NT 的特性,使系统安全可靠。
2)W W W服务。
Microsoft IIS的W W W服务支持H T T P(超文本传输协议),并且允许用户通过服务器向I n t e r n e t发布信息,这对于一个以商业为目的企业是非常有用的,您可以把您的产品介绍以及最新的报价放入W W W服务中,这样,无论对方在世界的哪一个角落,都能够方便、快速地查询到您的企业信息。
W W W服务还可以包括文本、图形、动画或者视频信息,甚至可以让用户能够在Web页上直接订购产品或填写表格。


VBS基础篇-wscript对象详解⼀、wscript对象描述:提供对 Windows 脚本宿主对象模型根对象的访问。
详述:WScript 对象是 Windows 脚本宿主对象模型层次结构的根对象。
它可在任何脚本⽂件中使⽤,不需要特定的声明。
WScript 对象提供对以下信息的访问命令⾏参数,脚本⽂件的名称,宿主⽂件名,宿主版本信息。
WScript 对象可⽤来创建对象,连接对象,与对象断开连接,同步事件,以编程⽅式停⽌脚本的执⾏,将信息输出到默认输出设备(Windows 对话框或命令控制台)。
WScript 对象也可⽤来设置脚本运⾏的模式(交互模式或批处理模式)。
就像刚才我们说的⼀样,对象通过两种其⾃有的特性想我们提供⼯具,这两种特性分别是“属性”和“⽅法”。
⼆、属性1、Arguments 属性描述:⽤于返回 Arguments 对象(这个对象我们以后会学,现在只需要了解就⾏)。
语法:object.Arguments参数:object ,WScript 对象例⼦:显⽰本vbs⽂件运⾏的参数Set Arg = WScript.ArgumentsFor i = 0 To Arg.Count - 1MsgBox Arg(i)Next将上⾯这些代码保存为vbs⽂件,然后将⼀个或者数个任意的⽂件拖放到这个vbs⽂件上⾯上,那么他会逐个显⽰你拖放的⽂件。
(这仅仅给出了⼀个实例,⽤到了Arguments对象,其的具体⽤法我们以后再了解)2、FullName 属性描述:返回主机可执⾏⽂件(CScript.exe 或 WScript.exe)的完全限定路径。
语法:object.FullName参数:object ,WScript 对象例⼦:显⽰本机wscript的路径MsgBox wscript.fullname在默认的情况下会显⽰"C:\WINDOWS\system32\wscript.exe"3、Interactive 属性描述:设置或确定脚本模式。
⽐如,在启动wps软件时,每次都必须执⾏C:\>cd wpsC:\WPS>spdosC:\WPS>pyC:\WPS>wbxC:\WPS>wps如果每次⽤WPS之前都这样执⾏⼀次,您是不是觉得很⿇烦呢?如果有⼀个⽅法,只需编写⼀个批处理⽂件,就会⾃动执⾏刚才的所有命令,您想不想学呢?当您看完此节,⾃⼰编写的第⼀个批处理⽂件顺利执⾏时,您⼀定会⼤吃⼀惊的。
此外电脑每次启动时都会寻找autoexec.bat这条批处理⽂件,从⽽可执⾏⼀些每次开机都要执⾏的命令,如设置路径path、加载⿏标驱动mouse、磁盘加速smartdrv等,可以使您的电脑真正⾃动化。
echo、@、call、pause、rem 是批处理⽂件最常⽤的⼏个命令,我们就从他们开始学起。
echo 表⽰显⽰此命令后的字符echo off 表⽰在此语句后所有运⾏的命令都不显⽰命令⾏本⾝@ 与echo off相象,但它是加在其它命令⾏的最前⾯,表⽰运⾏时不显⽰命令⾏本⾝。
call 调⽤另⼀条批处理⽂件(如果直接调⽤别的批处理⽂件,执⾏完那条⽂件后将⽆法执⾏当前⽂件后续命令)pause 运⾏此句会暂停,显⽰Press any key to continue... 等待⽤户按任意键后继续rem 表⽰此命令后的字符为解释⾏,不执⾏,只是给⾃⼰今后查找⽤的例:⽤edit编辑a.bat⽂件,输⼊下列内容后存盘为c:\a.bat,执⾏该批处理⽂件后可实现:将根⽬录中所有⽂件写⼊ a.txt中,启动UCDOS,进⼊WPS等功能。
批处理⽂件的内容为: ⽂件表⽰:echo off 不显⽰命令⾏dir c:\*.* >a.txt 将c盘⽂件列表写⼊a.txtcall c:\ucdos\ucdos.bat 调⽤ucdosecho 你好显⽰"你好"pause 暂停,等待按键继续rem 使⽤wps 注释将使⽤wpscd ucdos 进⼊ucdos⽬录wps 使⽤wps批处理⽂件中还可以像C语⾔⼀样使⽤参数,这只需⽤到⼀个参数表⽰符%。
Windows编程基础基于Windows的编程方式有两种;一种是使用Windows的APIApplication Programming Interface,应用程序编程接口函数,通常用C/C++语言按相应的程序框架进行编程;这些程序框架往往就程序应用提供相应的文档、范例和软件开发工具包Software Development Kit,SDK,所以这种编程方式有时又称为SDK方式;另一种是使用“封装”方式,例如Visual C++的MFC方式,它是将SDK中的绝大多数函数、数据等按C++“类”的形式进行封装,并提供相应的应用程序框架和编程操作;事实上,无论是哪种编程方式,人们最关心的内容有三个:一是程序入口,二是窗口、资源等的创建和使用,三是键盘、鼠标等所产生的事件或消息的接收和处理;本章就来讨论这些内容;学习编程往往从简单的例子入手,例如一个C程序常有下列简单的框架代码:include <>int main{printf"Hello World\n"; / 输出 /return 0; / 指定返回值 /}事实上,该程序已包括C程序中最常用的include指令、必须的程序入口main函数、库函数printf调用和return语句;由于此程序是在早期的DOSDisk Operating System,磁盘操作系统环境的字符模型下运行的,因而printf函数所输出的都是字符流,也就是说,它在屏幕上输出一行文本“Hello World”;在Windows环境下,这里的屏幕就由控制台窗口来兼作,而基于Windows的上述C程序代码框架肯定是有所不同的;特别地,由于目前所在的Windows环境基本上都是32位,所以这里的Windows程序平台就是Win32,Windows编程可直接理解为是Win32编程;1.1.1 Windows等价程序等价的Windows程序可以写成:include <>int WINAPI WinMain HINSTANCE hInstance, HINSTANCE hPrevInstance,PSTR szCmdLine, int nCmdShow{MessageBox NULL, TEXT"Hello, World", TEXT"Hello", 0 ;return 0 ;}在深入剖析上述程序之前,先来看一看在Visual C++ 中的编辑、连接和运行的过程:①选择“开始”→“程序”→Microsoft Visual Studio →Microsoft Visual C++ ,运行Visual C++ ;第一次运行时,将显示如图所示的“每日提示”对话框;单击“下一条”按钮,可看到有关各种操作的提示;如果在“启动时显示提示”复选框中单击鼠标,去除复选框的选中标记“”,那么下一次运行Visual C++ ,将不再出现此对话框;单击“关闭”按钮关闭此对话框,进入Visual C++ 开发环境;②选择“文件”→“新建”菜单命令,打开应图“每日提示”对话框用程序向导,显示出“新建”对话框,如图所示;选择“工程”选项卡,从列表框中选中Win32 ApplicationWin32 应用程序项图中的标记1;③单击“位置”编辑框右侧的“浏览”按钮图中的标记2,从弹出的“选择目录”对话框指定项目所在的文件夹,如图所示图中的数字标记表示最经常的操作次序,下同;单击“确定”按钮,退出“选择目录”对话框,回到“新建”对话框中;需要说明的是,为了便于程序的管理和查找,本书所涉及的程序均放入Visual C++ 的工作文件夹“Visual C++程序”中,第1章程序放入子文件夹“第1章”中,第2章程序放入子文件夹“第2章”,依此类推;④在“新建”对话框的“工程名称”编辑框图中的标记3中,输入项目名称Ex_HelloMsg,保留“平台”下Win32复选框的默认“选中”状态,单击“确定”按钮进入下一步;⑤出现Win32 Application向导的“步骤1共1步”对话框,从中可选择要创建的应用程序类型:“一个空工程”、“一个简单的Win32程序”和“一个典型的"Hello World "程序”,如图所示;它们的区别在于:“一个空工程”仅创建Win32应用程序文件框架,不含任何代码;“一个简单的Win32程序”是在“一个空工程”基础上添加了程序框架有入口函数、include 指令等;“一个典型的‘Hello World’程序”在“一个简单的Win32程序”基础上增加了MessageBox函数调用,用来输出“Hello World”;图“新建”对话框“工程”选项卡图“选择目录”对话框⑥选中“一个空工程”,单击“完成”按钮,弹出“新建工程信息”对话框,如图所示;单击“确定”按钮,系统将按前面的选择自动创建此应用程序;图应用程序的向导对话框图“新建工程信息”对话框⑦再次选择“文件”→“新建”菜单命令,Visual C++将打开“新建”对话框并自动切换到“文件”选项卡,如图所示;在左侧的文件类型列表中选中C++ Source FileC++源文件,在右侧的“文件名”编辑框中输入“”或输入“”文件扩展名也可不输入,系统会自动添加cpp扩展名,cpp是C Plus Plus的缩写,是C++的意思;⑧单击“确定”按钮,系统将在创建的Win32项目工程Ex_HelloMsg中创建并添加一个新的文件,同时打开该文件窗口;现在可以在中输入前面例中的代码了;输完后,单击编译工具条上的“生成工具”按钮或直接按F7键,系统开始对Ex_HelloMsg项目工程中的文件进行编译、连接,同时在输出窗口中观察出现的内容,当出现errors, 0 warnings表示可执行文件已经正确无误地生成了;同时也可看到在文档窗口中所有代码的颜色都发生改变,这是Visual C++ 的文本编辑器所具有的语法颜色功能绿色表示注释,蓝色表示关键字等;⑨单击编译工具条上的“运行工具”按钮或直接按Ctrl+F5键,就可以运行刚刚生成的,结果如图所示;单击“确定”按钮,Hello对话框退出;图创建并添加程序文件图开发环境和运行结果1.1.2 头文件是一个include预处理指令开始,实际上在用C/C++编写的Windows应用程序的头部都可以看到这样的指令:include <>头文件是最主要的包含头文件,它还包含了其他一些Windows头文件; 例如:: 基本类型定义: 内核函数: 用户接口函数: 图形设备接口函数这些头文件定义了Windows的所有数据类型、函数调用、数据结构和符号常量,它们是Windows应用程序文档中的一个重要部分;1.1.3 程序入口函数在C/C++程序中,其入口函数都是main;但在Windows程序中,这个入口函数由WinMain 来代替;该函数是在中声明的,其原型如下:intWINAPIWinMainHINSTANCE hInstance,HINSTANCE hPrevInstance,LPSTR lpCmdLine,int nShowCmd;可以看出,这个WinMain函数除了形参名、个数与main函数不同外,类型名也有了新的变化;下面就来分析:①WinMain函数被声明成为返回一个int值,同时WinMain函数名前还有WINAPI标识符的修饰;WINAPI是一种“调用约定”宏,它在中有如下定义:define WINAPI __stdcall所谓“调用约定”,就是指程序生成机器码后,函数调用的多个参数是按怎样的次序来传递,同时函数调用结束后堆栈由谁来恢复,以及编译器对函数名的修饰约定等的协议;函数调用约定“协议”有许多,其中由WINAPI宏指定的__stdcall是一个常见的协议,内容包括:参数从右向左压入堆栈;函数自身修改堆栈;机器码中的函数名前面自动加下划线,而函数后面接符号和参数的字节数;特别地,Visual C++的MFC方式却采用了__cdecl调用约定:参数从右向左压入堆栈;传递参数的内存栈由调用者来维护正因为如此可实现变参函数;机器码中的函数名只在前面自动加下划线;②WinMain函数的第一个和第二个参数都是HINSTANCE实例句柄类型;HINSTANCE中,H表示Handle,是“句柄”的意思;在Windows编程中,句柄是一个应用程序用来识别某些资源、状态、模块等的数字;由于句柄唯一标识着对应的资源、状态、模块等,因而使用句柄就是使调用相应的资源、状态、模块;当应用程序运行多次时,每一次都是应用程序的“实例”;由于同一个应用程序的所有实例都共享着应用程序的资源,因而程序通过检查hPrevInstance参数就可确定自身的其他实例是否正在运行;③WinMain函数的第三个参数lpCmdLine用来指定程序的命令行,其参数类型为LPSTR;但在中,却将其改为PSTR;这两种数据类型都是合法的,也都是指向字符串的指针类型;其中的STR是“STRING,字符串”的含义,是指以\0结尾的字符串,LP前缀表示“长指针”,在Win32中它与“P”前缀表示的“指针”含义相同;④WinMain函数的第四个参数nShowCmd用来指定程序最初显示的方式,它可以是正常、最大化或最小化来显示程序窗口;纵观上述参数和类型名可以发现它们的命名规则:●C/C++的类型名仍保留其小写,但新的类型都是用大写字母来命名;●参数名变量名都是采用“匈牙利表示法”的命名规则来定义的;它的主要方法是将变量名前后加上表示“类型”和“作用”的“前缀小写”,而变量名本身由“状态”、“属性”和“含义”等几个部分组成,每一个部分的名称可以是全称,也可以是缩写,但通常只有第一个字母是大写;例如,hPrevInstance则是由前缀h表示“句柄”类型+状态Prev表示“以前的”+属性Instance表示“实例”组成的;1.1.4 MessageBox函数MessageBox是一个Win32 API函数,用来弹出一个对话框窗口,显示短信息;该函数具有下列原型:int MessageBox HWND hWnd, LPCTSTR lpText, LPCTSTR lpCaption, UINT uType;其中,第一个参数hWnd用来指定父窗口句柄,即对话框所在的窗口句柄;第二、三个参数分别用来指定显示的消息内容lpText和对话框窗口的标题lpCaption,最后一个参数用来指定在对话框中显示的预定义的按钮和图标标识,它们是在定义的一组以MB_开始的常数组合;例如,下面是在中改变MessageBox的第四个参数;include <>int WINAPI WinMain HINSTANCE hInstance, HINSTANCE hPrevInstance,PSTR szCmdLine, int nCmdShow{MessageBox NULL, TEXT"Hello, World", TEXT"Hello",MB_ICONQUESTION | MB_ABORTRETRYIGNORE ;return 0 ;}程序运行后,结果如图所示;可见,MB_ICONQUESTION 用来指定在对话框中显示图标,而MB_ABORTRETRYIGNORE用来指定“终止”、“重试”和“忽略”按钮,类似这样的预定义标识还有很多,在以后讨论到MFC中的CWnd::MessageBox函数时还要讨论,故这里不再赘述;在程序中,调用MessageBox的实参中还涉及TEXT宏;在Windows编程中,TEXT宏是用来对UNICODE编码的字符串的支持;UNICODE是使用两个字节表示一个字符,这样单字节的ANSI字符和双字节的“汉字”的表示就统一起来了;在程序中使用图第四个参数的作用TEXT文本,无论在何Windows环境下均可显示正确的内容,而不会出现乱码的情形;另外,还有_TEXT 和_T宏等,在Visual C++中,它们的作用是等同的;窗口和消息MessageBox是通过创建的默认“窗口”来显示简单的信息:窗口标题、一行或多行文本、图标和按钮等;在Windows环境中,一个“窗口”就是屏幕上的一个矩形区域,它接收用户的输入,并以文本或图形方式来显示内容;事实上,“窗口”就是用户操作的区域界面,在编程中除创建等操作外,还要处理用户输入、窗口本身事件所产生的“消息”;1.2.1 程序框架代码为了能处理上述两个部分的内容:窗口创建和消息处理,Windows 提供了相应的程序框架,如下面的例子;include <>LRESULT CALLBACK WndProc HWND, UINT, WP ARAM, LP ARAM;客户区标题栏窗口边框其中,类名是已声明过的类的标识符,对象名可以有一个或多个,多个时要用逗号隔开;被定义的对象既可以是一个普通对象,也可以是一个数组对象或指针对象;例如:CStuscore one, Stu, Stus2;这时,one是类CStuscore的一个普通对象,Stu和Stus分别是该类的一个指针对象和对象数组;若对象是一个指针,则还可像指针变量那样进行初始化,例如:CStuscore two = &one;可见,在程序中,对象的使用和变量是一样的,只是对象还有成员的访问等手段;3.对象成员的访问一个对象的成员就是该对象的类所定义的数据成员和成员函数;访问对象的成员变量和成员函数与访问一般结构的变量的方法是一样的;对于普通对象,其访问格式如下:<对象名>.<成员变量><对象名>.<成员函数><参数表>例如,用来调用对象one中的成员函数getName,Stus0.getNo用来调用对象数组元素Stus0中的成员函数getNo;要注意,由于类的封装性,每个成员均有声明的访问属性,一个类对象只能访问该类的公有型成员,而对于私有型成员则不能访问,例如getName和getNo等公有成员可以由对象通过上述方式来访问,但strName、strStuNo、fScore等私有成员不能被对象来访问;若对象是一个指针,则对象的成员访问格式如下:<对象名>-><成员变量><对象名>-><成员函数><参数表>“->”是另一个表示成员的运算符,它与“.”运算符的区别是:“->”用来表示指向对象的指针的成员,而“.”用来表示一般对象的成员;需要说明的是,下面的两种表示是等价的对于成员函数也适用:<对象指针名>-><成员变量><对象指针名>.<成员变量>例如,two.getName与two->getName等价;可见,在C++中,类实际上是一种新的数据类型,它是对某一类对象的抽象;如同变量一样,用“类”也可定义一个对象,此时的对象称为类的实例;1.3.2 构造函数和析构函数事实上,一个类总有两种特殊的成员函数:构造函数和析构函数;构造函数的功能是在创建对象时,给数据成员赋初值,即给对象初始化;析构函数的功能是用来释放一个对象,在对象删除前,用它来做一些内存释放等清理工作,它与构造函数的功能正好相反;1.构造函数C++规定,在类的定义中是不能对数据成员进行初始化的;为了能给数据成员设置某些初值,这时就要使用类的特殊成员函数——构造函数;构造函数的最大特点是在对象建立时它会被自动执行,因此用于变量、对象的初始化代码一般放在构造函数中;C++规定,一个类的构造函数必须与相应的类同名,它可以带参数,也可以不带参数,与一般的成员函数定义相同,可以重载,也可以有默认的形参值;例如:include <>class CPerson{public:CPersonchar str, float h, float w // A:构造函数{strcpyname, str; height = h; weight = w;}CPersonchar str // B:构造函数{strcpyname, str;}CPersonfloat h, float w = 120; // C:构造函数public:void print{cout<<"姓名:"<<name<<"\t身高:"<<height<<"\t体重:"<<weight<<endl;}private:char name20; // 姓名float height; // 身高float weight; // 体重};CPerson::CPersonfloat h, float w{height = h; weight = w;}int main{CPerson one"DING";;CPerson two170, 130;;CPerson three"DING", 170, 130;;return 0;}include后面的是C++编译器自带的文件,称为C++库文件,它定义了标准输入/输出流的相关数据及其操作;cout表示标准输出流对象屏幕,“<<”是插入符,它将后面的内容插入到cout 中,即输出到屏幕上;程序运行的结果为:姓名:DING 身高:–+008 体重:–+008姓名:烫烫烫烫烫烫烫烫烫烫身高:170 体重:130姓名:DING 身高:170 体重:130分析和说明:①类CPerson定义了3个重载的构造函数程序中用A、B、C标明,这些构造函数的重载必须按其规定进行定义,要么参数个数不同,要么参数个数相同,但参数类型不相同;其中,构造函数CPersonfloat h, float w = 120,不仅设置了形参w的默认值,而且还将该构造函数的声明在类中进行,其定义在类体外实现;②在主函数main中,对象one的初始化等价于"DING",因而调用的是B构造函数,此时对象的私有数据成员name设定了初值“DING”,而height和weight初值没有指定,它们的初值取决于对象的存储类型,可能是默认值或无效值;③对象two的初始化等价于170, 130,因而调用的是C构造函数,此时对象的私有数据成员height和weight初值分别设定为170、130,而name初值没有指定,它可能是默认值或无效值;④对象three的初始化等价于"DING", 170, 130,因而调用的是A构造函数,此时对象的私有数据成员name、height和weight初值分别设定为"DING"、170和130;可见,构造函数提供了对象的初始化方式;若没有定义任何构造函数,则编译自动为类隐式生成一个不带任何参数的默认构造函数,由于函数体是空块,因此默认构造函数不进行任何操作,仅仅为了对象创建时的语法需要;例如,对于CPerson类来说,默认构造函数的形式如下:CPerson // 默认构造函数的形式{ }默认构造函数的目的是使下列对象定义形式合法:CPerson one; // 即: ; 会自动调用默认构造函数此时,由于对象one没指定任何初值,因而编译会自动调用类中隐式生成的默认构造函数对其初始化;若当类定义中指定了构造函数,则隐式的默认构造函数不再存在,因此,若对于前面定义的CPerson类来说,若有:C Person four; // 错误则因为找不到默认构造函数而出现编译错误;此时,在类中还要给出默认构造函数的具体定义,即定义一个不带任何参数的构造函数,称为显式的默认构造函数,这样才能对four进行定义并初始化;另外,构造函数的访问属性必须是公有型public,否则上述的类对象定义也是错误的;2.析构函数与构造函数相对应的是析构函数Destructor;析构函数是C++类中另一个特殊的成员函数,它只是在类名称前加上一个“~”符号逻辑非,以与构造函数功能相反;其格式如下:< ~类名>{ … }当对象的生存期结束后,或者当使用delete释放由new来分配动态内存的对象时,析构函数会被自动调用;这样,数据成员尤其是用new为其开辟的内存空间的释放代码就可放入析构函数的函数体中,以便对象消失后自动调用;需要说明的是:①每一个类最多只能有一个析构函数,且应为public,否则类实例化后无法自动调用析构函数进行释放,但不能被重载,没有任何参数,也不返回任何值,函数名前也不能有任何关键词包括void;例如:class CPerson{public:…~CPerson { }// 析构函数…};②与类的其他成员函数一样,析构函数的定义也可在类体外进行,但必须指明它所属的类,且在类体中还必须有析构函数的声明;例如:。
1. 第1章 Windows Script Host简介在Windows 98之前的Microsoft Windows版本几乎不提供自动化的协助,例如备份文件或执行例行的系统管理工作。
您当然可以在M S-DOS模式窗口中使用旧的MS-DOS批处理文件(BAT)来完成某些工作,例如复制档案。
但是批处理文件只能够执行一连串简单的MS-DOS指令(其缺点包括了只有简单的条件分支和没有实际的循环功能等),并且也不支持对话盒和讯息盒。
在Windows 3.1里面,您可以透过Macro Recorder来记录并执行简单的击键和鼠标点按的动作,但他无法用来撰写程序。
使用者为了寻求较有效率的方式来处理这些自动化的工作而找上了第三方所提供的解决方案,例如PowerBatch或者像是Delphi、Microsoft Visual Basis和Visual C++这类的程序开发环境。
但是许多Windows的使用者很快地发现这些解决方案不合己意,因为他们既不简单易用也不是免费的。
因为Microsoft Office提供VBA(Visual Basic for Applications),以及因为网站的作者们都知道像是VBScript(Microsoft Visual Basic的描述语言版本)和网景的JavaScript这类的描述语言(Scripting Language),所以在Microsoft为Windows操作系统提供Script程序设计工具之前,这只不过是个时间早晚的问题罢了。
而这个工具正是Microsoft的Windows Script Host(WSH),属于Microsoft Windows Script技术的分支。
WSH是一种能够让您直接在操作系统层级执行Script档案的独立主机(Host)。
举例来说,您可以从命令行接口叫用Script或者在档案总管中双击Script。
WSH对于许多需要很少或者根本不需要接口的管理工作来说是相当便利的。
他远比旧的MS-DOS批处理文件好用,因为JScript和VBScript都是功能十分强大的描述语言,他们对于WSH对象和任何其他有效的自动化对象(Automation Object)都有完整的存取功能。
说明在第2版之前,「Windows Script Host」称为「Windows Scripting Host」。
在本书中,将使用WSH来泛指这两个版本。
您能够用WSH Script来做什么您可以在许多方面使用Script来自定义您的Windows系统。
这里有一些您能够使用Script来自动化的工作:∙备份或复原您系统中的档案。
(如果您只是需要从您的机器上储存一些档案到网络服务器中的话,这种能力就显得特别方便。
)∙藉由鼠标点按来关机或重新启动Windows。
您也可以使用Script来新增特别的关机或开机工作,例如在关闭应用程序后备份某些档案或是在开机完毕后记录用户的名称。
(在Windows 95和Windows 98中这种透过Script来记录信息的能力尤其有用;而在Windows NT和Windows 2000中,许多这类的功能都是内建的。
)∙整合应用程序与其数据。
举例来说,Script可以启动Office应用程序、加载并处理文件、打印、以及关闭应用程序。
以这种方式使用Script,您可以用任何您所选择的应用程序来「链接」文件。
∙管理系统所管理的工作,比如说在Windows NT和Windows 2000中新增、更新或移除使用者的账号。
您可藉由使用利用到Windows NT和Windows 2000中所提供的主动式目录服务接口(Active Directory Service Interface,ADSI)的WSH Script来自动化这些工作。
∙透过适当的对象直接存取Windows的Shell以建立快捷方式(Shortcut)或者映像(Map)如磁盘驱动器和打印机之类的网络装置。
∙读取环境变量(Environment Variable)或是取得有关Windows的信息。
∙启动程序并且控制自动化对象。
∙显示通知用户关于程序的状态或者读取用户输入的对话盒。
∙存取Windows的Shell和Windows的应用程序编程接口(Application Programming Interface,API)来控制Windows和其他应用程序。
有关VBScript和JScript的补充说明与Windows 98和Windows 2000一起发布(以及供Windows 95和Windows NT 4使用的可下载版本)的WSH,都有内附VBScript和JScript这两种程序语言。
VBScript使用和Visual Basic一样的语法,他实际上就是Visual Basic的一个子集合。
而JScript则是Microsoft根据ECMAScript标准(ECMA为「欧洲计算机制造商协会」的缩写)实作的一种建构在JavaScript基础之上且与开发厂商无关(Vendor-Independent)的程序语言。
这两种程序语言都是您进入Script程序设计世界中的必备品。
但是,Microsoft为WSH设计了一个开放的接口以便第三方能够整合他们自己的语言引擎(Language Engine)来支持其他的语言,例如Perl、Tcl(Tool Control Language)、Rexx等。
升级到WSH 2WSH 1首先是跟着Windows NT 4 Option Pack一起发布的。
WSH同时也是Windows 98的一部份,但是他并不会主动安装到您的机器上,您必须将其当作是附加的Windows组件来安装他。
而WSH 2已整合到Windows 2000系统上,所以如果您使用的是Windows 2000的话,您将不需要再去安装他。
要检查您的系统中是否已经安装好WSH,您可以简单地浏览一下包含.js、 .vbs和.wsf档案的文件夹(例如使用档案总管)。
如果显示这些档案的图标(icon)与图1-1相同的话,即表示WSH 2已经安装好。
如果说.wsf的图标显示的是「未知的文件」类型,则表示WSH 1已经安装过了。
如果全部的图标都是显示为「未注册的档案」类型的话,就表示WSH尚未安装。
图1-1 Script档案的图示与扩展名VBScritp vs. Visual Basic/VBA与JScript vs. JavaScript如果您曾经用Visual Basic或VBA写过程序,或者曾经以VBScript或JScript在HTML文件中撰写Script,那么用VBScript或JScript写作WSH对您而言就应该不是什么大问题了,但是您必须记住下列几点:∙Visual Basic的程序可以编译成EXE执行档,但是WSH却无此功能。
在WSH中,您所有的Script 都必须为扩展名是.vbs、.js或.wsf的纯文本档。
WSH会直接使用Windows指令引擎(ScriptEngine)来直译Script的内容,所以您可以使用纯文本档的编辑器(如记事本)来撰写您的Script 程序。
∙与WSH一同发布的VBScript和JScript并不包含某些程序的结构,比如说在Visual Basic和VBA中允许存取外部函数和程序的Declare宣告叙述(Statement)。
还有VBScript并未包含处理延伸的执行时期错误(Run-Time Error)的例程(Routine),例如「On Error GoTo标记」的叙述。
同时VBScript和JScript都不支持明确的(Explicit)数据类型宣告,相反地,他们将所有的变量视为Variant(一种能包含不同种类数据的特殊数据型态)。
∙WSH提供的对象模块(Object Model)与Internet Explorer提供的不同。
举例来说,WSH中的windows.document对象并不支持用户的输出。
∙因为WSH的环境不提供延伸的用户接口(类似Intenet Explorer中所提供的那样),所以WSH的对象模型没有开放任何用户接口的事件(Event),例如HTML Script中的onClick事件。
但是,WSH支持事件处理(Event Handling)功能,关于这部分您将在后面的章节中看到。
要将Windows 95、Windows 98或Windows NT 4更新至WSH 2,您必须手动安装WSH。
随书光盘中包含每种操作系统的WSH 2版本。
您也可以从h ttp:///taiwan/products/develop/scripting/default.htm网站免费下载最新版的WSH 档案。
说明至于Windows NT 4的使用者,您还必须先安装Service Pack 3。
想要在Windows 95或Windows NT 4中使用WSH,您应该安装好Internet Explorer 4或以上的版本。
而要在Windows 95中以Internet Explorer 3来执行WSH 2,您还必须安装DCOM(Distributed Component Object Model,分布式组件对象模型)。
详细信息请参考台湾微软的网站:h ttp://e-/relaunch/XML/%20/taiwan/products/develop/scripting/default.htm %20。
WSH与语言引擎的版本您必须知道自己安装的是哪一种版本的WSH,以及用来执行这些Script的语言引擎的版本。
Microsoft从3.1版(与WSH 1一起发布)的升级开始便发表了好几种语言引擎。
3.1a版修正了几只臭虫(Bug)。
Visual Basic 6与第4版的语言引擎一同发布。
Internet Explorer 5包含第5版的语言引擎,其中修正了不少臭虫并且扩充语言的功能。
Microsoft还提供可下载的语言引擎第5版当作另一种升级的方式(网址是h ttp:///taiwan/products/develop/scripting/default.htm)。
WSH 2是Windows Script 5.1的一部份,该版本还包括了5.1版的VBScript和JScript的语言引擎。
而5.1版的语言引擎可以和Internet Explorer 4、5以及IIS(Internet Information Server)3、4等版本搭配使用。
建立并且使用Script您已经准备好要建立并且使用您的第一支Script了吗?一开始,我们将以建立显示「Hello, world」讯息之对话盒的简单程序来让您看见Script程序设计的基本功能以及如何执行Script。