UE宏命令自动批处理替换文本
- 格式:doc
- 大小:105.00 KB
- 文档页数:18
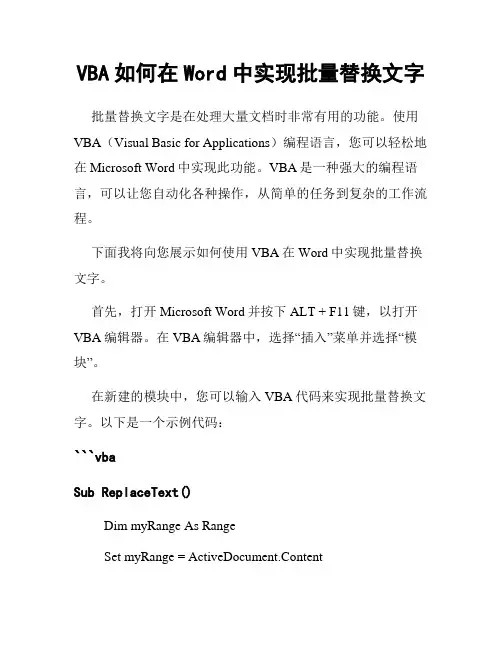
VBA如何在Word中实现批量替换文字批量替换文字是在处理大量文档时非常有用的功能。
使用VBA(Visual Basic for Applications)编程语言,您可以轻松地在Microsoft Word中实现此功能。
VBA是一种强大的编程语言,可以让您自动化各种操作,从简单的任务到复杂的工作流程。
下面我将向您展示如何使用VBA在Word中实现批量替换文字。
首先,打开Microsoft Word并按下ALT + F11键,以打开VBA编辑器。
在VBA编辑器中,选择“插入”菜单并选择“模块”。
在新建的模块中,您可以输入VBA代码来实现批量替换文字。
以下是一个示例代码:```vbaSub ReplaceText()Dim myRange As RangeSet myRange = ActiveDocument.ContentWith myRange.Find.Text = "要替换的文字".Replacement.Text = "替换后的文字".Wrap = wdFindContinue.Execute Replace:=wdReplaceAllEnd WithMsgBox "文字替换完成。
"End Sub```在上述代码中,首先将`myRange`对象设置为活动文档的内容,也就是要替换文字的范围。
然后,使用`.Find`方法开始搜索要替换的文字,并使用`.Replacement`属性指定替换后的文字。
`.Wrap`属性设置为`wdFindContinue`,表示在搜索到文件末尾时继续搜索。
最后,使用`.Execute`方法执行替换操作,将`Replace:=wdReplaceAll`作为参数,表示替换所有匹配项。
当您运行这段代码时,您将看到一条消息框显示文字替换已完成。
此外,您还可以为该代码添加更多的功能来满足您的需求。
例如,您可以添加一个用户界面,让用户输入要替换的文字和替换后的文字,或者您可以将此代码嵌入到其他VBA程序中以自动处理多个文档。
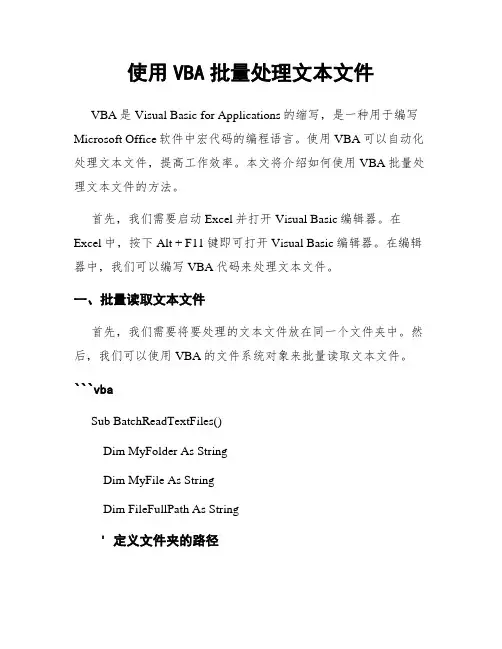
使用VBA批量处理文本文件VBA是Visual Basic for Applications的缩写,是一种用于编写Microsoft Office软件中宏代码的编程语言。
使用VBA可以自动化处理文本文件,提高工作效率。
本文将介绍如何使用VBA批量处理文本文件的方法。
首先,我们需要启动Excel并打开Visual Basic编辑器。
在Excel中,按下Alt + F11键即可打开Visual Basic编辑器。
在编辑器中,我们可以编写VBA代码来处理文本文件。
一、批量读取文本文件首先,我们需要将要处理的文本文件放在同一个文件夹中。
然后,我们可以使用VBA的文件系统对象来批量读取文本文件。
```vbaSub BatchReadTextFiles()Dim MyFolder As StringDim MyFile As StringDim FileFullPath As String' 定义文件夹的路径MyFolder = "C:\Documents\TextFiles\" '更改为你的文件夹路径' 获取目标文件夹中的所有文件MyFile = Dir(MyFolder & "\*.txt")' 循环读取每个文件Do While MyFile <> ""FileFullPath = MyFolder & "\" & MyFile' 在这里添加你的文本文件处理代码' 读取下一个文件MyFile = DirLoopEnd Sub```通过修改`MyFolder`变量的值,你可以将其更改为实际存储文本文件的文件夹路径。
此代码将依次读取文件夹中的每个txt文件。
二、处理文本文件内容在处理文本文件之前,我们需要打开文件并读取其内容。
下面是一个示例代码,演示如何读取文本文件的内容。
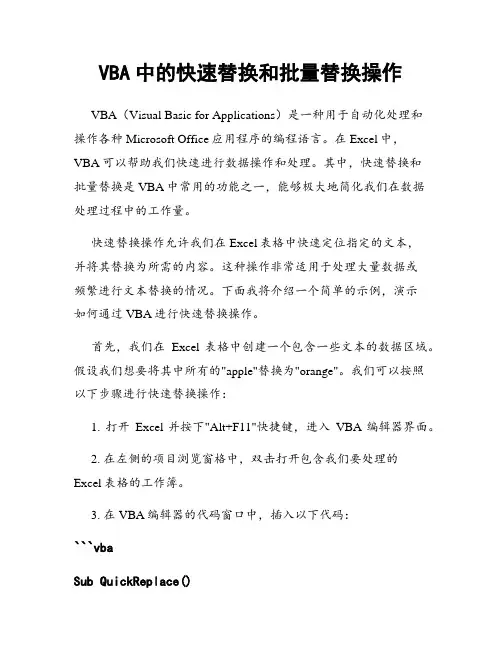
VBA中的快速替换和批量替换操作VBA(Visual Basic for Applications)是一种用于自动化处理和操作各种Microsoft Office应用程序的编程语言。
在Excel中,VBA可以帮助我们快速进行数据操作和处理。
其中,快速替换和批量替换是VBA中常用的功能之一,能够极大地简化我们在数据处理过程中的工作量。
快速替换操作允许我们在Excel表格中快速定位指定的文本,并将其替换为所需的内容。
这种操作非常适用于处理大量数据或频繁进行文本替换的情况。
下面我将介绍一个简单的示例,演示如何通过VBA进行快速替换操作。
首先,我们在Excel表格中创建一个包含一些文本的数据区域。
假设我们想要将其中所有的"apple"替换为"orange"。
我们可以按照以下步骤进行快速替换操作:1. 打开Excel并按下"Alt+F11"快捷键,进入VBA编辑器界面。
2. 在左侧的项目浏览窗格中,双击打开包含我们要处理的Excel表格的工作簿。
3. 在VBA编辑器的代码窗口中,插入以下代码:```vbaSub QuickReplace()Dim rng As RangeDim cell As RangeSet rng = edRangeFor Each cell In rngIf cell.Value = "apple" Thencell.Value = "orange"End IfNext cellEnd Sub```4. 点击代码窗口中的运行按钮或按下"F5"键,执行VBA代码。
执行完以上步骤后,Excel将自动替换所有包含"apple"的单元格内容为"orange"。
这个示例仅适用于替换一个固定的文本值,如果你需要替换的内容是变化的,你可以通过引入变量来实现。
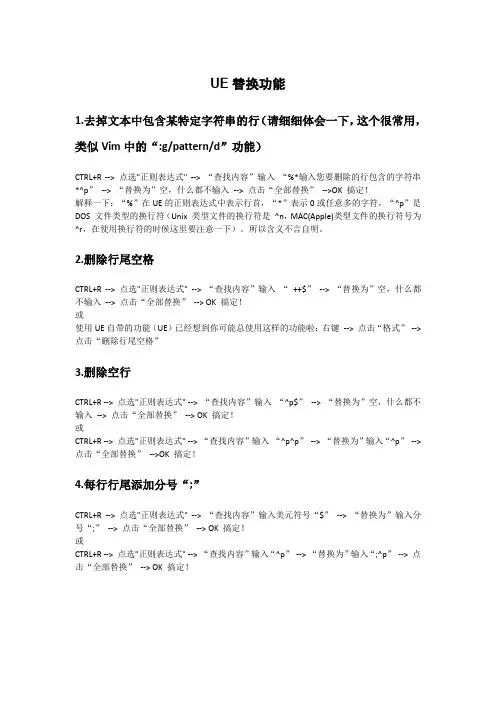
UE替换功能1.去掉文本中包含某特定字符串的行(请细细体会一下,这个很常用,类似Vim中的“:g/pattern/d”功能)CTRL+R --> 点选"正则表达式" --> “查找内容”输入“%*输入您要删除的行包含的字符串*^p”--> “替换为”空,什么都不输入--> 点击“全部替换”-->OK 搞定!解释一下:“%”在UE的正则表达式中表示行首,“*”表示0或任意多的字符,“^p”是DOS 文件类型的换行符(Unix 类型文件的换行符是^n,MAC(Apple)类型文件的换行符号为^r,在使用换行符的时候这里要注意一下)。
所以含义不言自明。
2.删除行尾空格CTRL+R --> 点选"正则表达式" --> “查找内容”输入“++$”--> “替换为”空,什么都不输入--> 点击“全部替换”--> OK 搞定!或使用UE自带的功能(UE)已经想到你可能总使用这样的功能啦:右键--> 点击“格式”--> 点击“删除行尾空格”3.删除空行CTRL+R --> 点选"正则表达式" --> “查找内容”输入“^p$”--> “替换为”空,什么都不输入--> 点击“全部替换”--> OK 搞定!或CTRL+R --> 点选"正则表达式" --> “查找内容”输入“^p^p”--> “替换为”输入“^p”--> 点击“全部替换”-->OK 搞定!4.每行行尾添加分号“;”CTRL+R --> 点选"正则表达式" --> “查找内容”输入美元符号“$”--> “替换为”输入分号“;”--> 点击“全部替换”--> OK 搞定!或CTRL+R --> 点选"正则表达式" --> “查找内容”输入“^p”--> “替换为”输入“;^p”--> 点击“全部替换”--> OK 搞定!6:Ctrl+B 括号匹配在编辑括号套括号的脚本时,Ctrl+B括号匹配的功能就派上用场了,此快捷方式可以重复使用。
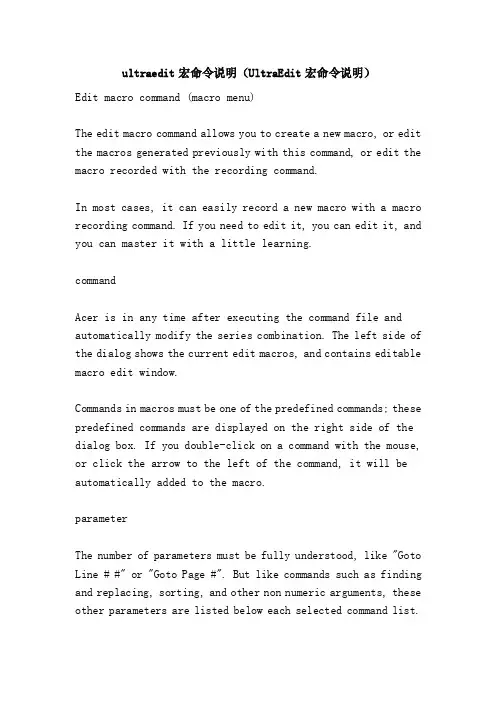
ultraedit宏命令说明(UltraEdit宏命令说明)Edit macro command (macro menu)The edit macro command allows you to create a new macro, or edit the macros generated previously with this command, or edit the macro recorded with the recording command.In most cases, it can easily record a new macro with a macro recording command. If you need to edit it, you can edit it, and you can master it with a little learning.commandAcer is in any time after executing the command file and automatically modify the series combination. The left side of the dialog shows the current edit macros, and contains editable macro edit window.Commands in macros must be one of the predefined commands; these predefined commands are displayed on the right side of the dialog box. If you double-click on a command with the mouse, or click the arrow to the left of the command, it will be automatically added to the macro.parameterThe number of parameters must be fully understood, like "Goto Line # #" or "Goto Page #". But like commands such as finding and replacing, sorting, and other non numeric arguments, these other parameters are listed below each selected command list.Create a new macroTo create a new macro from the dialog box, click the new macro button. Will display the macro definition dialog box allows you to define the macro name and hotkey.When a new macro, the macro command will be automatically added to the macro:- Insert Mode or OverStrike Mode- ColumnModeOn or ColumnModeOff- HexOn or HexOff- UnixReOff or UnixReOn or PerlReOnThese four commands according to the current state of the editor added. Its purpose is to establish a known in every execution of the macro editor. If the macro is recorded in a certain pattern and executed in other environments, there may be unpredictable problems. The establishment of a macro operation mode in macro start can ensure to achieve your desired results. These commands may need to be modified.The created macro can be edited. Notice: "^c" and "^s" can be used in many macro commands, replacing the clipboard contents (^c) and the currently selected content (^s). This allows the user to record the macro of the specified string and replace it with the clipboard content or the currently selected content, so that the macro dynamically specifies the string at runtime.Modify macroTo modify the macros, you can enter commands directly in the macro edit box, or select from a list of commands. Command case insensitive, but must show exactly the same spelling and command list.The following table shows you can add the command line and the respective parameters:commandParameter *Explain""Insert text between quotation marks ("" ""). End quote must be the last non whitespace character in the line. To insert the character can be multi line text. To insert a quotation mark (""), place it at the desired location where the text will begin to insert, and make sure that the last character is also quoted. To insert only single quote character ("), then the row should be like this:"""To insert a new row, add a line between a start and an end quote. To insert two rows with 1 and 2 at the beginning of the beginning,should be like this:"12"AnsiToOemConvert files from ANSI to OEMASCIIToUnicodeConvert files from ASCII to UnicodeBottomSkip to the end of fileClearClipboardClear UltraEdit internal active clipboard contentsClipboardClipboard number (0-9)Select the clipboard; 0 = Windows 1-9 specifies the user specified clipboard clipboardCloseFileBlank (without parameters)Save mandatory storage before the file is closedNoSave if the file should be saved, not that close the fileClose active fileColumnCenterJustifyAlign the selected columns in the middleColumnCutColumn number to be cutThe column in the column pattern, the column selected or the column number specified, from the current cursor position to the end of the file. To cut the selected column value must use the "0".ColumnDeleteNumber of column numbers to deleteThe column in the column schema, the column selected or the column number specified, from the current cursor position to the end of the file. You want to delete the selected columns must use the value of "0".ColumnInsertThe string is in the quotation mark ("" "")Insert characters from quotation marks to selected columnsColumnInsertNumStart numbersincrementLeadingZero (optional)HEX (optional)Insert numbers into the selected column. For example, to insert the number of the current column in each selected row or the current column from the current line to the last line, start with 20, increment is -1 (= decrease 1), with the first 0 of the sixteen hexadecimal symbol, then the following command should be used:ColumnInsertNum 20-1 LeadingZero HexColumnLeftJustifyAlign the selected columns to the leftColumnModeOffClose column modeColumnModeOnOpen column modeColumnRightJustifyAlign the selected columns to the rightCopyCopy the selected text to the clipboardCopyAppendCopy the selected text and attach it to the clipboardCopyFilePathCopy active file path / name to clipboardCutFrom the selected text shear file, and placed to the clipboardCutAppendFrom the selected text shear file, and then attached to the clipboardDeleteDeletes the current character or the selected textDeleteLineDelete current rowDeleteToEndofLineDelete from the current cursor position to the end of the contentDeleteToStartofLineDelete from the content to the current cursor positionDosToMacConvert file (line terminator) to MAC formatDosToUnixConvert file (line terminator) to UNIX formatDupeLineInsert a copy of the active line below the labelElseThe Else function of the IF commandIfSel&ElseIf the IfSel command fails to execute these commandsEndIfEndIfBlock blocks that are controlled by the If... StatementEndLoopThe end of cycle to cycle starting - access to Loop commandsEndSelectStop selecting text (details see choose)ExitLoopExit the loop and go to the first command after the loop (after the EndLoop command) - consult the Loop commandExitMacroIn the process another command or return an error condition frommacro executionFind"" (search for characters in quotes)The Ascii specification is the ASCII search in the sixteen hexadecimal mode (optional, only sixteen decimal mode). MatchCase indicates that the search condition is case sensitive (optional)MatchWord shows the search characters only match the word (optional)If PreserveCase is used, the replacement string matches the lookup string case, which is available only after the Replace command is received (optional)RegExp states that this is a regular expression search (optional)The Up specification is reverse search (optional)Select should be selected text from the current position to the end of the search target selection / locationAccording to the parameters specified in the "search quote character.Some examples:In any case, find a single alphabetical characterFind RegExp "[A-Z]""Only in the case of a single search uppercase alphabetical charactersFind MatchCase RegExp "[A-Z]""查找单个非'或'或CRLF(UltraEdit语法)的字符:找到“一个^ ~ regexp [ P ]”查找单个非'或LF(UNIX / Perl语法)的字符:找到matchcase regexp”[ ^ \ n ]”findinfiles”(引号中是初始目录字符)”(引号中是文件/类型字符)”(引号中是要搜索的字符)matchcase说明搜索条件是区分大小写的(可选)matchword说明搜索的字符只完全匹配整个词语(可选)打开文件说明搜索应该限为当前打开进行编辑的文件(可选)outputwin如果选定,则返回搜索输出到输出窗口;如果未选定,则返回到一个新的编辑窗口(可选)projfiles如果选定,搜索限制为活动方案部分中的指定文件(可选)递归如果选定,则继续搜索指定搜索目录下的子目录(可选)正则表达式说明这是一个正则表达式搜索(可选)solfiles如果使用,则搜索限定在指定为活动解决方案一部分的文件(可选,仅在UEStudio中)Unicode如果选定,则输入的字符将以多字节文字输入,并转换到Unicode(可选)根据参数中的定义搜索指定文件,查找引号”中的字符。
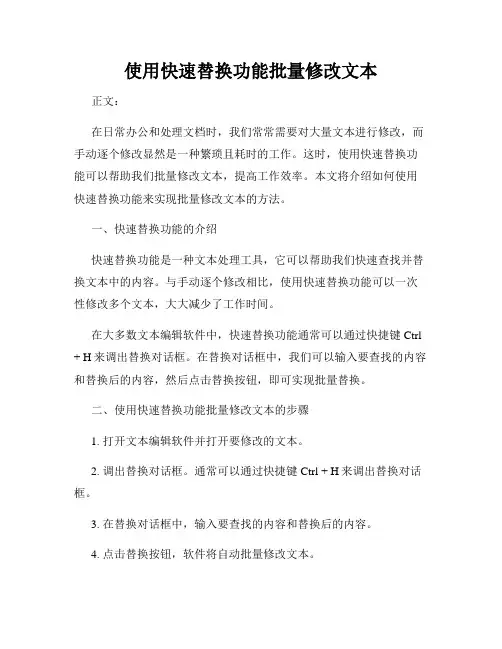
使用快速替换功能批量修改文本正文:在日常办公和处理文档时,我们常常需要对大量文本进行修改,而手动逐个修改显然是一种繁琐且耗时的工作。
这时,使用快速替换功能可以帮助我们批量修改文本,提高工作效率。
本文将介绍如何使用快速替换功能来实现批量修改文本的方法。
一、快速替换功能的介绍快速替换功能是一种文本处理工具,它可以帮助我们快速查找并替换文本中的内容。
与手动逐个修改相比,使用快速替换功能可以一次性修改多个文本,大大减少了工作时间。
在大多数文本编辑软件中,快速替换功能通常可以通过快捷键Ctrl + H来调出替换对话框。
在替换对话框中,我们可以输入要查找的内容和替换后的内容,然后点击替换按钮,即可实现批量替换。
二、使用快速替换功能批量修改文本的步骤1. 打开文本编辑软件并打开要修改的文本。
2. 调出替换对话框。
通常可以通过快捷键Ctrl + H来调出替换对话框。
3. 在替换对话框中,输入要查找的内容和替换后的内容。
4. 点击替换按钮,软件将自动批量修改文本。
5. 完成替换后,保存修改后的文本。
三、使用快速替换功能批量修改文本的注意事项1. 确保要修改的文本已经保存,以免丢失修改前的内容。
2. 在输入要查找的内容和替换后的内容时,要注意内容的准确性和格式的一致性。
3. 在点击替换按钮前,可以先通过“查找”功能来确认要修改的内容是否正确。
4. 使用快速替换功能修改文本时,要谨慎操作,避免误操作导致不可逆的修改。
五、小结使用快速替换功能可以帮助我们在处理大量文本时快速、高效地修改内容。
通过掌握快速替换功能的使用方法,我们可以大大提高工作效率,减少工作负担。
如果你在日常工作中需要频繁修改文本,不妨试试使用快速替换功能,相信它会给你带来很大的便利和帮助。
以上就是使用快速替换功能批量修改文本的相关内容,希望对你有所帮助。
祝你工作顺利!。
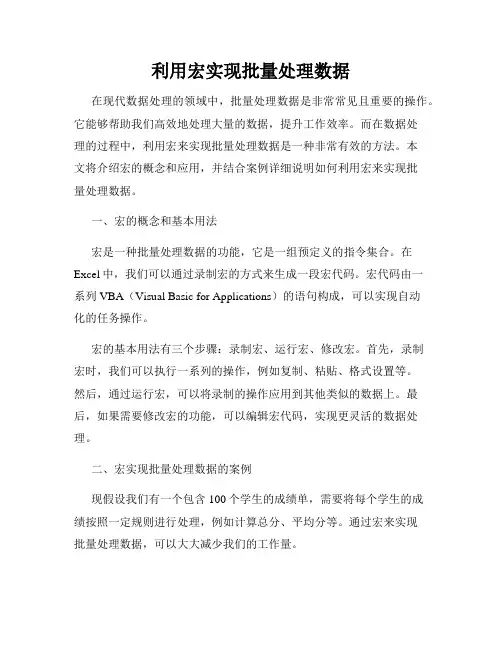
利用宏实现批量处理数据在现代数据处理的领域中,批量处理数据是非常常见且重要的操作。
它能够帮助我们高效地处理大量的数据,提升工作效率。
而在数据处理的过程中,利用宏来实现批量处理数据是一种非常有效的方法。
本文将介绍宏的概念和应用,并结合案例详细说明如何利用宏来实现批量处理数据。
一、宏的概念和基本用法宏是一种批量处理数据的功能,它是一组预定义的指令集合。
在Excel中,我们可以通过录制宏的方式来生成一段宏代码。
宏代码由一系列VBA(Visual Basic for Applications)的语句构成,可以实现自动化的任务操作。
宏的基本用法有三个步骤:录制宏、运行宏、修改宏。
首先,录制宏时,我们可以执行一系列的操作,例如复制、粘贴、格式设置等。
然后,通过运行宏,可以将录制的操作应用到其他类似的数据上。
最后,如果需要修改宏的功能,可以编辑宏代码,实现更灵活的数据处理。
二、宏实现批量处理数据的案例现假设我们有一个包含100个学生的成绩单,需要将每个学生的成绩按照一定规则进行处理,例如计算总分、平均分等。
通过宏来实现批量处理数据,可以大大减少我们的工作量。
首先,我们打开Excel,点击“开发工具”菜单,找到“宏”选项,并点击“录制新宏”。
接着,我们可以给宏命名为“批量处理成绩”,并选择一个快捷键,方便我们在后续进行操作时快速调用宏。
在录制宏的过程中,我们需要执行一系列的操作,例如计算每个学生的总分和平均分。
我们可以使用Excel的公式来实现这个功能,比如利用SUM函数来计算总分,利用AVERAGE函数来计算平均分。
录制完成后,我们可以点击“停止录制”按钮,此时宏的录制过程结束,我们成功创建了一个宏。
接下来,我们回到Excel的工作表,选择需要处理的数据范围,并使用快捷键调用刚才录制的宏。
经过一段时间的运行,宏将自动完成所有学生的成绩批量处理过程。
我们可以通过查看结果确认宏的执行效果。
如果我们需要修改宏的功能,可以打开宏编辑器,对宏代码进行修改。
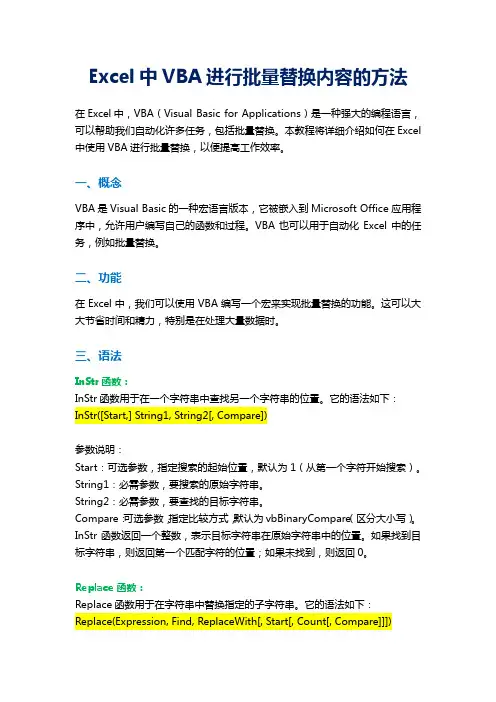
Excel中VBA进行批量替换内容的方法在Excel中,VBA(Visual Basic for Applications)是一种强大的编程语言,可以帮助我们自动化许多任务,包括批量替换。
本教程将详细介绍如何在Excel 中使用VBA进行批量替换,以便提高工作效率。
一、概念VBA是Visual Basic的一种宏语言版本,它被嵌入到Microsoft Office应用程序中,允许用户编写自己的函数和过程。
VBA也可以用于自动化Excel中的任务,例如批量替换。
二、功能在Excel中,我们可以使用VBA编写一个宏来实现批量替换的功能。
这可以大大节省时间和精力,特别是在处理大量数据时。
三、语法InStr函数:InStr函数用于在一个字符串中查找另一个字符串的位置。
它的语法如下:InStr([Start,] String1, String2[, Compare])参数说明:Start:可选参数,指定搜索的起始位置,默认为1(从第一个字符开始搜索)。
String1:必需参数,要搜索的原始字符串。
String2:必需参数,要查找的目标字符串。
Compare:可选参数,指定比较方式,默认为vbBinaryCompare(区分大小写)。
InStr函数返回一个整数,表示目标字符串在原始字符串中的位置。
如果找到目标字符串,则返回第一个匹配字符的位置;如果未找到,则返回0。
Replace函数:Replace函数用于在字符串中替换指定的子字符串。
它的语法如下:Replace(Expression, Find, ReplaceWith[, Start[, Count[, Compare]]])参数说明:Expression:必需参数,要进行替换操作的原始字符串。
Find:必需参数,要查找并替换的子字符串。
ReplaceWith:必需参数,用于替换的新字符串。
Start:可选参数,指定搜索的起始位置,默认为1(从第一个字符开始搜索)。
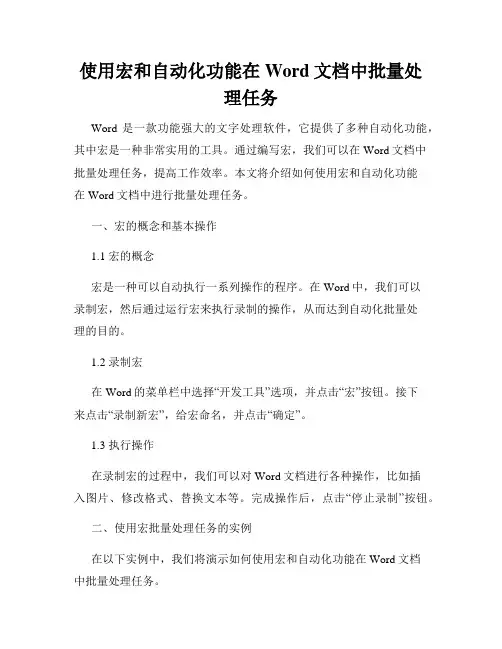
使用宏和自动化功能在Word文档中批量处理任务Word是一款功能强大的文字处理软件,它提供了多种自动化功能,其中宏是一种非常实用的工具。
通过编写宏,我们可以在Word文档中批量处理任务,提高工作效率。
本文将介绍如何使用宏和自动化功能在Word文档中进行批量处理任务。
一、宏的概念和基本操作1.1 宏的概念宏是一种可以自动执行一系列操作的程序。
在Word中,我们可以录制宏,然后通过运行宏来执行录制的操作,从而达到自动化批量处理的目的。
1.2 录制宏在Word的菜单栏中选择“开发工具”选项,并点击“宏”按钮。
接下来点击“录制新宏”,给宏命名,并点击“确定”。
1.3 执行操作在录制宏的过程中,我们可以对Word文档进行各种操作,比如插入图片、修改格式、替换文本等。
完成操作后,点击“停止录制”按钮。
二、使用宏批量处理任务的实例在以下实例中,我们将演示如何使用宏和自动化功能在Word文档中批量处理任务。
2.1 批量替换文本假设我们有一个包含多篇文章的Word文档,每篇文章中都包含有“旧公司名”的字样,我们现在需要将其全部替换为“新公司名”。
首先,在Word文档中录制一个宏,然后执行以下操作:1)按下“Ctrl + H”打开“查找和替换”对话框;2)在“查找内容”中输入“旧公司名”,在“替换为”中输入“新公司名”;3)点击“全部替换”按钮,将所有的“旧公司名”替换为“新公司名”;4)关闭“查找和替换”对话框。
录制完成后,可以通过点击宏按钮来执行这个宏,从而实现对文档中所有“旧公司名”的批量替换。
2.2 批量修改格式假设我们需要将一个包含多个标题的Word文档中的所有标题修改为特定的字体、字号和颜色。
首先,在Word文档中录制一个宏,然后执行以下操作:1)选中一个标题,修改其字体、字号和颜色;2)依次选中其他的标题,重复步骤1中的操作;3)关闭宏录制。
录制完成后,执行这个宏将会自动将所有标题修改为设定好的字体、字号和颜色。
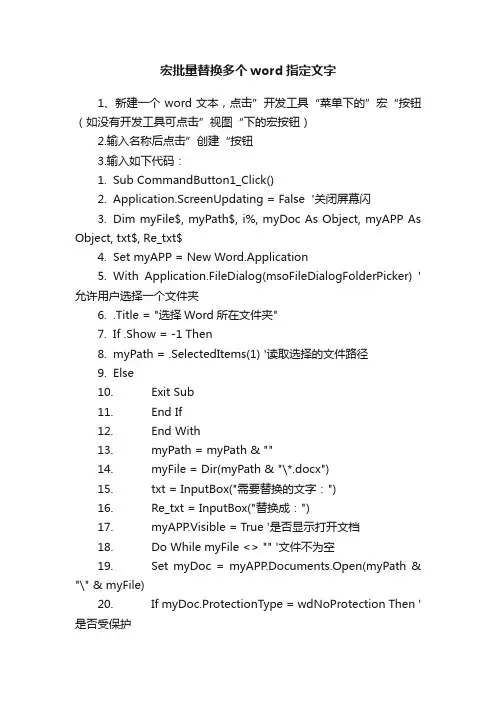
宏批量替换多个word指定文字1、新建一个word文本,点击”开发工具“菜单下的”宏“按钮(如没有开发工具可点击”视图“下的宏按钮)2.输入名称后点击”创建“按钮3.输入如下代码:1.Sub CommandButton1_Click()2.Application.ScreenUpdating = False '关闭屏幕闪3.Dim myFile$, myPath$, i%, myDoc As Object, myAPP As Object, txt$, Re_txt$4.Set myAPP = New Word.Application5.With Application.FileDialog(msoFileDialogFolderPicker) '允许用户选择一个文件夹6..Title = "选择Word所在文件夹"7.If .Show = -1 Then8.myPath = .SelectedItems(1) '读取选择的文件路径9.Else10.Exit Sub11.End If12.End With13.myPath = myPath & ""14.myFile = Dir(myPath & "\*.docx")15.txt = InputBox("需要替换的文字:")16.Re_txt = InputBox("替换成:")17.myAPP.Visible = True '是否显示打开文档18.Do While myFile <> "" '文件不为空19.Set myDoc = myAPP.Documents.Open(myPath & "\" & myFile)20.If myDoc.ProtectionType = wdNoProtection Then '是否受保护21.With myDoc.Content.Find22..Text = txt23..Replacement.Text = Re_txt24..Forward = True25..Wrap = 226..Format = False27..MatchCase = False28..MatchWholeWord = False29..MatchByte = True30..MatchWildcards = False31..MatchSoundsLike = False32..MatchAllWordForms = False33..Execute Replace:=234.End With35.End If36.myDoc.Save37.myDoc.Close38.myFile = Dir39.Loop40.myAPP.Quit '关掉临时进程41.Application.ScreenUpdating = True42.MsgBox ("全部替换完毕!")43.End Sub完成后点击”保存“,然后关闭4.回到Word文档,点击宏,运行宏5.按照向导进行替换过程,等待弹出”全部替换完毕“后即可。
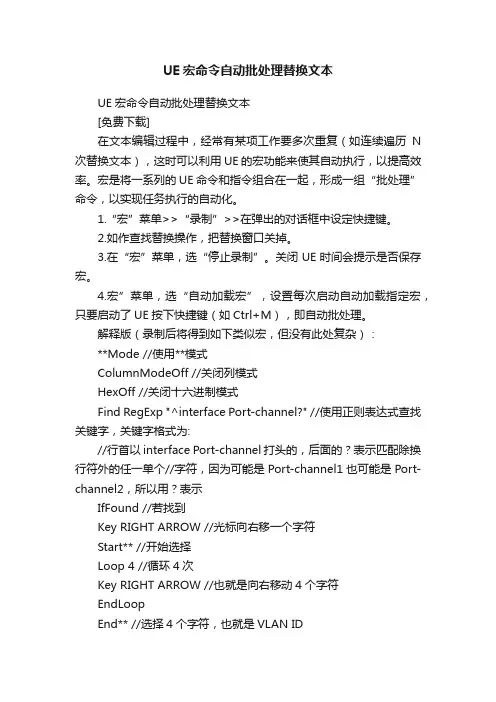
UE宏命令自动批处理替换文本UE宏命令自动批处理替换文本[免费下载]在文本编辑过程中,经常有某项工作要多次重复(如连续遍历N 次替换文本),这时可以利用UE的宏功能来使其自动执行,以提高效率。
宏是将一系列的UE命令和指令组合在一起,形成一组“批处理”命令,以实现任务执行的自动化。
1.“宏”菜单>>“录制”>>在弹出的对话框中设定快捷键。
2.如作查找替换操作,把替换窗口关掉。
3.在“宏”菜单,选“停止录制”。
关闭UE时间会提示是否保存宏。
4.宏”菜单,选“自动加载宏”,设置每次启动自动加载指定宏,只要启动了UE按下快捷键(如Ctrl+M),即自动批处理。
解释版(录制后将得到如下类似宏,但没有此处复杂):**Mode //使用**模式ColumnModeOff //关闭列模式HexOff //关闭十六进制模式Find RegExp "^interface Port-channel?" //使用正则表达式查找关键字,关键字格式为://行首以interface Port-channel打头的,后面的?表示匹配除换行符外的任一单个//字符,因为可能是Port-channel1也可能是Port-channel2,所以用?表示IfFound //若找到Key RIGHT ARROW //光标向右移一个字符Start** //开始选择Loop 4 //循环4次Key RIGHT ARROW //也就是向右移动4个字符EndLoopEnd** //选择4个字符,也就是VLAN IDCopy //复制VLAN ID到剪贴板Key DOWN ARROW //向下移动两行Key DOWN ARROWKey HOME //光标移到行首"encapsulation dot1Q " //输入"encapsulation dot1Q ",注意后有个空格Paste //复制剪贴板中的VLAN ID到dot1Q 后面,从而实现VLAN ID的复制" //两行的双引号,实现换行"EndIf如做查找替换文本,以上录制时第一步请先按Ctrl+Home将光标定位到第一行行首,查看宏可以看到增加了Top命令,这在自动批处理替换过程相当重要,至于作用自己去悟,先不要这么做失败了再去这么做了我想你会感谢我。
利用宏和自动运行功能提高文档编辑效率在日常工作中,我们经常需要处理大量的文档,如报告、合同、备忘录等。
而文档编辑的效率直接影响到我们的工作效率和工作质量。
为了提高文档编辑的效率,我们可以利用宏和自动运行功能来简化繁琐的操作,从而节省时间和精力。
首先,我们需要了解宏的概念和作用。
宏是一种用于自动化执行任务的功能。
通过录制一系列的操作步骤,我们可以将这些步骤保存为宏,并在需要时一键运行它们。
宏可以自动完成一些重复性的工作,比如格式调整、内容替换等,从而提高文档编辑的效率。
其次,我们可以利用宏来自动运行一些常用的操作。
比如,我们可以录制一个宏来自动调整文档的格式,包括字体、字号、行距等。
当我们需要对多个文档进行格式调整时,只需要一键运行这个宏,就可以快速完成任务,避免了逐个调整的繁琐过程。
另外,宏还可以用来自动替换文档中的内容。
比如,我们可以录制一个宏来自动替换文档中的日期,这样每次打开文档时,宏都会自动更新日期,省去了手动修改的麻烦。
同样地,我们还可以利用宏来自动替换其他常用的词语或短语,提高文档编辑的效率。
除了宏,自动运行功能也是提高文档编辑效率的利器。
自动运行功能可以在特定条件下自动触发一些操作,比如文档打开或关闭时执行某个任务。
通过设置自动运行功能,我们可以在打开文档时自动执行一些初始化操作,比如自动调整格式、自动插入页眉页脚等。
另外,自动运行功能还可以用来提醒我们完成一些重要的任务。
比如,我们可以设置一个自动运行的提醒,当文档中存在某个关键词时,系统会自动弹出提醒窗口,提醒我们完成相关的工作。
这样,我们就不会错过任何重要的事项,提高了工作的效率和准确性。
在使用宏和自动运行功能时,我们需要注意一些细节。
首先,我们需要确保宏的安全性,避免恶意宏的执行对系统造成损害。
因此,在使用宏时,我们应该只信任可靠的来源,并且及时更新系统的安全补丁,以保护系统的安全。
此外,我们还需要注意宏和自动运行功能的合理性和适用性。
如何利用宏和自定义功能批量处理文档在日常工作中,我们经常会遇到需要处理大量文档的情况,手动一个个处理不仅费时费力,还容易出错。
而利用宏和自定义功能,可以极大地提高工作效率。
本文将介绍如何利用宏和自定义功能批量处理文档。
一、什么是宏和自定义功能宏是一系列的指令和操作的集合,可以自动执行,并能够模拟人工操作。
在Microsoft Office套件中,我们可以使用VBA(Visual Basic for Applications)编写自己的宏。
自定义功能也可以理解为一种宏的形式,它是通过自定义的脚本或程序来实现特定功能。
二、如何创建和运行宏1. 打开要处理的文档,点击"开发工具"选项卡,然后选择"宏"。
2. 在弹出的宏对话框中,输入宏的名称,并点击"创建"。
这将打开VBA编辑器。
3. 在VBA编辑器中,编写宏的代码。
比如,如果我们要将所有文档中的某个单词替换为另一个单词,可以使用Find和Replace函数来实现。
4. 完成宏的编写后,点击运行按钮,或按下快捷键(如Ctrl + R)来运行宏。
三、如何利用宏批量处理文档利用宏批量处理文档可以大大提高效率,下面介绍几个常见的批量处理操作。
1. 批量保存文档:假设我们需要将多个已打开的文档保存到指定的文件夹中,我们可以编写一个宏来实现批量保存。
宏可以遍历所有已打开的文档,并将它们一个个保存到指定的文件夹中。
2. 批量另存为其他格式:假设我们需要将多个文档另存为PDF格式或其他格式,可以编写一个宏来实现批量另存为。
宏可以遍历所有文档,并将它们一个个另存为指定的格式。
3. 批量插入页眉页脚:如果需要为多个文档插入相同的页眉页脚,可以编写一个宏来实现批量插入。
宏可以遍历所有文档,并将相同的页眉页脚插入到每个文档中。
4. 批量替换文本:如果需要将多个文档中的某个单词或短语替换为另一个单词或短语,可以编写一个宏来实现批量替换。
都是些很简单的技巧,不过是自己摸索出来,记录一下。
我用的版本是UltraEdit-32 13。
00a 简体中文版。
1、去重如果文本中的数据是一行一行的,有重复的内容,去重的方法是:文件——排序——高级排序/选项,选中“删除重复”。
2、查找后乱码将文件另存为“UTF-16"格式的文本。
代码页要设置成:高级——设置代码页/本地,“系统中已安装的代码页",选择“936(ANSI/OEM-简体中文GBK)”;“系统已安装的地区”选择"中文(中国)中国人们共和国".3、查找任意汉字选择Unix风格的正则表达式,查找“[^一—龥]"。
代码页设置如上。
4、使用正则表达式,去除空行、行尾空格UltraEdit有两种传统形式的正则表达式:UltraEdit风格、Unix风格。
设置在:高级—-配置--搜索——正则表达式引擎。
UltraEdit风格正则表达式:去除空行:%[ ^t]++^p替换为空白(就是什么也不输入)去除行尾空格:[ ^t]+$替换为空白Unix风格正则表达式:去除空行:^[]* 替换为空白去除行尾空格:[]+$替换为空白5、在UltraEdit风格正则表达式中,有个星号(*),功能是匹配任何除换行符外所出现的任意数量的字符.但在Unix形式正则表达式中却没有相应的符号,可以用。
* 来代替。
6、如果一些操作是重复性的,可以用UltraEdit的宏来完成. 我常用的是查找后删除、或者复制。
6。
1 查找后删除InsertModeColumnModeOffHexOffUnixReOnTopLoopFind RegExp "要查询的内容"IfFoundDeleteLineEndLoopTopEndIf6.2 查找后复制InsertModeColumnModeOffHexOffUnixReOnNewFilePreviousWindowTopClearClipboardLoopFind RegExp "要查询的内容IfFoundCopyNextWindowPasteInsertLinePreviousWindowEndLoopEndIfhttp://tech。
ultraedit 使用技巧UltraEdit 是一款被广泛应用于程序开发、文本处理和编码工作的文本编辑器。
它拥有众多强大的功能和高度可定制性,能够帮助用户更高效地编写和编辑代码。
以下是一些 UltraEdit 的使用技巧:1. 多窗口编辑:UltraEdit 支持同时打开多个文件,并且每个文件都可以在单独的标签页中进行编辑。
你可以通过点击标签页来切换文件,方便在多个文件之间进行切换和编辑。
2. 快速搜索替换:UltraEdit 提供了强大的搜索和替换功能。
你可以使用 Ctrl + F 快捷键来打开搜索对话框,输入关键词进行搜索。
而 Ctrl + H 快捷键可以打开替换对话框,可以快速找到并替换文本中的关键词。
3. 列编辑模式:UltraEdit 的列编辑模式可以让你在多个文本行的同一列进行编辑,非常适用于对齐代码、处理表格数据等操作。
你可以通过按住 Alt 键,然后用鼠标选中要编辑的文本列,然后进行复制、删除、替换等操作。
4. 定义宏:UltraEdit 支持录制和应用宏,可以帮助你执行重复性的任务。
你可以录制一串操作,然后将其保存为宏。
之后,你只需要点击宏按钮或使用快捷键就可以自动执行这些操作。
5. 分屏编辑:UltraEdit 支持分屏编辑,可以同时在一个编辑器窗口中显示多个文件的不同部分,方便对比和编辑。
你可以使用菜单中的 "窗口" 选项来选择要分屏的位置和文件。
同时,你还可以通过拖拽文件标签页来进行文件分屏操作。
6. 程序调试:UltraEdit 内置了调试器功能,可以帮助你调试和分析程序。
你可以设置断点、查看变量的值和数据、单步执行代码等。
这对于开发人员来说是非常有用的功能。
7. 自动完成:UltraEdit 支持智能的自动完成功能,可以帮助你节省编码时间。
只需输入部分关键词或标识符,并按下 Tab 键,UltraEdit 就会自动完成剩余的内容。
同时,你还可以通过自定义词库来进行自动完成设置,以便更适应你的编码习惯。
Word技巧如何利用宏编程实现自动化操作和批量处理Word作为一款常用的文字处理软件,拥有强大的功能和灵活的操作方式,可以极大地提高办公效率。
而其中的宏编程功能更是一项强大而又广泛应用的工具,可以实现自动化操作和批量处理,极大地简化了繁琐的办公任务。
本文将会介绍一些常用的Word宏编程技巧,并且通过案例演示如何利用宏编程实现自动化操作和批量处理。
一、什么是宏?在Word中,宏是一组预先录制的操作步骤的集合。
通过录制并保存宏,可以在需要的时候重放这些操作步骤,实现自动化操作。
宏编程的优势是可以将繁琐重复的任务交给计算机去完成,从而大大节省时间和精力。
二、如何录制宏在Word的菜单栏中选择"视图",然后点击"宏",再选择"录制新宏"。
弹出的对话框中可以命名宏的名称,并选择一个快捷键,以方便将来使用。
点击"确定"后,开始执行需要录制的操作步骤,例如插入图片、设置字体格式等。
完成步骤后,再次点击"宏",然后选择"停止录制"。
三、宏编程的基本语法宏编程使用的是Visual Basic for Applications (VBA)语言,它是一种使用于Microsoft Office套件的宏语言。
下面是一些常用的VBA语法:1. Sub和End Sub:表示宏的开始和结束,中间的部分是宏的具体操作步骤。
2. Selection对象:代表当前所选内容,可以使用Selection对象来执行一系列操作,如插入文字、改变字体样式等。
3. Documents对象:代表当前的文档,可以使用Documents对象来进行针对整个文档的操作。
4. Range对象:代表文档中的一个区域,可以使用Range对象来指定操作对象的范围。
四、宏编程的实际应用案例1. 批量替换:假设我们有一个文档中包含了很多特定词语,现在需要将这些词语全部替换为其他词语。
UE宏命令自动批处理替换文本[免费下载]在文本编辑过程中,经常有某项工作要多次重复(如连续遍历N次替换文本),这时可以利用UE的宏功能来使其自动执行,以提高效率。
宏是将一系列的UE命令和指令组合在一起,形成一组“批处理”命令,以实现任务执行的自动化。
1.“宏”菜单>>“录制”>>在弹出的对话框中设定快捷键。
2.如作查找替换操作,把替换窗口关掉。
3.在“宏”菜单,选“停止录制”。
关闭UE时间会提示是否保存宏。
4.宏”菜单,选“自动加载宏”,设置每次启动自动加载指定宏,只要启动了UE按下快捷键(如Ctrl+M),即自动批处理。
解释版(录制后将得到如下类似宏,但没有此处复杂):**Mode //使用**模式ColumnModeOff //关闭列模式HexOff //关闭十六进制模式Find RegExp "^interface Port-channel?" //使用正则表达式查找关键字,关键字格式为://行首以interface Port-channel打头的,后面的?表示匹配除换行符外的任一单个//字符,因为可能是Port-channel1也可能是Port-channel2,所以用?表示IfFound //若找到Key RIGHT ARROW //光标向右移一个字符Start** //开始选择Loop 4 //循环4次Key RIGHT ARROW //也就是向右移动4个字符EndLoopEnd** //选择4个字符,也就是VLAN IDCopy //复制VLAN ID到剪贴板Key DOWN ARROW //向下移动两行Key DOWN ARROWKey HOME //光标移到行首"encapsulation dot1Q " //输入"encapsulation dot1Q ",注意后有个空格Paste //复制剪贴板中的VLAN ID到dot1Q 后面,从而实现VLAN ID的复制" //两行的双引号,实现换行"EndIf如做查找替换文本,以上录制时第一步请先按Ctrl+Home将光标定位到第一行行首,查看宏可以看到增加了Top命令,这在自动批处理替换过程相当重要,至于作用自己去悟,先不要这么做失败了再去这么做了我想你会感谢我。
附:本文作者fashio7752的百度知道相关回答:ue中的$如何去掉/question/231444929.html?oldq=1技巧版:1. UE里面替换tab键为空格解决使用UE编辑好且排列整齐的文件在EditPlus中错位的问题。
对于已有的带有tab键的空格,若需要将tab键转换为空格,可使用如下方法:1)使用查找替换功能(Ctrl+R),^t 表示tab,在出现的窗口中的“查找(N)”输入:^t ,“替换为(P)”输入四个空格,全部替换即可。
2)中文是工具栏“格式”->“转换制表符为空白”英文是工具栏“format”->“tab to spaces”。
若要使新建的文件在UE中编辑时,键入tab键时为4个空格,可选择工具栏选择“高级”->“配置”,勾选“用空格代替制表符”,并将缩进的空格由2改成4即正则表达式( Syntax):% 匹配行首- 表明要搜索的字符串一定在行首.$ 匹配行尾- 表明要搜索的字符串一定在行尾? 匹配除换行符外的任一单个字符.* 匹配任意个数的字符出现任意次数(不包括换行符)+ 匹配前导字符或者表达式出现一次或者更多次(不包括换行符)++ 匹配前导字符或者表达式不出现或者出现一次以上(不包括换行符)^b 匹配页中断符^p 匹配DOS文件的换行符^r 匹配MAC文件的换行符(CR Only)^n 匹配UNIX文件的换行符(LF Only)^t 匹配一个制表符[ ] 匹配方括号中的单个的字符删除空行: 替换%[ ^t]++^p 为空串删除行尾空格: 替换[ ^t]+$ 为空串删除行首空格: 替换%[ ^t]+ 为空串每行设置为固定的4个空格开头: 替换%[ ^t]++^([~ ^t^p]^) 为" ^1"每段设置为固定的4个空格开头: 替换%[ ^t]+ 为" "(如果一行是以空格开始的,则视之为一段的开始行)将一段合并为一行: 替换[ ^t]++^p^([~ ^t^p]^) 为^1(注意: 此处假定文本是以DOS方式回车换行- CR/LF)去掉HTML TAG: 替换^{<*>^}^{<*^p*>^} 为空串删除HTML中的所有: 替换<[ ]++a *[ ]++href[ ]++=*> 为空串删除文本中指定的前2列字符: 替换%?? 为空串在第4列后插入2列空白字符: 替换%^(????^)^(?^) 为"^1 ^2"查找所有的数字: [0-9]+[.]++[0-9]+查找所有的单词: [a-z]+查找所有的网址: http://[a-z0-9^~`_./^-^?=&]+UltraEdit 宏编辑命令汇总UltraEdit 10.0 帮助文件Edit Macro (Macro menu)The Edit Macro command allows a new macro to be created and edited or anexisting macro that has previously been generated with this command or withthe Macro Record command to be edited.In many cases, it is easier for the user to generate the macro by recordingit with the Macro Record command and then to edit it if necessary. The learning curve is less with this approach.CommandsA macro is a series of commands that may later be played back automaticallyto modify the file. The left hand side of the dialog shows the current macro being edited and an editable window containing the commands that makeup the macro.The commands in the macro must be one of the predefined commands. Thesepredefined commands are shown on the right hand side of the dialog. If themouse is double clicked on the command it is automatically added to the macro, or clicking on the arrow to the left of the commands will add it to the macro.ParametersMany of the commands have numeric parameters. The numeric parameters arequite obvious, such as "Goto Line #" or "Goto Page #". However, some of thecommands such as Find and Replace, Sort etc. have additional parametersthat are not numeric. These additional parameters are listed below thecommand list for easy selection.Creating a New MacroTo create a new macro from this dialog click the New/Macro button.Thisdisplays the Macro Definition dialog allowing you to define the macro nameand hot key if required.When this new macro is created, three macro commands are automatically addedto the macro:- Insert Mode or OverStrike Mode- ColumnModeOn or ColumnMode Off- HexOn or HexOffThese three commands are added based on the current state of the editor.The purpose is to establish a known state each time the macro is played. Ifa macro is recorded in one mode and played back in another the results maybe unpredictable. Establishing the mode at the beginning of the macro helpsto ensure the expected results are achieved. These commands may be modified as required.Once an edit macro has been created, it may be edited.Modifying The MacroTo modify the macro, commands may be typed directly into the macro edit boxor selected from the command list. Commands are not case sensitive but mustbe spelled exactly as shown in the command list.The table below shows the commands that may be added to any parameters:Commands Parameters* Description1. ""Insert text between the quotes (""). The closing2. quote must be the last non-space character on the line. Thecharacters to3. be inserted may cross multiple lines. To insert a quote ("),place it as4. needed in the text being inserted and ensure the last character isalso a5. quote. To insert just one quote character (") the line shouldlook like6. this:"""To insert a new line, add a line between the open quoteand close7. quote. To insert two lines with 1 and 2 at the beginning of thelines the8. command should be as follows:9. "110. 2"11.12.13. AnsiToOem Convert file from ANSI to OEM.14.15.16. Bottom Jump to end of file.17.18.19. CloseFile Blank (no parameter),Save - forces the file to be20. saved before closingNoSave ?closes the file without promptingif the file21. should first be saved Close the active file.22.23.24. ClearClipboard Clear the contents of the active25. clipboard within UltraEdit.26.27.28. Clipboard Clipboard number (0-9) Select the specified29. clipboard ?0 = Windows Clipboard and 1-9 specifies userclipboards.30.31.32. ColumnCenterJustify Center justify selected columns.33.34.35. ColumnLeftJustify Left justify selected columns.36.37.38. ColumnRightJustify Right justify selected columns.39.40.41. ColumnModeOff Turn the column mode off.42.43.44. ColumnModeOn Turn the column mode on.45.46.47. ColumnCut Cut selected columns in column mode.48.49.50. ColumnDelete Delete selected columns in columnmode.51.52.53. ColumnInsert String in quotes ("") Insert string betweenquotes54. into selected columns.55.56.57. ColumnInsertNum start numberincrementLeadingZero(optionally)58. Insert number in selected columns.59.60.61. Copy Copy selected text to the clipboard.62.63.64. CopyAppend Copy selected text and append it to the65. clipboard.66.67.68. CopyFilePath Copy the active file path/name to the69. clipboard.70.71.72. Cut Cut the selected text from the file to theclipboard.73.74.75. CutAppend Cut the selected text from the file and76. append it to the clipboard.77.78.79. Delete Delete current character or selected text.80.81.82. DeleteLine Delete the current line.83.84.85. DeleteToEndofLine Delete from the current cursor86. position to the end of the line.87.88.89. DeleteToStartofLine Delete from the current cursor90. position to the start of the line.91.92.93. DosToMac Convert the file (line terminators) to MAC94. format.95.96.97. DosToUnix Convert the file (line terminators) toUNIX98. format.99.100.101. Else Else function for an IF?command.IfSel匛lsedo these102. commands if the IfSel failed.Endif103.104.105. EndIf Ends the block of instructions controlled by106. the IfFound/IfNotFound statements.107.108.109. EndLoop End of loop - go back to beginning of the 110. loop - see the Loop command.111.112.113. EndSelect Stop Selecting Text (see Start Select for 114. details).115.116.117. ExitLoop Exit loop and go to first command after the118. loop (after the EndLoop command) - see the Loop command. 119.120.121. ExitMacro Exit Macro without processing any additional122. commands or returning an error.123.124.125. Find"" (Search string in quotes)MatchCase ?indicates the search126. is case sensitive (optional)MatchWord - indicates the search string will127. only match instances that are a complete word (optional)RegExp - Indicates a128. Regular Expression search (optional)Up - Indicates search in reverse129. direction (optional)Select ?Indicates the text should be selected from the130. current selection/position to the end of the search target.Find the131. string in quotes "" based on the parameters specified.132.133.134. GetString String in quotes ("") used in the prompt dialog 135. Prompts the user for a string that is inserted in the file at the current136. location. The "prompt" is the prompt or question that is displayed to the137. user when the macro is run.GetString "Where country do you live in?"138.139.140. GetValue String in quotes ("") used in prompt dialog 141. Prompts the user for a value that is inserted in the file at the current142. location. The "prompt" is the prompt or question that is displayed to the143. user when the macro is run.GetValue "How old are you? " 144.145.146. GotoBookMark Jump to the next bookmark.147.148.149. GotoBookMarkSelect Jump to the next bookmark and select150. text from cursor position to bookmark.151.152.153. GotoLine Numeric value of line number to jump Jump to 154. specified line number.155.156.157. GotoLineSelect Numeric value of line number to jump Jump 158. to specified line number and select text from cursor position to line.159.160.161. GotoPage Numeric value of page to jump Jump to specified162. page number.163.164.165. GotoPageSelect Numeric value of page to jump Jump to 166. specified page number and select text from cursor position to page number.167.168.169. HexDelete Numeric value specifying number of bytes to delete170. Delete the specified number of bytes from the file.171.172.173. HexInsert Numeric value specifying number of bytes to insert174. Insert the specified number of bytes into the file.175.176.177. HexOff Turn Hex mode off - switch to text mode.178.179.180. HexOn Turn Hex mode on.181.182.183. HideOrShowLines Hide the selected lines, or if 184. hidden, show the lines hidden at the line of the cursor.185.186.187. IfCharGt "character" or number.This checks if the current188. character at the cursor position is greater than the specified character or189. number specified. The check against a number is not to check the value of a190. string but the value of the underlying character.IfCharGt " "?do these191. commands if the current character is greater than a space.匛ndIfIfCharIs 32?192. do these commands if the current character抯decimal value is greater than193. 32 - a space.匛ndIf194.195.196. IfCharIs "string" or number.This checks if the current character197. at the cursor position is in the specified string, or matches the decimal198. number.IfCharIs "xyz"?do these commands if the current character is x, y, or199. z.匛ndIfIfCharIs 34?do these commands if the current character is decimal200. value 34 - a double quote.匛ndIf201.202.203. IfColNum number. This checks if the current cursor position204. is the specific column number.IfColNum 10?do these commands if the current205. cursor position is column 10. Column 1 is the first column.匛ndIf206.207.208. IfColNumGt number. This checks if the current cursor position209. is greater than the specific column number.IfColNumGt 10?do these commands210. if the current cursor position is greater than column 10.Column 1 is the211. first column.匛ndIf212.213.214. IfEof This checks if the current cursor position215. is at the end of file.IfEof?do these commands if at end of file匛ndIf216.217.218. IfExtIs "string".This checks if the file extension of the 219. active file matches the specified string. If the extension matches, the220. condition is satisfied and the macro will execute the steps following the221. IfextIs statement.IfExtIs "txt"?do these commands if the current file222. extension is txt.匛ndIf223.224.225. IfFound This checks the results from the last find226. command in the macro and will execute the next set of instructions up to an227. "EndIf" if the last search was successful:Find"something"IfFound?do these228. commands if "something" was found匛ndIfNOTE - To avoid a "Not Found" message229. when running the macro, make sure the "Continue if a Find with Replace Not230. Found" check box is set for the macro properties.231.232.233.234. IfFTP This checks if the current file is a file235. loaded via FTP/SFTP and not a local/network file.IfFTP?do these commands if236. the file is an FTP loaded file匛ndIf237.238.239. IfNameIs "string".This checks if the active filename (not path240. or extension) matches the specified string. If the name matches, the241. condition is satisfied and the macro will execute the steps following the242. IfNameIs statement.IfNameIs "test"?do these commands if the current filename243. is test (irrespective of the file extension).匛ndIf244.245.246. IfNotFound This checks the results from the last find 247. command in the macro and will execute the next set of instructions up to an248. "EndIf" if the last search was NOT successful:Find "something"IfNotFound?do249. these commands if "something" was NOT found匛ndIfNOTE - To avoid a "Not250. Found" message when running the macro, make sure the "Continue if a Find251. with Replace Not Found" check box is set for the macro properties.252.253.254. IfSel This checks if there is currently any255. selected text within the active file.IfSel?do these commands if "something"256. is selected匛ndIf257.258.259. InsertMode Change text editing mode to insert mode for260. characters typed.261.262.263. InsertPageBreak Insert a form feed/page break 264. character at the current cursor position in the file.265.266.267. InvertCase Invert the case of selected text.268.269.270. Loop x Loop x times where x is a number. A value of 0 271. indicates Loop forever.i.e.Loop 10?do these commands 10 times 匛ndLoop272.273.274. Key BackspaceCtrl+DELDOWN ARROWENDHOMELEFT ARROWPGDNPGUPRIGHT275. ARROWUP ARROW Insert a key command into the macro.Generally used for276. navigation in the file and for backspace or delete. The "Ctrl+"modifier277. may be used as with normal editing to modify the command.For text input the278. "" string command is used, not the Key command.279.280.281. MatchBrace Find matching brace and select the text 282. between them.283.284.285. NextWindow Switch to next window.286.287.288. NewFile Open a new blank file.289.290.291. OemToAnsi Convert file from OEM to ANSI.292.293.294. Open Filename in quotes ("") Open the specified file. The 295. Filename must be in quotes. "^s" may be used in the filename.UltraEdit296. will replace this with the currently selected text in the active Window.297. Likewise, "^c" may be used and UltraEdit will replace this with the contents298. of the clipboard.299.300.301. OverStrikeMode Change text editing mode to 302. overstrike mode for characters typed.303.304.305. Paste Paste the contents of the clipboard into the 306. file.307.308.309. PlayMacro Numeric value specifying number of times to play310. itMacro name ("") in quotes. Play another macro. Specify the number of311. times to play the macro first, then the macro name. The macro name must be312. in quotes.313.314.315. PreviousBookMark Jump to the previous bookmark. 316.317.318. GotoBookMarkSelect Jump to the previous bookmark and319. select text from cursor position to bookmark.320.321.322. PreviousWindow Switch to previous window. 323.324.325. Replace All - Replace all occurrences.AllFiles - Replace in all326. open files (requires All).Selected Text ?Replace in selected text (Requires327. All).Replace String in quotes ("") - String to replace the found string.328. The Replace command replaces the previously found string with the329. string specified. This command MUST follow a Find command.As with the Find330. string, the replace string must be in quotes. The closing quote must be the331. last non-space character on the line.The replace string may cross multiple332. lines however, if the last non-space character in any line is a quote it333. will terminate the string. All special characters permitted by the Replace334. Command are permitted here.335.336.337. ReturnToWrap Convert hard returns to word wrap. 338.339.340.341. RunTool String in quotes ("") specifying the menu name of342. tool to run Run a tool. The tool must be configured from Tool343. Configuration in the Advanced menu.344.345.346. Save Save active file.347.348.349. SaveAll Save all open files.350.351.352. SaveAs Filename in quotes ("") Save the active file as the353. filename specified. The Filename must be in quotes. "^s" may be used in the354. filename. UltraEdit will replace this with the currently selected text in355. the active Window. Likewise, "^c?may be used and UltraEdit will replace356. this with the contents of the clipboard.357.358.359. SelectAll Select all text in the file.360.361.362. SelectToBottom Select all text from the current 363. position to the end of file.364.365.366. SelectToTop Select all text from the current position to367. the top of file.368.369.370. SelectWord Select the current word (same as double 371. clicking a word).372.373.374. SortAsc IgnoreCase - Ignore case of characters in the sort.375. RemoveDup - Remove duplicate lines.Numeric ?Sort based on numeric value, not376. character orderPairs of sort keys (numeric values), each value is separated377. by a space. Sort the file, or selected text in ascending order. 378.379.380. SortDes IgnoreCase ?Ignore case of characters in the sort.381. RemoveDup ?Remove duplicate lines.Numeric ?Sort based on numeric value, not382. character orderPairs of sort keys (numeric values), each value is separated383. by a space. Sort the file, or selected text in descending order.384.385.386. SpacesToTabs Convert (leading) spaces within the file to387. tabs.388.389.390. SpacesToTabsAll Convert (all) spaces within the file391. to tabs.392.393.394. StartSelect Start selection. This turns the selection 395. mode on. Any cursor movement or positioning will be with selection on and396. the text is selected. EndSelect will stop the selection mode.The selected397. text will remain selected until another command causes it not to be398. selected as with normal editing.399.400.401. TabsToSpaces Convert all tabs within the file to spaces. 402.403.404. Template Template Number (#) Insert the specified 405. template into the file.406.407.408. TimeDate Insert the time and date into the file at 409. the current location.410.411.412. ToCaps Capitalize each word in the selected text.413.414.415. ToggleBookMark Set or remove a bookmark at the 416. current line.417.418.419. ToLower Convert the selected text to lower case. 420.421.422. Top Jump to top of file.423.424.425. ToUpper Convert the selected text to upper case. 426.427.428.429. TrimTrailingSpaces Trim trailing spaces from each line430. of current file.431.432.433. UnixMactoDos Convert the active file (line terminators) 434. from Mac/Unix to DOS format.435.436.437. UnixReOff Switch regular expressions to UltraEdit 438. style regular expressions (not Unix).439.440.441. UnixReOn Switch regular expressions to Unix style 442. regular expressions.443.444.445. WrapToReturn Column number (#) at which wrap isperformed.Zero446. for the column number indicates the wrap is to occur at the window boundary.447. Convert the file from word wrap to hard returns.448.* Where (#) exists in the parameter column a numeric value is to be enteredfor that parameter. Likewise, where ("") exists in the parameter column a stringis to be entered between quotes. The text only describes the meaningof the parameter. All string parameters must be the last parameter.。