创建Excel解决方案
- 格式:doc
- 大小:1.45 MB
- 文档页数:15
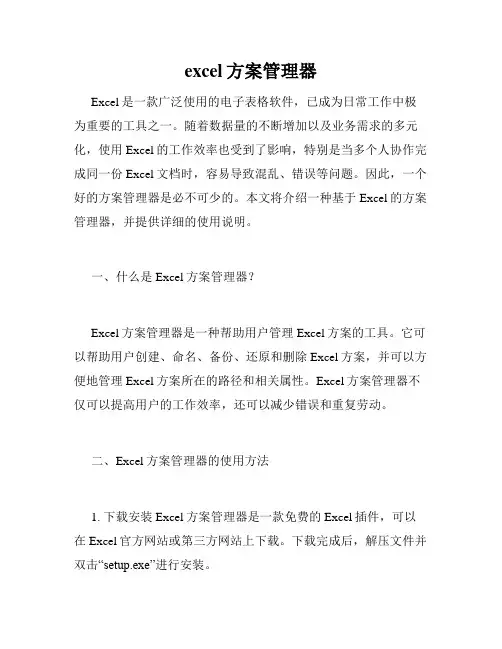
excel方案管理器Excel是一款广泛使用的电子表格软件,已成为日常工作中极为重要的工具之一。
随着数据量的不断增加以及业务需求的多元化,使用Excel的工作效率也受到了影响,特别是当多个人协作完成同一份Excel文档时,容易导致混乱、错误等问题。
因此,一个好的方案管理器是必不可少的。
本文将介绍一种基于Excel的方案管理器,并提供详细的使用说明。
一、什么是Excel方案管理器?Excel方案管理器是一种帮助用户管理Excel方案的工具。
它可以帮助用户创建、命名、备份、还原和删除Excel方案,并可以方便地管理Excel方案所在的路径和相关属性。
Excel方案管理器不仅可以提高用户的工作效率,还可以减少错误和重复劳动。
二、Excel方案管理器的使用方法1. 下载安装Excel方案管理器是一款免费的Excel插件,可以在Excel官方网站或第三方网站上下载。
下载完成后,解压文件并双击“setup.exe”进行安装。
2. 启动安装完成后,打开Excel并点击“文件”菜单中的“选项”。
在弹出的窗口中,选择“加载项”,然后点击“Excel加载项”下的“转到”按钮。
接下来,点击“浏览”按钮,然后选择安装目录下的“Excel方案管理器.xlam”文件。
最后,选中“Excel方案管理器”插件并点击“确定”按钮,即可启动Excel方案管理器。
3. 创建Excel方案启动Excel方案管理器后,可以通过点击“新建”按钮来创建一个新的Excel方案。
在弹出的窗口中,输入方案名称并选择方案路径,然后点击“确定”按钮即可创建一个空白的Excel方案。
4. 备份Excel方案为了避免数据丢失或无法恢复,我们建议用户定期备份Excel方案。
备份Excel方案非常简单,只需要在Excel方案管理器中选中要备份的方案,然后点击“备份”按钮即可。
备份完成后,系统会自动将备份的Excel方案文件保存到指定的备份路径中。
5. 还原Excel方案如果用户需要还原Excel方案,只需要在Excel方案管理器中选择要还原的Excel方案并点击“还原”按钮即可。
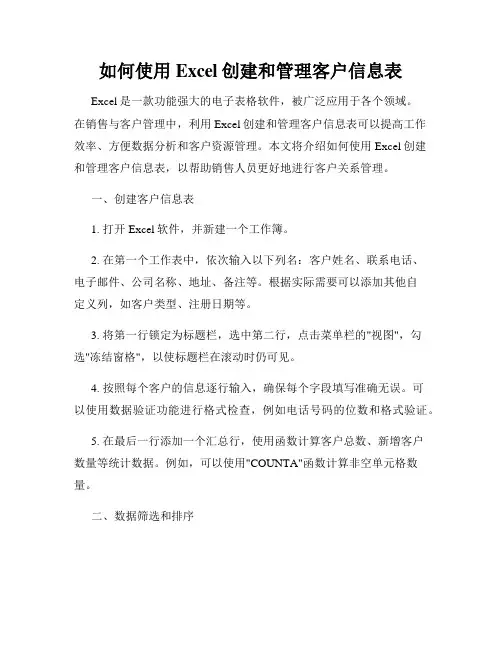
如何使用Excel创建和管理客户信息表Excel是一款功能强大的电子表格软件,被广泛应用于各个领域。
在销售与客户管理中,利用Excel创建和管理客户信息表可以提高工作效率、方便数据分析和客户资源管理。
本文将介绍如何使用Excel创建和管理客户信息表,以帮助销售人员更好地进行客户关系管理。
一、创建客户信息表1. 打开Excel软件,并新建一个工作簿。
2. 在第一个工作表中,依次输入以下列名:客户姓名、联系电话、电子邮件、公司名称、地址、备注等。
根据实际需要可以添加其他自定义列,如客户类型、注册日期等。
3. 将第一行锁定为标题栏,选中第二行,点击菜单栏的"视图",勾选"冻结窗格",以使标题栏在滚动时仍可见。
4. 按照每个客户的信息逐行输入,确保每个字段填写准确无误。
可以使用数据验证功能进行格式检查,例如电话号码的位数和格式验证。
5. 在最后一行添加一个汇总行,使用函数计算客户总数、新增客户数量等统计数据。
例如,可以使用"COUNTA"函数计算非空单元格数量。
二、数据筛选和排序1. 使用Excel的筛选功能可以根据特定条件筛选出所需客户信息。
选中列名所在行,点击菜单栏中的"数据",再点击"筛选",即可在每个列名下方出现筛选按钮。
2. 点击筛选按钮,在弹出的筛选菜单中选择所需筛选条件,如筛选出某个客户类型的信息、某个时间段内新增的客户等。
3. 使用排序功能可以按照特定字段对客户信息进行排序,例如按照姓名进行字母升序排列、按照注册日期进行时间降序排列等。
选中需要排序的列,点击菜单栏中的"数据",再点击"排序"。
三、数据分析和图表制作1. 利用Excel的数据透视表功能可以对客户信息进行汇总和分析。
选中客户信息表的数据区域,点击菜单栏中的"插入",再点击"数据透视表",选择适当的行、列和值字段。
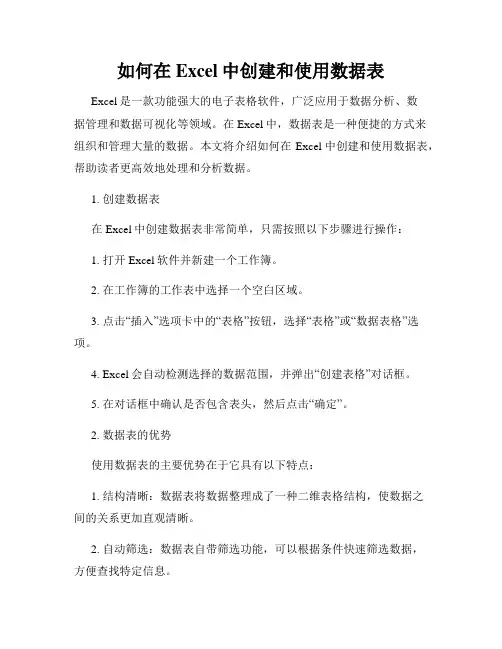
如何在Excel中创建和使用数据表Excel是一款功能强大的电子表格软件,广泛应用于数据分析、数据管理和数据可视化等领域。
在Excel中,数据表是一种便捷的方式来组织和管理大量的数据。
本文将介绍如何在Excel中创建和使用数据表,帮助读者更高效地处理和分析数据。
1. 创建数据表在Excel中创建数据表非常简单,只需按照以下步骤进行操作:1. 打开Excel软件并新建一个工作簿。
2. 在工作簿的工作表中选择一个空白区域。
3. 点击“插入”选项卡中的“表格”按钮,选择“表格”或“数据表格”选项。
4. Excel会自动检测选择的数据范围,并弹出“创建表格”对话框。
5. 在对话框中确认是否包含表头,然后点击“确定”。
2. 数据表的优势使用数据表的主要优势在于它具有以下特点:1. 结构清晰:数据表将数据整理成了一种二维表格结构,使数据之间的关系更加直观清晰。
2. 自动筛选:数据表自带筛选功能,可以根据条件快速筛选数据,方便查找特定信息。
3. 数据排序:数据表允许按照某一列的数值或字母进行升序或降序排序,方便数据的整理和分析。
4. 公式应用:数据表支持在表格中使用公式,可以对数据进行计算和分析。
5. 扩展性强:数据表的大小和结构可以随时进行调整和修改,方便数据的动态更新和扩展。
3. 数据表的基本操作在创建了数据表之后,我们可以进行一系列的基本操作来管理和使用数据。
以下是一些常用的基本操作:1. 数据输入:在数据表的空白单元格中输入数据,包括表头和数据内容。
2. 数据编辑:可以对数据表中的数据进行编辑、修改和删除操作。
3. 数据排序:通过点击数据表顶部列名的排序图标,可以按照升序或降序对数据进行排序。
4. 数据筛选:通过点击数据表顶部列名旁边的筛选图标,可以根据条件对数据进行筛选,只显示符合条件的数据。
5. 公式应用:在数据表的空白单元格中可以使用Excel提供的各种公式进行计算,对数据进行统计和分析。
6. 表格样式:可以通过选择不同的表格样式来美化数据表的外观,使其更具可读性和美观性。
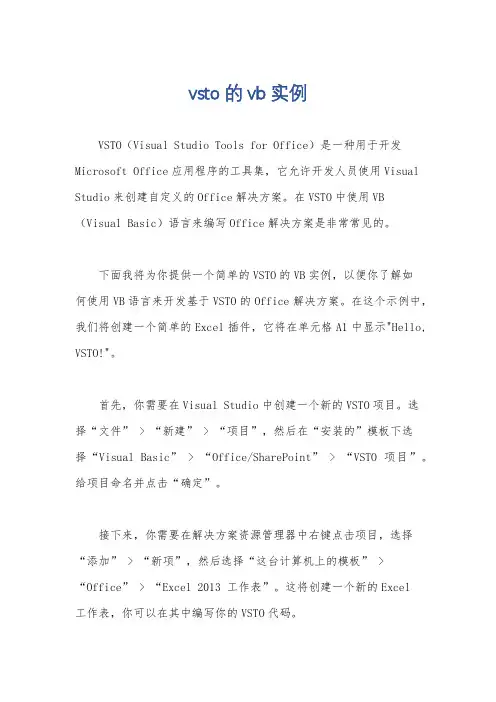
vsto的vb实例VSTO(Visual Studio Tools for Office)是一种用于开发Microsoft Office应用程序的工具集,它允许开发人员使用Visual Studio来创建自定义的Office解决方案。
在VSTO中使用VB(Visual Basic)语言来编写Office解决方案是非常常见的。
下面我将为你提供一个简单的VSTO的VB实例,以便你了解如何使用VB语言来开发基于VSTO的Office解决方案。
在这个示例中,我们将创建一个简单的Excel插件,它将在单元格A1中显示"Hello, VSTO!"。
首先,你需要在Visual Studio中创建一个新的VSTO项目。
选择“文件” > “新建” > “项目”,然后在“安装的”模板下选择“Visual Basic” > “Office/SharePoint” > “VSTO 项目”。
给项目命名并点击“确定”。
接下来,你需要在解决方案资源管理器中右键点击项目,选择“添加” > “新项”,然后选择“这台计算机上的模板” > “Office” > “Excel 2013 工作表”。
这将创建一个新的Excel工作表,你可以在其中编写你的VSTO代码。
在新创建的Excel工作表中,双击“Sheet1.vb”以打开代码文件。
然后,你可以编写以下代码来在单元格A1中显示"Hello, VSTO!":vb.Imports Microsoft.Office.Tools.Excel.Public Class Sheet1。
Private Sub Sheet1_Startup() Handles Me.Startup.Me.Range("A1").Value = "Hello, VSTO!"End Sub.End Class.在这个示例中,我们使用了VSTO提供的Excel对象模型来访问单元格并设置其值。
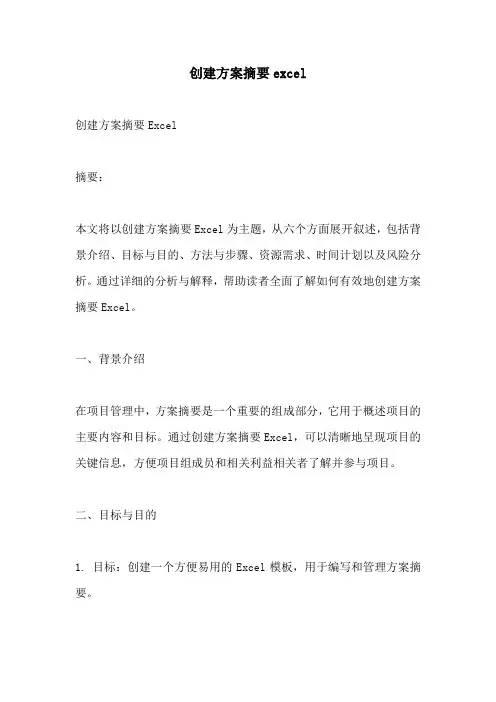
创建方案摘要excel创建方案摘要Excel摘要:本文将以创建方案摘要Excel为主题,从六个方面展开叙述,包括背景介绍、目标与目的、方法与步骤、资源需求、时间计划以及风险分析。
通过详细的分析与解释,帮助读者全面了解如何有效地创建方案摘要Excel。
一、背景介绍在项目管理中,方案摘要是一个重要的组成部分,它用于概述项目的主要内容和目标。
通过创建方案摘要Excel,可以清晰地呈现项目的关键信息,方便项目组成员和相关利益相关者了解并参与项目。
二、目标与目的1. 目标:创建一个方便易用的Excel模板,用于编写和管理方案摘要。
2. 目的:- 提供一个清晰的结构,使方案摘要信息易于理解和访问。
- 提高工作效率,减少人工操作和错误。
- 促进项目组成员之间的沟通和协作。
三、方法与步骤1. 确定方案摘要的内容和结构:根据项目需求,确定方案摘要需要包含的信息,如项目目标、范围、里程碑、关键任务等。
然后,设计一个合适的结构,使信息有条不紊地呈现。
2. 创建Excel模板:根据方案摘要的结构,使用Excel软件创建一个模板。
可以使用合适的表格、图表和格式,以便在Excel中清晰地展示方案摘要的各个部分。
3. 添加数据和公式:在Excel模板中,根据实际项目情况,添加具体的数据和公式。
例如,可以使用公式计算项目进度、资源分配等指标,从而实现自动化的计算和更新。
4. 设定数据验证和保护:为了确保数据的准确性和安全性,可以在Excel模板中设定数据验证规则和保护机制。
例如,可以限制某些单元格的编辑权限,防止误操作或数据篡改。
5. 定期更新和审核:方案摘要通常需要根据项目进展进行更新和审核。
建议定期检查Excel模板,及时更新相关数据和信息,以保持方案摘要的准确性和有效性。
四、资源需求创建方案摘要Excel需要以下资源:- 一台装有Excel软件的计算机。
- 项目相关的数据和信息。
- 设计和制作Excel模板的技术和知识。
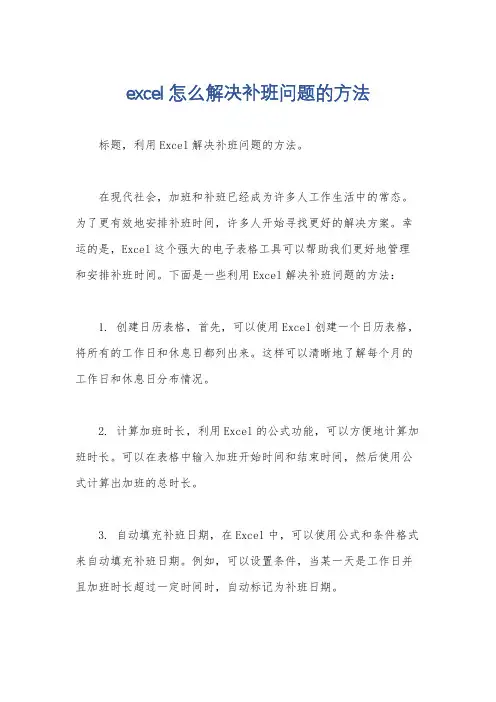
excel怎么解决补班问题的方法标题,利用Excel解决补班问题的方法。
在现代社会,加班和补班已经成为许多人工作生活中的常态。
为了更有效地安排补班时间,许多人开始寻找更好的解决方案。
幸运的是,Excel这个强大的电子表格工具可以帮助我们更好地管理和安排补班时间。
下面是一些利用Excel解决补班问题的方法:
1. 创建日历表格,首先,可以使用Excel创建一个日历表格,将所有的工作日和休息日都列出来。
这样可以清晰地了解每个月的工作日和休息日分布情况。
2. 计算加班时长,利用Excel的公式功能,可以方便地计算加班时长。
可以在表格中输入加班开始时间和结束时间,然后使用公式计算出加班的总时长。
3. 自动填充补班日期,在Excel中,可以使用公式和条件格式来自动填充补班日期。
例如,可以设置条件,当某一天是工作日并且加班时长超过一定时间时,自动标记为补班日期。
4. 统计补班情况,利用Excel的数据透视表功能,可以方便地统计每个月的补班情况。
这样可以及时了解自己的加班情况,为合理安排休息时间提供参考。
5. 提醒功能,可以利用Excel的提醒功能,设置提醒时间,提醒自己何时需要进行补班,以免错过补班日期。
总之,利用Excel可以更加高效地解决补班问题,帮助我们合理安排工作和休息时间。
希望以上方法能够帮助大家更好地管理补班时间,提高工作效率。
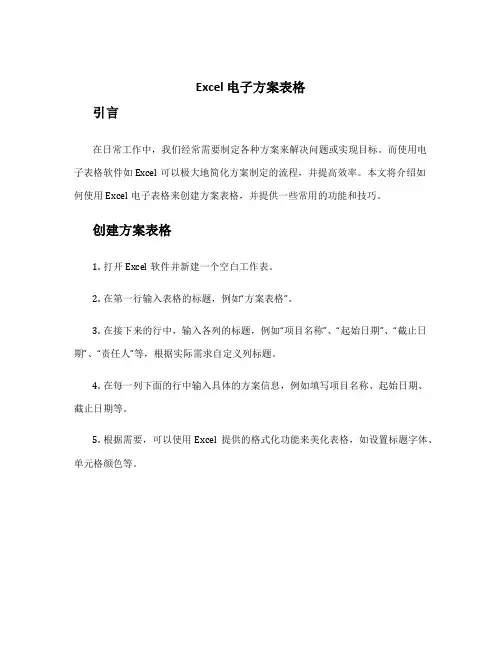
Excel 电子方案表格引言在日常工作中,我们经常需要制定各种方案来解决问题或实现目标。
而使用电子表格软件如Excel可以极大地简化方案制定的流程,并提高效率。
本文将介绍如何使用Excel电子表格来创建方案表格,并提供一些常用的功能和技巧。
创建方案表格1.打开Excel软件并新建一个空白工作表。
2.在第一行输入表格的标题,例如“方案表格”。
3.在接下来的行中,输入各列的标题,例如“项目名称”、“起始日期”、“截止日期”、“责任人”等,根据实际需求自定义列标题。
4.在每一列下面的行中输入具体的方案信息,例如填写项目名称、起始日期、截止日期等。
5.根据需要,可以使用Excel提供的格式化功能来美化表格,如设置标题字体、单元格颜色等。
基本功能和技巧排序和筛选Excel提供了强大的排序和筛选功能,可以根据特定条件对方案表格进行排序和筛选,便于查找和组织方案信息。
1.选择方案表格中的数据范围。
2.在Excel顶部的菜单栏中选择“数据”选项卡。
3.点击“排序”按钮可以按照某一列的值进行升序或降序排序。
4.点击“筛选”按钮可以根据条件筛选数据,以满足自定义的需求。
公式计算除了存储和展示方案信息,Excel还可以通过公式计算来自动化一些计算工作,提高工作效率。
1.在方案表格中,可以使用Excel提供的各种公式来进行计算,如求和、平均值等。
2.在需要计算的单元格中输入相应的公式,并按下回车键即可得到计算结果。
3.根据具体需求,可以在公式中引用其他单元格的值,并进行复杂的计算。
图表展示Excel还提供了丰富的图表选项,可以将方案表格中的数据转化为视觉化图表,更直观地展示方案信息。
1.选择方案表格中的数据范围。
2.在Excel顶部的菜单栏中选择“插入”选项卡。
3.选择适当的图表类型,如柱形图、折线图等。
4.根据需要,调整图表的样式、标题、坐标轴等属性。
5.将生成的图表插入到工作表中,并根据需要调整图表的大小和位置。
结论使用Excel电子表格可以方便地创建和管理方案表格,并提供了丰富的功能和技巧来优化方案制定和分析工作。

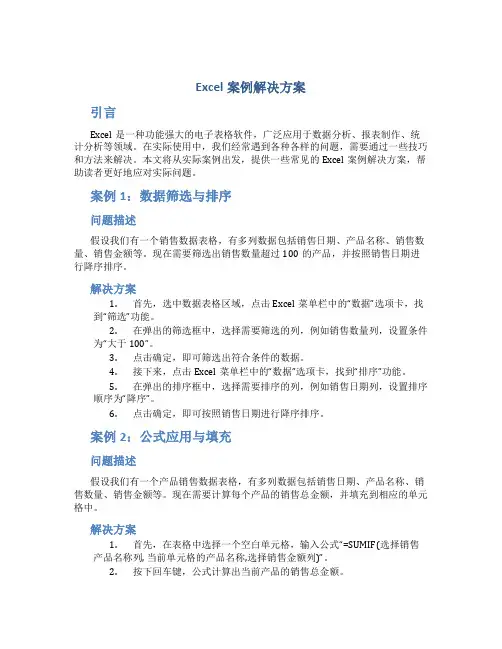
Excel案例解决方案引言Excel是一种功能强大的电子表格软件,广泛应用于数据分析、报表制作、统计分析等领域。
在实际使用中,我们经常遇到各种各样的问题,需要通过一些技巧和方法来解决。
本文将从实际案例出发,提供一些常见的Excel案例解决方案,帮助读者更好地应对实际问题。
案例1:数据筛选与排序问题描述假设我们有一个销售数据表格,有多列数据包括销售日期、产品名称、销售数量、销售金额等。
现在需要筛选出销售数量超过100的产品,并按照销售日期进行降序排序。
解决方案1.首先,选中数据表格区域,点击Excel菜单栏中的“数据”选项卡,找到“筛选”功能。
2.在弹出的筛选框中,选择需要筛选的列,例如销售数量列,设置条件为“大于100”。
3.点击确定,即可筛选出符合条件的数据。
4.接下来,点击Excel菜单栏中的“数据”选项卡,找到“排序”功能。
5.在弹出的排序框中,选择需要排序的列,例如销售日期列,设置排序顺序为“降序”。
6.点击确定,即可按照销售日期进行降序排序。
案例2:公式应用与填充问题描述假设我们有一个产品销售数据表格,有多列数据包括销售日期、产品名称、销售数量、销售金额等。
现在需要计算每个产品的销售总金额,并填充到相应的单元格中。
解决方案1.首先,在表格中选择一个空白单元格,输入公式“=SUMIF(选择销售产品名称列, 当前单元格的产品名称,选择销售金额列)”。
2.按下回车键,公式计算出当前产品的销售总金额。
3.将鼠标移动到公式单元格的右下角,光标变为黑色十字箭头。
4.单击鼠标左键并将鼠标向下拖动,即可自动填充公式至其他单元格。
案例3:数据透视表的制作与分析问题描述假设我们有一个销售数据表格,有多列数据包括销售日期、产品名称、销售数量、销售金额、销售地区等。
现在需要根据销售地区和产品名称制作一个数据透视表,进行销售分析。
解决方案1.首先,选中销售数据表格区域,点击Excel菜单栏中的“插入”选项卡,找到“数据透视表”功能。
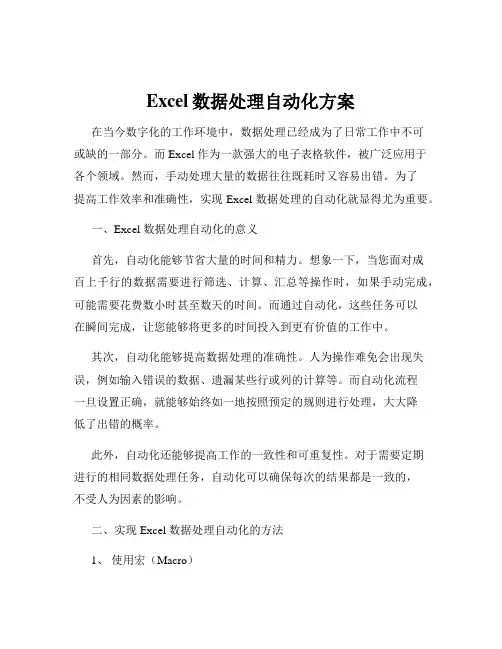
Excel数据处理自动化方案在当今数字化的工作环境中,数据处理已经成为了日常工作中不可或缺的一部分。
而 Excel 作为一款强大的电子表格软件,被广泛应用于各个领域。
然而,手动处理大量的数据往往既耗时又容易出错。
为了提高工作效率和准确性,实现 Excel 数据处理的自动化就显得尤为重要。
一、Excel 数据处理自动化的意义首先,自动化能够节省大量的时间和精力。
想象一下,当您面对成百上千行的数据需要进行筛选、计算、汇总等操作时,如果手动完成,可能需要花费数小时甚至数天的时间。
而通过自动化,这些任务可以在瞬间完成,让您能够将更多的时间投入到更有价值的工作中。
其次,自动化能够提高数据处理的准确性。
人为操作难免会出现失误,例如输入错误的数据、遗漏某些行或列的计算等。
而自动化流程一旦设置正确,就能够始终如一地按照预定的规则进行处理,大大降低了出错的概率。
此外,自动化还能够提高工作的一致性和可重复性。
对于需要定期进行的相同数据处理任务,自动化可以确保每次的结果都是一致的,不受人为因素的影响。
二、实现 Excel 数据处理自动化的方法1、使用宏(Macro)宏是 Excel 中一种强大的自动化工具。
您可以通过录制宏来记录您的操作步骤,然后在需要的时候运行宏来重复这些操作。
例如,如果您需要每天对一份固定格式的数据表进行相同的格式设置和计算,那么录制一个宏就可以轻松解决这个问题。
要录制宏,您可以依次点击“开发工具”选项卡(如果没有显示该选项卡,可以在“文件” “选项” “自定义功能区”中勾选“开发工具”)中的“录制宏”按钮。
在录制过程中,进行您想要记录的操作,完成后点击“停止录制”。
之后,您可以通过“开发工具”中的“宏”按钮来运行录制好的宏。
2、运用函数和公式Excel 提供了丰富的函数和公式,可以帮助您自动进行数据计算和处理。
例如,SUM 函数用于求和,AVERAGE 函数用于求平均值,VLOOKUP 函数用于查找和引用数据等。
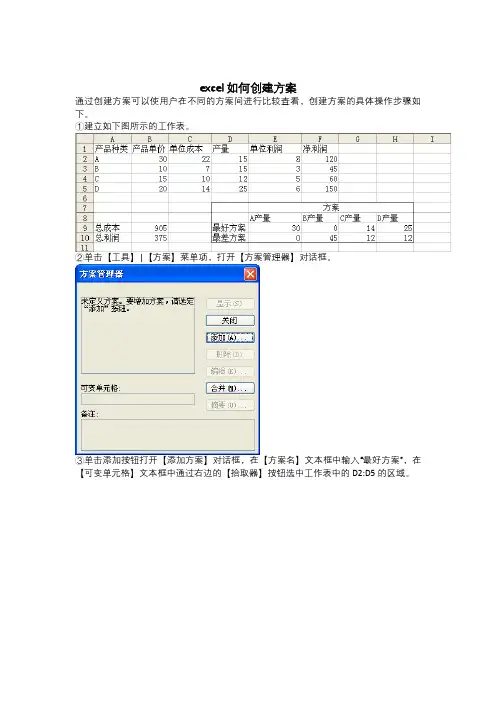
excel如何创建方案
通过创建方案可以使用户在不同的方案间进行比较查看,创建方案的具体操作步骤如下。
①建立如下图所示的工作表。
②单击【工具】|【方案】菜单项,打开【方案管理器】对话框。
③单击添加按钮打开【添加方案】对话框,在【方案名】文本框中输入“最好方案”,在【可变单元格】文本框中通过右边的【拾取器】按钮选中工作表中的D2:D5的区域。
④单击确定按钮打开【方案变量值】对话框,根据工作表中最好方案的设置,在各文本框中输入数值。
⑤单击确定按钮返回到【方案管理器】对话框中。
⑥单击添加按钮,根据上述操作在【方案管理器】中添加上【最差方案】。
⑦关闭该对话框方案创建成功。
以后用户就可以通过方案管理器来查看各个方案了。
制作Excel表格简易教程贾庆山2004年8月10日本教程主要讲授使用Microsoft Excel 2002进行基本的表格制作。
本教程图文并茂,读者可以对照学习使用。
鉴于Microsoft Excel系列软件的兼容性和界面的一致性,本教程对于使用其他版本的Microsoft Excel软件也有一定的参考价值。
第1章:引言制作Excel表格,将表格实现电子化,可以方便数据的保存与统计,极大提高办公的效率,是实现办公自动化的基础技术。
Microsoft Excel软件的功能是强大的,但是本教程集中介绍最基础的部分。
使用这些基础功能,已经可以满足目前办公自动化中的大部分需求。
下文从两方面介绍:如何创建一个最简单的表格,如何利用Excel的统计功能。
每个功能的实现都分步列出,同时给出相应的操作示意图,方便读者对照执行。
第2章:创建表格首先需要安装Microsoft Excel 2002。
之后运行该软件。
方法:从开始菜单的程序列表中可以找到Microsoft Excel(图2.1)。
单击鼠标右键运行。
此时程序自动创建一个空白表格(图2.2)。
图2.1:运行Microsoft Excel 2002。
图2.2:程序自动创建的空白表格。
图2.3:保存Excel表格。
一个表格由许多行(用阿拉伯数字标识)和列(用英文字母标识)组成。
每个小格子叫做单元格。
用鼠标左键单击选中某一个单元格,就可以直接在其中输入文字或者数字。
第二步,保存表格。
方法:在窗口上部菜单栏中选择“文件”-“保存”,然后会弹出一个对话框,要求输入保存的位置和文件名(图2.3)。
选择合适的文件名和位置后选择“保存”,就完成保存当前的表格了。
第三步,调整单元格大小。
在表格中,有的格子比较大,用来保存较长的文字或数字;有的格子和其他几个格子一样宽(例如标题栏)。
而自动生成的表格中每个单元格的大小都是完全相同的。
要调整单元格的大小,操作起来非常简单。
方法:如要调整单元格的宽度,将鼠标移动到英文字母(A,B,C…)标识栏中相邻两列之间,会看见鼠标变成一个横的双向箭头中间有一个竖杠。
做方案用什么软件1. 引言在企业和组织的日常运营中,制定方案是一项关键的任务。
方案的制定可以帮助解决问题、规划未来,并为组织的决策提供指导。
然而,很多人可能对于选择适合制定方案的软件感到困惑。
本文将介绍几种常用的软件,以帮助您在制定方案时作出明智的选择。
2. Microsoft WordMicrosoft Word 是最常用的文档处理软件之一,许多人在制定方案时首选它。
Word 提供了丰富的文本编辑和排版功能,使用户可以轻松创建内容丰富、格式一致的方案文档。
其强大的样式和格式设置选项使得方案文档能够满足各种格式要求。
使用 Word 制定方案的优势包括: - 可以快速创建和编辑文档,拖放图像、表格和图表使得方案更具可读性; - 支持多人协作,在团队中共享和编辑方案文档;- 提供丰富的格式化选项,使得文档能够按照需求进行排版。
3. Google 文档Google 文档是一款在线的协作文档编辑软件,可以多人同时编辑同一个文档。
它与 Google 的其他办公套件紧密结合,如 Google 表格和 Google 幻灯片,可以方便地在不同的文档类型之间切换和共享。
使用 Google 文档制定方案的优势包括: - 实时协作功能,多人在同一文档上共同工作,修改自动保存; - 可以随时从任何设备访问文档,只需一个具有网络连接的浏览器; - 内置的评论和反馈工具,方便团队成员进行讨论和交流。
4. MindManagerMindManager 是一款思维导图软件,可以帮助用户通过图形化的方式组织想法和信息。
在制定方案时,思维导图可以帮助用户更好地理清思路和关系,使得方案更加清晰和易于理解。
使用 MindManager 制定方案的优势包括: - 可以快速创建和编辑思维导图,将想法和信息以图形化的方式展示; - 支持多层级的分支结构,便于组织和整理复杂的信息; - 内置的样式和主题选项,能够让思维导图更具美观性和可读性。
Excel做策划方案1.引言在策划一个项目或活动时,制定一个完善的方案是非常重要的。
一个好的策划方案可以帮助我们进行规划、管理和监控项目的进展,并确保项目的顺利实施。
在本文档中,我们将介绍如何使用Excel来制定一个高效的策划方案。
2.确定项目目标在开始制定策划方案之前,第一步是明确项目的目标和预期结果。
这些目标可以是具体的业务目标、市场份额增长、利润提升等。
在Excel中,可以使用表格和图表来记录和可视化这些目标,以便更好地跟踪和评估项目的进展。
3.制定任务清单下一步是制定一个详细的任务清单,列出项目中需要完成的所有任务和活动。
可以使用Excel的表格功能来创建一个任务清单表,其中包括任务名称、负责人、开始日期、截止日期和状态等信息。
使用Excel的自动筛选和排序功能,可以很容易地对任务进行排序和筛选,以便更好地管理和监控项目进度。
4.制定时间计划在制定任务清单的基础上,我们可以使用Excel来制定一个详细的时间计划。
可以创建一个时间轴表格,将任务按照时间顺序排列,并设置开始日期和截止日期。
可以使用Excel的日期函数和公式来计算任务的持续时间和截止日期,并自动更新时间计划表格。
5.制定资源计划除了时间计划外,还需要制定一个资源计划,确保项目中的资源可以得到充分利用。
可以使用Excel的表格功能来创建一个资源计划表,列出需要的人力资源、物资和财务预算等信息。
可以使用Excel的公式来计算资源需求和预算的总和,以便更好地管理项目的资源。
6.制定风险管理计划在项目策划过程中,需要考虑可能出现的风险和问题,并制定相应的风险管理计划。
可以使用Excel的表格功能来列出可能的风险和问题,并制定相应的应对措施。
可以使用Excel的条件格式和数据验证功能来跟踪和评估风险的概率和影响,并自动更新风险管理计划。
7.制定沟通计划在项目策划过程中,有效的沟通非常重要。
为了保证项目团队之间的良好沟通,需要制定一个详细的沟通计划。
vsto excel 例子"VSTO Excel 例子"是指使用Visual Studio Tools for Office (VSTO)开发的Excel示例。
VSTO是一个强大的工具,允许开发人员使用.NET框架和Visual Studio集成开发环境来创建自定义的Excel解决方案。
这篇文章将一步一步回答关于VSTO Excel示例的问题,并深入探讨如何使用VSTO 进行Excel开发。
第一步:什么是VSTO?Visual Studio Tools for Office (VSTO)是一套工具和类型库,用于开发基于Microsoft Office的解决方案。
它允许开发人员使用.NET框架和Visual Studio集成开发环境来创建自定义的Office解决方案。
VSTO提供了许多功能和工具,可以简化Office开发过程。
第二步:为什么使用VSTO进行Excel开发?使用VSTO进行Excel开发有许多好处。
首先,VSTO提供了直观的图形界面和丰富的库,使开发人员能够更轻松地创建自定义的Excel功能。
其次,VSTO基于.NET框架,可以使用C#或等常见的编程语言进行开发,这使得开发人员可以利用熟悉的编程语言来创建高效的解决方案。
此外,VSTO还提供了与其他Office应用程序的集成能力,可以实现更复杂的功能。
第三步:如何使用VSTO进行Excel开发?使用VSTO进行Excel开发需要先安装Visual Studio和VSTO扩展。
安装完成后,打开Visual Studio并创建一个新的VSTO Excel项目。
接下来,我们可以使用工具箱中的控件和设计器来创建用户界面。
例如,我们可以添加按钮、文本框和下拉列表框等控件来与Excel进行交互。
一旦我们完成了用户界面的设计,我们可以使用编程语言(如C#)来编写代码来处理Excel数据和功能。
例如,我们可以编写代码来读取和写入单元格数据,创建和格式化工作表,执行复杂的计算和分析等。
在Excel中,您可以使用各种函数和公式来创建和解决方程。
以下是一些常用的方法:1.使用公式和函数:Excel有大量的内置函数,可以用于数学和逻辑运算。
例如,要计算两个数的和,您可以使用=SUM(A1, B1)。
2. 使用Solver:Solver是Excel中的一个插件,可以帮助您解决线性规划问题。
如果您的方程组是非线性的,Solver可能不适用。
但如果是线性方程组,Solver是一个很好的工具。
3. 使用数组公式:对于更复杂的方程,您可能需要使用数组公式。
数组公式可以处理多个值并返回一个结果。
例如,要计算一组数字的总和,您可以使用=SUM(A1:A10)。
4. 定义名称:如果您有一个非常长的公式或表达式,定义一个名称可以使其更易于阅读和管理。
例如,您可以创建一个名称来代表一个变量或常数,然后在您的公式中使用该名称。
5. 使用宏:如果您正在处理非常复杂的方程或重复的任务,编写VBA宏可能是一个好主意。
VBA是Excel 的编程语言,允许您自动化任务并创建自定义函数。
6. 使用外部工具:对于更高级的数学和统计问题,您可能需要使用其他工具或软件,如Python的NumPy库或R语言。
7. 求解线性方程组:如果您的方程组是线性的,您可以使用Excel的“数据”菜单中的“假设分析”工具来求解。
只需选择“线性方程组”并输入您的系数矩阵和常数向量即可。
8. 使用内建函数:Excel有大量的内建函数,可以帮助您进行各种数学和逻辑运算。
例如,ABS函数返回一个数的绝对值,SQRT函数返回一个数的平方根,等等。
9. 利用图表:对于某些方程(如二次方程),您可以使用Excel的图表功能来找到根。
只需绘制方程的图,然后找到与x轴交点的y值即可找到根。
10. 自定义函数:对于非常复杂的任务,您可能需要编写自己的VBA函数。
通过VBA,您可以创建自己的函数并在Excel中使用它们。
记住,对于复杂的数学问题,可能需要结合多种方法来找到解决方案。
C#创建Excel(.xls和.xlsx)⽂件的三种⽅法⽣成EXCEL⽂件是经常需要⽤到的功能,我们利⽤⼀些开源库可以很容易实现这个功能。
⽅法⼀:利⽤excellibrary,excellibrary是国⼈写的开源组件,很容易使⽤,可惜貌似还不⽀持.xlsx(Excel 2007),例⼦如下://Create the data set and tableDataSet ds = new DataSet("New_DataSet");DataTable dt = new DataTable("New_DataTable");//Set the locale for eachds.Locale = System.Threading.Thread.CurrentThread.CurrentCulture;dt.Locale = System.Threading.Thread.CurrentThread.CurrentCulture;//Open a DB connection (in this example with OleDB)OleDbConnection con = new OleDbConnection(dbConnectionString);con.Open();//Create a query and fill the data table with the data from the DBstring sql = "SELECT Whatever FROM MyDBTable;";OleDbCommand cmd = new OleDbCommand(sql, con);OleDbDataAdapter adptr = new OleDbDataAdapter();adptr.SelectCommand = cmd;adptr.Fill(dt);con.Close();//Add the table to the data setds.Tables.Add(dt);//Here's the easy part. Create the Excel worksheet from the data setExcelLibrary.DataSetHelper.CreateWorkbook("MyExcelFile.xls", ds);例⼦⼆://create new xls filestring file = "C:\\newdoc.xls";Workbook workbook = new Workbook();Worksheet worksheet = new Worksheet("First Sheet");worksheet.Cells[0, 1] = new Cell((short)1);worksheet.Cells[2, 0] = new Cell(9999999);worksheet.Cells[3, 3] = new Cell((decimal)3.45);worksheet.Cells[2, 2] = new Cell("Text string");worksheet.Cells[2, 4] = new Cell("Second string");worksheet.Cells[4, 0] = new Cell(32764.5, "#,##0.00");worksheet.Cells[5, 1] = new Cell(DateTime.Now, @"YYYY\-MM\-DD");worksheet.Cells.ColumnWidth[0, 1] = 3000;workbook.Worksheets.Add(worksheet);workbook.Save(file);// open xls fileWorkbook book = Workbook.Load(file);Worksheet sheet = book.Worksheets[0];// traverse cellsforeach (Pair<Pair<int, int>, Cell> cell in sheet.Cells){dgvCells[cell.Left.Right, cell.Left.Left].Value = cell.Right.Value;}// traverse rows by Indexfor (int rowIndex = sheet.Cells.FirstRowIndex;rowIndex <= stRowIndex; rowIndex++){Row row = sheet.Cells.GetRow(rowIndex);for (int colIndex = row.FirstColIndex;colIndex <= stColIndex; colIndex++){Cell cell = row.GetCell(colIndex);}}⽅法⼆:利⽤EPPlus,EPPlus是⼀个使⽤Open Office XML(xlsx)⽂件格式,能读写Excel 2007/2010 ⽂件的开源组件。
VSTO之旅系列(二):创建Excel解决方案2013-02-24 18:00:15本专题概要引言创建VSTO项目Excel对象模型创建Excel外接程序创建Excel文档级自定义项小结一、引言也许很多朋友都没有听说过VSTO这个东西的,本人之前也同样也不知道的,但是由于工作的原因接触了这方面,由于VSTO方面国内的资料比较少,本人刚开始学习的时候都是参考MSDN的,但是上面很多资料都是英文的,可能学习起来会比较慢点,所以本人把最近一段时间学习的内容记录下来,一来是作为一个巩固的学习笔记,二来希望这些博客可以帮助一些刚接触VSTO的朋友可以有所借鉴。
讲了这么多废话(指的上面一些过渡的话),到底VSTO到底是什么呢这里我简单的概括下的——VSTO是微软推出一种对Office产品进行操作的技术,其中提供了一些类库来让开发人员可以更方便地开发出Office的解决方案,即对Word/Excel/Outlook实现一些扩展功能。
对于VSTO的更多介绍大家可以参看该系列的第一篇博文。
在这个专题将为大家介绍下,如何创建Excel的解决方案二、创建VSTO项目对于刚接触VSTO的朋友来说,可能根本就不知道如何去创建一个VSTO的项目的,相信通过这个部分大家就会觉得是如此的简单。
环境的搭建进行VSTO开发的环境搭建是相当简单的,只需要安装Visual Studio 2010(当然安装VS2010的时候在安装组件中必须勾选VSTO选择,这个选项是默认勾上的。
大家可以在安装VS的时候留意下)和Office 2010就可以,当然VS2008 和Office 2007的安装也可以完成环境的搭建。
创建第一个Excel工程来开始我们的VSTO之旅第一步,选择新建项目->Visual C#->Office->2010,然后选择Excel 2010外接程序(如何是英文版即Excel 2010 Add-in),如下图:从图中可以看到,除了外接程序外,还有Excel模板和Excel文档这两种项目类型,他们的区别是外接程序是应用程序级别的,即如果你创建了Excel 2010外接程序,该程序对所有Excel应用都是有效的,因为每次Excel的启动过程都会加载该插件(即该程序),大家肯定留意到当我们启动Excel或Word的时候都会加载一些加载项,其实这些加载项就是属于外接程序,即插件,启动过程见下面图:而文档和模板项目,都是属于文档级别的程序,该程序只对当前文档和模板有效,创建这两种类型的项目,会在项目的工程目录下会生成一个word文件(文档项目会生成一个文件,模板项目会生成一个文件)。
创建成功之后,外接程序的项目文件结构见下图:从图中可以看出,刚创建的VSTO外接程序都只有一个文件,该文件即是一个宿主项(更多关于宿主项和宿主控件的内容可以查看该系列的第一篇博文),我们可以通过这个文件来对Excel对象进行访问。
同时该类中有ThisAddIn_Startup和ThisAddIn_Shutdown两个方法,从两个方法中命名中可以知道,如果你的代码想在加载外接程序时运行的话,就放把代码放在ThisAddIn_Startup方法内容,如果你想在外接程序卸载的时候运行你的代码,就把这些代码放在ThisAddIn_Shutdown方法内。
三、Excel对象模型要开发Excel的项目,就自然少不了对Excel对象模型的了解了,只有了解Excel对象模型,这样才能更好地对Excel进行处理。
下面先给出一张Excel对象模型的图:下面就具体对上图中的各个对象做一个简单的介绍:Application对象——Excel中的Application对象表示Excel应用程序,该对象是所有Excel对象的根,你可以通过Application对象,获取到其他对象,在外接程序中,我们可以通过下面的方式来获得Application对象:对象代表Workbook对象的集合,而Workbook对象表示Excel中的单个工作簿,我们可以通过下面的方式来获得工作簿对象:对象代表Worksheet对象的集合,而Worksheet代表的就是Excel中的表,下面的代码可以获得Worksheet对象:(激活的表,每次打开一个Excel文件,都是表一即sheet1被激活,所以通过该代码就说获得表一对象)Range对象代表一个范围,是操作Excel文档最常用的对象,它可以表示为一个单元格、一行、一列或多个单元格块(可以连续,也可以不连续)的单元格选定范围,甚至多个工作表中的一组单元格。
可能上面的解释过于枯燥,相信大家通过下图可以更好地理解Excel中的各个对象:四、创建Excel外接程序介绍完了Excel对象模型之后,我们就可以利用这些对象来对Excel文档进行操作了,下面就创建一个简单的Excel外接程序的。
首先我们模拟一个需求,大多说软件在使用时都会弹出一个欢迎界面,这样我们就创建一个外接程序,每次打开Excel文件时弹出一个欢迎界面,退出时弹出“谢谢使用”界面。
我们只需要在上面的创建工程中介入下面的代码即可:using MyExcelAddIn1{ public partial class ThisAddIn { private void ThisAddIn_Startup(object sender, e){新建一个Excel 2010 Workbook(即Excel工作簿)项目:2. 单击OK按钮,在下面的窗口中单击”OK“按钮:3. 在第一创建Excel工作簿项目是会弹出下面的一个窗口(窗口意思为:是否允许创建的项目访问VBA项目系统),此时我们只需要点击“Ok”就完成了Excel工作簿项目的创建。
现在我们来模拟一个需求,比如现在有一个成绩单工作表,我们希望获得各科目不及格同学的名字。
此时我们只需要在上面创建的工作簿项目中添加一个ComboBox,一个Button,一个textbox。
在button的Click事件中添加下面的代码:通过上面的步骤就可以创建一个自定义选项卡,这种方式创建的选项卡在Excel项目(针对的是外接Excel项目类型)启动的时候就会被加载。
下面具体介绍了如何设计选项卡(即Ribbon):1.设计RibbonTab,首先把ControlIdType属性设置为Custom,不然我们设计的RibbonGroup部分将会在加载项选项卡下,然后设置Name为HelpTab,这样我们创建的选项卡才会成为一个新的选项卡,如果我们想把ToggleButton放在Home选项卡下显示,此时我们只需要把ControlIdType设置为Office,然后把OfficeId设置为TabHome, 具体情况大家可以测试看看的,关于Office 中内置的Control ID 列表,大家可以从下面这个链接下载:2007 Office System Document: Lists of Control IDs2. 从工具箱中拖出一个ToggleButton,把Label属性设置为Help,并把ControlSize 属性设置为RibbonControlSizeLarge:3. 双击Help ToggleButton按钮,实现它的单击事件:// 帮助选项卡中toggleButton的单击事件private voidtoggleHelpBtn_Click(object sender, RibbonControlEventArgs e){ // 通过toggleHelpButton的选中状态来控制帮助任务栏的显示和隐藏= ; }通过上面的三步也就完成了一个Ribbon的创建了,当我们创建好一个Ribbon之后,我们可以通过我们自定义的Ribbon下的按钮来显示/隐藏我们的任务窗体,但是到这里,Ribbon的开发并没有结束,此时还有一个问题就是——当我们点击“Excel help”右上角的X 按钮关闭时,我们Ribbon下的按钮状态也要跟着更变(大家可以测试,当我们关闭Word中的导航任务窗体时,试图下的"导航窗格"复选框“也会跟着改变),此时我们就需要实现:点击关闭按钮与Help按钮状态同步的功能的,此时我们只需要对TaskPane的VisibleChanged 事件进行处理就可以(因为关闭任务窗体就会触发该事件,所以只需要把同步状态的代码放在该事件就可以了),具体代码如下:// 定义一个任务窗体internal helpTaskPane; private void ThisAddIn_Startup(object sender, e) { // 把自定义窗体添加到CustomTaskPanes集合中// ExcelHelp 是一个自定义控件类helpTaskPane = ExcelHelp(""), "Excel Help"); // 使任务窗体可见// = true; // 通过DockPosition属性来控制任务窗体的停靠位置,// 设置为这个代表停靠到右边,这个值也是默认值// = ; // 当用户点击“Excel help”右上角的X按钮关闭时,我们需要同步选项卡上button的状态+= newEventHandler(helpTaskPane_VisibleChanged); // 添加上下文菜单//AddToCellMenu(); } private void ThisAddIn_Shutdown(object sender, e) { } // 用户点击"Excel Help" 侧边栏右上角的X按钮关闭它时// 我们需要正确同步“帮助”按钮的状态// 我们可以通过处理“Excel Help”侧边栏的VisualChanged 事件完成private void helpTaskPane_VisibleChanged(object sender, EventArgs e){ // 获得Help Ribbon 对象Help helpRibbon =// 同步Help Ribbon下的"帮助"按钮的状态= }运行效果图为:四、自定义上下文菜单看完上面两部分的实现之后,我在学习的过程中又想——能不能通过右键菜单来显示/隐藏任务窗体呢对于这点VSTO也是可以做到的,我们只需要添加CommandBarButton对象(当我们右键一个单元格(即为Cell)的时候,我们可以看到一上下文菜单,菜单内所有控件(不管是按钮还是排序这样的菜单控件)),然后设置该对象的属性和添加一个Click事件,主要代码如下:// 添加一个自定义按钮到单元格上下文菜单中contextMenu=["Cell"]; CommandBarButton commandBarbtn = (CommandBarButton) Before: 1); = "Help_Tag"; = "查看帮助"; = 49; +=new _CommandBarButtonEvents_ClickEventHandler(commandBarbtn_Click);运行效果为(这样我们右键Cell的时候就会多出一个我们自己定义的”查看帮助“按钮):五、小结到这里本专题的内容就介绍完了,本专题主要介绍如何为Excel创建一个自定义的任务窗体、Ribbon和上下文菜单,对于Word和Outlook这部分的内容我就不重复介绍,创建方式和Excel的创建方式很类似。