IIS+FastCGI+PHP5.3+MySQL5.1+Gzip详细配置图文教程
- 格式:doc
- 大小:3.81 MB
- 文档页数:43
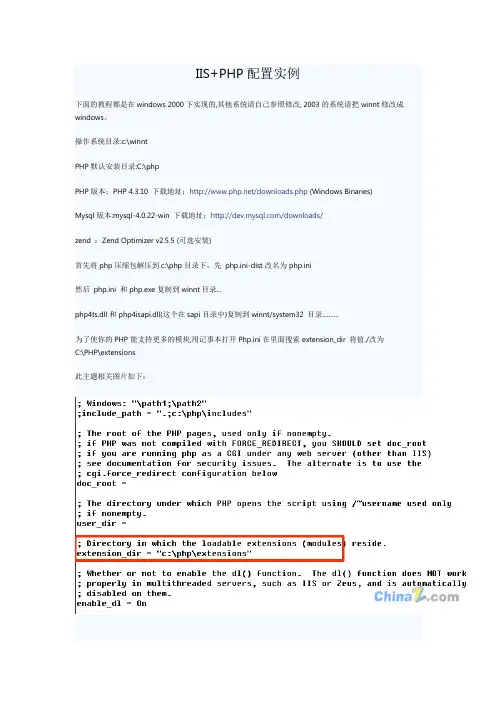
IIS+PHP配置实例下面的教程都是在windows 2000下实现的,其他系统请自己参照修改, 2003的系统请把winnt修改成windows。
操作系统目录:c:\winntPHP默认安装目录:C:\phpPHP版本:PHP 4.3.10 下载地址:/downloads.php (Windows Binaries)Mysql版本:mysql-4.0.22-win 下载地址:/downloads/zend :Zend Optimizer v2.5.5 (可选安装)首先将php压缩包解压到c:\php目录下,先php.ini-dist改名为php.ini然后php.ini 和php.exe复制到winnt目录...php4ts.dll和php4isapi.dll(这个在sapi目录中)复制到winnt/system32 目录..........为了使你的PHP能支持更多的模块,用记事本打开Php.ini在里面搜索extension_dir 将值./改为C:\PHP\extensions此主题相关图片如下:然后搜索;Windows Extensions 将下面的扩展模块打开,只要将前面的;去掉便可以...但有部分模块是不支持的..在IIS下建立建一个PHP程序测试目录,如D:\WEB,在"Internet服务管理器"中,右击"默认Web站点->新建->站点",别名为web,实际路径为D:\web要有读取、运行脚本和浏览权限;在IIS的ISAPI刷选器中添加php的筛选器此主题相关图片如下:php有两种运行的环境模式...但都是从这里添加php有两种运行的环境模式...但都是从这里添加此主题相关图片如下:然后选择添加此主题相关图片如下:1、如果你想用Isapi模式,在IIS下--主目录配置修改可执行路径:C:\WINNT\System32\php4isapi.dll 此处路径也可以是你php文件放置的路径比如C:\php\php4isapi.dll此主题相关图片如下:此主题相关图片如下:此处路径也可以是你php文件放置的路径比如C:\php\php4isapi.dll如果想用CGI/FastCGI模式,先在php.ini搜索cgi.force_redirect = 将前面的;号去掉,将值改为0 (默认为1) 然后请在IIS下----主目录配置修改可执行路径:C:\WINNT\php.exe此处路径也可以是你php文件放置的路径比如C:\php\php.exe此主题相关图片如下:此主题相关图片如下:做完这些准备工作后不要忘记重新启动IIS的WWW服务; 在D:\web目录下写一个测试PHP环境的文件info.php,内容为:以下为引用的内容:Phpinfo();?>然后在浏览器中输入http://你的IP/info.php你将看到一个关于你的系统运行的PHP环境的相关信息ZEND的安装:一路NEXT,然后到下面那个画面时,请选择IIS,在继续NEXT后,选择php.ini所在的目录都是默认的...此主题相关图片如下:此主题相关图片如下:此主题相关图片如下:然后还是NEXT,安装过程中会自动备份你的PHP.INI的文件和重新启动IIS服务.. 此主题相关图片如下:MYSQL的安装:MYSQL的安装相对比较简单,,一路next,安装完毕,,会自动作为系统的一个服务启动。
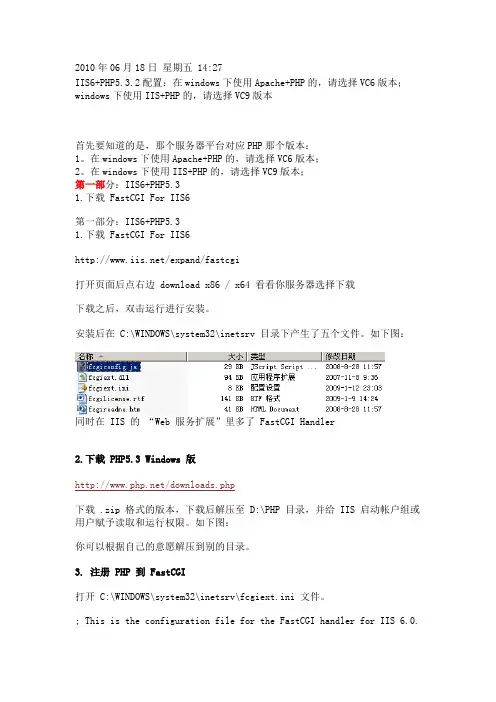
2010 年 06 月 18 日 星期五 14:27 IIS6+PHP5.3.2 配置:在 windows 下使用 Apache+PHP 的,请选择 VC6 版本; windows 下使用 IIS+PHP 的,请选择 VC9 版本首先要知道的是,那个服务器平台对应 PHP 那个版本: 1。
在 windows 下使用 Apache+PHP 的,请选择 VC6 版本; 2。
在 windows 下使用 IIS+PHP 的,请选择 VC9 版本; 第一部分:IIS6+PHP5.3 第一部 1.下载 FastCGI For IIS6 第一部分:IIS6+PHP5.3 1.下载 FastCGI For IIS6 /expand/fastcgi 打开页面后点右边 download x86 / x64 看看你服务器选择下载 下载之后,双击运行进行安装。
安装后在 C:\WINDOWS\system32\inetsrv 目录下产生了五个文件。
如下图:同时在 IIS 的 “Web 服务扩展”里多了 FastCGI Handler2.下载 2.下载 PHP5.3 Windows 版 /downloads.php 下载 .zip 格式的版本,下载后解压至 D:\PHP 目录,并给 IIS 启动帐户组或 用户赋予读取和运行权限。
如下图: 你可以根据自己的意愿解压到别的目录。
3. 注册 PHP 到 FastCGI 打开 C:\WINDOWS\system32\inetsrv\fcgiext.ini 文件。
; This is the configuration file for the FastCGI handler for IIS 6.0.; The FastCGI handler will look for this file in the same directory as ; fcgiext.dll. By default, the FastCGI installer will place this file into ; the %windir%\system32\inetsrv directory. 我个人的理解是,只要“Web 服务扩展”里的 FastCGI Handler 为允许时,在 加载 fcgiext.dll 时,会读取 fcgiext.ini 配置文件的内容,根据里面的配 置为每个网站提供映射。
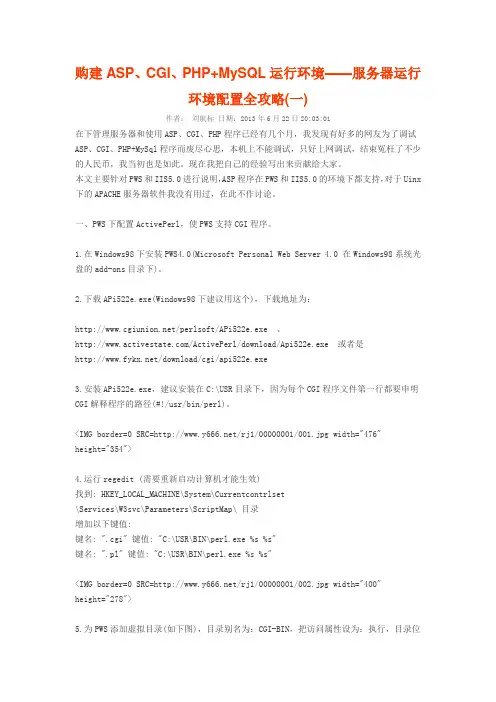
购建ASP、CGI、PHP+MySQL运行环境——服务器运行环境配置全攻略(一)作者:刘航标日期:2013年6月22日20:03:01在下管理服务器和使用ASP、CGI、PHP程序已经有几个月,我发现有好多的网友为了调试ASP、CGI、PHP+MySql程序而废尽心思,本机上不能调试,只好上网调试,结束冤枉了不少的人民币,我当初也是如此。
现在我把自己的经验写出来贡献给大家。
本文主要针对PWS和IIS5.0进行说明,ASP程序在PWS和IIS5.0的环境下都支持,对于Uinx 下的APACHE服务器软件我没有用过,在此不作讨论。
一、PWS下配置ActivePerl,使PWS支持CGI程序。
1.在Windows98下安装PWS4.0(Microsoft Personal Web Server 4.0 在Windows98系统光盘的add-ons目录下)。
2.下载APi522e.exe(Windows98下建议用这个),下载地址为:/perlsoft/APi522e.exe、/ActivePerl/download/Api522e.exe或者是/download/cgi/api522e.exe3.安装APi522e.exe,建议安装在C:\USR目录下,因为每个CGI程序文件第一行都要申明CGI解释程序的路径(#!/usr/bin/perl)。
<IMG border=0 SRC=/rj1/00000001/001.jpg width="476"height="354">4.运行regedit (需要重新启动计算机才能生效)找到: HKEY_LOCAL_MACHINE\System\Currentcontrlset\Services\W3svc\Parameters\ScriptMap\ 目录增加以下键值:键名: ".cgi" 键值: "C:\USR\BIN\perl.exe %s %s"键名: ".pl" 键值: "C:\USR\BIN\perl.exe %s %s"<IMG border=0 SRC=/rj1/00000001/002.jpg width="400"height="278">5.为PWS添加虚拟目录(如下图),目录别名为:CGI-BIN,把访问属性设为:执行,目录位置为本地硬盘的任何目录(CGI程序就存放在这个目录中)。
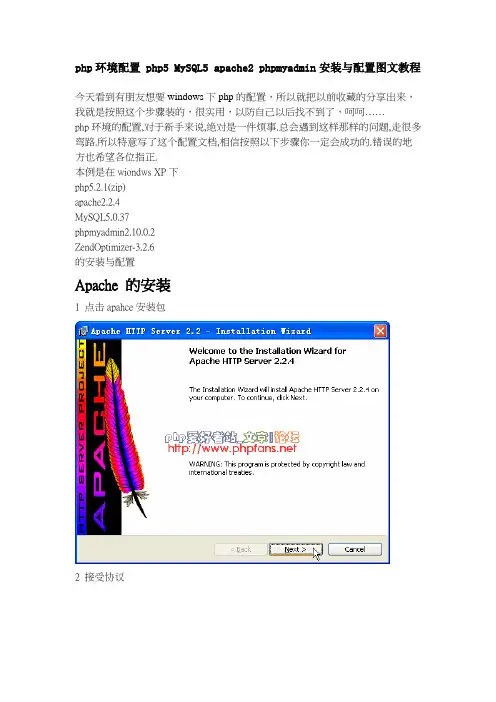
php环境配置 php5 MySQL5 apache2 phpmyadmin安装与配置图文教程今天看到有朋友想要windows下php的配置,所以就把以前收藏的分享出来,我就是按照这个步骤装的,很实用,以防自己以后找不到了,呵呵……p hp环境的配置,对于新手来说,绝对是一件烦事.总会遇到这样那样的问题,走很多弯路.所以特意写了这个配置文档,相信按照以下步骤你一定会成功的.错误的地方也希望各位指正.本例是在wiondws XP下php5.2.1(zip)apache2.2.4MySQL5.0.37phpmyadmin2.10.0.2ZendOptimizer-3.2.6的安装与配置Apache 的安装1 点击apahce安装包2 接受协议3 下面3项随便填即可apache 监听80 端口.如果iis用了80端口,修改iis端口或者apache端口,以免冲突4 这里默认的是typical,点击next.5 这里可用修改安装路径,注意安装路径不能含中文.6 点击install开始安装7 安装完成后在浏览器里打入http://localhost 或者http://127.0.0.1如果可以看到这个页面,证明apache安装成功,已经可以解释静态页面了MySQL 的安装1 点击MySQL安装包2 默认是Typical,如果想修改安装路径的话也可以选择custom. 注意:安装mysql的路径中,不能含有中文!3 点击intall开始安装4 跳过注册5 是否现在就配置MySQL.也可以之后在开始菜单的configuration wizard 进行配置.这里是现在进行配置6 选择Detailed Configuration(详细设置),点Next继续7 下面这个选项是选择mysql应用于何种类型,第一种是开发服务器, 将只用尽量少的内存,第二种是普通WEB服务器,将使用中等数量内存, 最后一种是这台服务器上面只运行MySQL数据库,将占用全部的内存.用户可根据自己的需求,选择选项.这里只选择开发服务器,点Next继续8 下面是选择数据库用途,第一种是多功能用途,将把数据库优化成很好的innodb(事务)存储类型和高效率的myisam(非事务)存储类型,第二种是只用于事务处理类型,最好的优化innodb,但同时也支持myisam,只有myisam才支持全文索引最后一种是简单的网络开发,适合于简单的应用,只有不支持事务的myisam类型是被支持的.一般选择第一种多功能的.9 下面是选择InnodDB的数据存放位置,一般默认好了,不需要改动(如果要修改数据保存路径,也可用在安装后修改my.ini的datadir的值)10 下面是选择MySQL允许的最大连接数,第一种是最大20个连接并发数,第二种是最大500个并发连接数,最后一种是自定义,你可以根据自己的需要选择.这里选择第一个11 下面是是否运行网络链接.这里选择复选框.数据库监听的端口,一般默认是3306,如果改成其他端口,以后连接数据库的时候都要记住修改的端口,否则不能连接mysql数据库,比较麻烦,这里不做修改,用mysq的默认端口:330612 这一步设置mysql的默认编码,默认是latin1,也是标准的编码.第二种是UTF8,第三种是手动设置.编码是版本4.1以上引入的.如果要用原来数据库的数据,最好能确定原来数据库用的是什么编码,如果这里设置的编码和原来数据库数据的编码不一致,在使用的时候可能会出现乱码.建议使用latin1标准编码当然我们有需要的话,也可以修改它的编码(不建议).13 这一步是是否要把mysql设置成windows的服务,一般选择设成服务,这样以后就可以通过服务中启动和关闭mysql数据库了.推荐:下面的复选框也勾选上,这样,在cmd模式下,不必非到mysql的bin目录下执行命令.在命令行下咨询可以执行文件14 这一步是设置mysql的超级用户密码,这个超级用户非常重要,对mysql拥有全部的权限,请设置好并牢记超级用户的密码,下面有个复选框是表示创建一个匿名账号,这会使数据库系统不安全.如果有这个需求,也请勾选.15 点击Execute进行安装16 点击finish完成安装17 我们可以开始使用mysql了,打开开始菜单所有程序的mysql Command line Client,输入密码出现这个界面说明mysql已经安装好了可能出现的问题:如果在第15步,出现下图提示是因为你之前装过mysql.卸载时还保留了一些配置文件.点击retry看看是否可以通过。
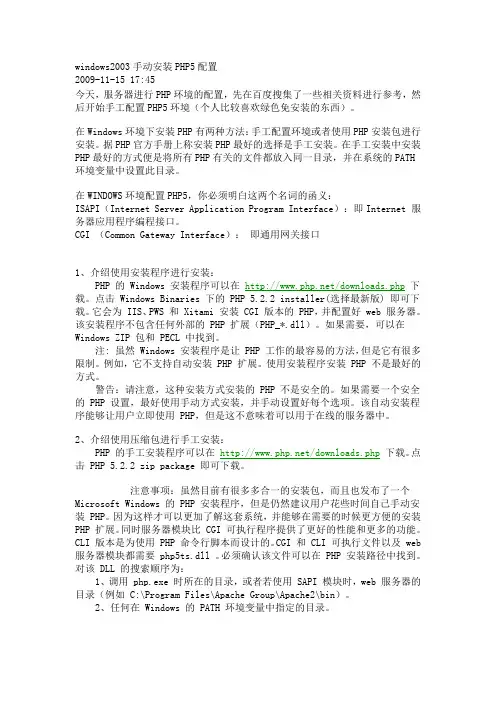
windows2003手动安装PHP5配置2009-11-15 17:45今天,服务器进行PHP环境的配置,先在百度搜集了一些相关资料进行参考,然后开始手工配置PHP5环境(个人比较喜欢绿色免安装的东西)。
在Windows环境下安装PHP有两种方法:手工配置环境或者使用PHP安装包进行安装。
据PHP官方手册上称安装PHP最好的选择是手工安装。
在手工安装中安装PHP最好的方式便是将所有PHP有关的文件都放入同一目录,并在系统的PATH环境变量中设置此目录。
在WINDOWS环境配置PHP5,你必须明白这两个名词的函义:ISAPI(Internet Server Application Program Interface):即Internet 服务器应用程序编程接口。
CGI (Common Gateway Interface):即通用网关接口1、介绍使用安装程序进行安装:PHP 的 Windows 安装程序可以在/downloads.php下载。
点击 Windows Binaries 下的 PHP 5.2.2 installer(选择最新版) 即可下载。
它会为 IIS、PWS 和 Xitami 安装 CGI 版本的 PHP,并配置好 web 服务器。
该安装程序不包含任何外部的 PHP 扩展(PHP_*.dll)。
如果需要,可以在Windows ZIP 包和 PECL 中找到。
注: 虽然 Windows 安装程序是让 PHP 工作的最容易的方法,但是它有很多限制。
例如,它不支持自动安装 PHP 扩展。
使用安装程序安装 PHP 不是最好的方式。
警告:请注意,这种安装方式安装的 PHP 不是安全的。
如果需要一个安全的 PHP 设置,最好使用手动方式安装,并手动设置好每个选项。
该自动安装程序能够让用户立即使用 PHP,但是这不意味着可以用于在线的服务器中。
2、介绍使用压缩包进行手工安装:PHP 的手工安装程序可以在/downloads.php下载。
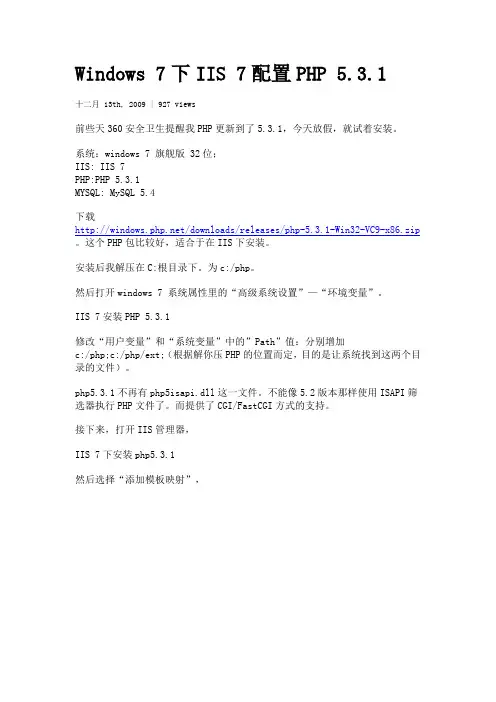
Windows 7下IIS 7配置PHP 5.3.1十二月 13th, 2009 | 927 views前些天360安全卫生提醒我PHP更新到了5.3.1,今天放假,就试着安装。
系统:windows 7 旗舰版 32位;IIS: IIS 7PHP:PHP 5.3.1MYSQL: MySQL 5.4下载/downloads/releases/php-5.3.1-Win32-VC9-x86.zip 。
这个PHP包比较好,适合于在IIS下安装。
安装后我解压在C:根目录下。
为c:/php。
然后打开windows 7 系统属性里的“高级系统设置”—“环境变量”。
IIS 7安装PHP 5.3.1修改“用户变量”和“系统变量”中的”Path”值:分别增加c:/php;c:/php/ext;(根据解你压PHP的位置而定,目的是让系统找到这两个目录的文件)。
php5.3.1不再有php5isapi.dll这一文件。
不能像5.2版本那样使用ISAPI筛选器执行PHP文件了。
而提供了CGI/FastCGI方式的支持。
接下来,打开IIS管理器,IIS 7下安装php5.3.1然后选择“添加模板映射”,IIS 7下安装php5.3.1出现提示,选择“是”。
接着就是php.ini的配置设置如下:fastcgi.impersonate = 1cgi.fix_pathinfo = 1cgi.force_redirect = 0extension_dir=”C:\php\ext”然后再打开一些常用的扩展,比如MYSQL。
搜索“extension”,去掉相应扩展的“;”就可以了。
关于错误:安装后会出现各种错误。
这是正常的。
最多的是CGI程序意外终结。
我们打开CMD,在输入php回车,如果出现“’php’ 不是内部或外部命令,也不是可运行的程序或批处理文件。
”说明PHP相关目录没有加入系统环境变量中。
如果出现找不到“OCI.dll”文件之类的。
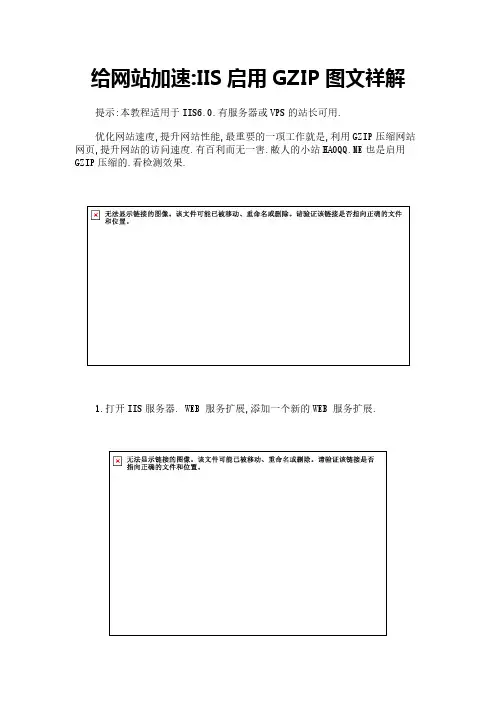
给网站加速:IIS启用GZIP图文祥解提示:本教程适用于IIS6.0.有服务器或VPS的站长可用.优化网站速度,提升网站性能,最重要的一项工作就是,利用GZIP压缩网站网页,提升网站的访问速度.有百利而无一害.敝人的小站HAOQQ.ME也是启用GZIP压缩的.看检测效果.1.打开IIS服务器. WEB 服务扩展,添加一个新的WEB 服务扩展.扩展名为GZIP(可随便定义),要求的文件路径是C:WINDOWSsystem32inetsrvgzip.dll设置扩展状态为允许勾上.返回IIS服务器主界面,网站-属性-服务.压缩应用程序文件和压缩静态文件勾上.临时目录去硬盘新建一个(最好不要默认目录或者新建在C盘).我的在E盘,新建的ys文件夹.临时目录的最大容量设置成95.这个是M单位的,如果不限制,待一段时间后,网站会变慢变卡.4.停止IIS服务:开始-管理工具-服务,找到一个名称为 IIS Admin Service的右键停止它.打开 C:WINDOWSsystem32inetsrv目录.用文本模式打开MetaBase.xml文件.搜索 HcDynamicCompressionLevel 如下图,修改 HcDynamicCompressionLevel和HcFileExtensions还有HcscriptFileExtensions后边的参数.如下图.最后一项工作,把临时目录设置权限Everyone权限.选择新建的那个临时目录,右键属性-安全-添加-高级-立即查找-找到Everyone确定-确定-Everyone 完全控制权限-确定.已经大功造告成,重启一下服务器就行呢.如果你的网站是ASPX或者SHTML 之类的.可以在html php这些参数后边添加名称,如果有设置不成功的,文章下边回留言.文章原创自:qq网名大全2013最新版的(http://www.haoqq.me).转载请注明出处.谢谢!!文章来源于:/article-24875-1.html。
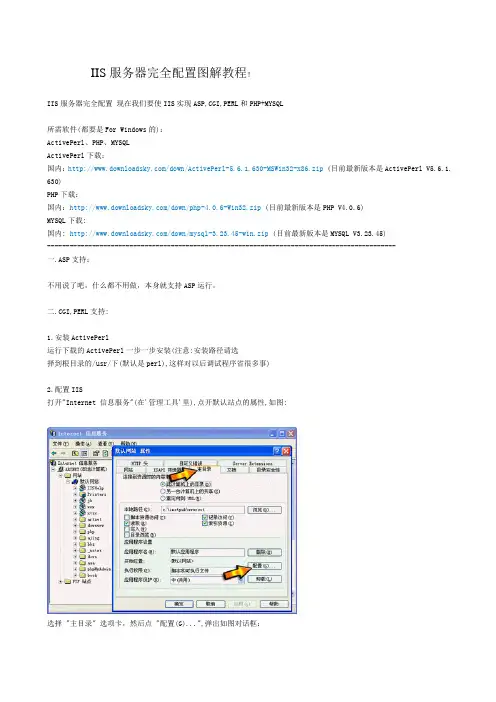
IIS服务器完全配置图解教程!IIS服务器完全配置现在我们要使IIS实现ASP,CGI,PERL和PHP+MYSQL所需软件(都要是For Windows的):ActivePerl、PHP、MYSQLActivePerl下载:国内:/down/ActivePerl-5.6.1.630-MSWin32-x86.zip (目前最新版本是ActivePerl V5.6.1. 630)PHP下载:国内:/down/php-4.0.6-Win32.zip (目前最新版本是PHP V4.0.6)MYSQL下载:国内: /down/mysql-3.23.45-win.zip (目前最新版本是MYSQL V3.23.45)---------------------------------------------------------------------------------------------一.ASP支持:不用说了吧,什么都不用做,本身就支持ASP运行。
二.CGI,PERL支持:1.安装ActivePerl运行下载的ActivePerl一步一步安装(注意:安装路径请选择到根目录的/usr/下(默认是perl),这样对以后调试程序省很多事)2.配置IIS打开"Internet 信息服务"(在'管理工具'里),点开默认站点的属性,如图:选择 "主目录" 选项卡,然后点 "配置(G)...",弹出如图对话框:然后 "添加(D)" 如下图:推荐"c:\usr\bin\perl.exe" 记得一定要在后面加上" %s %s " ,不然没法执行cgi的,确定后。
用同样的方法添加扩展? br /> ?pl,如图:完成后如图:现在你的IIS已经支持cgi,perl了!三.PHP、MYSQL支持:1.安装PHP和MYSQL运行下载的PHP和MYSQL一步一步安装就行了(装到哪里都行,一般现在网上流行的都是安装过的PHP,没有安装程序?br />:\php下)2.PHP支持:2.1 拷贝php目录下dlls文件夹里所有文件到c:\windows\syst em32下2.2配置IIS:和刚才配置cgi一样,添加.php 如下图:完成后如下图:最后,把如图:这里的 "执行权限" 该成:"脚本和可执行文件" 然后确定ok!现在你的IIS已经完全支持PHP+MYSQL了注:MYSQL不许任何设置,直接安装即可简单吧...... 过去的很多文章都写得太复杂,而且不必要的步骤太多!接下来就看你的了!一、准备材料这个我就不多说了吧,电脑一台,不要告诉我你这个也没有?至于机器配置嘛,有选择一般的配置就行了,当然了,越高越好了。
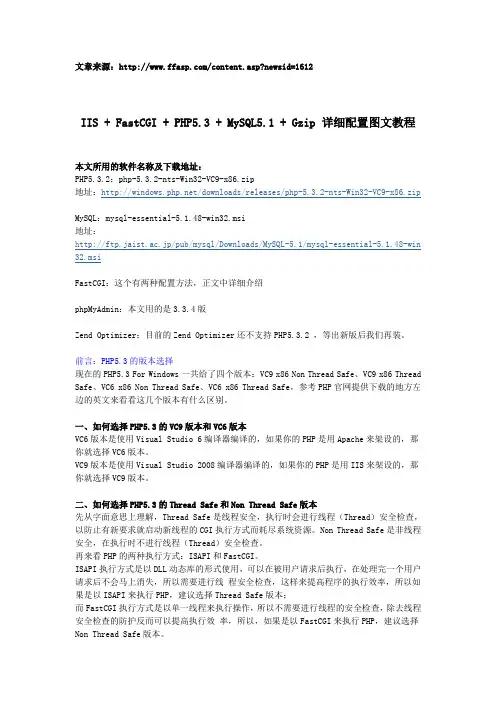
文章来源:/content.asp?newsid=1612IIS + FastCGI + PHP5.3 + MySQL5.1 + Gzip 详细配置图文教程本文所用的软件名称及下载地址:PHP5.3.2:php-5.3.2-nts-Win32-VC9-x86.zip地址:/downloads/releases/php-5.3.2-nts-Win32-VC9-x86.zipMySQL:mysql-essential-5.1.48-win32.msi地址:http://ftp.jaist.ac.jp/pub/mysql/Downloads/MySQL-5.1/mysql-essential-5.1.48-win 32.msiFastCGI:这个有两种配置方法,正文中详细介绍phpMyAdmin:本文用的是3.3.4版Zend Optimizer:目前的Zend Optimizer还不支持PHP5.3.2 ,等出新版后我们再装。
前言:PHP5.3的版本选择现在的PHP5.3 For Windows一共给了四个版本:VC9 x86 Non Thread Safe、VC9 x86 Thread Safe、VC6 x86 Non Thread Safe、VC6 x86 Thread Safe,参考PHP官网提供下载的地方左边的英文来看看这几个版本有什么区别。
一、如何选择PHP5.3的VC9版本和VC6版本VC6版本是使用Visual Studio 6编译器编译的,如果你的PHP是用Apache来架设的,那你就选择VC6版本。
VC9版本是使用Visual Studio 2008编译器编译的,如果你的PHP是用IIS来架设的,那你就选择VC9版本。
二、如何选择PHP5.3的Thread Safe和Non Thread Safe版本先从字面意思上理解,Thread Safe是线程安全,执行时会进行线程(Thread)安全检查,以防止有新要求就启动新线程的CGI执行方式而耗尽系统资源。
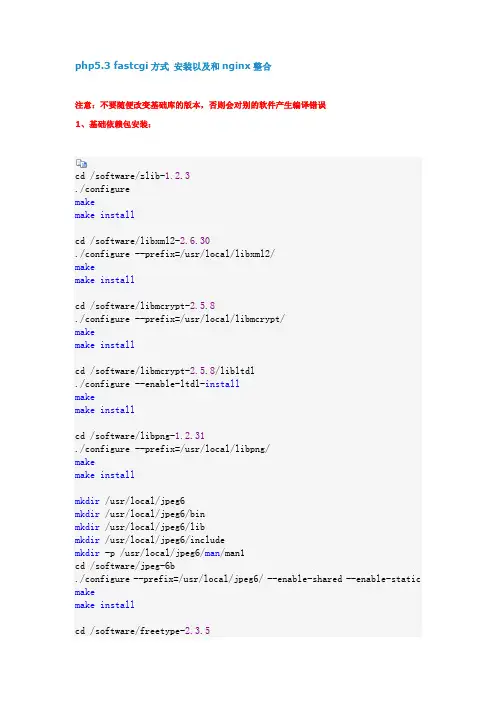
php5.3 fastcgi方式安装以及和nginx整合注意:不要随便改变基础库的版本,否则会对别的软件产生编译错误1、基础依赖包安装:cd /software/zlib-1.2.3./configuremakemake installcd /software/libxml2-2.6.30./configure --prefix=/usr/local/libxml2/makemake installcd /software/libmcrypt-2.5.8./configure --prefix=/usr/local/libmcrypt/makemake installcd /software/libmcrypt-2.5.8/libltdl./configure --enable-ltdl-installmakemake installcd /software/libpng-1.2.31./configure --prefix=/usr/local/libpng/makemake installmkdir /usr/local/jpeg6mkdir /usr/local/jpeg6/binmkdir /usr/local/jpeg6/libmkdir /usr/local/jpeg6/includemkdir -p /usr/local/jpeg6/man/man1cd /software/jpeg-6b./configure --prefix=/usr/local/jpeg6/ --enable-shared --enable-static makemake installcd /software/freetype-2.3.5./configure --prefix=/usr/local/freetype/makemake installcd /software/autoconf-2.61./configuremakemake installcd /software/gd-2.0.35./configure --prefix=/usr/local/gd2/ --with-jpeg=/usr/local/jpeg6/ --with-freetype=/usr/local/freetype/makemake installcd /software/ncurses-5.6./configure --with-shared --without-debug --without-ada--enable-overwritemakemake install2、安装phpuseradd wwwgroupadd www./configure --prefix=/usr/local/php/--with-config-file-path=/usr/local/php/etc/--with-mysql=/usr/local/mysql/ --with-libxml-dir=/usr/local/libxml2/ --with-jpeg-dir=/usr/local/jpeg6/--with-freetype-dir=/usr/local/freetype/ --with-gd=/usr/local/gd2/ --with-mcrypt=/usr/local/libmcrypt/--with-mysqli=/usr/local/mysql/bin/mysql_config --enable-fpm--with-fpm-user=www --with-fpm-group=wwwmakemake installcp php.ini-development /usr/local/php/etc/php.ini #php配置文件cp /usr/local/php/etc/php-fpm.conf.default/usr/local/php/etc/php-fpm.conf #php-fpm配置文件测试php-fpm.conf文件的正确性/usr/local/php/sbin/php-fpm -t/usr/local/php/sbin/php-fpm -c /usr/local/php/etc/php.ini -y/usr/local/php/etc/php-fpm.conf -t #同时制定配置文件的位置启动php-fpm#启动php-fpm/usr/local/php/sbin/php-fpm/usr/local/php/sbin/php-fpm -c /usr/local/php/etc/php.ini -y/usr/local/php/etc/php-fpm.confphp-fpm 不再支持php-fpm 补丁具有的/usr/local/php/sbin/php-fpm (start|stop|reload)等命令,需要使用信号控制:master进程可以理解以下信号INT, TERM 立刻终止QUIT 平滑终止USR1 重新打开日志文件USR2 平滑重载所有worker进程并重新载入配置和二进制模块示例:#php-fpm 关闭:kill -INT `cat /usr/local/php//var/php-fpm.pid` #注如果编译的时候不指定pid文件的路径,需要在php-fpm.conf中指定pid的位置,否则找不到pid 文件#php-fpm 重启:kill -USR2 `cat /usr/local/php//var/php-fpm.pid`killall php-fpm #结束所有php-fpm进程nginx里面打开对php的支持只需要把这四句的注释打开,注意改下路径记录php错误#修改php.ini中error_reporting = E_ALLdisplay_errors = On-----------------------------------------------log_errors = Onlog_errors_max_len = 10240error_log = /data1/tcms/var/logs/php5.logphp-fpm.conf重要参数详解pid = run/php-fpm.pid#pid设置,默认在安装目录中的var/run/php-fpm.pid,建议开启error_log = log/php-fpm.log#错误日志,默认在安装目录中的var/log/php-fpm.loglog_level = notice#错误级别. 可用级别为: alert(必须立即处理), error(错误情况), warning (警告情况), notice(一般重要信息), debug(调试信息). 默认: notice.emergency_restart_threshold = 60emergency_restart_interval = 60s#表示在emergency_restart_interval所设值内出现SIGSEGV或者SIGBUS错误的php-cgi进程数如果超过 emergency_restart_threshold个,php-fpm就会优雅重启。
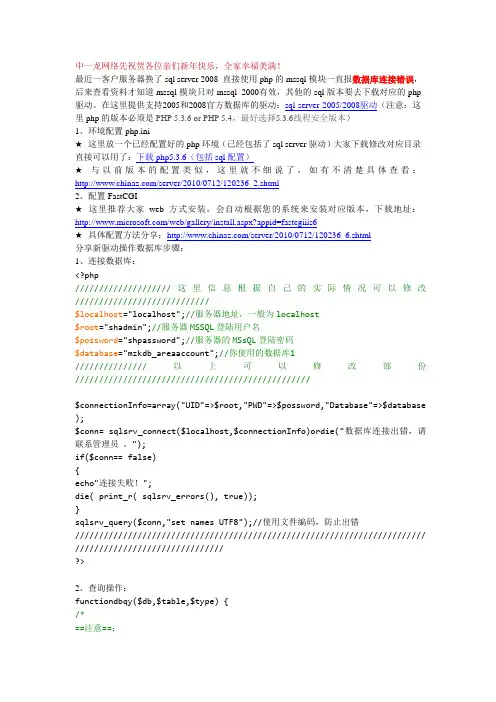
中一龙网络先祝贺各位亲们新年快乐,全家幸福美满!最近一客户服务器换了sql server 2008 直接使用php的mssql模块一直报数据库连接错误,后来查看资料才知道mssql模块只对mssql 2000有效,其他的sql版本要去下载对应的php 驱动。
在这里提供支持2005和2008官方数据库的驱动:sql server 2005/2008驱动(注意:这里php的版本必须是PHP 5.3.6 or PHP 5.4,最好选择5.3.6线程安全版本)1、环境配置php.ini★这里放一个已经配置好的php环境(已经包括了sql server驱动)大家下载修改对应目录直接可以用了:下载php5.3.6(包括sql配置)★与以前版本的配置类似,这里就不细说了,如有不清楚具体查看:/server/2010/0712/120236_2.shtml2、配置FastCGI★这里推荐大家web方式安装,会自动根据您的系统来安装对应版本,下载地址:/web/gallery/install.aspx?appid=fastcgiiis6★具体配置方法分享:/server/2010/0712/120236_6.shtml分享新驱动操作数据库步骤:1、连接数据库:<?php////////////////////这里信息根据自己的实际情况可以修改////////////////////////////$localhost="localhost";//服务器地址,一般为localhost$root="shadmin";//服务器MSSQL登陆用户名$possword="shpassword";//服务器的MSsQL登陆密码$database="mzkdb_areaaccount";//你使用的数据库1///////////////以上可以修改部份/////////////////////////////////////////////////$connectionInfo=array("UID"=>$root,"PWD"=>$possword,"Database"=>$database);$conn= sqlsrv_connect($localhost,$connectionInfo)ordie("数据库连接出错,请联系管理员。
新增一台win2003 server系统的服务器。
以前其他的服务器上使用php5.0/5.1,数据库是SQL Server 2000;本次则打算安装SQL Server 2005,php5.3.2;据了解,php5.3版本使用微软的FastCGI模式,这种模式和传统的CGI模式相比采用了更加合理的解析进程启动模式,速度比CGI快2倍;在PHP5.3以上的版本已经对ISAPI模式不支持。
在已经安装iis6和ms sql server 2005后,整个安装过程是1.安装FastCGI;2.安装php5.3.2;3.安装SQL Server Driver for PHP 1.1驱动;一、在服务器上安装FastCGI在服务器上打开下面网址运行Microsoft Web 平台安装程序:/web/gallery/install.aspx?appsxml=&appid=PHP% 3bPHP%3bPHP如图:勾选选web服务器/自定义/应用程序开发/FastCGI1.0,下一步直至FastCGI安装完成;有关FASTCGI的官方说明文档:/articles/view.aspx/IIS7/Hosting-Web-Applicatio ns/PHP/Configuring-FastCGI-Extension-for-IIS6-0-and-IIS5-?Page=1二、安装php5.3.2下载网址:/downloads/releases/截图:我们下载这里目前所见的最新版本php-5.3.2-Win32-VC9-x86.msi到服务器上,VC6用于apache,vc9用于 win2003 server iis等;熟悉php的程序员可以下载zip版自行配置;运行php-5.3.2-Win32-VC9-x86.msi,安装中出现对话框,选择安装目录C:\PHP,选择IIS FASTCGI;完成安装。
三、配置IIS支持PHP1.FACTCGI安装后在c:\windows\system32\inetsrv下有五个文件,其中有用的是:fcgtext.dll,fcgitext.ini;打开FASTCGI配置文件fcgitext.ini,在最后[Types]修改为这样的样式:[Types]php=PHP[PHP]ExePath=c:\Php\php-cgi.exe2.打开IIS管理器,网站上点右键-属性-主目录-配置-添加fcgiext.dll 为可执行文件,配置如下图经过上述步骤,已经完成了PHP5.3.2在iis6上的安装;如果下载的是zip版,则需对php.ini文件进行配置;之后,在iis里默认文档添加php。
IIS+PHP+MYSQL安装配置一、安装php1、在D盘新建一个名为PHP的文件夹,解压缩php-5.2.6-win32.zip到D:\PHP。
2、在D:\PHP文件夹下找到php.ini-dist文件,将其复制一份以做备份。
将复制后的文件更名为php-ini。
3、在php.ini文件中找到以下行:extension_dir = "./"改为extension_dir = "D:/PHP/ext";extension=php_mysql.dll 删除该行始的分号;extension=php_mbstring.dll 删除该行始的分号;extension=php_gd2.dll 删除该行始的分号4、保存并关闭php.ini文件;将修改好的php.ini文件复制到C:\Windows\文件夹下;5、将D:\PHP\文件夹下的所有 dll的文件,复制到C:\windows\System32文件夹中。
至此,PHP安装完毕。
二、安装配置IIS1、控制面板--添加/删除程序---添加/删除windows组件,勾中IIS即可。
需要XP安装光盘。
2、控制面板--管理工具--Internet 信息服务(IIS)管理器。
3、在默认网站下新建虚拟目录,这里可以存放你的php文件。
比如新建虚拟目录php 指向电脑上的D:\phpamdin目录。
在PHP文件夹上单击鼠标右键,选择"属性",依次点单击"虚拟目录"选项卡上的"配置",打开应用程序配置对话框。
4、在"映射"选项卡上点"添加",打开"添加/编辑应用程序扩展名映射"对话框,点击"可执行文件"后的"浏览",定位到D:\PHP\php5isapi.dll,在"扩展名"后的文本框内输入".php"(注:一定要注意扩展名前的句点),点击确定。
准备工作在完成IIS上进行PHP5安装配置工作之前,首先需要下载PHP5.2和PHP5.3,PHP5.3以php-5.3.2-Win32- VC9-x86为准,具体下载地址请参考PHP环境搭建:Windows7 Apache+PHP+Mysql一文。
Windows7 IIS7安装在进行IIS7 PHP安装配置之前,首先需要安装IIS7,Windows7默认并没有安装IIS,安装过程如下:首先进入控制面板,点击程序和功能,再点击左侧打开和关闭Windows功能,勾选Internet Information Services可承载的Web核心,确定安装。
在完成安装后,在勾选Internet信息服务,选择安装必要的IIS功能,注意由于在配置PHP5.2和PHP5.3 时,IIS7中是以ISAPI和FastCgi方式配置PHP的,所以Cgi和ISAPI 扩展和ISAPI筛选器务必勾选(此处由于我首先以ISAPI方式配置PHP5.2,我没有勾选Cgi),如图:安装IIS7在完成Windows7 IIS7的安装后,即可在控制面板中的管理工具中看到Internet信息服务管理器选项。
如何在Windows7 IIS7上以ISAPI方式配置PHP5.2?IIS7 PHP5.2配置第一步:php.ini配置解压php-5.2.13-Win32-VC6-x86.zip,重命名为php52iis,将其复制到C盘根目录下,将php.ini- list文件名更改为php.ini,打开php.ini进行配置,php.ini的配置与PHP环境搭建:Windows7 Apache+PHP+Mysql基本一样,注意extension_dir的目录指向必须准确,即1 extension_dir = "C:/php52iis/ext"另外在PHP5.2版本中没有date.timezone选项,所以无需设置。
在完成PHP5.2中php.ini的配置工作后,将其复制至C:\WINDOWS目录下,同时将PHP52iis目录下的libmcrypt.dll,libmysql.dll,php5ts.dll三个文件到C:/windows/System32目录下。
目前的Zend Optimizer还不支持PHP5.3以上,等出新版后我们再装。
系统中需要首先安装Visual C++ 2008和.net framework 2.01、下载php:(php版本选择:用Apache来架设的,就选择VC6版本。
用IIS架设的,那你就选择VC9版本。
)(用FastCGI搭建就选Non Thread Safe,用ISAPI选择Thread Safe)我们选择php-5.3.*-nts-Win32 -VC9-x86.zip。
下载后解压,我的路径是d:\php\php5.3.8\2、多复制一份php.ini-development,并改成php.ini 将下面要修改的分号去除搜索的内容修改成php路径; On windows:; extension_dir = "ext" extension_dir = "d:\php\php5.3.8\ext" (去除分号)php时间; date.timezone = date.timezone = Asia/Shanghai (去除分号)去除前面的分号启用该功能:搜索;extension=php_bz2.dll,往下看,要删除分号的项目:curl.dll,gd2.dll,ldap.dll,mbstring.dll,exif.dll,mysql.dll,mysqli.dll,sockets.dll,xmlrpc.dll,phpmyadmin导入数据库的最大限制:upload_max_filesize = 2Mpost_max_size = 8M默认是2M,可自定义修改打开PHP的FastCGI模式:将cgi.force_redirect设置为0 (去除分号)将cgi.rfc2616_headers 和 fastcgi.impersonate 设置为1 (去除分号)如果使用iProber探针来检测php环境,必须开启short_open_tag = On,否则,会出现“iProber.php on line 910”错误。
网站加速方法之IIS上启用Gzip压缩本文总结了如何为运用IIS托管的网站启用Gzip紧缩, 从而增加网页网络传输大小, 提高用户显示页面的速度.二.前言.本文的知识点是从互联网搜集整理, 主要来源于中文wiki. 运用YSlow检测网站启用了哪些优化时, Gzip是十分关键的一项. 启动Gip紧缩将立竿见影的增加页面的网络传输大小.三. 紧缩概述紧缩是在Web效劳器和阅读器间传输紧缩文本内容的方法。
紧缩采用通用的紧缩算法如gzip等紧缩HTML、JavaScript或CSS文件。
紧缩的最大益处就是降低了网络传输的数据量,从而提高客户端阅读器的访问速度。
当然,同时也会添加一点点效劳器的担负。
Gzip是比拟罕见的一种紧缩算法。
四. 紧缩任务原理Web效劳器处置紧缩的任务原理如下:1.Web效劳器接纳到阅读器的央求后,反省阅读器能否支持紧缩;在用户阅读器发送央求的头中, 带有"Accept-Encoding: gzip, deflate"参数那么说明支持gzip和deflate两种紧缩算法.2.假设阅读器支持紧缩,Web效劳器反省央求文件的后缀名;静态文件和静态文件后缀启动要所都需求在MetaBase.xml中设置.静态文件需求设置: Hc Metabase Property (单击跳转到MSDN说明)静态文件需求设置: HcScript Metabase Property (单击跳转到MSDN说明)3.假设央求文件是HTML、CSS等静态文件并且文件后缀启用了紧缩,那么Web效劳器到紧缩缓冲目录中反省能否曾经存在央求文件的最新紧缩文件;4.假设央求文件的紧缩文件不存在,Web效劳器向阅读器前往未紧缩的央求文件,并在紧缩缓冲目录中寄存央求文件的紧缩文件;5.假设央求文件的最新紧缩文件曾经存在,那么直接前往央求文件的紧缩文件;6.假设央求文件是ASPX等静态文件并且文件后缀启用了紧缩,Web效劳器静态紧缩内容并前往阅读器,紧缩内容不寄存到紧缩缓存目录中。
c. 安装FastCGI组件(直接执行安装文件即可)d. 解压缩PHP5.3.0至单独文件夹,本文为c:\php5将c:\php5路径下的php.ini-production重命名为php.ini新建一个系统环境变量PHPRC=c:\php5将c:\php5添加到Path环境变量中e. 配置FastCGI组件,打开iis管理界面,网站->属性->主目录->配置->添加可执行文件框中选择:c:\Windows\system32\inetsrv\fcgiext.dll扩展名为:.php动作:选限制为并输入:GET,HEAD,POST选中“脚本引擎”和“确认文件是否存在”复选框最后确定f. 编辑FastCGI组件的配置文件,使其支持PHP。
用文本编辑器打开c:\Windows\system32\inetsrv\fcgiext.ini在[Types]下面增加一行语句:php=PHP然后增加如下内容:[PHP]ExePath=c:\php5\php-cgi.exeg. 编辑PHP配置文件用文本编辑器打开c:\php5\php.ini找到[Date]部分,去掉date.timezone参数前的分号,设置date.timezone=Asia/Shanghai 保存并退出h. 重新启动IIS服务,所有任务->重新启动IISi. 在网页主目录中新建文件test.php,写入如下语句:<?phpphpinfo();?>并在浏览器中浏览该文件,出现php信息则表示配置成功。
3. 优化配置a. 增强PHP的安全性打开c:\php5\php.ini文件,做如下修改:safe_mode = Ondisable_functions = passthru, exec, shell_exec, system, fopen, mkdir, rmdir, chmod, unlink, dir, fopen, fread, fclose, fwrite, file_exists, closedir, is_dir, readdir, opendir, fileperms, copy, unlink, delfile, popen, COMexpose_php = Offmemory_limit = 512M(内存占用根据实际内存来配置,不要太高也别太低)default_charset = "gb2312"doc_root = "E:\wwwroot"(你的网页存放的根目录)extension_dir = "c:\php5\ext"cgi.force_redirect = 0b. 修改FastCGI配置,在[PHP]部分中增加MaxInstances=20(具体数量根据内存和负载确定,如果为0,系统自动根据负载生成新的进程)QueueLength=1000(每个进程在返回错误之前可以接受的请求数,根据内存负载配置)InstanceMaxRequests=10000(每个进程实例可以处理的最大请求数)EnvironmentVars=PHP_FCGI_MAX_REQUESTS:10000,PHPRC:c:\php5(PHP_FCGI_MAX_REQUESTS参数需小于等于InstanceMaxRequests参数的数值)d. 保存文件,重启IIS4.安全配置a.修改php.ini文件,将safe_mode = Onb.将doc_root指定为脚本文档根目录c.设置disable_functions = passthru, exec, shell_exec, system, fopen, mkdir, rmdir, chmod, unlink, dir, fopen, fread, fclose, fwrite, file_exists, closedir, is_dir, readdir, opendir, fileperms, copy, unlink, delfile, popen, COM。
文章来源:/content.asp?newsid=1612IIS + PHP5.3+ FastCGI + MySQL5.1 + Gzip 详细配置图文教程本文所用的软件名称及下载地址:PHP5.3.2:php-5.3.2-nts-Win32-VC9-x86.zip地址:/downloads/releases/php-5.3.2-nts-Win32-VC9-x86.zipMySQL:mysql-essential-5.1.48-win32.msi地址:http://ftp.jaist.ac.jp/pub/mysql/Downloads/MySQL-5.1/mysql-essential-5.1.48-win 32.msiFastCGI:这个有两种配置方法,正文中详细介绍phpMyAdmin:本文用的是3.3.4版Zend Optimizer:目前的Zend Optimizer还不支持PHP5.3.2 ,等出新版后我们再装。
前言:PHP5.3的版本选择现在的PHP5.3 For Windows一共给了四个版本:VC9 x86 Non Thread Safe、VC9 x86 Thread Safe、VC6 x86 Non Thread Safe、VC6 x86 Thread Safe,参考PHP官网提供下载的地方左边的英文来看看这几个版本有什么区别。
一、如何选择PHP5.3的VC9版本和VC6版本VC6版本是使用Visual Studio 6编译器编译的,如果你的PHP是用Apache来架设的,那你就选择VC6版本。
VC9版本是使用Visual Studio 2008编译器编译的,如果你的PHP是用IIS来架设的,那你就选择VC9版本。
二、如何选择PHP5.3的Thread Safe和Non Thread Safe版本先从字面意思上理解,Thread Safe是线程安全,执行时会进行线程(Thread)安全检查,以防止有新要求就启动新线程的CGI执行方式而耗尽系统资源。
Non Thread Safe是非线程安全,在执行时不进行线程(Thread)安全检查。
再来看PHP的两种执行方式:ISAPI和FastCGI。
ISAPI执行方式是以DLL动态库的形式使用,可以在被用户请求后执行,在处理完一个用户请求后不会马上消失,所以需要进行线程安全检查,这样来提高程序的执行效率,所以如果是以ISAPI来执行PHP,建议选择Thread Safe版本;而FastCGI执行方式是以单一线程来执行操作,所以不需要进行线程的安全检查,除去线程安全检查的防护反而可以提高执行效率,所以,如果是以FastCGI来执行PHP,建议选择Non Thread Safe版本。
我们使用IIS+FastCGI方式配置服务器环境,所以使用Non Thread Safe版本。
了解了如何选择PHP版本,下面开始我们的IIS+PHP5.3+MySQL5.1+Gzip的配置过程第一步:手工配置PHP5.3下载目前为止最新版的PHP5.3.2因为手工配置更灵活且更能了解细节,所以我们介绍手工配置PHP,所以选择下载zip文件:php-5.3.2-nts-Win32-VC9-x86.zip。
1、解压php-5.3.2-nts-Win32-VC9-x86.zip至安装目录,这里是C:\2、打开php-5.3.2-nts-Win32-VC9-x86,建立php.ini文件复制一个新的php.ini-development文件,并将文件名改为phi.ini。
如下图3、打开php.ini文件,修改extension_dir的值修改data.timezone的值选择启用模块:将用到的模块前的;去掉,注意启用php_exif.dll时,必需将其放在mbstring 后面,即将php_exif.dll剪切到php_mbstring.dll后面。
配置FastCGI模式时,将cgi.force_redirect设置为0,将cgi.rfc2616_headers和fastcgi.impersonate设置为1。
稍候我们会使用iProber探针来检测php环境,所以这里必须开启short_open_tag = On,否则,会出现“iProber.php on line 910”错误。
至此,php部分配置完毕。
下面我们来在IIS里添加对php的支持,当然,我们采用的FastCGI 方式。
第二步:配置IIS的FastCGI模块为IIS增加FastCGI模块有两种方式,一种是直接下载FastCGI Extension文件,另一种是使用微软的“web平台安装程序”,在这里我们介绍后者。
第一种方式中FastCGI Extension 文件的名称和下载地址为:文件名:FastCGI Extension 1.5 for IIS 6.0 and IIS 5.1 - RC (x86)地址:/downloads/default.aspx?tabid=34&i=1877&g=6该安装程序需要.net 2.0支持,请确认已经安装.net Framework2.0。
下面我们来介绍使用微软的“web平台安装程序”来配置FastCGI。
1、 FastCGI第一步:打开微软的“web平台安装程序”,网址是:/web/gallery/install.aspx?appid=fastcgiiis6打开该网址单击下面红框内的按钮,进入下一步。
在弹出的对话框里,单击运行。
弹出安全警告对话框,再次单击运行。
接下来是下载web安装程序对话框下载完安装程序后是加载web平台加载完后,弹出FastCGI安装程序对话框,单击安装继续。
接下来是同意条款,单击我接受正式进入安装,由于文件较小,安装过程非常迅速。
稍候即完成安装!最后,单击退出并关闭IE2、下面在IIS服务里面进行配置,在IIS里右击“网站”节点,然后单击属性,弹出属性对话框。
如图单击“主目录”选项卡,然后单击“配置”按钮单击添加,添加一个新的ISAPI项在C:\window\system32\inetsrv目录下,选中fcgiext.dll注意,这里别忘了添加.php扩展名在C:\windows\system32\inetsrv文件夹中,找到fcgiext.ini文件,并打开在fcgiext.ini文件底部添加如下配置信息:[Types]php = PHP[PHP]ExePath=C:\php-5.3.2-nts-Win32-VC9-x86\php-cgi.exe至此,FastCGI配置完成,下面我们来测试下是否配置正确,将iProber探针程序复制到web 目录在浏览器输入:http://127.0.0.1/i/iProber.php,输出如下图:我们看到以下信息PHP运行方式 CGI-FCGIPHP版本 5.3.2说明IIS+PHP的FastCGI方式配置成功!注意,如果出现以下错误信息============================Error Details:Error Number: 14001 (0x800736b1).Error Description: 由于应用程序配置不正确,应用程序未能启动。
重新安装应用程序可能会纠正这个问题。
HTTP Error 500 - Server Error.Internet Information Services (IIS)============================则是没有安装VC9运行库即VISUAL C++ 2008,Microsoft Visual C++ 2008 Redistributable Package (x86)下载地址:/downloads/details.aspx?FamilyID=9B2DA534-3E03-4391-8A4 D-074B9F2BC1BF&displaylang=zh-cn/download/7/5/0/7502f4e9-1f90-4895-9259-1bde67b8b9a1/vcredist_x86.exe第三步:在IIS上启用Gzip压缩关于Gzip的作用,这里就不再讨论了,大家可以查查资料1、启用GZip第一步:右击“网站”,然后单击“属性”,单击“服务”选项卡,选中红框内的两项,然后单击“确定”。
2、右击IIS下面的Web服务扩展节点,再单击“添加一个新的Web服务扩展”,如下图添加扩展名为“HTTP Compression”的扩展,注意gzip.dll所在的目录为:C:\windows\system32\inetsrv\gzip.dll在IIS的Web服务扩展里,选中HTTP Compression,然后在左侧单击允许。
3、设置Gzip参数设置Gzip需要手工修改C:\windows\system32\inetsrv目录下的MetaBase.xml文件,MetaBase.xml对于IIS的运行非常重要,若被破坏轻则IIS不能正常运行,重则可导致重装系统,所以修改这个文件之前一定要做好备份,下图中名为MetaBase_backup.xml的文件就是一个备份。
下面设置deflate及gzip的具体参数:设置deflate的压缩参数,其中主要包括文件扩展名,脚本文件扩展名,压缩比例,需要说明的是,这里压缩比例推荐设置为1,我们稍候讨论哪个压缩比最合适。
设置gzip的压缩参数,其中主要包括文件扩展名,脚本文件扩展名,压缩比例,需要说明的是,这里压缩比例仍然推荐设置为1。
配置完成后,启动IIS,使设置生效4、如果不想停止IIS而直接编辑MetaBase.xml文件,则按下图设置:在若编辑MetaBase.xml里不想停止IIS,则在IIS节点上,注意是IIS,不是网站,在IIS 上右击,单击“属性”选中“允许直接编辑配置数据库”这一项,可不停止IIS编辑MetaBase.xml文件5、检测Gzip压缩是否启用如果大家的网站发布在Internet上,可以使用许多在线检测工具,很多站长网站上都有提供,如何网站是在自己的电脑上试验,要检测Gzip启用情况,需要一些能够抓取HTTP头信息的软件,这里推荐使用HttpAnalyzer V4,下载这个软件后,则可清晰的看到Gzip的作用。
我们先关闭Gzip,看年没有启用Gzip压缩时的HTTP头信息截图:可以看到,上图中的 Compression Saving显示为0,我们启用Gzip压缩,再来看一下HTTP 头信息情况:上图中可以看到,Content-Encoding显示为gzip,右侧Compression Saving即压缩率显示为73.29%,说明压缩还是很有效的。