速达软件只有MDF文件的恢复技术
- 格式:doc
- 大小:669.00 KB
- 文档页数:8
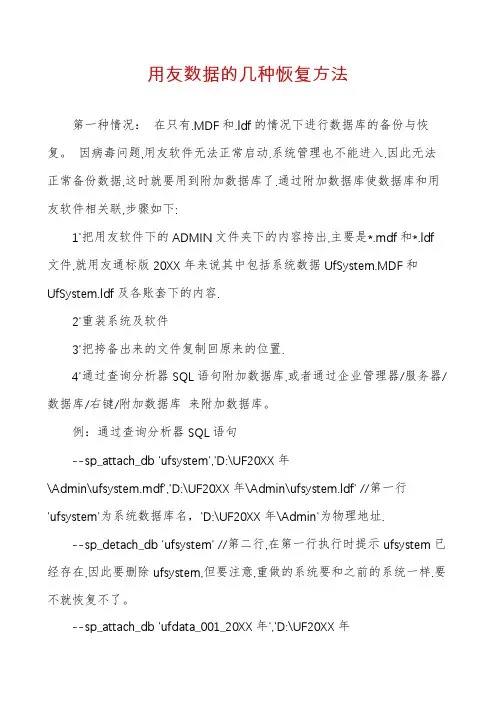
用友数据的几种恢复方法第一种情况:在只有.MDF和.ldf的情况下进行数据库的备份与恢复。
因病毒问题,用友软件无法正常启动.系统管理也不能进入.因此无法正常备份数据,这时就要用到附加数据库了.通过附加数据库使数据库和用友软件相关联,步骤如下:1'把用友软件下的ADMIN文件夹下的内容挎出,主要是*.mdf和*.ldf 文件,就用友通标版20XX年来说其中包括系统数据UfSystem.MDF和UfSystem.ldf及各账套下的内容.2'重装系统及软件3'把挎备出来的文件复制回原来的位置.4'通过查询分析器SQL语句附加数据库,或者通过企业管理器/服务器/数据库/右键/附加数据库来附加数据库。
例:通过查询分析器SQL语句--sp_attach_db 'ufsystem','D:\UF20XX年\Admin\ufsystem.mdf','D:\UF20XX年\Admin\ufsystem.ldf' //第一行'ufsystem'为系统数据库名,'D:\UF20XX年\Admin'为物理地址.--sp_detach_db 'ufsystem' //第二行,在第一行执行时提示ufsystem已经存在,因此要删除ufsystem,但要注意,重做的系统要和之前的系统一样.要不就恢复不了。
--sp_attach_db 'ufdata_001_20XX年','D:\UF20XX年\Admin\ZT001\20XX年\ufdata.mdf','D:\UF20XX年\Admin\ZT001\20XX年\ufdata.ldf' //第三行'ufdata_001_20XX年'为001账套20XX年的数据库。
'D:\UF20XX年\Admin\ZT001\20XX年'为物理地址. 其它的账套也是如此。
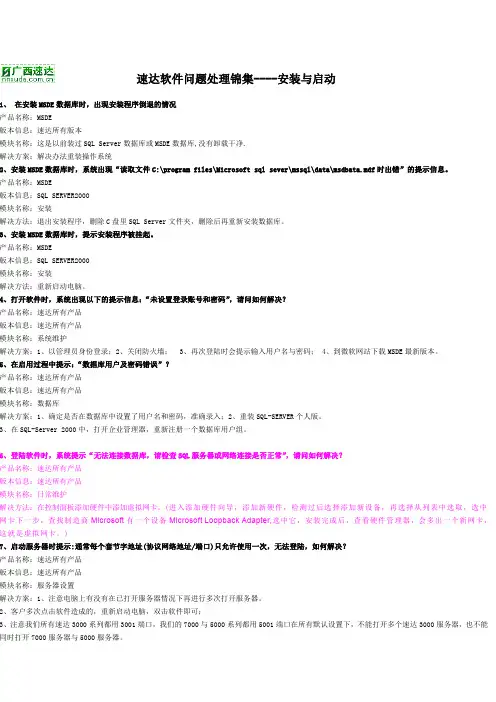
速达软件问题处理锦集----安装与启动1、在安装MSDE数据库时,出现安装程序倒退的情况产品名称:MSDE版本信息:速达所有版本模块名称:这是以前装过SQL Server数据库或MSDE数据库,没有卸载干净.解决方案:解决办法重装操作系统2、安装MSDE数据库时,系统出现“读取文件C:\program files\Microsoft sql sever\mssql\data\msdbata.mdf时出错”的提示信息。
产品名称:MSDE版本信息:SQL SERVER2000模块名称:安装解决方法:退出安装程序,删除C盘里SQL Server文件夹,删除后再重新安装数据库。
3、安装MSDE数据库时,提示安装程序被挂起。
产品名称:MSDE版本信息:SQL SERVER2000模块名称:安装解决方法:重新启动电脑。
4、打开软件时,系统出现以下的提示信息:“未设置登录账号和密码”,请问如何解决?产品名称:速达所有产品版本信息:速达所有产品模块名称:系统维护解决方案:1、以管理员身份登录;2、关闭防火墙; 3、再次登陆时会提示输入用户名与密码; 4、到微软网站下载MSDE最新版本。
5、在启用过程中提示:“数据库用户及密码错误”?产品名称:速达所有产品版本信息:速达所有产品模块名称:数据库解决方案:1、确定是否在数据库中设置了用户名和密码,准确录入;2、重装SQL-SERVER个人版。
3、在SQL-Server 2000中,打开企业管理器,重新注册一个数据库用户组。
6、登陆软件时,系统提示“无法连接数据库,请检查SQL服务器或网络连接是否正常”,请问如何解决?产品名称:速达所有产品版本信息:速达所有产品模块名称:日常维护解决方法:在控制面板添加硬件中添加虚拟网卡。
(进入添加硬件向导,添加新硬件,检测过后选择添加新设备,再选择从列表中选取,选中网卡下一步,查找制造商Microsoft有一个设备Microsoft Loopback Adapter,选中它,安装完成后,查看硬件管理器,会多出一个新网卡,这就是虚拟网卡。
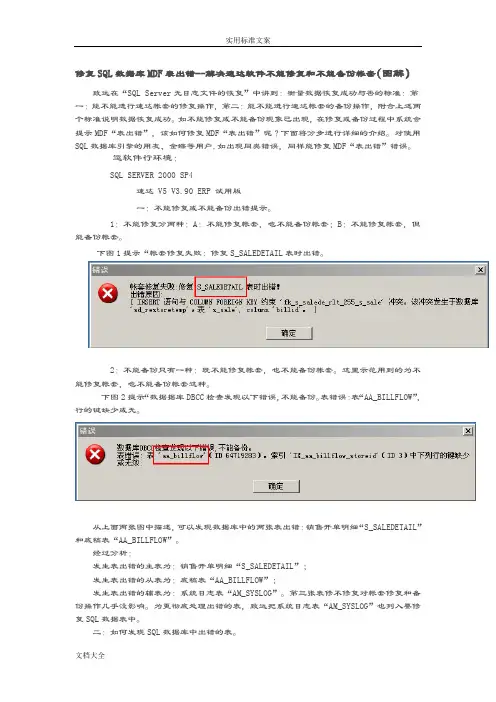
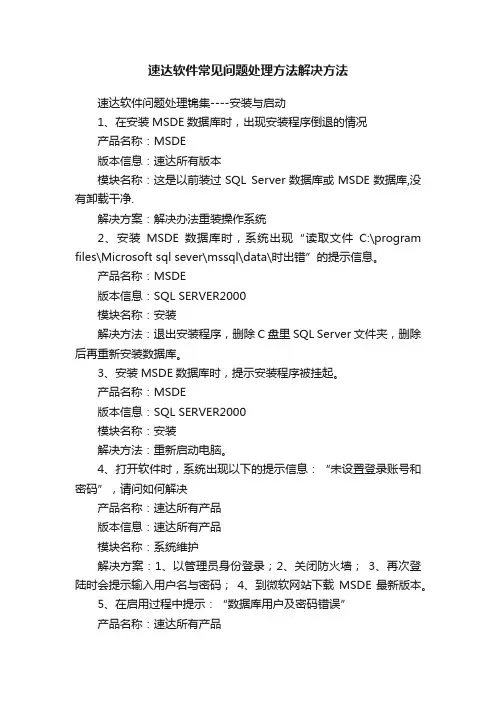
速达软件常见问题处理方法解决方法速达软件问题处理锦集----安装与启动1、在安装MSDE数据库时,出现安装程序倒退的情况产品名称:MSDE版本信息:速达所有版本模块名称:这是以前装过SQL Server数据库或MSDE数据库,没有卸载干净.解决方案:解决办法重装操作系统2、安装MSDE数据库时,系统出现“读取文件C:\program files\Microsoft sql sever\mssql\data\时出错”的提示信息。
产品名称:MSDE版本信息:SQL SERVER2000模块名称:安装解决方法:退出安装程序,删除C盘里SQL Server文件夹,删除后再重新安装数据库。
3、安装MSDE数据库时,提示安装程序被挂起。
产品名称:MSDE版本信息:SQL SERVER2000模块名称:安装解决方法:重新启动电脑。
4、打开软件时,系统出现以下的提示信息:“未设置登录账号和密码”,请问如何解决产品名称:速达所有产品版本信息:速达所有产品模块名称:系统维护解决方案:1、以管理员身份登录;2、关闭防火墙;3、再次登陆时会提示输入用户名与密码;4、到微软网站下载MSDE最新版本。
5、在启用过程中提示:“数据库用户及密码错误”产品名称:速达所有产品版本信息:速达所有产品模块名称:数据库解决方案:1、确定是否在数据库中设置了用户名和密码,准确录入;2、重装SQL-SERVER个人版。
3、在SQL-Server 2000中,打开企业管理器,重新注册一个数据库用户组。
6、登陆软件时,系统提示“无法连接数据库,请检查SQL服务器或网络连接是否正常”,请问如何解决产品名称:速达所有产品版本信息:速达所有产品模块名称:日常维护解决方法:在控制面板添加硬件中添加虚拟网卡。
(进入添加硬件向导,添加新硬件,检测过后选择添加新设备,再选择从列表中选取,选中网卡下一步,查找制造商Microsoft有一个设备Microsoft Loopback Adapter,选中它,安装完成后,查看硬件管理器,会多出一个新网卡,这就是虚拟网卡。
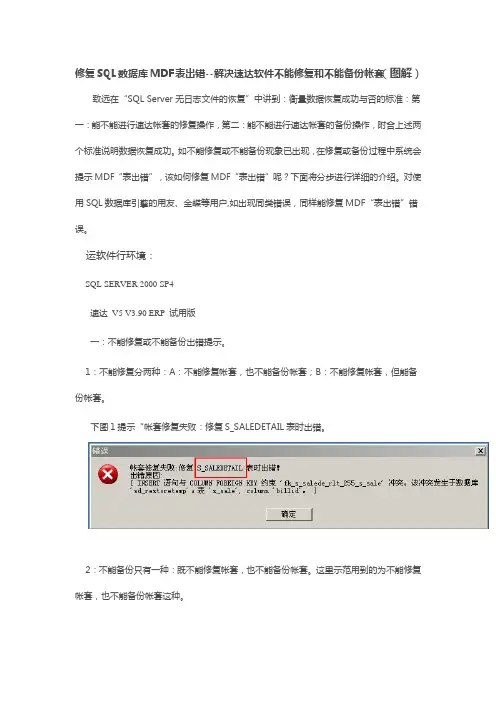
修复SQL数据库MDF表出错--解决速达软件不能修复和不能备份帐套(图解)致远在“SQL Server无日志文件的恢复”中讲到:衡量数据恢复成功与否的标准:第一:能不能进行速达帐套的修复操作,第二:能不能进行速达帐套的备份操作,附合上述两个标准说明数据恢复成功。
如不能修复或不能备份现象已出现,在修复或备份过程中系统会提示MDF“表出错”,该如何修复MDF“表出错”呢?下面将分步进行详细的介绍。
对使用SQL数据库引擎的用友、金蝶等用户,如出现同类错误,同样能修复MDF“表出错”错误。
运软件行环境:SQL SERVER 2000 SP4速达V5 V3.90 ERP 试用版一:不能修复或不能备份出错提示。
1:不能修复分两种:A:不能修复帐套,也不能备份帐套;B:不能修复帐套,但能备份帐套。
下图1提示“帐套修复失败:修复S_SALEDETAIL表时出错。
2:不能备份只有一种:既不能修复帐套,也不能备份帐套。
这里示范用到的为不能修复帐套,也不能备份帐套这种。
下图2提示“数据据库DBCC检查发现以下错误,不能备份。
表错误:表“AA_BILLFLOW”,行的键缺少或无。
从上面两张图中描述,可以发现数据库中的两张表出错:销售开单明细“S_SALEDETAIL”和底稿表“AA_BILLFLOW”。
经过分析:发生表出错的主表为:销售开单明细“S_SALEDETAIL”;发生表出错的从表为:底稿表“AA_BILLFLOW”;发生表出错的辅表为:系统日志表“AM_SYSLOG”。
第三张表修不修复对帐套修复和备份操作几乎没影响。
为更彻底处理出错的表,致远把系统日志表“AM_SYSLOG”也列入要修复SQL数据表中。
二:如何发现SQL数据库中出错的表。
如何发现SQL数据库中出错的表,致远用底稿表“AA_BILLFLOW”、系统日志表“AM_SYSLOG”和销售开单明细“S_SALEDETAIL”3张表同时进行示范操作。
用DTS导出,从速达软件“SD0001”数据库导出表到临时数据库“致远”的过程省略。
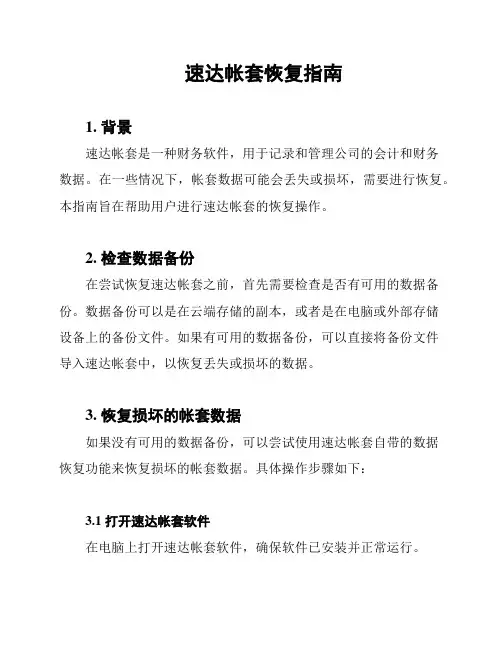
速达帐套恢复指南1. 背景速达帐套是一种财务软件,用于记录和管理公司的会计和财务数据。
在一些情况下,帐套数据可能会丢失或损坏,需要进行恢复。
本指南旨在帮助用户进行速达帐套的恢复操作。
2. 检查数据备份在尝试恢复速达帐套之前,首先需要检查是否有可用的数据备份。
数据备份可以是在云端存储的副本,或者是在电脑或外部存储设备上的备份文件。
如果有可用的数据备份,可以直接将备份文件导入速达帐套中,以恢复丢失或损坏的数据。
3. 恢复损坏的帐套数据如果没有可用的数据备份,可以尝试使用速达帐套自带的数据恢复功能来恢复损坏的帐套数据。
具体操作步骤如下:3.1 打开速达帐套软件在电脑上打开速达帐套软件,确保软件已安装并正常运行。
3.2 进入数据恢复模式在速达帐套的主界面上,选择“数据恢复”选项,进入数据恢复模式。
3.3 选择恢复方式根据实际情况,选择适合的数据恢复方式。
速达帐套通常提供从数据库中恢复数据、从备份文件恢复数据等多种恢复方式。
3.4 按照提示进行操作根据速达帐套软件提供的提示,按照指示进行操作。
具体的操作步骤可能因速达帐套软件的版本和具体情况而有所不同。
3.5 确认数据恢复在完成数据恢复操作后,务必仔细核对恢复后的数据是否正确。
可以对比恢复后的数据与原始数据进行对比,确保无误。
4. 寻求专业帮助如果无法通过以上方法恢复速达帐套数据,建议寻求专业的帮助。
可以联系速达帐套的技术支持团队或相关的技术专家,他们可以提供更深入和专业的解决方案。
5. 数据备份策略为了避免再次发生数据丢失或损坏的情况,建议制定定期的数据备份策略。
确保备份的数据可靠、完整,并将备份文件存储在安全的地方。
---希望本指南能够帮助您恢复速达帐套数据。
如果需要进一步的帮助,请随时与我们联系。
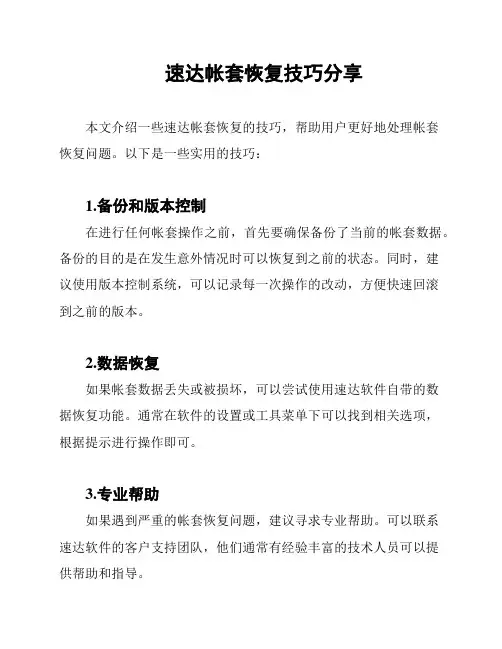
速达帐套恢复技巧分享
本文介绍一些速达帐套恢复的技巧,帮助用户更好地处理帐套
恢复问题。
以下是一些实用的技巧:
1.备份和版本控制
在进行任何帐套操作之前,首先要确保备份了当前的帐套数据。
备份的目的是在发生意外情况时可以恢复到之前的状态。
同时,建
议使用版本控制系统,可以记录每一次操作的改动,方便快速回滚
到之前的版本。
2.数据恢复
如果帐套数据丢失或被损坏,可以尝试使用速达软件自带的数
据恢复功能。
通常在软件的设置或工具菜单下可以找到相关选项,
根据提示进行操作即可。
3.专业帮助
如果遇到严重的帐套恢复问题,建议寻求专业帮助。
可以联系
速达软件的客户支持团队,他们通常有经验丰富的技术人员可以提
供帮助和指导。
4.测试和验证
在进行帐套恢复操作之后,务必进行测试和验证。
确认数据是否正确恢复,并进行必要的修复和校对工作。
这样可以避免出现数据不一致或遗漏的情况。
5.定期维护
为了保障帐套的数据安全和稳定性,建议定期进行帐套维护工作。
包括清理无用数据,修复可能存在的错误,优化数据库等。
定期维护可以减少帐套恢复的需要并提高系统性能。
希望以上技巧能对您处理速达帐套恢复问题时有所帮助。
帐套恢复是一项重要而敏感的任务,请谨慎操作,并遵循数据备份和安全管理的最佳实践。
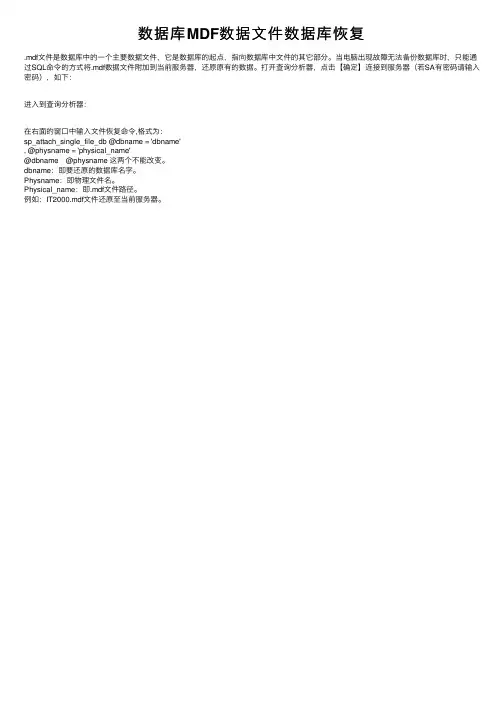

速达软件问题处理锦集----安装与启动1、在安装MSDE数据库时,出现安装程序倒退的情况产品名称:MSDE版本信息:速达所有版本模块名称:这是以前装过SQL Server数据库或MSDE数据库,没有卸载干净.解决方案:解决办法重装操作系统2、安装MSDE数据库时,系统出现“读取文件C:\program files\Microsoft sql sever\mssql\data\msdbata.mdf时出错”的提示信息。
产品名称:MSDE版本信息:SQL SERVER2000模块名称:安装解决方法:退出安装程序,删除C盘里SQL Server文件夹,删除后再重新安装数据库。
3、安装MSDE数据库时,提示安装程序被挂起。
产品名称:MSDE版本信息:SQL SERVER2000模块名称:安装解决方法:重新启动电脑。
4、打开软件时,系统出现以下的提示信息:“未设置登录账号和密码”,请问如何解决?产品名称:速达所有产品版本信息:速达所有产品模块名称:系统维护解决方案:1、以管理员身份登录;2、关闭防火墙;3、再次登陆时会提示输入用户名与密码;4、到微软网站下载MSDE最新版本。
5、在启用过程中提示:“数据库用户及密码错误”?产品名称:速达所有产品版本信息:速达所有产品模块名称:数据库解决方案:1、确定是否在数据库中设置了用户名和密码,准确录入;2、重装SQL-SERVER个人版。
3、在SQL-Server 2000中,打开企业管理器,重新注册一个数据库用户组。
6、登陆软件时,系统提示“无法连接数据库,请检查SQL服务器或网络连接是否正常”,请问如何解决?产品名称:速达所有产品版本信息:速达所有产品模块名称:日常维护解决方法:在控制面板添加硬件中添加虚拟网卡。
(进入添加硬件向导,添加新硬件,检测过后选择添加新设备,再选择从列表中选取,选中网卡下一步,查找制造商Microsoft有一个设备Microsoft Loopback Adapter,选中它,安装完成后,查看硬件管理器,会多出一个新网卡,这就是虚拟网卡。
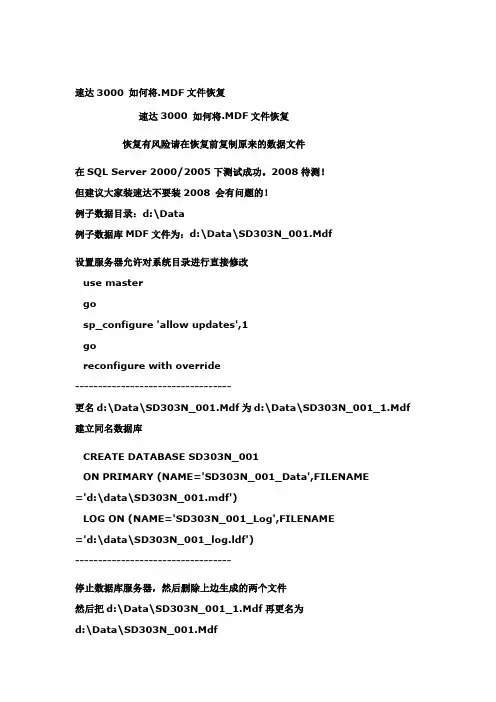
速达3000 如何将.MDF文件恢复速达3000 如何将.MDF文件恢复恢复有风险请在恢复前复制原来的数据文件在SQL Server 2000/2005下测试成功。
2008待测!但建议大家装速达不要装2008 会有问题的!例子数据目录:d:\Data例子数据库MDF文件为:d:\Data\SD303N_001.Mdf设置服务器允许对系统目录进行直接修改use mastergosp_configure 'allow updates',1goreconfigure with override----------------------------------更名d:\Data\SD303N_001.Mdf为d:\Data\SD303N_001_1.Mdf 建立同名数据库CREATE DATABASE SD303N_001ON PRIMARY (NAME='SD303N_001_Data',FILENAME='d:\data\SD303N_001.mdf')LOG ON (NAME='SD303N_001_Log',FILENAME='d:\data\SD303N_001_log.ldf')----------------------------------停止数据库服务器,然后删除上边生成的两个文件然后把d:\Data\SD303N_001_1.Mdf再更名为d:\Data\SD303N_001.Mdf重新启动数据库服务器----------------------------------设置质疑数据库为紧急模式update sysdatabases set status=-32768 wheredbid=DB_ID('SD303N_001')----------------------------------重建数据库日志文件dbccrebuild_log('SD303N_001','D:\Data\SD303N_001_log.ldf') ----------------------------------检查数据完整性dbcc checkdb('SD303N_001')----------------------------------设置数据库为正常状态sp_dboption 'SD303N_001','dbo use only','false'----------------------------------取消服务器允许对系统目录直接修改权限sp_configure 'allow updates',0reconfigure with override----------------------------------整个过程已经完成,您现在应该能正常使用此数据库了。
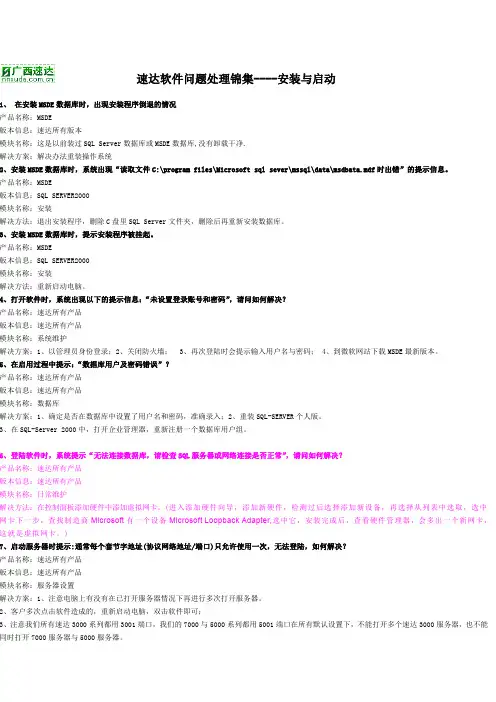
速达软件问题处理锦集----安装与启动1、在安装MSDE数据库时,出现安装程序倒退的情况产品名称:MSDE版本信息:速达所有版本模块名称:这是以前装过SQL Server数据库或MSDE数据库,没有卸载干净.解决方案:解决办法重装操作系统2、安装MSDE数据库时,系统出现“读取文件C:\program files\Microsoft sql sever\mssql\data\msdbata.mdf时出错”的提示信息。
产品名称:MSDE版本信息:SQL SERVER2000模块名称:安装解决方法:退出安装程序,删除C盘里SQL Server文件夹,删除后再重新安装数据库。
3、安装MSDE数据库时,提示安装程序被挂起。
产品名称:MSDE版本信息:SQL SERVER2000模块名称:安装解决方法:重新启动电脑。
4、打开软件时,系统出现以下的提示信息:“未设置登录账号和密码”,请问如何解决?产品名称:速达所有产品版本信息:速达所有产品模块名称:系统维护解决方案:1、以管理员身份登录;2、关闭防火墙; 3、再次登陆时会提示输入用户名与密码; 4、到微软网站下载MSDE最新版本。
5、在启用过程中提示:“数据库用户及密码错误”?产品名称:速达所有产品版本信息:速达所有产品模块名称:数据库解决方案:1、确定是否在数据库中设置了用户名和密码,准确录入;2、重装SQL-SERVER个人版。
3、在SQL-Server 2000中,打开企业管理器,重新注册一个数据库用户组。
6、登陆软件时,系统提示“无法连接数据库,请检查SQL服务器或网络连接是否正常”,请问如何解决?产品名称:速达所有产品版本信息:速达所有产品模块名称:日常维护解决方法:在控制面板添加硬件中添加虚拟网卡。
(进入添加硬件向导,添加新硬件,检测过后选择添加新设备,再选择从列表中选取,选中网卡下一步,查找制造商Microsoft有一个设备Microsoft Loopback Adapter,选中它,安装完成后,查看硬件管理器,会多出一个新网卡,这就是虚拟网卡。
只有mdf和ldf文件,甚至只有mdf文件,如何恢复数据库2010-04-19 10:34只有mdf和ldf文件,甚至只有mdf文件,如何恢复数据库1. 首先确认已经备份了.mdf和.ldf文件。
2. 在SQL Server中新建一个同名的数据库,然后停止SQL Server服务。
3. 用原有的.mdf和.ldf文件覆盖新建数据库对应的.mdf和.ldf文件。
4. 重新启动SQL Server服务,这是应该会看到这个数据库处于置疑(Suspect)状态。
(人品好的话,这个时候数据库就已经恢复正常了,上次xrf的数据库就是这样被我恢复的。
人品不好的话,下面的步骤也不行,我有一次就是找了一个北京做数据恢复的公司才恢复完毕。
)5. 在SQL查询分析器中执行以下命令,以允许更新系统表:use mastergosp_configure ‘allow updates’,1reconfigure with overridego6. 将这个数据库置为紧急模式:update sysdatabases set status = 32768 where name = 'db_name'go7. 使用DBCC CHECKDB命令检查数据库中的错误:DBCC CHECKDB(‘db_name’)GO8. 如果DBCC CHECKDB命令失败,请转至第10步,否则先将数据库置为单用户模式,再尝试对其进行修复:sp_dboption 'db_name',’single user’,’true’DBCC CHECKDB(‘db_name’, REPAIR_ALLOW_DATA_LOSS)GO如果在执行DBCC CHECKDB(‘db_name’, REPAI R_ALLOW_DATA_LOSS)命令时提示说数据库未处于单用户模式状态的话,则重新启动SQL Server服务,然后继续尝试。
9. 如果DBCC CHECKDB(‘db_name’, REPAIR_ALLOW_DATA_LOSS)命令失败,请转至第10步,否则若成功修复了数据库中的错误:重新执行DBCC CHECKDB(‘db_name’)命令,确认数据库中已没有错误存在。
速达软件备份与恢复操作本文的操作步骤适用以下速达版:3000系列(包括3G\G\E)V8.53及以后的版本,财务系列(包括3G\G\E)V6.2及以后的版本具体操作如下:一、呼出速达服务器在电脑右下角的通知区域,如下图,可以看到速达的服务器图标,点击右键后按【显示窗口】或者双击该图标,进入速达服务器窗口。
二、帐套维护操作在窗口界面选中【停止】按扭,当前状态显示为“已停止”,这时点击【帐套维护】按扭,弹出维护的具体操作,如下图。
这个界面的上半部分是帐套列表,最下面是维护工具。
当进行帐套备份操作时,选中要备份的帐套,然后点击【备份】按扭,会弹出备份路径选择框,即备份文件存放位置,系统默认安装路径下的backup文件夹,用户也可以自行指定存放路径。
确定保存路径后点【保存】,系统会提示“系统正在备份数据,请稍候…”、“数据备份成功”的提示。
备份文件将保存在指定的磁盘位置,文件名称以帐套代码+系统日期+后缀命名,3000系列的备份文件是SDQ和SDB为后缀,8.61以后的版本后缀为SDB,财务系列以BAK为后缀。
当系统恢复时,需要把已经做过的备份数据还原回速达系统中,依照备份的步骤操作到帐套维护的窗口,点【恢复】按扭,提示打开窗口,找到备份文件,点【打开】,系统会提示及这时数据已经恢复到系统中,帐套列表中会显示已经恢复到系统中的帐套信息。
当恢复系统中已经存在的帐套时,系统会出现如下提示,如果覆盖原来的帐套,选【是】,如果不覆盖,则选【否】,如果放弃,选【取消】。
如果选择【否】按扭,系统会弹出提示,用户可以在输入位置重新输入帐套代码,注意不要和以往的代码重复。
恢复完毕关闭其他对话框,回到帐套维护主界面,点【启动】按扭,启动服务,系统即可以正常运行。
【长春市英弗时代科技有限公司】。
很多时候,在使用以SQL数据库为后台的软件时,可能经常遇到软件无法进入、甚至SQL 都无法启动的情况。
这样的话,软件本身的备份恢复功能,以及SQL数据库提供的备份恢复数据的功能都已经无法使用。
那么,我们在此给大家说明一个手动备份/恢复 SQL数据库帐套数据文件的方法。
1、手动备份
一般的软件,建立的SQL数据库帐套文件,都是放在软件目录里的,比如速达和管家婆都放在单机版/服务器端目录的data目录下。
与帐套同名的两个文件。
比如,假设我们建立的帐套名为"YYZJ公司",那么就应该能看到:"YYZJ公司.MDF"、"YYZJ公司_log.ldf"两个文件。
我们仅需简单的把这两个文件复制出来即可完成备份的工作。
(如果提示无法复制,那么停止你的SQL服务器再复制即可)。
2、手动恢复
系统和软件重装以后,我们先在软件里面先建立一个同名的帐套。
还以上面为例,我们建立一个"YYZJ公司"为名的帐套,然后退出软件,停止SQL。
把刚才复制出来的两个帐套文件再复制回data目录,替换新建立的帐套文件,启动SQL 和软件,我们的数据就恢复了。
1、SQLSERVER版本只有mdf文件的恢复技术很多客户会在使用SQL版本的软件时,碰到软件不能正常启动的时候,想重新安装的时候,又没有备份数据,只能将DA TA文件夹COPY出去。
但是再引入MDF文件的时候又引入不了。
遇到此类情况。
处理方法如下:第一步:我们使用默认方式建立一个供恢复使用的数据库(如test)。
可以在SQL Server Enterprise Manager里面建立。
选择新建数据库输入数据库名称为test(该数据库名称并不一定要是TEST。
但是一定要保持和我下列语句中的数据库名称一致,我在次只是列举例子)建好之后会在企业管理器中看到数据库名为TEST的数据库打开SQLSERVER服务管理器,单击停止,停止掉SQLSERVER服务。
当SQLSERVER服务管理器显示该状态时,表示已经停用。
第三步:将刚才生成的数据库的日志文件test_log.ldf删除,用要恢复的数据库mdf文件覆盖刚才生成的数据库数据文件test_data.mdf。
该日志文件在SQLSERVER的安装目录,距离如下:C:/Program Files/Microsoft SQL Server/MSSQL/Data/一般是在该目录下。
第四步:启动数据库服务器。
此时会看到数据库test的状态为“置疑”。
这时候不能对此数据库进行任何操作。
第五步:设置数据库允许直接操作系统表。
此操作可以在SQL Server Enterprise Manager里面选择数据库服务器,按右键,选择“属性”,在“服务器设置”页面中将“允许对系统目录直接修改”一项选中。
也可以使用语句来实现。
语句修改如下:use mastergosp_configure 'allow updates',1goreconfigure with overridego第六步:设置test为紧急修复模式update sysdatabases set status=-32768 where dbid=DB_ID('test')此时可以在SQL Server Enterprise Manager里面看到该数据库处于“只读\置疑\脱机\紧急模式”可以看到数据库里面的表,但是仅仅有系统表第七步:下面执行真正的恢复操作,重建数据库日志文件dbcc rebuild_log('test','C:\Program Files\Microsoft SQL Server\MSSQL\Data\test_log.ldf')执行过程中,如果遇到下列提示信息:服务器: 消息5030,级别16,状态1,行 1未能排它地锁定数据库以执行该操作。
1、SQLSERVER版本只有mdf文件的恢复技术
很多客户会在使用SQL版本的软件时,碰到软件不能正常启动的时候,想重新安装的时候,又没有备份数据,只能将DA TA文件夹COPY出去。
但是再引入MDF文件的时候又引入不了。
遇到此类情况。
处理方法如下:
第一步:我们使用默认方式建立一个供恢复使用的数据库(如test)。
可以在SQL Server Enterprise Manager里面建立。
选择新建数据库
输入数据库名称为test(该数据库名称并不一定要是TEST。
但是一定要保持和我下列语句中的数据库名称一致,我在次只是列举例子)
建好之后会在企业管理器中看到数据库名为TEST的数据库
打开SQLSERVER服务管理器,单击停止,停止掉SQLSERVER服务。
当SQLSERVER服务管理器显示该状态时,表示已经停用。
第三步:将刚才生成的数据库的日志文件test_log.ldf删除,用要恢复的数据库mdf文件覆盖刚才生成的数据库数据文件test_data.mdf。
该日志文件在SQLSERVER的安装目录,距离如下:
C:/Program Files/Microsoft SQL Server/MSSQL/Data/
一般是在该目录下。
第四步:启动数据库服务器。
此时会看到数据库test的状态为“置疑”。
这时候不能对此数据库进行任何操作。
第五步:设置数据库允许直接操作系统表。
此操作可以在SQL Server Enterprise Manager里面选择数据库服务器,按右键,选择“属性”,在“服务器设置”页面中将“允许对系统目录直接修改”一项选中。
也可以使用语句来实现。
语句修改如下:
use master
go
sp_configure 'allow updates',1
go
reconfigure with override
go
第六步:设置test为紧急修复模式
update sysdatabases set status=-32768 where dbid=DB_ID('test')
此时可以在SQL Server Enterprise Manager里面看到该数据库处于“只读\置疑\脱机\紧急模式”可以看到数据库里面的表,但是仅仅有系统表
第七步:下面执行真正的恢复操作,重建数据库日志文件
dbcc rebuild_log('test','C:\Program Files\Microsoft SQL Server\MSSQL\Data\test_log.ldf')
执行过程中,如果遇到下列提示信息:
服务器: 消息5030,级别16,状态1,行 1
未能排它地锁定数据库以执行该操作。
DBCC 执行完毕。
如果DBCC 输出了错误信息,请与系统管理员联系。
说明您的其他程序正在使用该数据库,如果刚才您在F步骤中使用SQL Server Enterprise Manager打开了test库的系统表,那么退出SQL Server Enterprise Manager就可以了。
正确执行完成的提示应该类似于:
警告: 数据库'test' 的日志已重建。
已失去事务的一致性。
应运行DBCC CHECKDB 以验证物理一致性。
将必须重置数据库选项,并且可能需要删除多余的日志文件。
DBCC 执行完毕。
如果DBCC 输出了错误信息,请与系统管理员联系。
此时打开在SQL Server Enterprise Manager里面会看到数据库的状态为“只供DBO使用”。
此时可以访问数据库里面的
用户表了。
第八步:验证数据库一致性(可省略)
dbcc checkdb('test')
一般执行结果如下:
CHECKDB 发现了0 个分配错误和0 个一致性错误(在数据库'test' 中)。
DBCC 执行完毕。
如果DBCC 输出了错误信息,请与系统管理员联系。
第九步:设置数据库为正常状态
sp_dboption 'test','dbo use only','false'
如果没有出错,那么恭喜,现在就可以正常的使用恢复后的数据库啦。
第十步:最后一步,我们要将步骤E中设置的“允许对系统目录直接修改”一项恢复。
因为平时直接操作系统表是一件比较危险的事情。
当然,我们可以在SQL Server Enterprise Manager里面恢复,也可以使用如下语句完成。
sp_configure 'allow updates',0
go
reconfigure with override
go
或者在企业管理器直接修改,想选项勾去掉即可。
9、S QL版本软件重装数据库或系统损坏后,数据没备份,引入MDF文件时,提示:“数据文件已损坏,不能引入”。
解决方法:
1、如果同时有MDF和LD F文件,可以先附加(图1),再分离(图2),然后把MDF文件引入即可;
图1
图2。