win7一键清理
- 格式:doc
- 大小:36.00 KB
- 文档页数:6
![[win7电脑清理系统垃圾文件的方法]win7自带清理垃圾软件](https://uimg.taocdn.com/19dea295f61fb7360b4c657f.webp)
[win7电脑清理系统垃圾文件的方法]win7自带清
理垃圾软件
打开“开始所有程序”,然后打开“附件”。
打开“附件”,然后打开“系统工具”,点击“磁盘清理”。
打开“磁盘清理:驱动器选择”,选择驱动器,点击“确定”。
系统显示正在清理垃圾。
在“(C:)磁盘清理”界面中的“磁盘清理”选项卡上,勾选要删除的文件类型的复选框,然后单击“确定”。
系统提示你,是否删除文件。
点击“删除文件”。
系统垃圾清理结束。
猜你喜欢:
1.bat怎么批处理命令来清理windows7系统垃圾文件
2.电脑怎么用dos命令删除Windows7系统中的垃圾文件
3.一分钟就能清除win7系统垃圾的办法
4.如何清理Win7磁盘垃圾文件
5.Win7系统怎么快速清理垃圾。
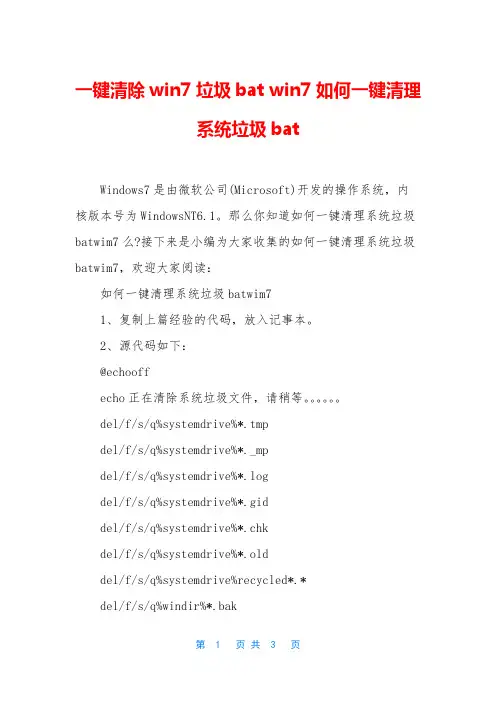
一键清除win7垃圾bat win7如何一键清理系统垃圾batWindows7是由微软公司(Microsoft)开发的操作系统,内核版本号为WindowsNT6.1。
那么你知道如何一键清理系统垃圾batwim7么?接下来是小编为大家收集的如何一键清理系统垃圾batwim7,欢迎大家阅读:如何一键清理系统垃圾batwim71、复制上篇经验的代码,放入记事本。
2、源代码如下:@echooffecho正在清除系统垃圾文件,请稍等。
del/f/s/q%systemdrive%*.tmpdel/f/s/q%systemdrive%*._mpdel/f/s/q%systemdrive%*.logdel/f/s/q%systemdrive%*.giddel/f/s/q%systemdrive%*.chkdel/f/s/q%systemdrive%*.olddel/f/s/q%systemdrive%recycled*.*del/f/s/q%windir%*.bakdel/f/s/q%windir%prefetch*.*rd/s/q%windir%temp&md%windir%tempdel/f/q%userprofile%cookies*.*del/f/q%userprofile%recent*.*del/f/s/q“%userprofile%LocalSettingsTemporaryInternetF iles*.*”d el/f/s/q“%userprofile%LocalSettingsTemp*.*”del/f/s/q“%userprofile%recent*.*”echo清除系统LJ完成!echo.&pause3、记事本重命名:清除系统LJ.bat(复制这个名称)保存即可,双击运行。
4、可是清除垃圾5、根据提示,点击窗口,点击键盘任意键结束,完成清理。
6、经过深度清理,恢复电脑的运行速度7、轻松方便快捷,做成bat后放置在桌面。
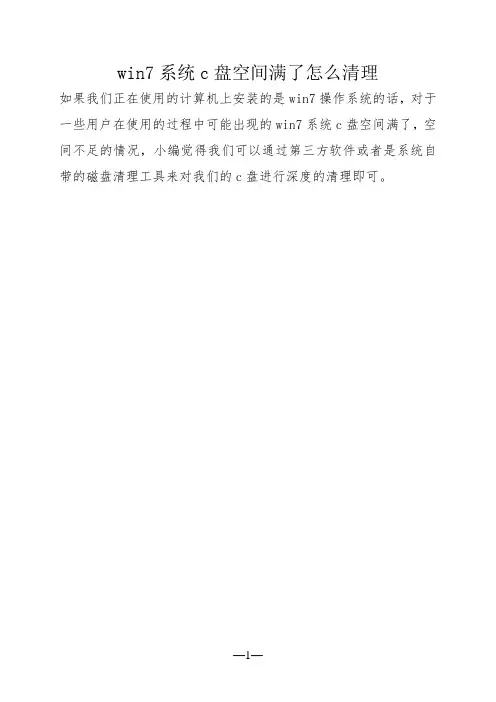
win7系统c盘空间满了怎么清理
如果我们正在使用的计算机上安装的是win7操作系统的话,对于一些用户在使用的过程中可能出现的win7系统c盘空间满了,空间不足的情况,小编觉得我们可以通过第三方软件或者是系统自带的磁盘清理工具来对我们的c盘进行深度的清理即可。
win7系统c盘空间满了怎么清理1.打开设备,右键点击“C盘”,并选取“属性”;
2.在新窗口弹出后,依次点击“工具”、“立即进行碎片整理”;
3.最后,选取C盘,在按下“磁盘碎片整理”按钮,系统就会对C
盘进行分析,并进行整理。
4、在C盘“属性”中,我们还可以在“常规”选项卡里选择“磁盘清理”。
5、然后勾选想要清理的内容,再点击下方确定即可。
如果清理完成还是觉得占存多,可以将文件进行转移到其他盘当中。
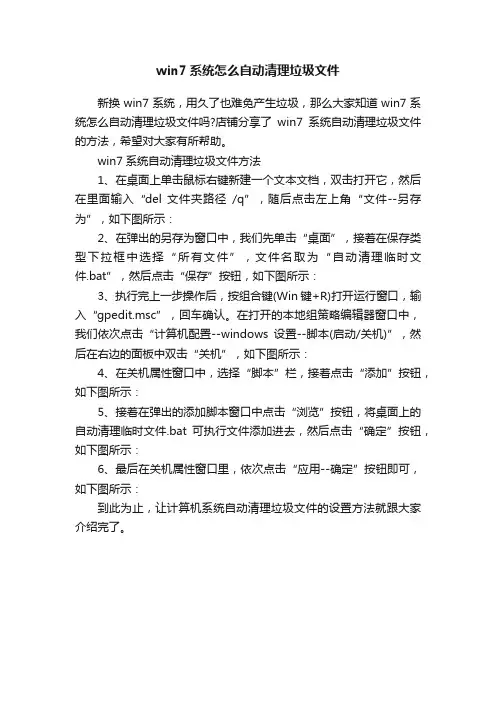
win7系统怎么自动清理垃圾文件
新换win7系统,用久了也难免产生垃圾,那么大家知道win7系统怎么自动清理垃圾文件吗?店铺分享了win7系统自动清理垃圾文件的方法,希望对大家有所帮助。
win7系统自动清理垃圾文件方法
1、在桌面上单击鼠标右键新建一个文本文档,双击打开它,然后在里面输入“del 文件夹路径/q”,随后点击左上角“文件--另存为”,如下图所示:
2、在弹出的另存为窗口中,我们先单击“桌面”,接着在保存类型下拉框中选择“所有文件”,文件名取为“自动清理临时文件.bat”,然后点击“保存”按钮,如下图所示:
3、执行完上一步操作后,按组合键(Win键+R)打开运行窗口,输入“gpedit.msc”,回车确认。
在打开的本地组策略编辑器窗口中,我们依次点击“计算机配置--windows设置--脚本(启动/关机)”,然后在右边的面板中双击“关机”,如下图所示:
4、在关机属性窗口中,选择“脚本”栏,接着点击“添加”按钮,如下图所示:
5、接着在弹出的添加脚本窗口中点击“浏览”按钮,将桌面上的自动清理临时文件.bat可执行文件添加进去,然后点击“确定”按钮,如下图所示:
6、最后在关机属性窗口里,依次点击“应用--确定”按钮即可,如下图所示:
到此为止,让计算机系统自动清理垃圾文件的设置方法就跟大家介绍完了。
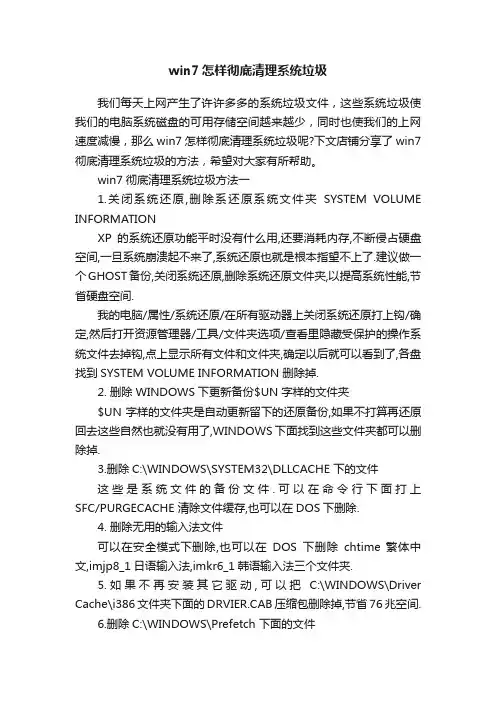
win7怎样彻底清理系统垃圾我们每天上网产生了许许多多的系统垃圾文件,这些系统垃圾使我们的电脑系统磁盘的可用存储空间越来越少,同时也使我们的上网速度减慢,那么win7怎样彻底清理系统垃圾呢?下文店铺分享了win7彻底清理系统垃圾的方法,希望对大家有所帮助。
win7彻底清理系统垃圾方法一1.关闭系统还原,删除系还原系统文件夹SYSTEM VOLUME INFORMATIONXP的系统还原功能平时没有什么用,还要消耗内存,不断侵占硬盘空间,一旦系统崩溃起不来了,系统还原也就是根本指望不上了.建议做一个GHOST备份,关闭系统还原,删除系统还原文件夹,以提高系统性能,节省硬盘空间.我的电脑/属性/系统还原/在所有驱动器上关闭系统还原打上钩/确定,然后打开资源管理器/工具/文件夹选项/查看里隐藏受保护的操作系统文件去掉钩,点上显示所有文件和文件夹,确定以后就可以看到了,各盘找到SYSTEM VOLUME INFORMATION 删除掉.2. 删除WINDOWS下更新备份$UN 字样的文件夹$UN 字样的文件夹是自动更新留下的还原备份,如果不打算再还原回去这些自然也就没有用了,WINDOWS下面找到这些文件夹都可以删除掉.3.删除C:\WINDOWS\SYSTEM32\DLLCACHE 下的文件这些是系统文件的备份文件.可以在命令行下面打上SFC/PURGECACHE 清除文件缓存,也可以在DOS下删除.4. 删除无用的输入法文件可以在安全模式下删除,也可以在DOS下删除chtime 繁体中文,imjp8_1日语输入法,imkr6_1韩语输入法三个文件夹.5.如果不再安装其它驱动,可以把C:\WINDOWS\Driver Cache\i386文件夹下面的DRVIER.CAB压缩包删除掉,节省76兆空间.6.删除C:\WINDOWS\Prefetch 下面的文件这些是预读文件,可以定期清理7.删除临时文件夹里的垃圾C:\Documents and Settings\用户名\Local Settings\TempC:\Documents and Settings\用户名\Local Settings\Temporary Internet FilesC:\Documents and Settings\用户名\RecentC:\WINDOWS\Temp8.可以适当减少回收站使用空间,(默认是10%,可减少到3%或更小)回收站默认要占用硬盘分区的10%,如果不经常删除大的程序,是有些浪费了,鼠标点住回收站图标,右击选择属性,调整回收站的使用空间,可减少到3%或者更小.9.搜索零散的临时文件如.TMP,.OLD . BAK ,.CHK 等删除掉也可以编写一个下面的一个批处理文件@echo offecho 正在清除系统垃圾文件,请稍等......del /f /s /q %systemdrive%\*.tmpdel /f /s /q %systemdrive%\*._mpdel /f /s /q %systemdrive%\*.logdel /f /s /q %systemdrive%\*.giddel /f /s /q %systemdrive%\*.chkdel /f /s /q %systemdrive%\*.olddel /f /s /q %systemdrive%\recycled\*.*del /f /s /q %windir%\*.bakdel /f /s /q %windir%\prefetch\*.*rd /s /q %windir%\temp & md %windir%\tempdel /f /q %userprofile%\COOKIES s\*.*del /f /q %userprofile%\recent\*.*del /f /s /q "%userprofile%\Local Settings\Temporary Internet Files\*.*"del /f /s /q "%userprofile%\Local Settings\Temp\*.*"del /f /s /q "%userprofile%\recent\*.*"sfc /purgecache '清理系统盘无用文件defrag %systemdrive% -b '优化预读信息echo 清除系统LJ完成!echo. & pause复制完保存,就是点记事本左上角的文件 , 选保存 ,然后更名为“清除系统LJ.bat” 就OK了,以后只要双击运行该文件,当屏幕提示“清除系统LJ完成!就还你一个“苗条”的系统了!!当然除了上述的手动清除外,也可以使用软件清除系统垃圾,推荐除了常用的优化大师等外,推荐安全可靠的清理工具.win7彻底清理系统垃圾方法二可以下载系统管理软件,比如说百度卫士,进行系统空间深度清理。
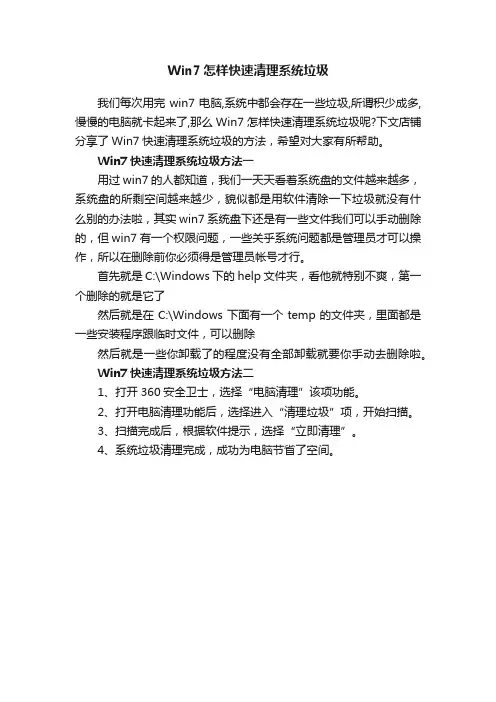
Win7怎样快速清理系统垃圾
我们每次用完win7电脑,系统中都会存在一些垃圾,所谓积少成多,慢慢的电脑就卡起来了,那么Win7怎样快速清理系统垃圾呢?下文店铺分享了Win7快速清理系统垃圾的方法,希望对大家有所帮助。
Win7快速清理系统垃圾方法一
用过win7的人都知道,我们一天天看着系统盘的文件越来越多,系统盘的所剩空间越来越少,貌似都是用软件清除一下垃圾就没有什么别的办法啦,其实win7系统盘下还是有一些文件我们可以手动删除的,但win7有一个权限问题,一些关乎系统问题都是管理员才可以操作,所以在删除前你必须得是管理员帐号才行。
首先就是C:\Windows下的help文件夹,看他就特别不爽,第一个删除的就是它了
然后就是在C:\Windows下面有一个temp的文件夹,里面都是一些安装程序跟临时文件,可以删除
然后就是一些你卸载了的程度没有全部卸载就要你手动去删除啦。
Win7快速清理系统垃圾方法二
1、打开360安全卫士,选择“电脑清理”该项功能。
2、打开电脑清理功能后,选择进入“清理垃圾”项,开始扫描。
3、扫描完成后,根据软件提示,选择“立即清理”。
4、系统垃圾清理完成,成功为电脑节省了空间。
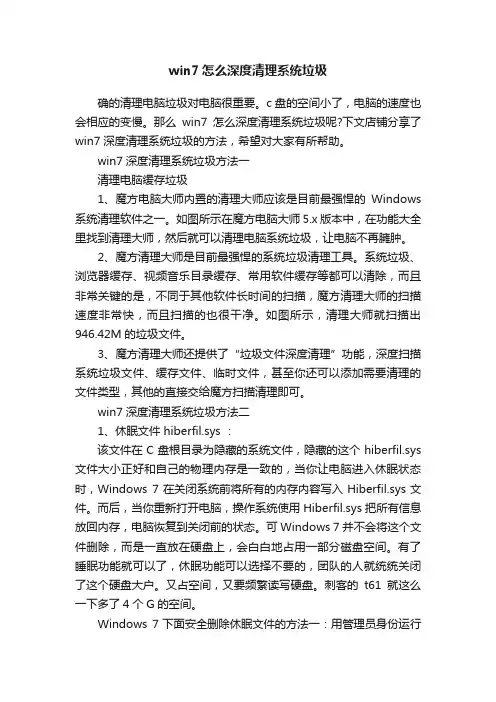
win7怎么深度清理系统垃圾确的清理电脑垃圾对电脑很重要。
c盘的空间小了,电脑的速度也会相应的变慢。
那么win7怎么深度清理系统垃圾呢?下文店铺分享了win7深度清理系统垃圾的方法,希望对大家有所帮助。
win7深度清理系统垃圾方法一清理电脑缓存垃圾1、魔方电脑大师内置的清理大师应该是目前最强悍的Windows 系统清理软件之一。
如图所示在魔方电脑大师5.x版本中,在功能大全里找到清理大师,然后就可以清理电脑系统垃圾,让电脑不再臃肿。
2、魔方清理大师是目前最强悍的系统垃圾清理工具。
系统垃圾、浏览器缓存、视频音乐目录缓存、常用软件缓存等都可以清除,而且非常关键的是,不同于其他软件长时间的扫描,魔方清理大师的扫描速度非常快,而且扫描的也很干净。
如图所示,清理大师就扫描出946.42M的垃圾文件。
3、魔方清理大师还提供了“垃圾文件深度清理”功能,深度扫描系统垃圾文件、缓存文件、临时文件,甚至你还可以添加需要清理的文件类型,其他的直接交给魔方扫描清理即可。
win7深度清理系统垃圾方法二1、休眠文件 hiberfil.sys :该文件在C盘根目录为隐藏的系统文件,隐藏的这个hiberfil.sys 文件大小正好和自己的物理内存是一致的,当你让电脑进入休眠状态时,Windows 7在关闭系统前将所有的内存内容写入Hiberfil.sys文件。
而后,当你重新打开电脑,操作系统使用Hiberfil.sys把所有信息放回内存,电脑恢复到关闭前的状态。
可Windows 7 并不会将这个文件删除,而是一直放在硬盘上,会白白地占用一部分磁盘空间。
有了睡眠功能就可以了,休眠功能可以选择不要的,团队的人就统统关闭了这个硬盘大户。
又占空间,又要频繁读写硬盘。
刺客的t61就这么一下多了4个G的空间。
Windows 7下面安全删除休眠文件的方法一:用管理员身份运行cmd.exe 打开命令行窗口,然后运行:powercfg -h off,注意,C盘残留的hiberfil.sys隐藏文件可以取消隐藏后,直接删除。
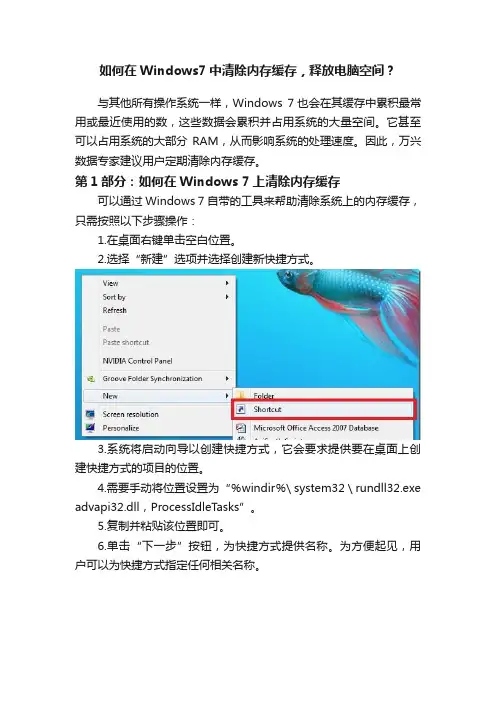
如何在Windows7中清除内存缓存,释放电脑空间?与其他所有操作系统一样,Windows 7也会在其缓存中累积最常用或最近使用的数,这些数据会累积并占用系统的大量空间。
它甚至可以占用系统的大部分RAM,从而影响系统的处理速度。
因此,万兴数据专家建议用户定期清除内存缓存。
第1部分:如何在Windows 7上清除内存缓存可以通过Windows 7自带的工具来帮助清除系统上的内存缓存,只需按照以下步骤操作:1.在桌面右键单击空白位置。
2.选择“新建”选项并选择创建新快捷方式。
3.系统将启动向导以创建快捷方式,它会要求提供要在桌面上创建快捷方式的项目的位置。
4.需要手动将位置设置为“%windir%\ system32 \ rundll32.exe advapi32.dll,ProcessIdleTasks”。
5.复制并粘贴该位置即可。
6.单击“下一步”按钮,为快捷方式提供名称。
为方便起见,用户可以为快捷方式指定任何相关名称。
7.创建快捷方式后,可以双击它以将其打开,系统就会自动清除其缓存。
此快捷方式的可以随时使用,只需启动快捷方式,就会清除Windows系统上的缓存。
然而Windows缓存不会从系统中永久删除,以后还是会继续生成。
第2部分:如何完全删除Windows缓存文件Stellar BitRaser是一种高效可靠的工具,它提供了一键式解决方案,可以清除计算机或任何其他系统跟踪和文件中的内存缓存。
它还可用于擦除整个磁盘,删除Internet活动,删除应用程序以及执行其他各种任务。
以下是它的一些主要功能。
•该工具可用于永久清除缓存,Windows更新,转储文件和多种系统跟踪。
•可以删除所有类型的文件和文件夹,没有任何恢复范围。
•除此之外,BitRaser还可以删除应用程序,Internet活动,日志等。
•可用于执行计划和自动删除数据。
•为了提供额外的保证,还会生成擦除证书。
•该工具具有各种复杂和先进的算法。
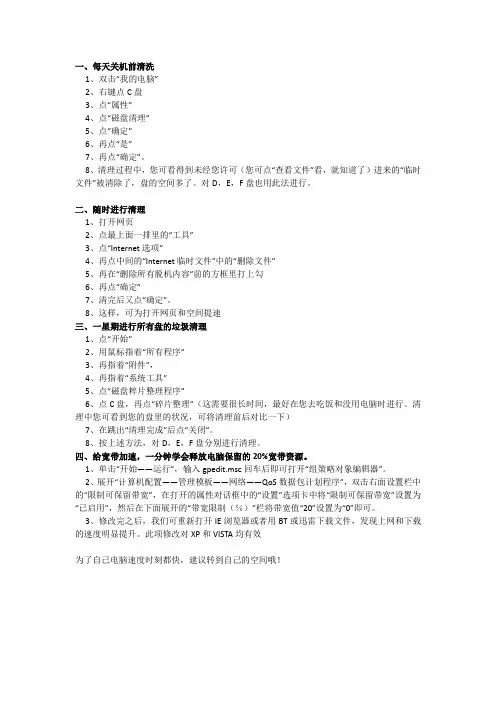
一、每天关机前清洗1、双击“我的电脑”2、右键点C盘3、点“属性”4、点“磁盘清理”5、点“确定”6、再点“是”7、再点“确定”。
8、清理过程中,您可看得到未经您许可(您可点“查看文件”看,就知道了)进来的“临时文件”被清除了,盘的空间多了。
对D,E,F盘也用此法进行。
二、随时进行清理1、打开网页2、点最上面一排里的“工具”3、点“Internet选项”4、再点中间的“Internet临时文件”中的“删除文件”5、再在“删除所有脱机内容”前的方框里打上勾6、再点“确定”7、清完后又点“确定”。
8、这样,可为打开网页和空间提速三、一星期进行所有盘的垃圾清理1、点“开始”2、用鼠标指着“所有程序”3、再指着“附件”,4、再指着“系统工具”5、点“磁盘粹片整理程序”6、点C盘,再点“碎片整理”(这需要很长时间,最好在您去吃饭和没用电脑时进行。
清理中您可看到您的盘里的状况,可将清理前后对比一下)7、在跳出“清理完成”后点“关闭”。
8、按上述方法,对D,E,F盘分别进行清理。
四、给宽带加速,一分钟学会释放电脑保留的20%宽带资源。
1、单击“开始——运行”,输入gpedit.msc回车后即可打开“组策略对象编辑器”。
2、展开“计算机配置——管理模板——网络——QoS数据包计划程序”,双击右面设置栏中的“限制可保留带宽”,在打开的属性对话框中的“设置”选项卡中将“限制可保留带宽”设置为“已启用”,然后在下面展开的“带宽限制(%)”栏将带宽值“20”设置为“0”即可。
3、修改完之后,我们可重新打开IE浏览器或者用BT或迅雷下载文件,发现上网和下载的速度明显提升。
此项修改对XP和VISTA均有效为了自己电脑速度时刻都快,建议转到自己的空间哦!。
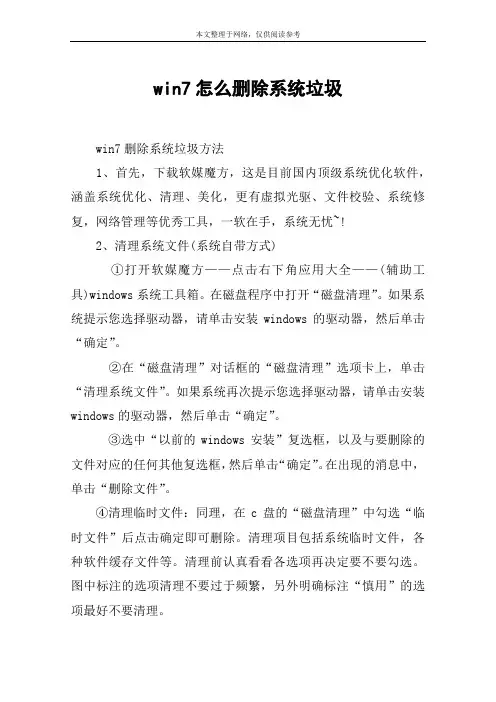
win7怎么删除系统垃圾
win7删除系统垃圾方法
1、首先,下载软媒魔方,这是目前国内顶级系统优化软件,涵盖系统优化、清理、美化,更有虚拟光驱、文件校验、系统修复,网络管理等优秀工具,一软在手,系统无忧~!
2、清理系统文件(系统自带方式)
①打开软媒魔方——点击右下角应用大全——(辅助工具)windows系统工具箱。
在磁盘程序中打开“磁盘清理”。
如果系统提示您选择驱动器,请单击安装windows的驱动器,然后单击“确定”。
②在“磁盘清理”对话框的“磁盘清理”选项卡上,单击“清理系统文件”。
如果系统再次提示您选择驱动器,请单击安装windows的驱动器,然后单击“确定”。
③选中“以前的windows安装”复选框,以及与要删除的文件对应的任何其他复选框,然后单击“确定”。
在出现的消息中,单击“删除文件”。
④清理临时文件:同理,在c盘的“磁盘清理”中勾选“临时文件”后点击确定即可删除。
清理项目包括系统临时文件,各种软件缓存文件等。
清理前认真看看各选项再决定要不要勾选。
图中标注的选项清理不要过于频繁,另外明确标注“慎用”的选项最好不要清理。
对于上文中所讲的系统垃圾清理,可以直接用清理大师的“系统瘦身”功能一键解决。
另外,可以直接用软媒魔方的清理大师一键删除所有的系统垃圾文件,专业高效。
如果您喜欢自己确定要删除的项目,可以从上方选项卡里注意检查并确定要清理的项目。
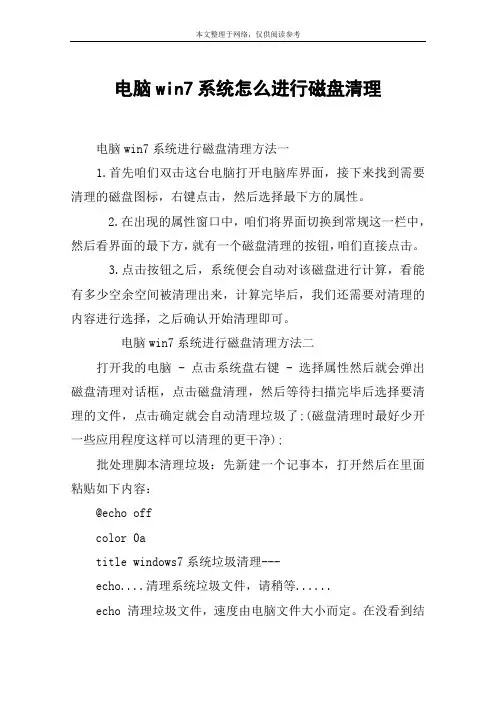
电脑win7系统怎么进行磁盘清理电脑win7系统进行磁盘清理方法一1.首先咱们双击这台电脑打开电脑库界面,接下来找到需要清理的磁盘图标,右键点击,然后选择最下方的属性。
2.在出现的属性窗口中,咱们将界面切换到常规这一栏中,然后看界面的最下方,就有一个磁盘清理的按钮,咱们直接点击。
3.点击按钮之后,系统便会自动对该磁盘进行计算,看能有多少空余空间被清理出来,计算完毕后,我们还需要对清理的内容进行选择,之后确认开始清理即可。
电脑win7系统进行磁盘清理方法二打开我的电脑 - 点击系统盘右键 - 选择属性然后就会弹出磁盘清理对话框,点击磁盘清理,然后等待扫描完毕后选择要清理的文件,点击确定就会自动清理垃圾了;(磁盘清理时最好少开一些应用程度这样可以清理的更干净);批处理脚本清理垃圾:先新建一个记事本,打开然后在里面粘贴如下内容:@echo offcolor 0atitle windows7系统垃圾清理---echo....清理系统垃圾文件,请稍等......echo 清理垃圾文件,速度由电脑文件大小而定。
在没看到结尾信息时echo 请勿关闭本窗口。
echo 正在清除系统垃圾文件,请稍后......echo 删除补丁备份目录rd %windir%\$hf_mig$ /q /secho 把补丁卸载文件夹的名字保存成2950800.txtdir %windir%\$ntuninstall* /a:d /b >%windir%\2950800.txtecho 从2950800.txt中读取文件夹列表并且删除文件夹for /f %%i in (%windir%\2950800.txt) do rd %windir%\%%i /s /qecho 删除2950800.txtdel %windir%\2950800.txt /f /qecho 删除补丁安装记录内容(下面的del /f /s /q %systemdrive%\*.log已经包含删除此类文件)del %windir%\kb*.log /f /qecho 删除系统盘目录下临时文件del /f /s /q %systemdrive%\*.tmpecho 删除系统盘目录下临时文件del /f /s /q %systemdrive%\*._mpecho 删除系统盘目录下日志文件del /f /s /q %systemdrive%\*.logecho 删除系统盘目录下gid文件(属于临时文件,具体作用不详)del /f /s /q %systemdrive%\*.gidecho 删除系统目录下scandisk(磁盘扫描)留下的无用文件del /f /s /q %systemdrive%\*.chkecho 删除系统目录下old文件del /f /s /q %systemdrive%\*.oldecho 删除回收站的无用文件del /f /s /q %systemdrive%\recycled\*.*echo 删除系统目录下备份文件del /f /s /q %windir%\*.bakecho 删除应用程序临时文件del /f /s /q %windir%\prefetch\*.*echo 删除系统维护等操作产生的临时文件rd /s /q %windir%\temp & md %windir%\tempecho 删除当前用户的cookie(ie)del /f /q %userprofile%\cookies\*.*echo 删除internet临时文件del /f /s /q "%userprofile%\local settings\temporary internet files\*.*"echo 删除当前用户日常操作临时文件del /f /s /q "%userprofile%\local settings\temp\*.*"echo 删除访问记录(开始菜单中的文档里面的东西)del /f /s /q "%userprofile%\recent\*.*"echoecho 恭喜您!清理全部完成!至此结束然后把记事本另存为垃圾清理.bat(可命名为其它的名字,但后缀不能变)的批处理文件,保存后再点击保存后的图标,点击运行后就可以直接清理垃圾了;3.软件清理垃圾,这里是指借助软件来清理系统垃圾,现在好多软件,比如360、腾讯管家等等都带有清理系统垃圾的功能,这里不赘述;4.说起win7下有哪些文件可以删除的话,那跟xp就有相当大的区别的,用过win7的人都知道,我们一天天看着系统盘的文件越来越多,系统盘的所剩空间越来越少,貌似都是用软件清除一下垃圾就没有什么别的办法啦,其实win7系统盘下还是有一些文件我们可以手动删除的,但win7有一个权限问题,一些关乎系统问题都是管理员才可以操作,所以在删除前你必须得是管理员帐号才行。
win7系统怎么清除电脑里的垃圾编辑整理:尊敬的读者朋友们:这里是精品文档编辑中心,本文档内容是由我和我的同事精心编辑整理后发布的,发布之前我们对文中内容进行仔细校对,但是难免会有疏漏的地方,但是任然希望(win7系统怎么清除电脑里的垃圾)的内容能够给您的工作和学习带来便利。
同时也真诚的希望收到您的建议和反馈,这将是我们进步的源泉,前进的动力。
本文可编辑可修改,如果觉得对您有帮助请收藏以便随时查阅,最后祝您生活愉快业绩进步,以下为win7系统怎么清除电脑里的垃圾的全部内容。
win7系统怎么清除电脑里的垃圾日积月累,垃圾文件就会占去大量的磁盘空间,那么大家知道win7系统怎么清除电脑里的垃圾吗?今天小编与大家分享下win7系统清除电脑里的垃圾的具体操作步骤,有需要的朋友不妨了解下。
win7系统清除电脑里的垃圾方法首先在电脑桌面空白处点击鼠标右键新建一个文本文档在新建的文本文档里输入如下参数:(直接复制就可以了)@echo offcolor 0atitle windows7系统垃圾清理—-—echo ★☆★☆★☆★☆★☆★☆★☆★☆★☆★☆★☆★echo ★☆★☆★☆★☆★☆★☆★☆★☆★☆★☆★☆★echo.★☆☆★echo.★☆小编正在教你如何清除系统垃圾文件☆★echo。
★☆请稍等。
..... ☆★echo ★☆☆★echo。
★☆☆★echo ★☆★☆★☆★☆★☆★☆★☆★☆★☆★☆★☆★echo ★☆★☆★☆★☆★☆★☆★☆★☆★☆★☆★☆★echo 清理垃圾文件,速度由电脑文件大小而定。
在没看到结尾信息时echo 请勿关闭本窗口。
echo 正在清除系统垃圾文件,请稍后..。
.echo 删除补丁备份目录RD %windir%\$hf_mig$ /Q /Secho 把补丁卸载文件夹的名字保存成123456。
txtdir %windir%\$NtUninstall* /a:d /b >%windir%\123456.txtecho 从123456。
windows7 32位、64位一键清理系统垃圾共享无“售后”,后果自承担,清理有风险,使用当谨慎注:其实清理内容与xp的一键清理基本相同(可以说没区别)32位与64位只有清理ProgramFiles里常见软件垃圾时不同,64位分ProgramFiles和ProgramFiles(x86)(只有下面的第三个批处理清理的这个),其它的完全一样。
(所以其它的都是不分系统位数的,而且应该也是可以用于xp的)这些批处理都有一个毛病,如 del /f /s /q %systemdrive%\*.tmp,表示清理系统盘下所有扩展名为tmp有文件,但实际上,它会清理 .tmpll 、tmplx等包含tmp的扩展名的文件,同样清理 .log 也会清理 .log1、.log2等,不知应该怎样解决(笨办法:去掉/s参数,一个一个目录写除外)虽然一般被拒绝访问了,但就怕哪天强制删了出问题。
所以有可靠的软件的话还是用软件保守点玩,特别是电脑上装了不少大软件,无法在装好所有软件后再备份及还原的情况。
深度技术Windows7系统垃圾快速清理采用先去属性后强制删除的技术,彻底的删除系统垃圾,更大限度地解放硬盘空间复制下面内容保存为深度技术Windows7系统垃圾快速清理.bat@echo offTitle 深度Windows7系统垃圾快速清理color 0amode con cols=55 lines=16echo.echo.echo.echo 欢迎使用深度 Windows7系统垃圾快速清理工具echo.echo.echo.echo 按任意键开始清理垃圾文件......echo.pause>nulclsecho.echo.echo.echo.echo 正在清理Tmp文件....echo.attrib -r -a -s -h "%systemdrive%\*.tmp" /d /s>nul 2>nul attrib -r -a -s -h "%systemdrive%\*._mp" /d /s>nul 2>nul del /f /s /q "%systemdrive%\*.tmp">nul 2>nuldel /f /s /q "%systemdrive%\*._mp">nul 2>nulclsecho.echo.echo.echo.echo 正在清理日志文件....echo.attrib -r -a -s -h "%systemdrive%\*.log" /d /s>nul 2>nul del /f /s /q "%systemdrive%\*.log">nul 2>nulclsecho.echo.echo.echo.echo 正在清理Gid文件....echo.attrib -r -a -s -h "%systemdrive%\*.gid" /d /s>nul 2>nul del /f /s /q "%systemdrive%\*.gid">nul 2>nulclsecho.echo.echo.echo.echo 正在清理Chk文件....echo.attrib -r -a -s -h "%systemdrive%\*.chk" /d /s>nul 2>nuldel /f /s /q "%systemdrive%\*.chk">nul 2>nulclsecho.echo.echo.echo.echo 正在清理Old文件....echo.attrib -r -a -s -h "%systemdrive%\*.old" /d /s>nul 2>nuldel /f /s /q "%systemdrive%\*.old">nul 2>nulclsecho.echo.echo.echo.echo 正在清理回收站....echo.attrib -r -a -s -h "%systemdrive%\recycled\*.*" /d /s>nul 2>nul del /f /s /q "%systemdrive%\recycled\*.*">nul 2>nulclsecho.echo.echo.echo.echo 正在清理备份文件....echo.attrib -r -a -s -h "%windir%\*.bak" /d /s>nul 2>nuldel /f /s /q "%windir%\*.bak">nul 2>nulclsecho.echo.echo.echo.echo 正在清理文件使用痕迹....echo.attrib -r -a -s -h "%windir%\prefetch\*.pf" /d /s>nul 2>nuldel /f /s /q "%windir%\prefetch\*.pf">nul 2>nulclsecho.echo.echo.echo.echo 正在清理Cookies文件....echo.attrib -r -a -s -h "%userprofile%\cookies\*.*" /d /s>nul 2>nuldel /f /q "%userprofile%\cookies\*.*">nul 2>nulclsecho.echo.echo.echo.echo 正在清理上网产生的临时文件....echo.attrib -r -a -s -h "%userprofile%\Local Settings\Temporary Internet Files\*.*" /d /s>nul 2>nuldel /f /s /q "%userprofile%\Local Settings\Temporary Internet Files\*.*">nul 2>nul clsecho.echo.echo.echo.echo 正在清理临时文件....echo.attrib -r -a -s -h "%userprofile%\Local Settings\Temp\*.*" /d /s>nul 2>nuldel /f /s /q "%userprofile%\Local Settings\Temp\*.*">nul 2>nul clsecho.echo.echo.echo.echo 正在清理用户历史文件....echo.attrib -r -a -s -h "%userprofile%\recent\*.*" /d /s>nul 2>nul del /f /s /q "%userprofile%\recent\*.*">nul 2>nulclsecho.echo.echo.echo 清理系统垃圾完成!echo.echo.echo.echo 按任意键退出......pause>nulexitwin7垃圾一键清理[推荐]比较全面而安全@echo offcolor 0atitle win7系统垃圾清理echo 清理垃圾文件,速度由电脑文件大小而定,在没看到结尾信息时echo 请勿关闭本窗口,您现在使用的是Win7系统垃圾一键清理工具。
win7如何清理电脑内存垃圾清理方法
电脑用的久了,磁盘可用空间会越来越小,所以不可避免的会收到“磁盘空间不足”的*示。
本例介绍几种常用的方法,如磁盘清理工具、磁盘碎片整理工具、删除无用的应用程序、软件清理等几种方法。
磁盘清理工具清理垃圾:
在资源管理器,选中一个盘符,鼠标右键选择【属*】。
选择右下方的【磁盘清理】功能。
根据界面描述选择要清理的内容,并确定清理。
清空回收站垃圾文件:
一般回收站中会有很多删除不用的文件,也极大的占用空间。
在回收站界面选择【清空回收站】功能,彻底清除回收站垃圾文件,释放硬盘空间。
磁盘碎片整理工具清理空间:
在磁盘【属*界面】选择【工具】选项卡中的【立即进行碎片整理】。
在新界面中点击【磁盘碎片整理】即可。
*软件清理空间:
可以下载系统管理软件,比如说百度卫士,进行系统空间深度清理。
删除无用程序清理空间:
在控制面板中浏览一下不经常用的程序,卸载以释放硬盘空间。
以上就是小编今天为大家带来的win7如何清理电脑内存垃圾清理方法,希望对大家有所帮助。
win7系统如何清理电脑磁盘垃圾推荐文章如何使用win10轻松自动恢复系统热度:Win10系统下怎么给电脑设置双屏显示热度: Win10系统如何关闭Windows错误报告热度: Win10系统如何去掉Windows凭证热度:老式电脑安装Win10还是Win7系统流畅热度:电脑用的久了,磁盘可用空间会越来越小,那么win7系统如何清理电脑磁盘垃圾呢?今天店铺与大家分享下win7系统清理电脑磁盘垃圾的具体操作步骤,有需要的朋友不妨了解下。
win7系统清理电脑磁盘垃圾方法一打开win7系统的【我的电脑】找到【打开控制面板】直接进入。
2进入以后找到里面的【性能信息和工具】模块进入。
接着选择左侧的【打开磁盘清理】功能进入。
然后开始选择要清理的磁盘进行确定。
接着系统就开始扫描改该盘符的垃圾文件了。
然后我们再在磁盘清理里面【全选】要清理的文件【确认】。
确认以后就删除这些垃圾文件。
如果嫌磁盘清理的不够彻底我们再选择【磁盘清理】里面的【其他选项】再进行【清理】。
接着我们就可以选择自己不用程序来进行卸载清理了。
如果确实想通过清理磁盘文件来增大磁盘的容量,我们可以选择删除系统的还原点来节省磁盘空间,但是不到不得已不需要这么做。
当然了如果大家嫌麻烦还有快捷方法因为不管是Win7系统还是别的系统清理磁盘垃圾大家可以借助电脑的相关软件工具,比如大家经常用的腾讯电脑管家,大家可以在百度浏览器后打开下载腾讯电脑管家,在下图所示页面点击下载即可。
下载安装完成使用后效果很明显电脑和系统清理的垃圾文件比较多,大家可以看看。
win7系统清理电脑磁盘垃圾方法二一、删除windows7的休眠功能所用的文件“以管理员身份运行,所有程序→附件→命令提示符”,右击选择“以管理员身份运行”,进入命令提示符后,手工输入“powercfg -h off” 关闭Win7系统休眠功能。
二、关闭系统保护计算机右键属性--高级管理设置--系统保护。
三、转移虚拟内存计算机右键属性--高级管理设置--高级--性能-设置-高级-更改。
win7怎么快速清理电脑垃圾在使用电脑的过程当中,总要产生许多系统垃圾数据文件,垃圾文件过多就会影响到系统速度,那么win7怎么快速清理电脑垃圾呢?就让店铺来告诉大家win7快速清理电脑垃圾的方法吧,希望可以帮助到大家。
win7快速清理电脑垃圾方法一首先,单击鼠标右键,选择“新建”选择“文本文档”输入文本文档的文件名为“win7一键清除垃圾.bat”记得把后面的.txt删掉。
更改文件后缀名后,系统会有提示,选择是。
选择“win7一键清除垃圾.bat”文件,单击鼠标右键,选择“编辑”在文件中输入:@echo offcolor 0atitle windows7系统垃圾清理---echo ☆ ☆ ☆ ☆ ☆☆☆ ☆ ☆ ☆ ☆echo ☆ ☆ ☆ ☆ ☆☆☆ ☆ ☆ ☆ ☆echo.☆ ☆echo.☆ ☆echo.☆ 清理系统垃圾文件,请稍等...... ☆echo ☆ ☆echo.☆ ☆echo ☆ ☆ ☆ ☆ ☆☆☆ ☆ ☆ ☆ ☆echo ☆ ☆ ☆ ☆ ☆☆☆ ☆ ☆ ☆ ☆echo 清理垃圾文件,速度由电脑文件大小而定。
在没看到结尾信息时echo 请勿关闭本窗口。
echo 正在清除系统垃圾文件,请稍后......echo 删除补丁备份目录RD %windir%\$hf_mig$ /Q /Secho 把补丁卸载文件夹的名字保存成2950800.txtdir %windir%\$NtUninstall* /a:d /b >%windir%\2950800.txt echo 从2950800.txt中读取文件夹列表并且删除文件夹for /f %%i in (%windir%\2950800.txt) do rd %windir%\%%i /s /qecho 删除2950800.txtdel %windir%\2950800.txt /f /qecho 删除补丁安装记录内容(下面的del /f /s /q %systemdrive%\*.log已经包含删除此类文件)del %windir%\KB*.log /f /qecho 删除系统盘目录下临时文件del /f /s /q %systemdrive%\*.tmpecho 删除系统盘目录下临时文件del /f /s /q %systemdrive%\*._mpecho 删除系统盘目录下日志文件del /f /s /q %systemdrive%\*.logecho 删除系统盘目录下GID文件(属于临时文件,具体作用不详) del /f /s /q %systemdrive%\*.gidecho 删除系统目录下scandisk(磁盘扫描)留下的无用文件del /f /s /q %systemdrive%\*.chkecho 删除系统目录下old文件del /f /s /q %systemdrive%\*.oldecho 删除回收站的无用文件del /f /s /q %systemdrive%\recycled\*.*echo 删除系统目录下备份文件del /f /s /q %windir%\*.bakecho 删除应用程序临时文件del /f /s /q %windir%\prefetch\*.*echo 删除系统维护等操作产生的临时文件rd /s /q %windir%\temp & md %windir%\tempecho 删除当前用户的COOKIE(IE)del /f /q %userprofile%\cookies\*.*echo 删除internet临时文件del /f /s /q "%userprofile%\local settings\temporary internet files\*.*"echo 删除当前用户日常操作临时文件del /f /s /q "%userprofile%\local settings\temp\*.*"echo 删除访问记录(开始菜单中的文档里面的东西)del /f /s /q "%userprofile%\recent\*.*"echoecho ☆☆☆☆☆☆☆☆☆☆☆☆☆☆☆☆echo ☆☆☆☆☆☆☆☆☆☆☆☆☆☆☆☆echo ☆ ☆echo.☆ ☆echo.☆ ☆echo ☆ ☆echo ☆ 恭喜您!清理全部完成! ☆echo.☆ ☆echo ☆ ☆echo.☆ ☆echo ☆☆☆☆☆☆☆☆☆☆☆☆☆☆☆☆echo ☆☆☆☆☆☆☆☆☆☆☆☆☆☆☆☆echo.然后单击文件,选择保存双击“win7一键清除垃圾.bat”文件,开始运行6等待文件运行完成,系统垃圾文件就清理完成了,清理完毕后“win7一键清除垃圾.bat”会自动关闭。
一键清理Windows7系统垃圾文件!轻松又愉快!非常简单的一段代码。
只要复制了,做成一个BAT文件就可以了。
代码如下:@echo offcolor 0atitle 清理win7系统垃圾---echo ★☆★☆★☆★☆★☆★☆★☆★☆★☆★☆★☆★echo ★☆★☆★☆★☆★☆★☆★☆★☆★☆★☆★☆★echo.★☆☆★echo.★☆☆★echo.★☆☆★echo ★☆正在清除系统垃圾文件,请稍等..... ☆★echo.★☆☆★echo ★☆★☆★☆★☆★☆★☆★☆★☆★☆★☆★☆★echo ★☆★☆★☆★☆★☆★☆★☆★☆★☆★☆★☆★echo 清理垃圾文件,速度由电脑文件大小而定。
在没看到结尾信息时echo 请勿关闭本窗口。
echo 正在清除系统垃圾文件,请稍后......echo 删除补丁备份目录RD %windir%\$hf_mig$ /Q /Secho 把补丁卸载文件夹的名字保存成2950800.txtdir %windir%\$NtUninstall* /a:d /b >%windir%\2950800.txtecho 从2950800.txt中读取文件夹列表并且删除文件夹for /f %%i in (%windir%\2950800.txt) do rd %windir%\%%i /s /qecho 删除2950800.txtdel %windir%\2950800.txt /f /qecho 删除补丁安装记录内容(下面的del /f /s /q %systemdrive%\*.log已经包含删除此类文件)del %windir%\KB*.log /f /qecho 删除系统盘目录下临时文件del /f /s /q %systemdrive%\*.tmpecho 删除系统盘目录下临时文件del /f /s /q %systemdrive%\*._mpecho 删除系统盘目录下日志文件del /f /s /q %systemdrive%\*.logecho 删除系统盘目录下GID文件(属于临时文件,具体作用不详)del /f /s /q %systemdrive%\*.gidecho 删除系统目录下scandisk(磁盘扫描)留下的无用文件del /f /s /q %systemdrive%\*.chkecho 删除系统目录下old文件del /f /s /q %systemdrive%\*.oldecho 删除回收站的无用文件del /f /s /q %systemdrive%\recycled\*.*echo 删除系统目录下备份文件del /f /s /q %windir%\*.bakecho 删除应用程序临时文件del /f /s /q %windir%\prefetch\*.*echo 删除系统维护等操作产生的临时文件rd /s /q %windir%\temp & md %windir%\tempecho 删除当前用户的COOKIE(IE)del /f /q %userprofile%\cookies\*.*echo 删除internet临时文件del /f /s /q "%userprofile%\local settings\temporary internet files\*.*" echo 删除当前用户日常操作临时文件del /f /s /q "%userprofile%\local settings\temp\*.*"echo 删除访问记录(开始菜单中的文档里面的东西)del /f /s /q "%userprofile%\recent\*.*"echoecho ★☆★☆★☆★☆★☆★☆★☆★☆★☆★☆★☆★☆★☆★☆★☆★☆★echo ★☆★☆★☆★☆★☆★☆★☆★☆★☆★☆★☆★☆★☆★☆★☆★☆★echo ★☆☆★echo.★☆☆★echo.★☆☆★echo ★☆☆★echo ★☆恭喜您!清理全部完成!☆★echo.★☆☆★echo ★☆☆★echo.★☆☆★echo ★☆★☆★☆★☆★☆★☆★☆★☆★☆★☆★☆★☆★☆★☆★☆★☆★echo ★☆★☆★☆★☆★☆★☆★☆★☆★☆★☆★☆★☆★☆★☆★☆★☆★echo.echo. & pause步骤:1,复制代码到TXT。
@echo off
color 0b
echo ================================================================== echo.
echo 您已启动WIN 7 系统垃圾清理,这里运行的命令都很安全!
echo.
echo ================================================================== echo.
echo 在程序没有结束的信息时,请勿关闭本窗口!
echo.
echo ================================================================== echo.
echo 正在清除系统垃圾文件,请稍后......
echo.
echo ================================================================== echo.
echo **********************************
echo.
echo 第一
echo 删除临时文件
echo.
echo **********************************
echo.
del /f /s /q %systemdrive%\*.tmp
del /f /s /q %systemdrive%\*._mp
rd /s /q %windir%\temp & md %windir%\temp
del /f /s /q "%userprofile%\local settings\temp\*.*" del /f /s /q %windir%\prefetch\*.*
echo.
echo ********************************** echo.
echo 第二
echo 删除日志文件
echo 删除帮助索引文件
echo 删除磁盘扫描留下的临时文件
echo 删除备份文件
echo 删除旧备份文件
echo.
echo ********************************** echo.
del /f /s /q %systemdrive%\*.log
del /f /s /q %systemdrive%\*.gid
del /f /s /q %systemdrive%\*.chk
del /f /s /q %windir%\*.bak
del /f /s /q %systemdrive%\*.old
echo.
echo ********************************** echo.
echo 第三
echo 清空回收站
echo.
echo ********************************** echo.
del /f /s /q c:\$recycle.bin\*.*
del /f /s /q d:\$recycle.bin\*.*
del /f /s /q e:\$recycle.bin\*.*
del /f /s /q f:\$recycle.bin\*.*
del /f /s /q g:\$recycle.bin\*.*
echo.
echo ********************************** echo.
echo 第四
echo 删除自动更新后留下的软件
echo.
echo **********************************
echo.
rd /s /q %windir%\SoftwareDistribution\Download &
md %windir%\SoftwareDistribution\Download
echo.
echo **********************************
echo.
echo 第五
echo 删除上网产生的Cookies
echo.
echo **********************************
echo.
del /f /q “%userprofile%\AppData\Roaming\Microsoft\Windows\Cookies\*.*”
echo.
echo **********************************
echo.
echo 第六
echo 删除上网产生的临时文件
echo.
echo **********************************
echo.
del /f /s /q "%userprofile%\AppData\Local\Microsoft\Windows\Temporary Internet Files\*.*" echo.
echo **********************************
echo.
echo 第七
echo 运行私隐保护
echo.
echo **********************************
echo.
del /f /s /q "%userprofile%\AppData\Roaming\Microsoft\Windows\Recent\*.*" echo.
echo ================================================================== echo.
echo 已清理完成!
echo.
echo.
echo ================================================================== echo.
echo 再见!
echo.
echo ——因您在,我很幸福编辑
echo.
echo ================================================================== echo.
echo. & pause。