GMT笔记-GMT常用画图等命令
- 格式:doc
- 大小:27.50 KB
- 文档页数:5

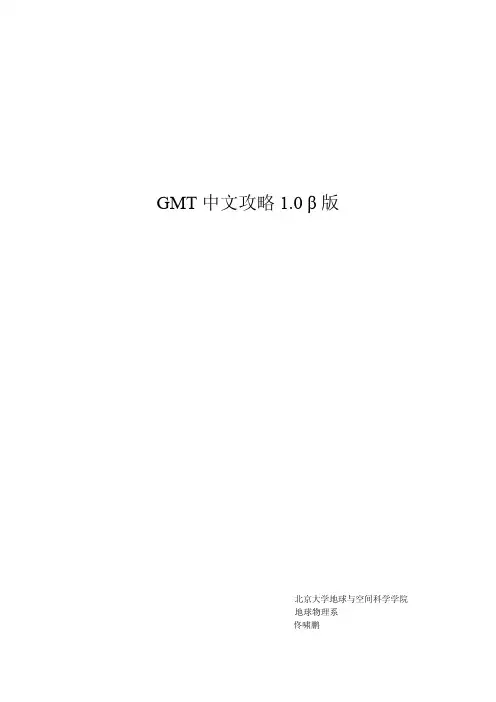
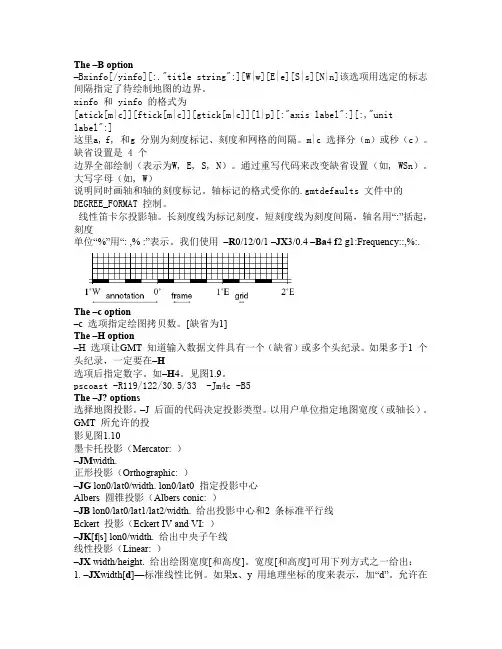
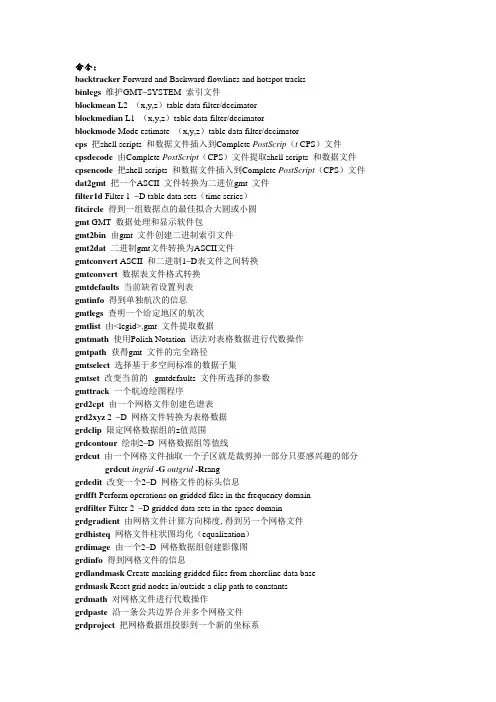
命令:backtracker Forward and Backward flowlines and hotspot tracksbinlegs维护GMT–SYSTEM 索引文件blockmean L2 (x,y,z)table data filter/decimatorblockmedian L1 (x,y,z)table data filter/decimatorblockmode Mode estimate (x,y,z)table data filter/decimatorcps把shell scripts 和数据文件插入到Complete PostScrip(t CPS)文件cpsdecode由Complete PostScript(CPS)文件提取shell scripts 和数据文件cpsencode把shell scripts 和数据文件插入到Complete PostScript(CPS)文件dat2gmt把一个ASCII 文件转换为二进位gmt 文件filter1d Filter 1 –D table data sets(time series)fitcircle得到一组数据点的最佳拟合大圆或小圆gmt GMT 数据处理和显示软件包gmt2bin由gmt 文件创建二进制索引文件gmt2dat二进制gmt文件转换为ASCII文件gmtconvert ASCII 和二进制1–D表文件之间转换gmtconvert数据表文件格式转换gmtdefaults当前缺省设置列表gmtinfo得到单独航次的信息gmtlegs查明一个给定地区的航次gmtlist由<legid>.gmt 文件提取数据gmtmath使用Polish Notation 语法对表格数据进行代数操作gmtpath获得gmt 文件的完全路径gmtselect选择基于多空间标准的数据子集gmtset改变当前的.gmtdefaults 文件所选择的参数gmttrack一个航迹绘图程序grd2cpt由一个网格文件创建色谱表grd2xyz 2 –D 网格文件转换为表格数据grdclip限定网格数据组的z值范围grdcontour绘制2–D 网格数据组等值线grdcut由一个网格文件抽取一个子区就是裁剪掉一部分只要感兴趣的部分grdcut ingrid-G outgrid -R ranggrdedit改变一个2–D 网格文件的标头信息grdfft Perform operations on gridded files in the frequency domaingrdfilter Filter 2 –D gridded data sets in the space domaingrdgradient由网格文件计算方向梯度,得到另一个网格文件grdhisteq网格文件柱状图均化(equalization)grdimage由一个2–D 网格数据组创建影像图grdinfo得到网格文件的信息grdlandmask Create masking gridded files from shoreline data basegrdmask Reset grid nodes in/outside a clip path to constantsgrdmath对网格文件进行代数操作grdpaste沿一条公共边界合并多个网格文件grdproject把网格数据组投影到一个新的坐标系grdraster Extract subregion from a binary raster and write a grd file grdreformat把网格文件转换为另一种格式grdsample对一个2-D 网格文件重新采样创建一个新的网格grdtrack沿1-D 轨迹对一个2-D 网格数据组重新采样grdtrend对网格文件进行多项式趋势拟合grdvector绘制2-D 网格矢量区grdview由一个2-D 网格数据组创建3–D透视影像图grdvolume计算给定等值线以下的体积hotspotter Create CVA image from seamount flowlinesimg2mercgrd Extract region of img, preserving Mercator, save as grd makecpt创建色谱表文件makepattern Make GMT color pattern from b/w pattern or icon mapproject Transformation of coordinate systems for table datamgd77togmt Convert an MGD –77 ascii file to a binary gmt file minmax报告数据表文件极大极小值nearneighbor Nearest –neighbor gridding schemeoriginator Associate seamounts with hotspot point sourcesproject Project table data onto lines or great circlespsbasemap创建底图psclip Use polygon files to define clipping pathspscoast在图上绘制(和充填)海岸线、国界线和河流pscontour Contour or image raw table data by triangulationpscoupe Plot cross –sections of focal mechanisms.pshistogram绘制柱状图psimage Plot Sun rasterfiles on a mappslib v3.2 A PostScript based plotting librarypsmask Create overlay to mask out regions on mapspsmeca Plot focal mechanisms on mapspsmegaplot To create poster –size PostScript plots from page–size plot pspolar Plot polarities on the inferior focal half –sphere on maps psrose绘制扇形或玫瑰花图psscale在图上绘制灰度图例或彩色图例pssegy Create imagemasked postscript from SEGY filepssegyz Create imagemasked postscript from SEGY filepstext在图上绘制字串psvelo Plot velocity vectors, crosses, and wedges on mapspswiggle沿地图上一条规机绘制根据时间序列数据绘制曲线psxy在图上绘制符号、多边形和线条psxyz在图上绘制3–D符号、多边形和线条sample1d表格数据组重新采样spectrum1d Compute various spectral estimates from time –series splitxyz把xyz 文件分为几段surface一种连续弯曲的网格算法trend1d Fits polynomial or Fourier trends to y = f (x)seriestrend2d Fits polynomial trends to z = f (x,y)seriestriangulate Perform optimal Delauney triangulation and gridding参数:-B设定图边界尺标的间隔-H选项让GMT 知道输入数据文件具有一个(缺省)或多个头纪录。
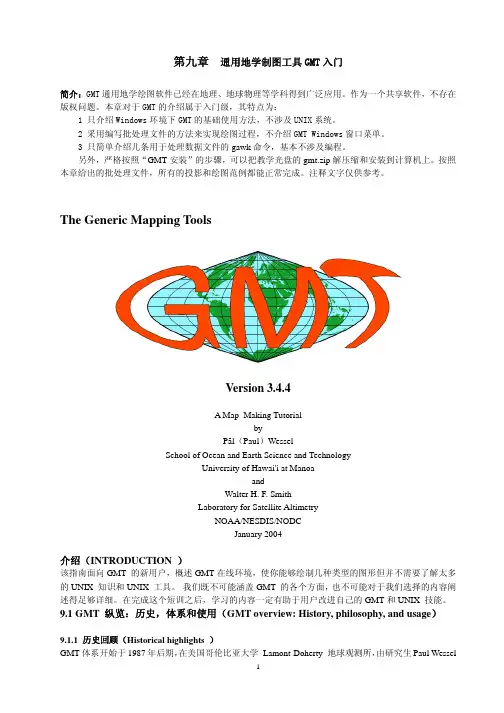
第九章 通用地学制图工具GMT入门简介:GMT通用地学绘图软件已经在地理、地球物理等学科得到广泛应用。
作为一个共享软件,不存在版权问题。
本章对于GMT的介绍属于入门级,其特点为:1 只介绍Windows环境下GMT的基础使用方法,不涉及UNIX系统。
2 采用编写批处理文件的方法来实现绘图过程,不介绍GMT Windows窗口菜单。
3 只简单介绍几条用于处理数据文件的gawk命令,基本不涉及编程。
另外,严格按照“GMT安装”的步骤,可以把教学光盘的gmt.zip解压缩和安装到计算机上。
按照本章给出的批处理文件,所有的投影和绘图范例都能正常完成。
注释文字仅供参考。
The Generic Mapping ToolsVersion 3.4.4A Map–Making TutorialbyPål(Paul)WesselSchool of Ocean and Earth Science and TechnologyUniversity of Hawai'i at ManoaandWalter H. F. SmithLaboratory for Satellite AltimetryNOAA/NESDIS/NODCJanuary 2004介绍(INTRODUCTION )该指南面向GMT 的新用户,概述GMT在线环境,使你能够绘制几种类型的图形但并不需要了解太多的UNIX 知识和UNIX 工具。
我们既不可能涵盖GMT 的各个方面,也不可能对于我们选择的内容阐述得足够详细。
在完成这个短训之后,学习的内容一定有助于用户改进自己的GMT和UNIX 技能。
9.1 GMT 纵览:历史,体系和使用(GMT overview: History, philosophy, and usage)9.1.1 历史回顾(Historical highlights )GMT体系开始于1987年后期,在美国哥伦比亚大学 Lamont-Doherty 地球观测所,由研究生Paul Wessel和Walter H. F. Smith创立。
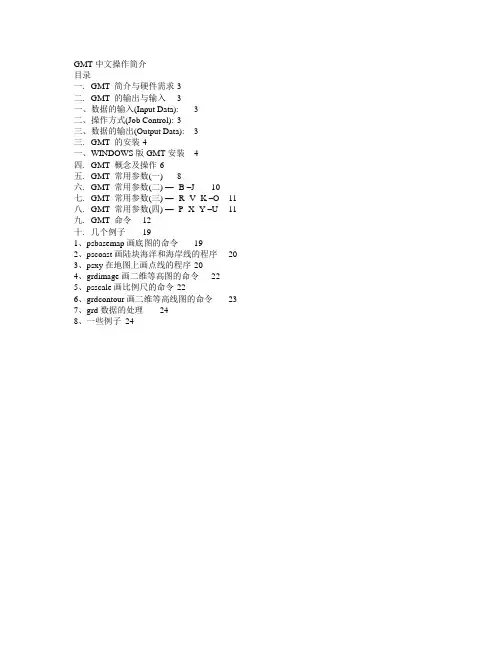
GMT中文操作简介目录一. GMT 简介与硬件需求 3二. GMT 的输出与输入 3一、数据的输入(Input Data): 3二、操作方式(Job Control): 3三、数据的输出(Output Data): 3三. GMT 的安装 4一、WINDOWS版GMT安装 4四. GMT 概念及操作 6五. GMT 常用参数(一) 8六. GMT 常用参数(二) — -B –J 10七. GMT 常用参数(三) — -R -V -K –O 11八. GMT 常用参数(四) — -P -X -Y –U 11九. GMT 命令12十. 几个例子191、psbasemap画底图的命令192、pscoast画陆块海洋和海岸线的程序203、psxy在地图上画点线的程序 204、grdimage画二维等高图的命令225、psscale画比例尺的命令 226、grdcontour画二维等高线图的命令237、grd数据的处理248、一些例子24一. GMT 简介与硬件需求GMT 简介GMT 系统最早是在1987 年,由哥伦比亚大学的二位毕业生Wessel 及Smith所制作。
发展至今,目前最新的版本是4.2.0 版,全球大约有6000 多位的使用者。
早期是在UNIX 系统上发展,因此可以和其它许多Unix 的工具组和使用,目前除了在UNIX-like 的操作系统可以执行外,也可在Windows,OS/2,Mac 上执行了,但仍是在指令模式下执行。
由于此套软件为免费软件,且档案输出的主要格式为PS(postscript file) ,因此几乎在各种平台上都可打印,亦因此深受各界好评。
硬件需求1. 至少100MB 硬盘空间2. 至少16MB 内存3. 支持PS 的打印机和软件二. GMT 的输出与输入一、数据的输入(Input Data):输入的数据格式有三种:1. Data tablesAscii 档案或Binary 档案。
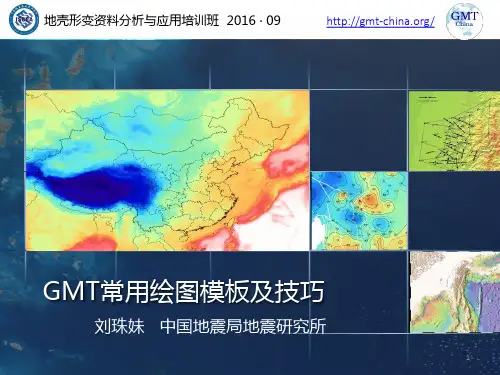
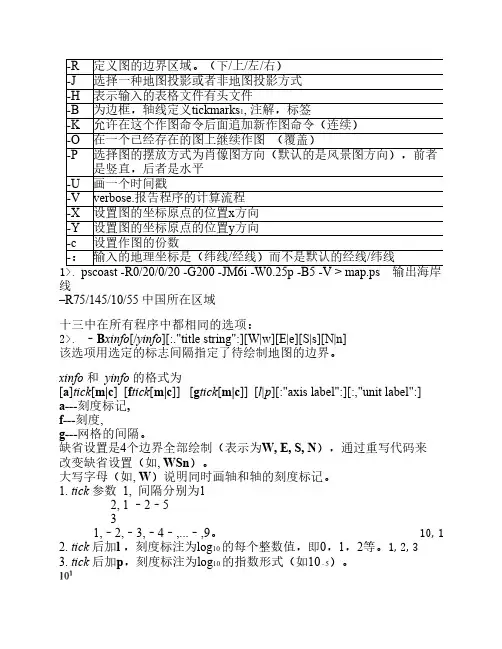
-R定义图的边界区域。
(下/上/左/右)-J选择一种地图投影或者非地图投影方式-H表示输入的表格文件有头文件-B为边框,轴线定义tickmarks1, 注解,标签-K允许在这个作图命令后面追加新作图命令(连续)-O在一个已经存在的图上继续作图 (覆盖)-P选择图的摆放方式为肖像图方向(默认的是风景图方向),前者是竖直,后者是水平-U画一个时间戳-V verbose.报告程序的计算流程-X设置图的坐标原点的位置x方向-Y设置图的坐标原点的位置y方向-c设置作图的份数-:输入的地理坐标是(纬线/经线)而不是默认的经线/纬线1>. pscoast -R0/20/0/20 -G200 -JM6i -W0.25p -B5 -V > map.ps 输出海岸线–R75/145/10/55 中国所在区域十三中在所有程序中都相同的选项:2>. –B xinfo[/yinfo][:."title string":][W|w][E|e][S|s][N|n]该选项用选定的标志间隔指定了待绘制地图的边界。
xinfo 和 yinfo 的格式为[a]tick[m|c] [f tick[m|c]] [g tick[m|c]] [l|p][:"axis label":][:,"unit label":]a---刻度标记,f---刻度,g---网格的间隔。
缺省设置是4个边界全部绘制(表示为W, E, S, N),通过重写代码来改变缺省设置(如, WSn)。
大写字母(如, W)说明同时画轴和轴的刻度标记。
1. tick 参数 1, 间隔分别为12, 1 –2–531,–2,–3,–4–,...–,9。
10,100,10002. tick 后加l ,刻度标注为log10 的每个整数值,即0,1,2等。
1,2,33. tick 后加p,刻度标注为log10 的指数形式(如10–5)。
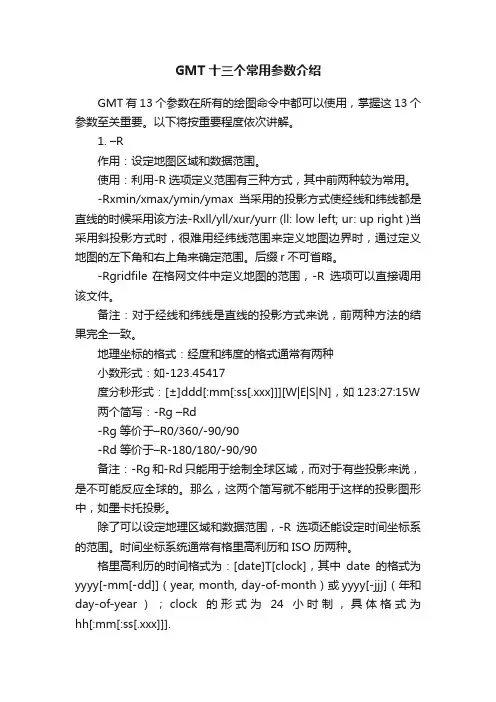
GMT十三个常用参数介绍GMT有13个参数在所有的绘图命令中都可以使用,掌握这13个参数至关重要。
以下将按重要程度依次讲解。
1. –R作用:设定地图区域和数据范围。
使用:利用-R选项定义范围有三种方式,其中前两种较为常用。
-Rxmin/xmax/ymin/ymax当采用的投影方式使经线和纬线都是直线的时候采用该方法-Rxll/yll/xur/yurr (ll: low left; ur: up right )当采用斜投影方式时,很难用经纬线范围来定义地图边界时,通过定义地图的左下角和右上角来确定范围。
后缀r不可省略。
-Rgridfile 在格网文件中定义地图的范围,-R选项可以直接调用该文件。
备注:对于经线和纬线是直线的投影方式来说,前两种方法的结果完全一致。
地理坐标的格式:经度和纬度的格式通常有两种小数形式:如-123.45417度分秒形式:[±]ddd[:mm[:ss[.xxx]]][W|E|S|N],如123:27:15W 两个简写:-Rg –Rd-Rg 等价于–R0/360/-90/90-Rd 等价于–R-180/180/-90/90备注:-Rg和-Rd只能用于绘制全球区域,而对于有些投影来说,是不可能反应全球的。
那么,这两个简写就不能用于这样的投影图形中,如墨卡托投影。
除了可以设定地理区域和数据范围,-R选项还能设定时间坐标系的范围。
时间坐标系统通常有格里高利历和ISO历两种。
格里高利历的时间格式为:[date]T[clock],其中date的格式为yyyy[-mm[-dd]](year, month, day-of-month)或yyyy[-jjj](年和day-of-year);clock的形式为24小时制,具体格式为hh[:mm[:ss[.xxx]]].ISO历:date格式为yyyy[-Www[-d]](year,week, day-of-week)注:如果date没给,默认是当天;如果clock没给,默认是00:00:00.相对时间系统:可以通过给定初始历元和计时单位两个参数,用来标定相对时间系统。
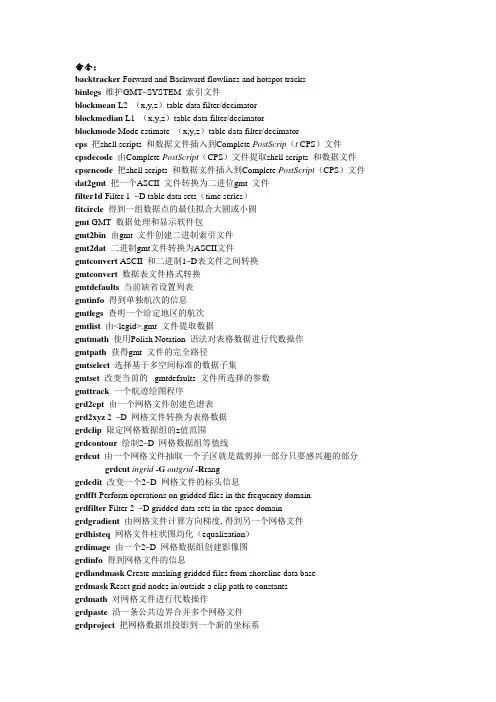
命令:backtracker Forward and Backward flowlines and hotspot tracksbinlegs维护GMT–SYSTEM 索引文件blockmean L2 (x,y,z)table data filter/decimatorblockmedian L1 (x,y,z)table data filter/decimatorblockmode Mode estimate (x,y,z)table data filter/decimatorcps把shell scripts 和数据文件插入到Complete PostScrip(t CPS)文件cpsdecode由Complete PostScript(CPS)文件提取shell scripts 和数据文件cpsencode把shell scripts 和数据文件插入到Complete PostScript(CPS)文件dat2gmt把一个ASCII 文件转换为二进位gmt 文件filter1d Filter 1 –D table data sets(time series)fitcircle得到一组数据点的最佳拟合大圆或小圆gmt GMT 数据处理和显示软件包gmt2bin由gmt 文件创建二进制索引文件gmt2dat二进制gmt文件转换为ASCII文件gmtconvert ASCII 和二进制1–D表文件之间转换gmtconvert数据表文件格式转换gmtdefaults当前缺省设置列表gmtinfo得到单独航次的信息gmtlegs查明一个给定地区的航次gmtlist由<legid>.gmt 文件提取数据gmtmath使用Polish Notation 语法对表格数据进行代数操作gmtpath获得gmt 文件的完全路径gmtselect选择基于多空间标准的数据子集gmtset改变当前的.gmtdefaults 文件所选择的参数gmttrack一个航迹绘图程序grd2cpt由一个网格文件创建色谱表grd2xyz 2 –D 网格文件转换为表格数据grdclip限定网格数据组的z值范围grdcontour绘制2–D 网格数据组等值线grdcut由一个网格文件抽取一个子区就是裁剪掉一部分只要感兴趣的部分grdcut ingrid-G outgrid -R ranggrdedit改变一个2–D 网格文件的标头信息grdfft Perform operations on gridded files in the frequency domaingrdfilter Filter 2 –D gridded data sets in the space domaingrdgradient由网格文件计算方向梯度,得到另一个网格文件grdhisteq网格文件柱状图均化(equalization)grdimage由一个2–D 网格数据组创建影像图grdinfo得到网格文件的信息grdlandmask Create masking gridded files from shoreline data basegrdmask Reset grid nodes in/outside a clip path to constantsgrdmath对网格文件进行代数操作grdpaste沿一条公共边界合并多个网格文件grdproject把网格数据组投影到一个新的坐标系grdraster Extract subregion from a binary raster and write a grd file grdreformat把网格文件转换为另一种格式grdsample对一个2-D 网格文件重新采样创建一个新的网格grdtrack沿1-D 轨迹对一个2-D 网格数据组重新采样grdtrend对网格文件进行多项式趋势拟合grdvector绘制2-D 网格矢量区grdview由一个2-D 网格数据组创建3–D透视影像图grdvolume计算给定等值线以下的体积hotspotter Create CVA image from seamount flowlinesimg2mercgrd Extract region of img, preserving Mercator, save as grd makecpt创建色谱表文件makepattern Make GMT color pattern from b/w pattern or icon mapproject Transformation of coordinate systems for table datamgd77togmt Convert an MGD –77 ascii file to a binary gmt file minmax报告数据表文件极大极小值nearneighbor Nearest –neighbor gridding schemeoriginator Associate seamounts with hotspot point sourcesproject Project table data onto lines or great circlespsbasemap创建底图psclip Use polygon files to define clipping pathspscoast在图上绘制(和充填)海岸线、国界线和河流pscontour Contour or image raw table data by triangulationpscoupe Plot cross –sections of focal mechanisms.pshistogram绘制柱状图psimage Plot Sun rasterfiles on a mappslib v3.2 A PostScript based plotting librarypsmask Create overlay to mask out regions on mapspsmeca Plot focal mechanisms on mapspsmegaplot To create poster –size PostScript plots from page–size plot pspolar Plot polarities on the inferior focal half –sphere on maps psrose绘制扇形或玫瑰花图psscale在图上绘制灰度图例或彩色图例pssegy Create imagemasked postscript from SEGY filepssegyz Create imagemasked postscript from SEGY filepstext在图上绘制字串psvelo Plot velocity vectors, crosses, and wedges on mapspswiggle沿地图上一条规机绘制根据时间序列数据绘制曲线psxy在图上绘制符号、多边形和线条psxyz在图上绘制3–D符号、多边形和线条sample1d表格数据组重新采样spectrum1d Compute various spectral estimates from time –series splitxyz把xyz 文件分为几段surface一种连续弯曲的网格算法trend1d Fits polynomial or Fourier trends to y = f (x)seriestrend2d Fits polynomial trends to z = f (x,y)seriestriangulate Perform optimal Delauney triangulation and gridding参数:-B设定图边界尺标的间隔-H选项让GMT 知道输入数据文件具有一个(缺省)或多个头纪录。
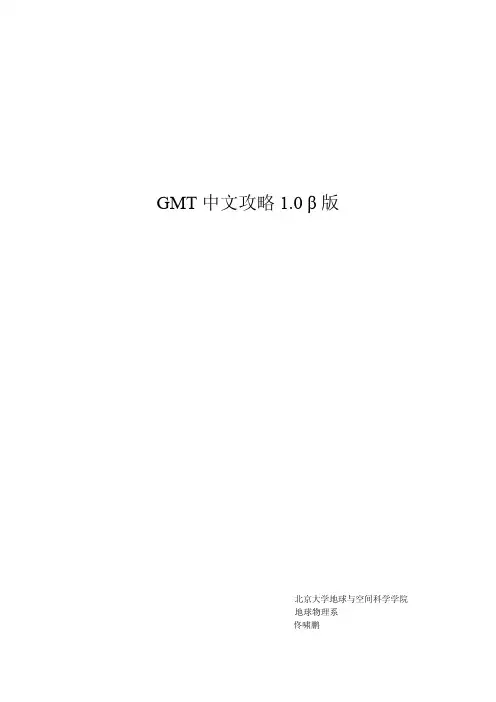
命令:backtracker Forward and Backward flowlines and hotspot tracksbinlegs维护GMT–SYSTEM 索引文件blockmean L2 (x,y,z)table data filter/decimatorblockmedian L1 (x,y,z)table data filter/decimatorblockmode Mode estimate (x,y,z)table data filter/decimatorcps把shell scripts 和数据文件插入到Complete PostScrip(t CPS)文件cpsdecode由Complete PostScript(CPS)文件提取shell scripts 和数据文件cpsencode把shell scripts 和数据文件插入到Complete PostScript(CPS)文件dat2gmt把一个ASCII 文件转换为二进位gmt 文件filter1d Filter 1 –D table data sets(time series)fitcircle得到一组数据点的最佳拟合大圆或小圆gmt GMT 数据处理和显示软件包gmt2bin由gmt 文件创建二进制索引文件gmt2dat二进制gmt文件转换为ASCII文件gmtconvert ASCII 和二进制1–D表文件之间转换gmtconvert数据表文件格式转换gmtdefaults当前缺省设置列表gmtinfo得到单独航次的信息gmtlegs查明一个给定地区的航次gmtlist由<legid>.gmt 文件提取数据gmtmath使用Polish Notation 语法对表格数据进行代数操作gmtpath获得gmt 文件的完全路径gmtselect选择基于多空间标准的数据子集gmtset改变当前的.gmtdefaults 文件所选择的参数gmttrack一个航迹绘图程序grd2cpt由一个网格文件创建色谱表grd2xyz 2 –D 网格文件转换为表格数据grdclip限定网格数据组的z值范围grdcontour绘制2–D 网格数据组等值线grdcut由一个网格文件抽取一个子区就是裁剪掉一部分只要感兴趣的部分grdcut ingrid-G outgrid -R ranggrdedit改变一个2–D 网格文件的标头信息grdfft Perform operations on gridded files in the frequency domaingrdfilter Filter 2 –D gridded data sets in the space domaingrdgradient由网格文件计算方向梯度,得到另一个网格文件grdhisteq网格文件柱状图均化(equalization)grdimage由一个2–D 网格数据组创建影像图grdinfo得到网格文件的信息grdlandmask Create masking gridded files from shoreline data basegrdmask Reset grid nodes in/outside a clip path to constantsgrdmath对网格文件进行代数操作grdpaste沿一条公共边界合并多个网格文件grdproject把网格数据组投影到一个新的坐标系grdraster Extract subregion from a binary raster and write a grd file grdreformat把网格文件转换为另一种格式grdsample对一个2-D 网格文件重新采样创建一个新的网格grdtrack沿1-D 轨迹对一个2-D 网格数据组重新采样grdtrend对网格文件进行多项式趋势拟合grdvector绘制2-D 网格矢量区grdview由一个2-D 网格数据组创建3–D透视影像图grdvolume计算给定等值线以下的体积hotspotter Create CVA image from seamount flowlinesimg2mercgrd Extract region of img, preserving Mercator, save as grd makecpt创建色谱表文件makepattern Make GMT color pattern from b/w pattern or icon mapproject Transformation of coordinate systems for table datamgd77togmt Convert an MGD –77 ascii file to a binary gmt file minmax报告数据表文件极大极小值nearneighbor Nearest –neighbor gridding schemeoriginator Associate seamounts with hotspot point sourcesproject Project table data onto lines or great circlespsbasemap创建底图psclip Use polygon files to define clipping pathspscoast在图上绘制(和充填)海岸线、国界线和河流pscontour Contour or image raw table data by triangulationpscoupe Plot cross –sections of focal mechanisms.pshistogram绘制柱状图psimage Plot Sun rasterfiles on a mappslib v3.2 A PostScript based plotting librarypsmask Create overlay to mask out regions on mapspsmeca Plot focal mechanisms on mapspsmegaplot To create poster –size PostScript plots from page–size plot pspolar Plot polarities on the inferior focal half –sphere on maps psrose绘制扇形或玫瑰花图psscale在图上绘制灰度图例或彩色图例pssegy Create imagemasked postscript from SEGY filepssegyz Create imagemasked postscript from SEGY filepstext在图上绘制字串psvelo Plot velocity vectors, crosses, and wedges on mapspswiggle沿地图上一条规机绘制根据时间序列数据绘制曲线psxy在图上绘制符号、多边形和线条psxyz在图上绘制3–D符号、多边形和线条sample1d表格数据组重新采样spectrum1d Compute various spectral estimates from time –series splitxyz把xyz 文件分为几段surface一种连续弯曲的网格算法trend1d Fits polynomial or Fourier trends to y = f (x)seriestrend2d Fits polynomial trends to z = f (x,y)seriestriangulate Perform optimal Delauney triangulation and gridding参数:-B设定图边界尺标的间隔-H选项让GMT 知道输入数据文件具有一个(缺省)或多个头纪录。
命令:backtracker Forward and Backward flowlines and hotspot tracksbinlegs维护GMT–SYSTEM 索引文件blockmean L2 (x,y,z)table data filter/decimatorblockmedian L1 (x,y,z)table data filter/decimatorblockmode Mode estimate (x,y,z)table data filter/decimatorcps把shell scripts 和数据文件插入到Complete PostScrip(t CPS)文件cpsdecode由Complete PostScript(CPS)文件提取shell scripts 和数据文件cpsencode把shell scripts 和数据文件插入到Complete PostScript(CPS)文件dat2gmt把一个ASCII 文件转换为二进位gmt 文件filter1d Filter 1 –D table data sets(time series)fitcircle得到一组数据点的最佳拟合大圆或小圆gmt GMT 数据处理和显示软件包gmt2bin由gmt 文件创建二进制索引文件gmt2dat二进制gmt文件转换为ASCII文件gmtconvert ASCII 和二进制1–D表文件之间转换gmtconvert数据表文件格式转换gmtdefaults当前缺省设置列表gmtinfo得到单独航次的信息gmtlegs查明一个给定地区的航次gmtlist由<legid>.gmt 文件提取数据gmtmath使用Polish Notation 语法对表格数据进行代数操作gmtpath获得gmt 文件的完全路径gmtselect选择基于多空间标准的数据子集gmtset改变当前的.gmtdefaults 文件所选择的参数gmttrack一个航迹绘图程序grd2cpt由一个网格文件创建色谱表grd2xyz 2 –D 网格文件转换为表格数据grdclip限定网格数据组的z值范围grdcontour绘制2–D 网格数据组等值线grdcut由一个网格文件抽取一个子区就是裁剪掉一部分只要感兴趣的部分grdcut ingrid-G outgrid -R ranggrdedit改变一个2–D 网格文件的标头信息grdfft Perform operations on gridded files in the frequency domaingrdfilter Filter 2 –D gridded data sets in the space domaingrdgradient由网格文件计算方向梯度,得到另一个网格文件grdhisteq网格文件柱状图均化(equalization)grdimage由一个2–D 网格数据组创建影像图grdinfo得到网格文件的信息grdlandmask Create masking gridded files from shoreline data basegrdmask Reset grid nodes in/outside a clip path to constantsgrdmath对网格文件进行代数操作grdpaste沿一条公共边界合并多个网格文件grdproject把网格数据组投影到一个新的坐标系grdraster Extract subregion from a binary raster and write a grd file grdreformat把网格文件转换为另一种格式grdsample对一个2-D 网格文件重新采样创建一个新的网格grdtrack沿1-D 轨迹对一个2-D 网格数据组重新采样grdtrend对网格文件进行多项式趋势拟合grdvector绘制2-D 网格矢量区grdview由一个2-D 网格数据组创建3–D透视影像图grdvolume计算给定等值线以下的体积hotspotter Create CVA image from seamount flowlinesimg2mercgrd Extract region of img, preserving Mercator, save as grd makecpt创建色谱表文件makepattern Make GMT color pattern from b/w pattern or icon mapproject Transformation of coordinate systems for table datamgd77togmt Convert an MGD –77 ascii file to a binary gmt file minmax报告数据表文件极大极小值nearneighbor Nearest –neighbor gridding schemeoriginator Associate seamounts with hotspot point sourcesproject Project table data onto lines or great circlespsbasemap创建底图psclip Use polygon files to define clipping pathspscoast在图上绘制(和充填)海岸线、国界线和河流pscontour Contour or image raw table data by triangulationpscoupe Plot cross –sections of focal mechanisms.pshistogram绘制柱状图psimage Plot Sun rasterfiles on a mappslib v3.2 A PostScript based plotting librarypsmask Create overlay to mask out regions on mapspsmeca Plot focal mechanisms on mapspsmegaplot To create poster –size PostScript plots from page–size plot pspolar Plot polarities on the inferior focal half –sphere on maps psrose绘制扇形或玫瑰花图psscale在图上绘制灰度图例或彩色图例pssegy Create imagemasked postscript from SEGY filepssegyz Create imagemasked postscript from SEGY filepstext在图上绘制字串psvelo Plot velocity vectors, crosses, and wedges on mapspswiggle沿地图上一条规机绘制根据时间序列数据绘制曲线psxy在图上绘制符号、多边形和线条psxyz在图上绘制3–D符号、多边形和线条sample1d表格数据组重新采样spectrum1d Compute various spectral estimates from time –series splitxyz把xyz 文件分为几段surface一种连续弯曲的网格算法trend1d Fits polynomial or Fourier trends to y = f (x)seriestrend2d Fits polynomial trends to z = f (x,y)seriestriangulate Perform optimal Delauney triangulation and gridding参数:-B设定图边界尺标的间隔-H选项让GMT 知道输入数据文件具有一个(缺省)或多个头纪录。
命令:backtracker Forward and Backward flowlines and hotspot tracksbinlegs维护GMT–SYSTEM 索引文件blockmean L2 (x,y,z)table data filter/decimatorblockmedian L1 (x,y,z)table data filter/decimatorblockmode Mode estimate (x,y,z)table data filter/decimatorcps把shell scripts 和数据文件插入到Complete PostScrip(t CPS)文件cpsdecode由Complete PostScript(CPS)文件提取shell scripts 和数据文件cpsencode把shell scripts 和数据文件插入到Complete PostScript(CPS)文件dat2gmt把一个ASCII 文件转换为二进位gmt 文件filter1d Filter 1 –D table data sets(time series)fitcircle得到一组数据点的最佳拟合大圆或小圆gmt GMT 数据处理和显示软件包gmt2bin由gmt 文件创建二进制索引文件gmt2dat二进制gmt文件转换为ASCII文件gmtconvert ASCII 和二进制1–D表文件之间转换gmtconvert数据表文件格式转换gmtdefaults当前缺省设置列表gmtinfo得到单独航次的信息gmtlegs查明一个给定地区的航次gmtlist由<legid>.gmt 文件提取数据gmtmath使用Polish Notation 语法对表格数据进行代数操作gmtpath获得gmt 文件的完全路径gmtselect选择基于多空间标准的数据子集gmtset改变当前的.gmtdefaults 文件所选择的参数gmttrack一个航迹绘图程序grd2cpt由一个网格文件创建色谱表grd2xyz 2 –D 网格文件转换为表格数据grdclip限定网格数据组的z值范围grdcontour绘制2–D 网格数据组等值线grdcut由一个网格文件抽取一个子区就是裁剪掉一部分只要感兴趣的部分grdcut ingrid-G outgrid -R ranggrdedit改变一个2–D 网格文件的标头信息grdfft Perform operations on gridded files in the frequency domaingrdfilter Filter 2 –D gridded data sets in the space domaingrdgradient由网格文件计算方向梯度,得到另一个网格文件grdhisteq网格文件柱状图均化(equalization)grdimage由一个2–D 网格数据组创建影像图grdinfo得到网格文件的信息grdlandmask Create masking gridded files from shoreline data basegrdmask Reset grid nodes in/outside a clip path to constantsgrdmath对网格文件进行代数操作grdpaste沿一条公共边界合并多个网格文件grdproject把网格数据组投影到一个新的坐标系grdraster Extract subregion from a binary raster and write a grd file grdreformat把网格文件转换为另一种格式grdsample对一个2-D 网格文件重新采样创建一个新的网格grdtrack沿1-D 轨迹对一个2-D 网格数据组重新采样grdtrend对网格文件进行多项式趋势拟合grdvector绘制2-D 网格矢量区grdview由一个2-D 网格数据组创建3–D透视影像图grdvolume计算给定等值线以下的体积hotspotter Create CVA image from seamount flowlinesimg2mercgrd Extract region of img, preserving Mercator, save as grd makecpt创建色谱表文件makepattern Make GMT color pattern from b/w pattern or icon mapproject Transformation of coordinate systems for table datamgd77togmt Convert an MGD –77 ascii file to a binary gmt file minmax报告数据表文件极大极小值nearneighbor Nearest –neighbor gridding schemeoriginator Associate seamounts with hotspot point sourcesproject Project table data onto lines or great circlespsbasemap创建底图psclip Use polygon files to define clipping pathspscoast在图上绘制(和充填)海岸线、国界线和河流pscontour Contour or image raw table data by triangulationpscoupe Plot cross –sections of focal mechanisms.pshistogram绘制柱状图psimage Plot Sun rasterfiles on a mappslib v3.2 A PostScript based plotting librarypsmask Create overlay to mask out regions on mapspsmeca Plot focal mechanisms on mapspsmegaplot To create poster –size PostScript plots from page–size plot pspolar Plot polarities on the inferior focal half –sphere on maps psrose绘制扇形或玫瑰花图psscale在图上绘制灰度图例或彩色图例pssegy Create imagemasked postscript from SEGY filepssegyz Create imagemasked postscript from SEGY filepstext在图上绘制字串psvelo Plot velocity vectors, crosses, and wedges on mapspswiggle沿地图上一条规机绘制根据时间序列数据绘制曲线psxy在图上绘制符号、多边形和线条psxyz在图上绘制3–D符号、多边形和线条sample1d表格数据组重新采样spectrum1d Compute various spectral estimates from time –series splitxyz把xyz 文件分为几段surface一种连续弯曲的网格算法trend1d Fits polynomial or Fourier trends to y = f (x)seriestrend2d Fits polynomial trends to z = f (x,y)seriestriangulate Perform optimal Delauney triangulation and gridding参数:-B设定图边界尺标的间隔-H选项让GMT 知道输入数据文件具有一个(缺省)或多个头纪录。
psbasemap GMT画底图的指令
一定要有的参数
-B 设定图边界尺标的间隔
a 文字批注的间隔
f 边框标记的间隔
g 隔线的间隔
如果要针对X轴或Y轴做不同的设定,就在参数间加斜线/
NEWS 每个轴加上标记
news 每个轴不加标记
:.title: 在图上面加title这个标题
:title: 在轴上加title这个标题(只有在-Jx的情况下有用)例如-BNEWsf2a3g2:xx:/f3a3g2:yy::.title:
-Jx(-JX) 线性投影(Linear Projection)一般绘图用
-Jx后面接的数字代表每单位的长度(预设长度单位为英吋,加c的话就变公分)
-JX后面接的数字代表轴的全长
如果要针对X轴或Y轴做不同的设定,就在数字间加斜线/
-Jm(-JM) 麦卡托投影(Mercator Projection)地图绘图用
-Jm后面接的数字代表每度的长度(预设长度单位为英吋,加c的话就变公分)
-JM后面接的数字代表整张图的宽
如果要针对X轴或Y轴做不同的设定,就在数字间加斜线/
-R 地图的经纬度范围
西/东/南/北依序填入经纬度
>out.ps 把画出来的图输出到out.ps这个档案
不一定要有的参数
-E 旋转地图的视野方向
-G 把图着色,用r/g/b调
-K 在这一行下面还有后续的指令
-O 把这一行指令绘制的图迭加到先前画的图上
-P 把图旋转90度
-V 画面上会显示本行指令的执行结果
-X 移动整个图的水平位置
-Y 移动整个图的垂直位置
表示方式
psbasemap -JM7 -R117/126/18/26 -BNEWsf2a3g2:xx:/f3a3g2:y::.test: -P -V -K >123.ps
pscoast GMT画陆块海洋和海岸线的程序
一定要有的参数
-J 投影法,和前面的一样
-R 地图的经纬度范围,和前面的一样
不一定要有的参数
-E 旋转地图的视野方向
-G 把干地着色,用r/g/b调色
-S 把湿地着色,用r/g/b调色
-D 图的分辨率(f,h,i,l,c)左往右为分辨率高至低
-I 加河流上去(1-10)大河至小河(a,r,i,c)大小河都画
-W 画海岸线
-N 画边界(1.国界,2.州界,3.海洋,a.全部)
-K 在这一行下面还有后续的指令
-O 把这一行指令绘制的图迭加到先前画的图上
-P 把图旋转90度
-V 画面上会显示本行指令的执行结果
-X 移动整个图的水平位置
-Y 移动整个图的垂直位置
表示方式
pscoast -JM7 -R117/126/18/26 -G50/50/50 -S150/150/150 -W1 -Di -V -O -K >>123.ps
psxy GMT在地图上画点线的程序
一定要有的参数
-J 投影法,和前面的一样
-R 地图的经纬度范围,和前面的一样
不一定要有的参数
-A 画大圆线
-B 和先前psbasemap的一样
-C 对照颜色,后面要接文件名称
-G 把符号着色,用r/g/b调色
-K 在这一行下面还有后续的指令
-N 不要跳过超出范围的点
-O 把这一行指令绘制的图迭加到先前画的图上
-P 把图旋转90度
-M 线分段
-Sa 在图上画星星,后面要接大小
-Sc 在图上画圆圈,后面要接大小
-Sd 在图上画钻石,后面要接大小
-Se 在图上画椭圆形,在资料的第3,4,5栏要有方向长轴短轴
-Sh 在图上画六角形,后面要接大小
-Ss 在图上画正方型,后面要接大小
-St 在图上画三角形,后面要接大小
-Si 在图上画反三角,后面要接大小
-Sv 在图上画向量,在数据的第3,4栏要有方向长度
-Sx 在图上画叉叉,后面要接大小
-V 画面上会显示本行指令的执行结果
-W 笔宽
-X 移动整个图的水平位置
-Y 移动整个图的垂直位置
表示方式一把数据直接打在档案里
psxy -JM7 -R117/126/18/26 -W1 -O -K -V‹‹! >>123.ps
120 23
124 27
!
表示方式二把数据另外打在数据文件里
psxy 123.dat -JM7 -R117/126/18/26 -W1 -M -V -O -K >>123.ps 在123.dat的档案里是这样(这是画线条用的档案)
>
120 25
123 25
>
121 23
123 27
在123.dat的档案里是这样(这是点用的档案)
120 25
123 25
121 23
123 27
表示方式三把更多的数据打在数据文件里
psxy 123.dat -R117/126/18/26 -JM7 -Sc -Ccpt >> 123.ps 在123.dat的档案里要有四栏数据,依序为X,Y,颜色代码,圆的大小
grdimage GMT画二维等高图的指令
一定要有的参数
grd grd档案的档名
-C 对照颜色,后面要接文件名称
-J 投影方式,和前面一样
不一定要有的参数
-B 和先前psbasemap的一样
-K 在这一行下面还有后续的指令
-O 把这一行指令绘制的图迭加到先前画的图上
-P 把图旋转90度
-R 地图的经纬度范围,和前面的一样
-V 画面上会显示本行指令的执行结果
-X 移动整个图的水平位置
-Y 移动整个图的垂直位置
表示方式
grdimage file.grd -JOc122/21/22/69/4.8i -R117/126/18/26 -Cfile.cpt -P -K -V >> 123.ps
psscale GMT画比例尺的指令
一定要有的参数
-D 定义比例尺的位置和大小
如果比例尺是水平的 -D距中央/距顶端/长度/宽度h
如果比例尺是垂直的 -D距左端/距中央/长度/宽度
不一定要有的参数
-B 定义比例尺的间隔,和前面一样
-C 对照颜色,后面要接文件名称
-K 在这一行下面还有后续的指令
-O 把这一行指令绘制的图迭加到先前画的图上
-P 把图旋转90度
-V 画面上会显示本行指令的执行结果
-X 移动整个图的水平位置
-Y 移动整个图的垂直位置
表示方式
psscale -Cfile.cpt -D2.8/-1/4/0.22h -Bf1000a2000:”Elevation (m)”: -O -K >> 123.ps
grdcontour GMT画二维等高线图的指令
一定要有的参数
grd grd档案的档名
-C 等高线的间距
-J 投影方式,和前面一样
不一定要有的参数
-A 等高线数值标示的间隔
-B 和先前psbasemap的一样
-E 视角
-G 同一条等高线数值标示的间隔
-K 在这一行下面还有后续的指令
-L 等高线最低或最高的限制
-N 等高线的单位(如果有下-A的参数才有效)
-O 把这一行指令绘制的图迭加到先前画的图上
-P 把图旋转90度
-R 地图的经纬度范围,和前面的一样
-T 高地(-T+)或低地(-T-)加上标记
-V 画面上会显示本行指令的执行结果
-X 移动整个图的水平位置
-Y 移动整个图的垂直位置
表示方式
grdcontour file.grd -JM7 -R117/126/18/26 -C0.025 -W1 -A1 -P -K -V >> 123.ps
回到目录:回到最前面
grd数据的处理
转换成xyz值
grd2xyz file.grd -R117/126/18/26 > file.xyz
块状平均(I是精确度每多少度一格)
blockmean file.xyz -R117/126/18/26 -I0.1 > file2.xyz 转换成grd檔
surface file2.xyz -R117/126/18/26 -I0.1 -Gfile3.grd 查询档案信息
minmax file.xyz
grdinfo file.grd。