外网如何登陆OA系统
- 格式:ppt
- 大小:1017.00 KB
- 文档页数:10
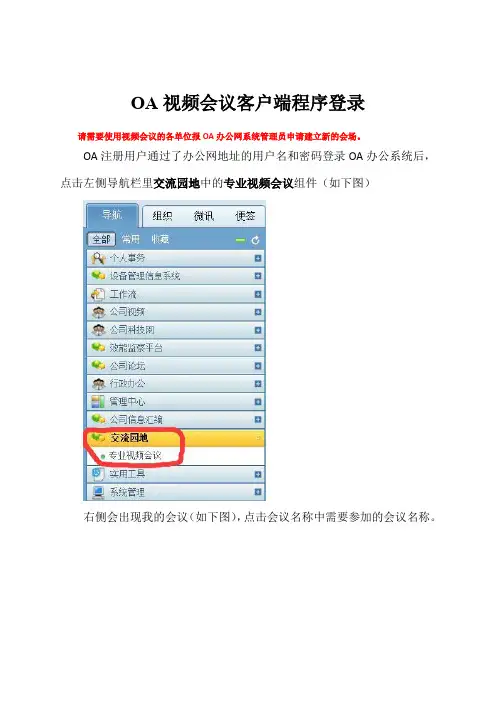
OA视频会议客户端程序登录请需要使用视频会议的各单位报OA办公网系统管理员申请建立新的会场。
OA注册用户通过了办公网地址的用户名和密码登录OA办公系统后,点击左侧导航栏里交流园地中的专业视频会议组件(如下图)右侧会出现我的会议(如下图),点击会议名称中需要参加的会议名称。
选择视频服务器地址:内网用户(安化园区及豫北化工)选择192.168.10.6地址,外网用户(内壁园区及中新化工)选择222.139.6.198地址,点击确定。
提示是否本地电脑安装客服端软件,如果已安装点击确定,否则点击取消进行安装客户端安装客户端,点击下载,在本地电脑安装客户端程序点击“下载”按钮进行下载,下载完成后,在你指定的下载保存的文件夹中找到所下的应用程序,并双击进行安装,在安装完成后会弹出正式要安装的文件,如图所示点击“Install”后,进行安装,安装过程如图15所示。
点击“Finish”按钮,完成客户端安装,如图所示。
验证视频会议系统安装,点击准许点击是运行AutoUpdate会议用户通过了系统的认证检测后,自动运行客户端程序,显示欢迎页面,如图所示。
欢迎页面过后即显示主页,GoBetter Conference为用户提供了简便、实用的操作环境,各区域的布局合理,保证了视频会议中各项功能的有效利用。
图为GoBetter Conference的主页面和工作区布局。
标题区菜单栏Array会议操作用户列表视频文字交流区系统状●标题栏显示了当前用户的昵称和会议室名称,如果当前用户是非注册用户,则在用户昵称前后标有“<”和“>”字样。
●菜单栏分为四项:“普通”、“主持人”、“视图”和“语言选择”。
“主持人”菜单仅主持人用户有操作权限(除“申请成为主持人用户”命令之外)。
●用户列表区显示了会议中的用户列表及用户状态(不包括直播用户)。
●会议操作区包括“数据操作”页面、“文件传输”页面、“会议议程”页面、和“投票”页面,单击上面的标签可以切换。
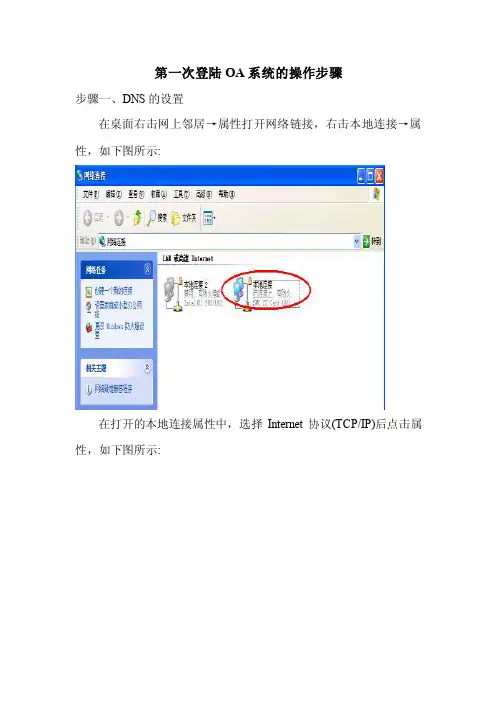
第一次登陆OA系统的操作步骤步骤一、DNS的设置在桌面右击网上邻居→属性打开网络链接,右击本地连接→属性,如下图所示:在打开的本地连接属性中,选择Internet协议(TCP/IP)后点击属性,如下图所示:在打开的Internet协议属性中,将首选DNS服务器设为10.52.4.40,将备用DNS服务器中的地址删除,如下图所示:步骤二、IE浏览器的设置1、填加可信任站点打开IE浏览器,选择工具→Internet选项,如下图所示:在打开的Internet选项中,选择安全选项→受信任站点,点击“站点”,如下图所示:在可信站点中,将对该区域中的所有站点要求服务器验证前面的对勾去掉,然后在将该网站添加到区域中添加以下3个地址后点击确定:1、http://* 2、http://* 3、*,如下图所示:2、设置自定义级别在Internet选项中,选择安全选项→受信任站点,点击“自定义级别”,如下图所示:在安全设置中,将所有ActiveX控件和插件中禁用或提示改为启用后点击确定,如下图所示:步骤三、安全密钥驱动程序的安装如果是第一次使用安全密钥,插入密钥后系统会自动搜索到该设备并提示安装驱动,此时需登录到集团安全公务平台系统页面下载并安装密钥驱动即可,如下图所示:步骤四、安全密钥认证程序的安装如果是第一次登录portal系统,需安装密钥认证程序后才能登录portal系统,登录到门户系统页面下载并安装密钥认证程序(安装完成后需重启计算机),如下图所示:下面红色字体为赠送的个人总结模板,不需要的朋友下载后可以编辑删除xx年电气工程师个人年终总结模板根据防止人身事故和电气误操作事故专项整治工作要求,我班针对现阶段安全生产工作的特点和重点,为进一步加强落实安全工作,特制定了防止人身事故和防电气误操作事故的(两防)实施细则。
把预防人身、电网、设备事故作为重点安全工作来抓,检查贯彻落实南方电网安全生产“三大规定”情况,检查(两防)执行情况,及时发现和解决存在的问题,提高防人身事故和防电气误操作事故的处理能力,从源头上预防和阻止事故的发生,使安全管理工作关口前移,从而实现“保人身、保电网、保设备”安全生产目标收到一定的效果。

移动OA手机网络连接配置说明书武汉捷讯信息技术有限公司1.设置网络连接步骤一:打开手机,进入欢迎界面(注:不同手机欢迎界面风格样式不同)(图1.1)步骤二:点击左上角型号图标。
后点击“设置”。
(图1.2)步骤三:找到“恢复GPRS默认设置”功能,点击此图标,完成恢复GPRS 默认设置。
步骤四:点击找到,“连接”设置并打开,出现以下画面如图1.3。
(图1.3)步骤五:选择“高级”,进入到高级设置,点击选择网络。
(图1.4)步骤六:将网络设置为如下图1.5所示(图1.5)步骤七:点击右上角OK按钮完成操作。
2.网络链接VPN设置步骤一:打开“连接”设置界面。
(图2.1)步骤二:点击“Internet设置”下的编辑按钮,打开如下界面,如图2.2。
(图2.2)步骤三:点击新建按钮,建立如下图2.3所示信息,点击下一步。
(图2.3)步骤四:建立如下图2.4所示信息,点击下一步。
(图2.4)步骤五:点击完成按钮,完成新建操作。
(图2.5)步骤六:将新建连接设置为默认连接,选择“移动OA连接”,点击右上角OK完成设置,如下图2.6所示。
(图2.6)注:参考以上步骤设置手机网络连接,设置完毕后打开移动OA系统,即可正常使用系统,如使用中提示“用户名密码错误”属于正常已连接状态,如其它网络错误提示,请参看以下说明进行调试。
3.其它说明1).如以上配置设置无误,仍无法连接,提示连接错误,请打开手机内IE浏览器查看是否可以连接Internet网,第一种情况如无法上网请与系统维护人员联系,联系方式请看第四章“维护服务”中详细信息。
第二种情况如可以连接,请重启手机后再次使用移动OA系统,如重启后仍无法连接请愿维护人员联系。
2).如以上配置设置无误,已正常登录到系统中,但在操作过程中出现网络连接中断,中断后无法再次连接,请重启手机后重试,如重启后仍无法连接,请与维护人员联系。
3).如果在配置过程中,无法找到设置相关的信息,部分手机设置方式存在不同,请与维护人员连接,我们将针对不同手机款式提供相应的设置方式。
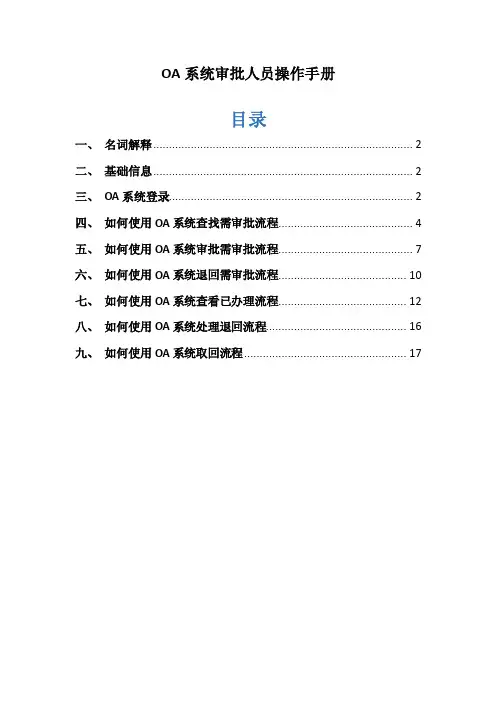
OA系统审批人员操作手册目录一、名词解释 (2)二、基础信息 (2)三、OA系统登录 (2)四、如何使用OA系统查找需审批流程 (4)五、如何使用OA系统审批需审批流程 (7)六、如何使用OA系统退回需审批流程 (10)七、如何使用OA系统查看已办理流程 (12)八、如何使用OA系统处理退回流程 (16)九、如何使用OA系统取回流程 (17)一、名词解释2、OA专属名词解释协同审批——即MIP流程审批,点击按键后,进入到“流程待办栏”界面协同工作——点对点沟通流程协办——即MIP“沟通”,指与对应人员点对点沟通信息跟踪——流程处理情况与所在节点查看取回——尚未处理的流程撤回退回——原MIP驳回到上一节点,将当前流程返回给上一节点,重新处理。
自动传阅——流程办结后,自动发送给事前设定的人员阅读此流程信息。
手动传阅——流程涉及的各节点人员(含“自动传阅”人员)可将流程二次发送给指定人员阅读。
二、基础信息OA系统内网登录网址:http://10.239.0.75:7890/oaOA系统外网登录网址::7890/oa环境要求:IE10以上版本浏览器及谷歌44版本以下的浏览器。
三、OA系统登录3.1 OA系统登录页面3.2登陆操作在登陆界面输入帐号与密码,帐号为SHR员工编码,初始密码为:000000。
输入相关信息后,点击登录即可完成登陆操作。
3.3登陆常见问题指引3.3.1页面报错不论何时登录系统均出现错误,弹出如下对话框等内容:解决方案:请检查地址栏地址信息,手动输入http://10.239.0.75:7890/oa进行登录。
先重新保存书签,然后再输入登陆帐号。
3.3.2浏览器兼容问题输入OA系统网址以后,如弹出如下页面,请升级浏览器。
如果当前操作系统为XP操作系统,点击chrome浏览器下载,下载完成后进行安装即可。
若当当前操作系统为win7系统可以直接升级至IE10或IE11浏览器,使用OA系统。
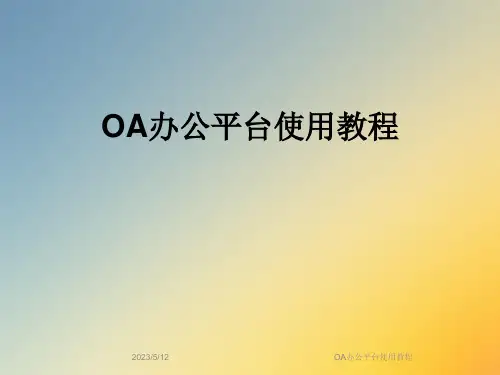
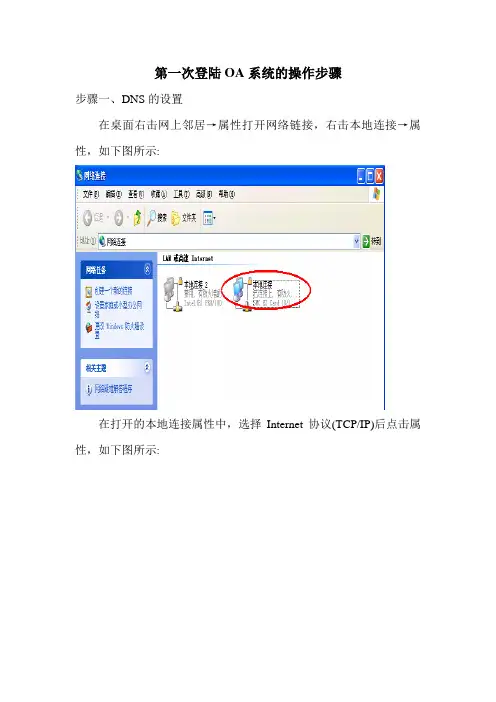
第一次登陆OA系统的操作步骤
步骤一、DNS的设置
在桌面右击网上邻居→属性打开网络链接,右击本地连接→属性,如下图所示:
在打开的本地连接属性中,选择Internet协议(TCP/IP)后点击属性,如下图所示:
在打开的Internet协议属性中,将首选DNS服务器设为10.52.4.40,将备用DNS服务器中的地址删除,如下图所示:
步骤二、IE浏览器的设置
1、填加可信任站点
打开IE浏览器,选择工具→Internet选项,如下图所示:
在打开的Internet选项中,选择安全选项→受信任站点,点击“站点”,如下图所示:
在可信站点中,将对该区域中的所有站点要求服务器验证前面的对勾去掉,然后在将该网站添加到区域中添加以下3个地址后点击确定:1、http://* 2、http://* 3、*,如下图所示:
2、设置自定义级别
在Internet选项中,选择安全选项→受信任站点,点击“自定义级别”,如下图所示:
在安全设置中,将所有ActiveX控件和插件中禁用或提示改为启用后点击确定,如下图所示:
步骤三、安全密钥驱动程序的安装
如果是第一次使用安全密钥,插入密钥后系统会自动搜索到该设备并提示安装驱动,此时需登录到集团安全公务平台系统页面下载并安装密钥驱动即可,如下图所示:
步骤四、安全密钥认证程序的安装
如果是第一次登录portal系统,需安装密钥认证程序后才能登录portal系统,登录到门户系统页面下载并安装密钥认证程序(安装完成后需重启计算机),如下图所示:。

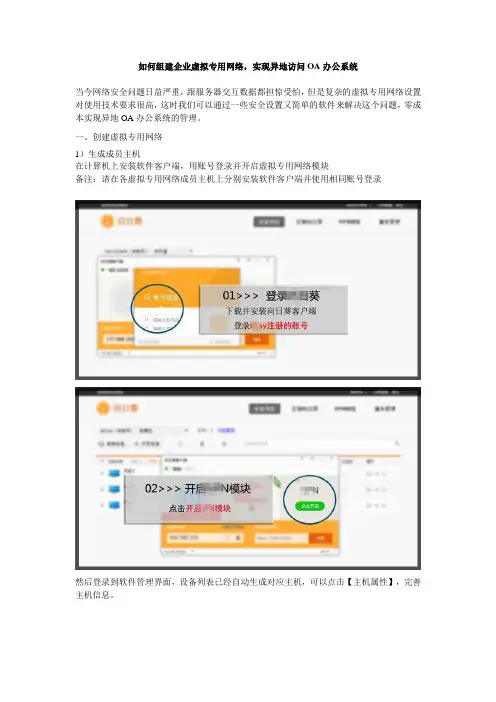
如何组建企业虚拟专用网络,实现异地访问OA办公系统当今网络安全问题日益严重,跟服务器交互数据都担惊受怕,但是复杂的虚拟专用网络设置对使用技术要求很高,这时我们可以通过一些安全设置又简单的软件来解决这个问题,零成本实现异地OA办公系统的管理。
一、创建虚拟专用网络1)生成成员主机在计算机上安装软件客户端,用账号登录并开启虚拟专用网络模块备注:请在各虚拟专用网络成员主机上分别安装软件客户端并使用相同账号登录然后登录到软件管理界面,设备列表已经自动生成对应主机,可以点击【主机属性】,完善主机信息。
在【虚拟专用网络网络】中,点击【创建网络】标签,填写好网络信息,点击下一步网络类型,选择“集散网络”备注:对等网络,每个主机都可以与其他主机互联;集散网络,普通成员只能与中心节点主机进行互联,普通成员间不允许彼此互联的。
然后,把服务器主机加入到中心节点,其他客户端主机加入到普通成员通过以上两步,就完成了虚拟专用网络创建。
创建完成后系统会自动分配一个虚拟IP给每一台主机,以后虚拟专用网络成员主机间的通讯就依靠这个虚拟IP来连接。
二、检测和访问在“分店1”的客户端上,点击右下角“虚拟专用网络”,会显示所创建的虚拟专用网络网络,点击“Ping”进行测试。
在浏览器输入总店的虚拟IP,就可以访问到OA系统。
备注:1. 虚拟IP跟主机葵码绑定,不能自行更改;2. 测试可以Ping通就代表虚拟专用网络已经连通,两台主机已经同属于一个局域网。
本人刚加入码农大军,想找一个快速搭建立企业虚拟专用网络的办法,一般复杂的虚拟专用网络设置对使用技术要求很高,于是我发现了一个捷径:一、创建虚拟专用网络网络1)生成成员主机在计算机上安装软件客户端,登录并开启虚拟专用网络模块然后登录到管理界面,设备列表已经自动生成对应主机,可以点击【主机属性】,完善主机信息。
2)添加虚拟专用网络网络成员点击【创建网络】标签,填写好网络信息。
创建完成后系统会自动分配一个虚拟IP给每一台主机,以后虚拟专用网络成员主机间的通讯就依靠这个虚拟IP来连接。
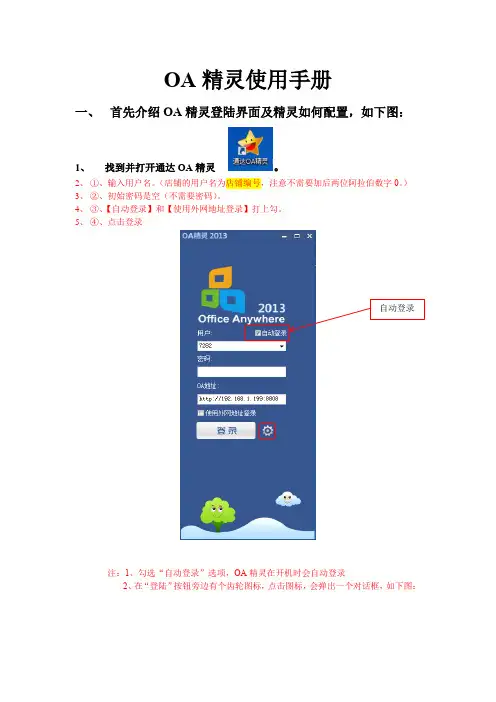
OA精灵使用手册一、首先介绍OA精灵登陆界面及精灵如何配置,如下图:1、找到并打开通达OA精灵。
2、①、输入用户名。
(店铺的用户名为店铺编号,注意不需要加后两位阿拉伯数字0。
)3、②、初始密码是空(不需要密码)。
4、③、【自动登录】和【使用外网地址登录】打上勾。
5、④、点击登录自动登录注:1、勾选“自动登录”选项,OA精灵在开机时会自动登录2、在“登陆”按钮旁边有个齿轮图标,点击图标,会弹出一个对话框,如下图:3、在上图红框中配置OA精灵地址(:8808),并勾选“使用外网地址登陆”选项,然后点击“保存”按钮至此,OA精灵就配置完成了。
二、OA精灵的使用介绍1.第一个“导航”界面介绍,如下图:A.导航界面现在只开通三个模块:“个人事务”、“工作流程”、“人力资源”B.首先介绍“个人事务”模块,点开如下图:a)第一个“电子邮件”模块,单击“电子邮件”,打开如下图:b)单击“写信”按钮,如下图:c)单击“添加”按钮,如下图:d)选择需要发送邮件的人员,此步骤选人有两种方法,一种直接在人员名字上单击选择,如下图:另一种,直接将分组前的框勾选选中,如下图:最后单击“确定”按钮,人员就添加完成了。
e)添加附件,单击“添加附件”,会弹出选择文件对话框,选择要发送的文件,单击“打开”,文件就添加完成了,如下图:最后点击“立即发送”,邮件就发送完成。
f)第二个“通讯簿”,单击打开“通讯簿”,如下图:选择“默认”,这个有公司所有员工的联系方式,用这个找人也比较方便。
g)第三个“控制面板”,在这个里面主要用到“修改OA密码”,如下图:注:默认的OA密码为空,大家修改密码时只需要在“新密码”和“确认新密码”处,输入需要设置的密码,然后点击“保存修改”,在弹出“用户密码已修改”的对话框时,就说明密码修改成功,如下图:h)其他模块暂时很少用到,大家可以自行打开熟悉熟悉。
2.第二个“组织”界面介绍,如下图:A.点击“组织”,会看到现有公司的架构图,如需联系他人,只需要在他人的名字上单击,就会弹出聊天对话框,如下图:注:1.如需发送文件,直接将文件拖入对话框中就可以了。
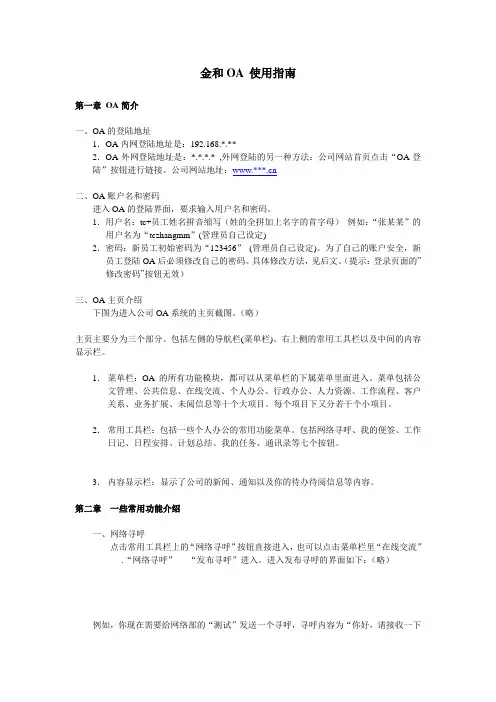
金和OA 使用指南第一章OA简介一、OA的登陆地址1.OA内网登陆地址是:192.168.*.**2.OA外网登陆地址是:*.*.*.* ,外网登陆的另一种方法:公司网站首页点击“OA登陆”按钮进行链接。
公司网站地址:www.***.cn二、OA账户名和密码进入OA的登陆界面,要求输入用户名和密码。
1.用户名:tc+员工姓名拼音缩写(姓的全拼加上名字的首字母)例如:“张某某”的用户名为“tczhangmm”(管理员自己设定)2.密码:新员工初始密码为“123456”(管理员自己设定)。
为了自己的账户安全,新员工登陆OA后必须修改自己的密码。
具体修改方法,见后文。
(提示:登录页面的”修改密码”按钮无效)三、OA主页介绍下图为进入公司OA系统的主页截图。
(略)主页主要分为三个部分。
包括左侧的导航栏(菜单栏)、右上侧的常用工具栏以及中间的内容显示栏。
1.菜单栏:OA 的所有功能模块,都可以从菜单栏的下属菜单里面进入。
菜单包括公文管理、公共信息、在线交流、个人办公、行政办公、人力资源、工作流程、客户关系、业务扩展、未阅信息等十个大项目。
每个项目下又分若干个小项目。
2.常用工具栏:包括一些个人办公的常用功能菜单。
包括网络寻呼、我的便签、工作日记、日程安排、计划总结、我的任务、通讯录等七个按钮。
3.内容显示栏:显示了公司的新闻、通知以及你的待办待阅信息等内容。
第二章一些常用功能介绍一、网络寻呼点击常用工具栏上的“网络寻呼”按钮直接进入,也可以点击菜单栏里“在线交流”----.“网络寻呼”----“发布寻呼”进入。
进入发布寻呼的界面如下:(略)例如,你现在需要给网络部的“测试”发送一个寻呼,寻呼内容为“你好,请接收一下附件!”请按以下步骤进行操作。
①。
首先需要找到“网络部”,然后单击“测试”前面的小方框,如果显示为“”,说明你已经选定了“测试”为发送寻呼的对象,否则重复上述步骤。
②。
在内容输入框中输入你要发送的内容,最后点击“发送”。
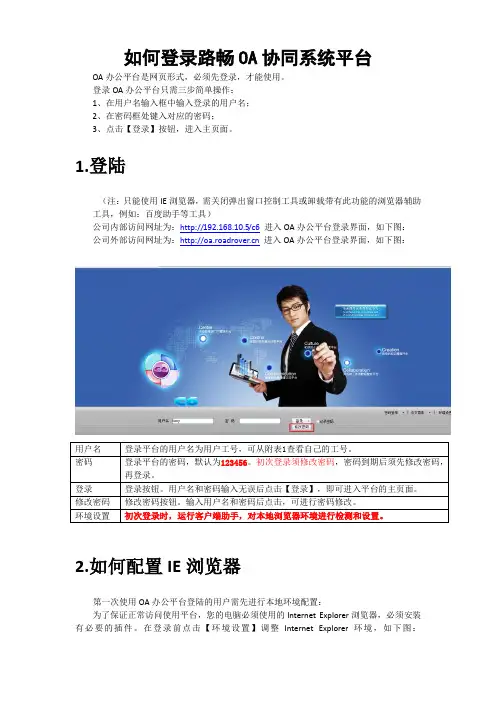
如何登录路畅OA协同系统平台OA办公平台是网页形式,必须先登录,才能使用。
登录OA办公平台只需三步简单操作:
1、在用户名输入框中输入登录的用户名;
2、在密码框处键入对应的密码;
3、点击【登录】按钮,进入主页面。
1.登陆
(注:只能使用IE浏览器,需关闭弹出窗口控制工具或卸载带有此功能的浏览器辅助工具,例如:百度助手等工具)
公司内部访问网址为:http://192.168.10.5/c6进入OA办公平台登录界面,如下图:公司外部访问网址为:进入OA办公平台登录界面,如下图:
2.如何配置IE浏览器
第一次使用OA办公平台登陆的用户需先进行本地环境配置:
为了保证正常访问使用平台,您的电脑必须使用的Internet Explorer浏览器,必须安装有必要的插件。
在登录前点击【环境设置】调整Internet Explorer 环境,如下图:
调整IE的设置,点击“客户端助手”,下载运行“客户端助手”,如下图:
公司内部输入服务器地址:192.168.10.5/c6
公司外部输入服务器地址:
接下来安装插件:
出现提示?“阻止了一个弹出窗口”
在栏菜单【工具】-【弹出窗口阻止程序】-点击【关闭弹出窗口阻止程序】,刷新网页即可
3.初次登陆需修改密码
(注:第一次登陆请先点击修改密码按钮进行密码修改,再进行登陆。
)
初始密码:123456
欢迎登陆OA办公平台!。
可编辑修改精选全文完整版
关于公司全面启用OA系统的通知
为了提高办公效率,实现办公的自动化处理,公司OA系统于5月底全面正式启用,财务请款、员工外出、请假、用车等工作事务将逐渐采用无纸化办公,现将相关事宜通知如下:
一、OA使用人员范围
xx、xx在职管理人员
二、登陆方法
打开网页浏览器,xx公司在地址栏输入:
http://192.168.0.9:8000 ,xx公司或其他外网请输入:,登陆的用户名为自己的中文名字,密码为空。
注:用户第一次登陆后,请在控制面板--帐号和安全里面修改自己的登陆密码。
三、OA管理员
xx三升:研发中心君;xx三升:总经办xx
各员工使用过程中如有疑问,可直接向辖区管理员咨询,系统使用培训时间另行通知。
四、为增加员工对OA认识,xx三升公司定于2011年5月25日下午4:00举行xx培训,请市场、工程等部门人员准时参加,培训人:xx;
五、工作时间,各部门经理必需登陆OA系统,其他人员可根据实际工作情况登录使用。
特此通知
xx高科技股份有限公司
2011年5月24日。
OA办公系统用户操作手册一、前言为充分发挥信息化平台作用,提高工作效率,学校启用了新行政办公系统(OA),将公文处理、表单审批、学校通知公告等业务模块部署到电子系统上,方便各部门对工作进行信息化、规范化管理。
本手册是学校行政办公系统软件(OA系统)的用户使用手册,主要是为指导用户使用本产品而编写的。
希望本手册能够帮助您在短时间内对 OA系统有一个概括的了解,让您亲身体验到它所带来的方便与快捷。
二、登录系统OA行政办公系统为网络版,登录形式简单方便,只需在浏览器中输入服务器地址,即可访问系统。
目前学校OA行政办公系统服务器支持内网、外网访问,无论在学校还是在校外,只要可以上网,即可通过浏览器登录办公系统进行工作处理。
同时OA行政办公系统配备有手机客户端,通过下载安装手机客户端,亦可登录学校行政办公系统处理工作。
登录系统入口如下:学校官网行政办公系统入口;服务器内网地址:http:// 192.168.168.104:5007;服务器外网地址:http://58.47.177.160:5006;手机客户端服务器地址:58.47.177.160:5005。
登录页面如下:各用户的登录帐号详见通知,初始密码为123456,首次登录系统,请修改个人密码,防止他人盗用。
三、系统首页1.个人空间个人空间用于展现与个人工作紧密相关的信息,如待办工作、表单审批、跟踪事项、我的模板、日程事件、我的计划、常用文档等。
用户个人可自行配置,预置的个人空间如图所示:个人空间的管理:若单位管理员设定用户可以自定义个人空间,则用户自身可对个人空间的管理,进入【个人事务】--【空间栏目】,同样可以设置布局,并进行栏目设置。
如图,用户设置个人空间:四、功能模块介绍1.公文管理本节详细介绍公文应用部分的具体操作:【发文管理】、【收文管理】、【公文查询】功能操作。
➢公文处理:第一步:点开待办列表,选择要处理的公文,进入处理界面:➢发文管理:用于完成发文件笺的拟文、审核、审批(或会签)、签发、复核、封发和归档的处理过程,形成公文单与正式公文。
OA系统访问方法和使用环境设置.预览说明:预览图片所展示的格式为文档的源格式展示,下载源文件没有水印,内容可编辑和复制OA系统访问方法和使用环境设置一、访问方法:打开IE浏览器,在地址栏输入“210.36.247.110/oa”。
二、添加信任网点、启用ActiveX控件第一步:打开微软IE浏览器,点击“工具”,选择菜单里的“Internet 选项”,如下图:第二步:在弹出的“Internet选项"窗口中,选择“安全”,选择“受信任的站点”,选择【站点】。
如下图:第三步:在弹出的窗口中,在“将该网站添加到区域中”位置,输入服务器地址。
假设服务器的地址为“http://210.36.247.110”,则输入“http://210.36.247.110”,把“对该区域中的所有站点要求服务器验证…”选项前面的勾去掉,点击【添加】,点击【确定】保存,如下图:第四步:点击【自定义级别】,如下图:第五步:把“对没有标志为安全的ActiveX控件进行初始化和……”由(禁用)设置为(启用),如下图:第六步:把“高级”页里的“总是以UTF-8 发送URL”选中,否则在下载文件时文件名可能出现乱码。
设置为如下图:第七步:因为OA系统使用到弹出式窗口,所以IE必须被设为“允许所有地址弹出窗口”或“允许指定地址弹出窗口”。
1、“允许所有地址弹出窗口”:在IE菜单中,选择“工具”、“弹出窗口阻止程序”、“关闭弹出窗口阻止程序”。
如下图:2、“允许指定地址弹出窗口”:在IE菜单中,选择“工具”、“弹出窗口阻止程序”、“弹出窗口阻止程序设置”。
然后,在“弹出窗口阻止程序设置"窗口的“要允许的网站地址”栏输入服务地址“210.36.247.110”,再点击“添加”。
如下图:三、安装TORCHOA.OCX控件第一步:进入OA系统,在菜单上选择“常用信息”、“OA控件”。
如下图:出现下图,点击“OA控件”:出现下图,点击“保存”按钮:把文件保存到操作系统安装目录下的SYSTEM32(如:C:\\WINDOWS\\SYSTEM32)内,并以TORCHOA.OCX文件名保存:第二步:在WINDOWS的“开始”菜单进入“运行”,运行REGSVR32程序来注册TORCHOA.OCX。
OA简易使用指南一系统登录登录系统目前主要有2种方式:1网页方式在集团办公室(奥山集团大楼)的办公电脑,启动IE浏览器。
输入(强烈建议把该地址加入IE 的信任地址栏,并安装OA系统要求的插件,以保证正常使用)。
出现登陆界面后输入你的ITCODE和密码即可。
新员工初始密码一般为空,如不知道自己的ITCODE或忘记密码请联系信息化部处理。
2客户端方式下载并安装通达OA精灵2013版(可在OA系统内的“IT帮助”栏找到该软件),登陆方式同网页。
3其他方式手机(安卓系统)登陆OA,外网登陆OA等方式的说明文件我们将逐步放到”IT帮助“论坛里面,有兴趣的员工可自行查看相关帖子。
强烈建议采用网页方式,该方式是最稳定的方式。
二系统简介1界面左边为菜单区,用户所有有权限的功能菜单在菜单区内都可以找到2界面右边为OA桌面区域,将最常用功能放在该区域。
一般是“公告通知”“公司新闻”,“工作流”,“内部邮件”,“超时提醒”,“IT帮助”等。
3“工作流”是完成OA审批单的审批,会签,挂起等日常操作。
左边菜单项的“工作流”功能更加丰富。
主要功能介绍如下:3.1新建工作:用户可使用的OA审批单提报3.2我的工作:OA审批的审批,审批流程查询,流程的删除,委托,转交,挂起,导出等操作。
是OA流程审批的核心部分!3.3工作查询:用户有权限的OA审批单状态查询3.4工作销毁:无用的OA审批单的销毁4“IT帮助“其实是一个内部论坛,一些重要信息,帮助文件,IT操作技巧在此论坛里面公布。
5邮件系统:内部邮件系统,可以直接发送和接受内部邮件(OA用户的邮件),如果需要对外部邮件(类似于126.163.qq 等邮件系统)发送或接受,需要进行设置,详细设置方法请参看“IT帮助“的相关帖子。
OA 流程基本使用指南(以工作联系函为例)点击图标,弹出对话框,提示选择人员发送时间,发文部门,经办人,部门负责人。
由系统自动填写页面必填项目填写完毕后,转交给下一个环节审核该处可以上传附件保存此表单已填写的内容,或者保存后返回主界面取消已经填写的内容后返回提示:1表单上有一些字段是系统自动填写,有些字段是必须填写,如没有填写则不能”转交下一步“。
外网OA用户通过SSLVPN连入办公系统快速安装及操作手册V1.0一、使用环境操作系统:Windows操作系统(WinXP/Win2003/Vista)浏览器:IE6.0及其以上版本(最小版本号为6.0.2900.2180)如不符合上述条件的操作系统和浏览器使用时可能会发生多种不可预料的错误。
二、操作步骤1.在保证互联网接入正常,包括浏览网页正常,各种网络服务使用正常的前提下打开浏览器,输入,如果您是外网用户(如在家或出差等非行内网络条件),系统将自动导向安全系统登录界面。
点击或者等待5秒后,系统会通过SSL VPN网关进行访问,如果您是WindowsXP操作系统将看到如下图所示:点击“是”按钮进入SSL用户登录界面。
如果是Windows V ista操作系统或者IE7,如下图所示2.如果是第一次登录本系统,在登录过程中IE会提示下载两个控件,如果已经登录过本系统,则不会提示。
下载控件的过程视网络速度而定,这里的网络速度是指用户本地网络连接到SSL VPN网关的速度,并非指上网速度,在插件没有完全下载之前,部分或者所有SSL访问都无法正常使用。
当IE浏览器检测到控件有更新,也会重新提示安装。
请安装“端点安全控件”3、输入用户名/口令,进入系统。
4、安装全网接入控件5、登录VPN系统后,看到如下图所示则表明VPN系统已正常工作:至此,VPN系统接入工作已经完成,可以正常使用OA及其他应用系统。
6、用户初次登录的用户名和初始密码由管理员授权。
登录后,用户可以修改密码,点击右侧上部的修改密码,弹出“修改密码”页面。
7、当用户完成VPN访问之后,为了安全起见,请立即退出与SSLVPN网关的连接。
安全的退出方式是点击主界面右上角的退出链接。
8、在一段时间内,没有使用OA系统。
为了保证安全性,加密遂道会拆除。
如果需要继续使用办公系统,请点击启动或者重新登录。
三、SSLVPN客户端程序的删除1、在添加或删除程序中,删除HuaDun端点安全控件2、在添加或删除程序中,删除HuaDun全网接入控件1.23、手工删除以下IE控件。