PPT中的产品的介绍版式设计说明
- 格式:ppt
- 大小:8.40 MB
- 文档页数:20


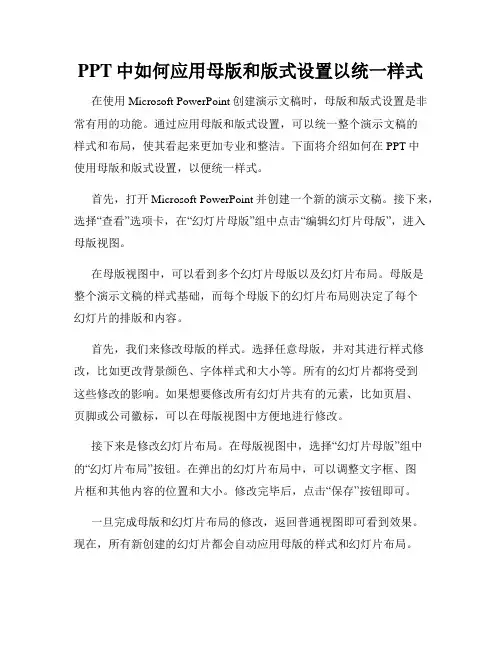
PPT中如何应用母版和版式设置以统一样式在使用Microsoft PowerPoint创建演示文稿时,母版和版式设置是非常有用的功能。
通过应用母版和版式设置,可以统一整个演示文稿的样式和布局,使其看起来更加专业和整洁。
下面将介绍如何在PPT中使用母版和版式设置,以便统一样式。
首先,打开Microsoft PowerPoint并创建一个新的演示文稿。
接下来,选择“查看”选项卡,在“幻灯片母版”组中点击“编辑幻灯片母版”,进入母版视图。
在母版视图中,可以看到多个幻灯片母版以及幻灯片布局。
母版是整个演示文稿的样式基础,而每个母版下的幻灯片布局则决定了每个幻灯片的排版和内容。
首先,我们来修改母版的样式。
选择任意母版,并对其进行样式修改,比如更改背景颜色、字体样式和大小等。
所有的幻灯片都将受到这些修改的影响。
如果想要修改所有幻灯片共有的元素,比如页眉、页脚或公司徽标,可以在母版视图中方便地进行修改。
接下来是修改幻灯片布局。
在母版视图中,选择“幻灯片母版”组中的“幻灯片布局”按钮。
在弹出的幻灯片布局中,可以调整文字框、图片框和其他内容的位置和大小。
修改完毕后,点击“保存”按钮即可。
一旦完成母版和幻灯片布局的修改,返回普通视图即可看到效果。
现在,所有新创建的幻灯片都会自动应用母版的样式和幻灯片布局。
除了应用现有的母版和幻灯片布局,还可以自定义母版和幻灯片布局。
在母版视图中,可以选择“幻灯片母版”组中的“新母版”按钮,然后根据需要选择一种新的母版样式。
同样地,在幻灯片布局中也可以选择“新幻灯片布局”按钮来创建一个全新的幻灯片布局。
在PPT中应用母版和版式设置是非常方便和实用的功能。
通过统一样式和布局,可以帮助我们创建出更加专业和统一的演示文稿。
记住,在修改母版和幻灯片布局之前,最好先设计好整体的样式和布局方案,以便更好地统一演示文稿的风格。
总结起来,使用母版和版式设置可以使PPT演示文稿的样式和布局统一。
通过在母版视图中修改母版样式和幻灯片布局,可以一次性应用到整个演示文稿中的所有幻灯片。
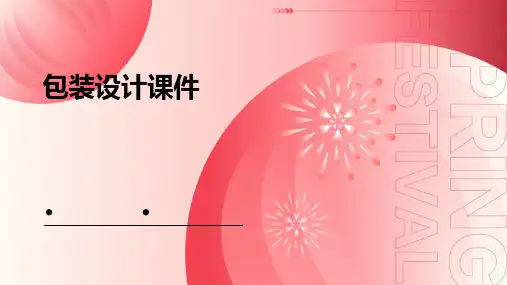



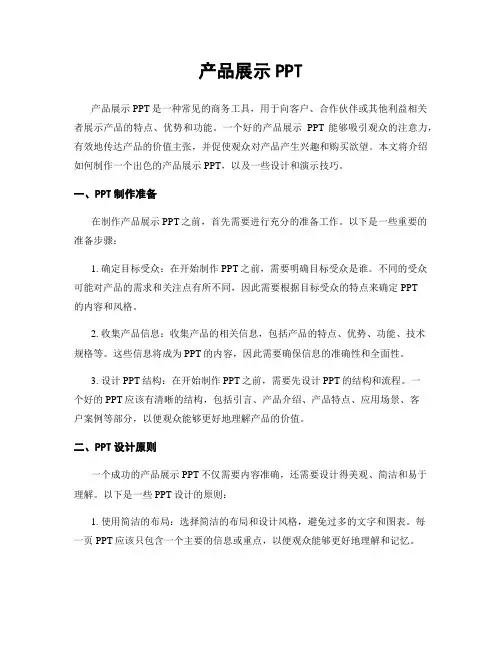
产品展示PPT产品展示PPT是一种常见的商务工具,用于向客户、合作伙伴或其他利益相关者展示产品的特点、优势和功能。
一个好的产品展示PPT能够吸引观众的注意力,有效地传达产品的价值主张,并促使观众对产品产生兴趣和购买欲望。
本文将介绍如何制作一个出色的产品展示PPT,以及一些设计和演示技巧。
一、PPT制作准备在制作产品展示PPT之前,首先需要进行充分的准备工作。
以下是一些重要的准备步骤:1. 确定目标受众:在开始制作PPT之前,需要明确目标受众是谁。
不同的受众可能对产品的需求和关注点有所不同,因此需要根据目标受众的特点来确定PPT的内容和风格。
2. 收集产品信息:收集产品的相关信息,包括产品的特点、优势、功能、技术规格等。
这些信息将成为PPT的内容,因此需要确保信息的准确性和全面性。
3. 设计PPT结构:在开始制作PPT之前,需要先设计PPT的结构和流程。
一个好的PPT应该有清晰的结构,包括引言、产品介绍、产品特点、应用场景、客户案例等部分,以便观众能够更好地理解产品的价值。
二、PPT设计原则一个成功的产品展示PPT不仅需要内容准确,还需要设计得美观、简洁和易于理解。
以下是一些PPT设计的原则:1. 使用简洁的布局:选择简洁的布局和设计风格,避免过多的文字和图表。
每一页PPT应该只包含一个主要的信息或重点,以便观众能够更好地理解和记忆。
2. 选择适当的字体和颜色:选择易于阅读的字体和适当的颜色搭配,以确保文字清晰可见。
字体大小应该足够大,以便观众能够轻松阅读。
3. 使用高质量的图片和图表:使用高质量的图片和图表来支持PPT的内容。
图片和图表应该清晰、有吸引力,并与产品的特点和优势相符合。
4. 使用动画和转场效果:适当使用动画和转场效果可以增加PPT的吸引力和可视性。
然而,过多或过于复杂的动画效果可能会分散观众的注意力,因此需要谨慎使用。
三、PPT演示技巧除了设计方面的考虑,PPT的演示方式也非常重要。
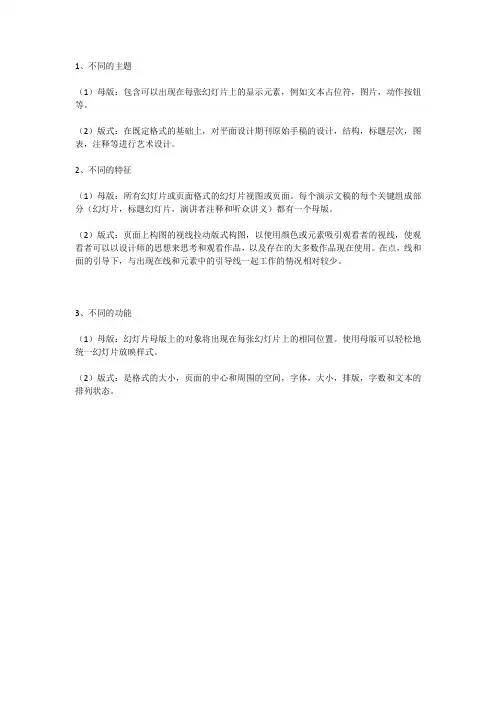
1、不同的主题
(1)母版:包含可以出现在每张幻灯片上的显示元素,例如文本占位符,图片,动作按钮等。
(2)版式:在既定格式的基础上,对平面设计期刊原始手稿的设计,结构,标题层次,图表,注释等进行艺术设计。
2、不同的特征
(1)母版:所有幻灯片或页面格式的幻灯片视图或页面。
每个演示文稿的每个关键组成部分(幻灯片,标题幻灯片,演讲者注释和听众讲义)都有一个母版。
(2)版式:页面上构图的视线拉动版式构图,以使用颜色或元素吸引观看者的视线,使观看者可以以设计师的思想来思考和观看作品,以及存在的大多数作品现在使用。
在点,线和面的引导下,与出现在线和元素中的引导线一起工作的情况相对较少。
3、不同的功能
(1)母版:幻灯片母版上的对象将出现在每张幻灯片上的相同位置。
使用母版可以轻松地统一幻灯片放映样式。
(2)版式:是格式的大小,页面的中心和周围的空间,字体,大小,排版,字数和文本的排列状态。
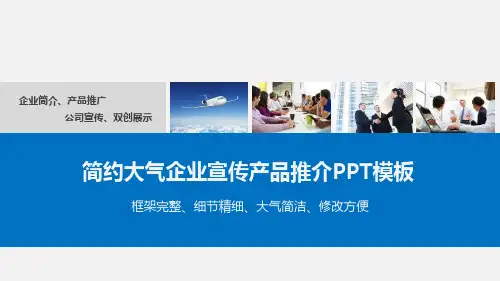
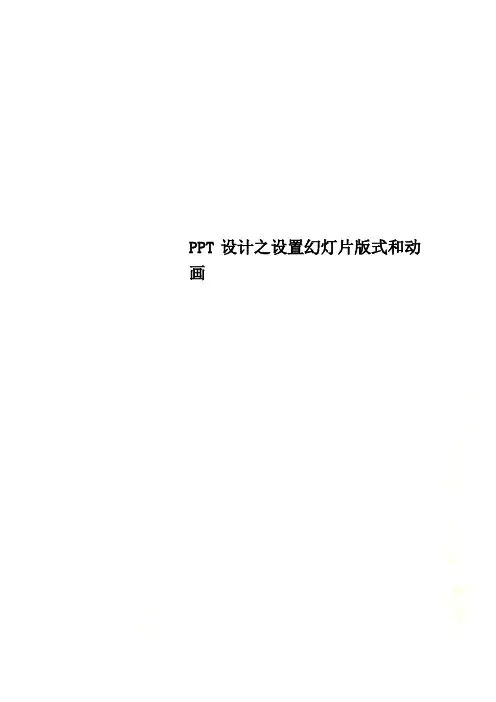
PPT设计之设置幻灯片版式和动画设置幻灯片版式和动画1.将演示文稿中所有幻灯片的背景图形去掉,并将背景色设置为“标准”选项卡中第一行左数第六个颜色(蓝色)。
(单击“格式”菜单中的“背景”选项,选择“忽略母版的背景图形”复选框,单击“颜色”下拉菜单,单击“其它颜色”,选择“标准”选项卡中第一行左数第六个颜色(蓝色),单击“确定”->“全部应用”。
)2.将演示文稿中所有幻灯片的背景色自定义为:蓝色=50、红色和绿色采用原设置。
(单击“格式”菜单中的“背景”选项,单击“颜色”下拉菜单,单击“其它颜色”,选择“自定义”选项卡,输入“50”,单击“确定”->“全部应用”。
)3.将演示文稿的背景设置为“渐变/预设/漫漫黄沙”的填充效果,并采用右下角的变形效果。
(单击“格式”菜单中的“背景”选项,单击“颜色”下拉菜单,单击“填充效果”,“颜色”->“预设”选项按钮,“漫漫黄沙”,单击“变形”中右下角图形,“确定”->“全部应用”。
)4.将演示文稿中全部幻灯片的背景图形去掉,并将背景设置为“纹理/信纸(第1行的第4个)”的填充效果。
(单击“格式”菜单中的“背景”选项,选择“忽略母版的背景图形”复选框,单击“颜色”下拉菜单,单击“填充效果”,选择“纹理”选项卡中第一行第4个图案,单击“确定”->“全部应用”。
)5.同时将演示文稿中第1、2两张幻灯片的配色方案设置为第4行第2列的标准配色方案。
(在左侧中利用Ctrl,选择第1、2两张幻灯片,单击“格式”菜单中的“幻灯片设计”选项,单击右侧“幻灯片设计”任务窗格中的“配色方案”,单击第4行第2列的标准配色方案。
)6.将演示文稿中所有幻灯片的配色方案中的背景颜色改为“标准”选项卡中第五航的最后一个颜色(紫色),预览后再取消设置。
(单击“格式”菜单中的“幻灯片设计”选项,单击右侧“幻灯片设计”任务窗格中的“编辑配色方案”,选择“自定义”中的“更改颜色”,“标准”中选择紫色,“确定”->“预览”->“取消”。
产品介绍ppt案例产品介绍PPT案例。
在当今竞争激烈的市场环境下,如何有效地推广和展示自己的产品,成为了每个企业都需要面对的问题。
而PPT作为一种直观、生动的展示工具,被广泛运用于产品介绍中。
接下来,我们将通过一个产品介绍PPT案例,来探讨如何利用PPT来有效展示产品,吸引客户的注意。
首先,我们需要明确产品介绍PPT的目标。
产品介绍PPT的目标是通过简洁、生动的语言和图片,直观地展示产品的特点、优势和使用方法,以吸引客户的注意,促使客户对产品产生兴趣,并最终达成销售目标。
因此,我们在制作产品介绍PPT 时,需要注重信息的准确性和生动性,同时要注意整体布局的美观和逻辑性。
其次,我们来看一个产品介绍PPT的案例。
假设我们要介绍一款智能手环产品。
首先,我们可以在PPT的第一页使用产品的高清图片作为背景,搭配简洁明了的标题“智能手环产品介绍”,以引起观众的兴趣。
接着,我们可以在第二页使用产品的主要特点和功能的文字说明,比如“智能手环支持心率监测、睡眠监测、步数统计等功能”,并配以相关的图片或图表,以直观地展示产品的功能和优势。
然后,我们可以在接下来的几页分别详细介绍产品的各项功能,比如心率监测的原理和使用方法、睡眠监测的功能和数据分析等。
在每一页内容中,我们都要注意文字和图片的搭配,保持页面简洁明了,避免信息过载。
同时,我们还可以在PPT的最后一页加入产品的售后服务和联系方式,以便客户在产生购买意向时能够及时联系到我们。
在制作产品介绍PPT时,我们还需要注意一些细节。
比如,要使用统一的字体和颜色,保持整体风格的一致性;要控制每一页的内容量,避免出现信息过多导致观众失去兴趣;要注意页面的过渡效果和动画效果的使用,以增加PPT的生动性和吸引力。
总的来说,一份成功的产品介绍PPT需要在内容、形式和细节上都做到精益求精。
通过本文提供的产品介绍PPT案例,相信大家已经对如何制作一份生动、简洁、有效的产品介绍PPT有了更清晰的认识。