flash 课件制作高级培训教程
- 格式:doc
- 大小:96.50 KB
- 文档页数:22
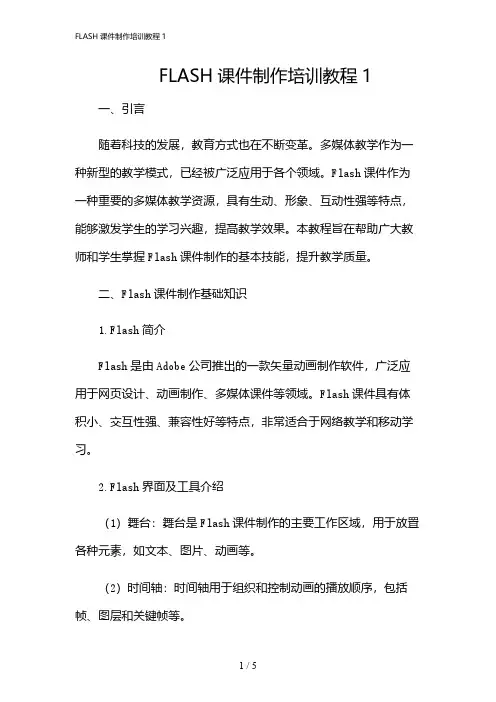
FLASH课件制作培训教程1一、引言随着科技的发展,教育方式也在不断变革。
多媒体教学作为一种新型的教学模式,已经被广泛应用于各个领域。
Flash课件作为一种重要的多媒体教学资源,具有生动、形象、互动性强等特点,能够激发学生的学习兴趣,提高教学效果。
本教程旨在帮助广大教师和学生掌握Flash课件制作的基本技能,提升教学质量。
二、Flash课件制作基础知识1.Flash简介Flash是由Adobe公司推出的一款矢量动画制作软件,广泛应用于网页设计、动画制作、多媒体课件等领域。
Flash课件具有体积小、交互性强、兼容性好等特点,非常适合于网络教学和移动学习。
2.Flash界面及工具介绍(1)舞台:舞台是Flash课件制作的主要工作区域,用于放置各种元素,如文本、图片、动画等。
(2)时间轴:时间轴用于组织和控制动画的播放顺序,包括帧、图层和关键帧等。
(3)工具箱:工具箱提供了各种绘图、选择、颜色填充等功能,是制作Flash课件的重要工具。
(4)属性面板:属性面板用于设置舞台、元件、文本等元素的属性,如位置、大小、颜色等。
3.Flash基本操作(1)新建Flash文档:选择“文件”→“新建”→“Flash文档”,设置舞台大小、背景颜色等参数。
(2)导入素材:将图片、音频、视频等素材导入到Flash中,方法有直接拖拽、文件菜单导入等。
(3)绘制图形:使用工具箱中的绘图工具,如线条、矩形、椭圆等,绘制课件中的图形元素。
(4)添加文本:选择文本工具,在舞台上输入文本内容,设置字体、大小、颜色等属性。
(5)添加动画:通过调整时间轴上的帧和图层,为课件中的元素添加动画效果。
(6)添加交互:利用Flash的交互功能,为课件添加按钮、热区等交互元素,实现与用户的互动。
三、Flash课件制作实例解析1.实例一:制作简单的Flash课件(1)新建Flash文档,设置舞台大小为800×600,背景颜色为白色。
(2)导入课件所需的图片、音频等素材。


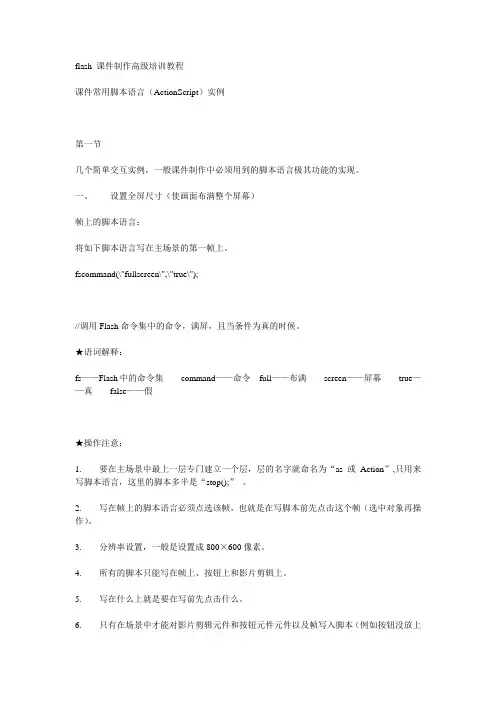
flash 课件制作高级培训教程课件常用脚本语言(ActionScript)实例第一节几个简单交互实例,一般课件制作中必须用到的脚本语言极其功能的实现。
一、设置全屏尺寸(使画面布满整个屏幕)帧上的脚本语言:将如下脚本语言写在主场景的第一帧上。
fscommand(\"fullscreen\",\"true\");//调用Flash命令集中的命令,满屏,且当条件为真的时候。
★语词解释:fs——Flash中的命令集command——命令full——布满screen——屏幕true——真false——假★操作注意:1. 要在主场景中最上一层专门建立一个层,层的名字就命名为“as或Action”,只用来写脚本语言,这里的脚本多半是“stop();”。
2. 写在帧上的脚本语言必须点选该帧,也就是在写脚本前先点击这个帧(选中对象再操作)。
3. 分辨率设置,一般是设置成800×600像素。
4. 所有的脚本只能写在帧上、按钮上和影片剪辑上。
5. 写在什么上就是要在写前先点击什么。
6. 只有在场景中才能对影片剪辑元件和按钮元件元件以及帧写入脚本(例如按钮没放上场景,则写不上去脚本语言)。
二、退出(退出Flash动画的运行,也就是关闭。
)按钮上的脚本语言:(把脚本语言写在按钮上。
先点选主场景中的那个按钮,再打开动作面板来写脚本。
)on(release){fscommand(\"quit\");}//当鼠标按下再释放的时候,运行命令集中的“退出”命令。
★语词解释:on——在…的时候release——释放quit——退出★操作注意:1. 按钮上的脚本语言,要先做好按钮或使用库中的按钮,或者将其他元件转换成按钮,再将该按钮拖放到场景中。
写脚本前先点选场景中的该按钮,再打开动作面板写脚本语言。
2. 也可以点“关闭”窗口来退出。
三、前进(向前走一步,动画向下一个步骤运行,或是快进。
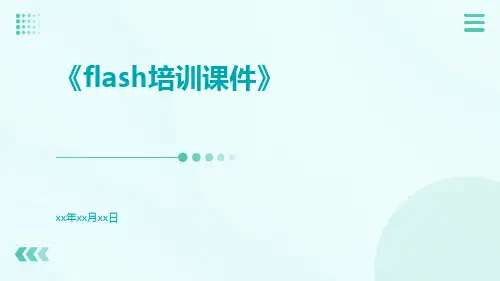
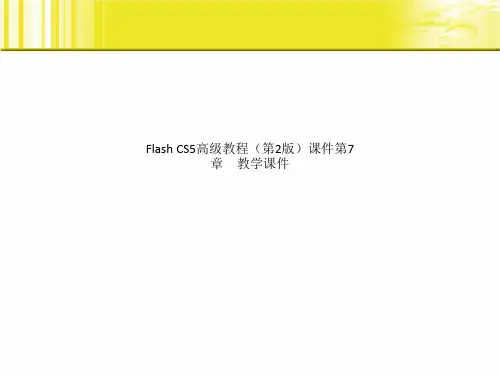

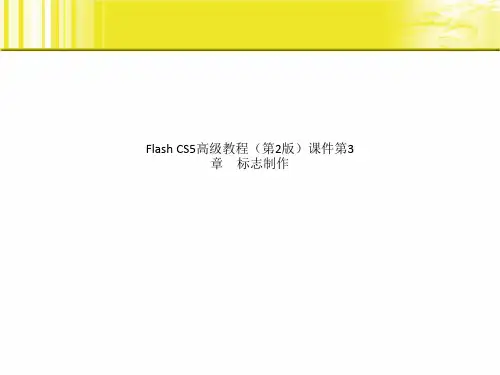

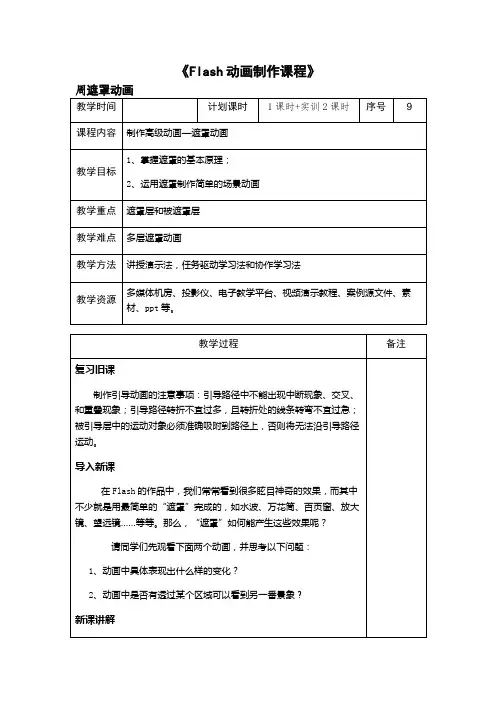
《Flash动画制作课程》一、遮罩动画的概念1、什么是遮罩遮罩动画是Flash中的一个很重要的动画类型,很多效果丰富的动画都是通过遮罩动画来完成的。
在Flash的图层中有一个遮罩图层类型,为了得到特殊的显示效果,可以在遮罩层上创建一个任意形状的“视窗”,遮罩层下方的对象可以通过该“视窗”显示出来,而“视窗”之外的对象将不会显示。
2、遮罩有什么用在Flash动画中,“遮罩”主要有2种用途,一个作用是用在整个场景或一个特定区域,使场景外的对象或特定区域外的对象不可见,另一个作用是用来遮罩住某一元件的一部分,从而实现一些特殊的效果。
二、创建遮罩的方法1、创建遮罩在Flash中没有一个专门的按钮来创建遮罩层,遮罩层其实是由普通图层转化的。
你只要在某个图层上单击右键,在弹出菜单中选择【遮罩层】,使命令的左边出现一个小勾,该图层就会生成遮罩层,“层图标”就会从普通层图标变为遮罩层图标,系统会自动把遮罩层下面的一层关联为“被遮罩层”,在缩进的同时图标变为,如果你想关联更多层被遮罩,只要把这些层拖到被遮罩层下面就行了,如图所示。
2、构成遮罩和被遮罩层的元素遮罩层中的图形对象在播放时是看不到的,遮罩层中的内容可以是按钮、影片剪辑、图形、位图、文字等,但不能使用线条,如果一定要用线条,可以将线条转化为“填充”。
被遮罩层中的对象只能透过遮罩层中的对象被看到。
在被遮罩层,可以使用按钮,影片剪辑,图形,位图,文字,线条。
3、遮罩中可以使用的动画形式可以在遮罩层、被遮罩层中分别或同时使用形状补间动画、动作补间动画、引导线动画等动画手段,从而使遮罩动画变成一个可以施展无限想象力的创作空间。
3.应用遮罩时的技巧遮罩层的基本原理是:能够透过该图层中的对象看到“被遮罩层”中的对象及其属性(包括它们的变形效果),但是遮罩层中的对象中的许多属性如渐变色、透明度、颜色和线条样式等却是被忽略的。
比如,我们不能通过遮罩层的渐变色来实现被遮罩层的渐变色变化。
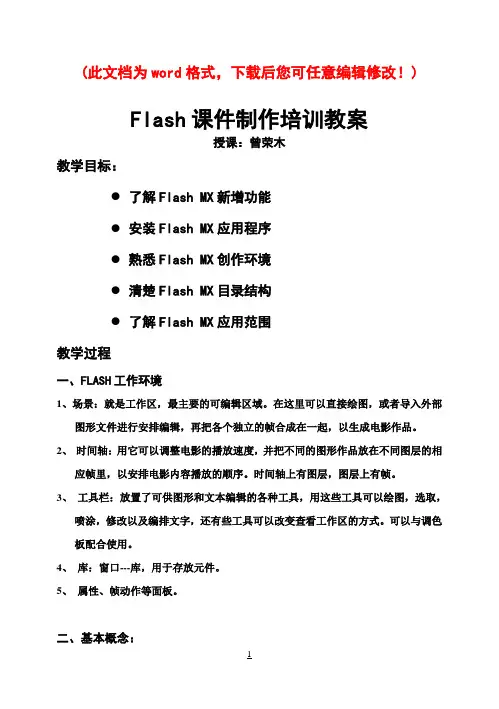
(此文档为word格式,下载后您可任意编辑修改!)Flash课件制作培训教案授课:曾荣木教学目标:●了解Flash MX新增功能●安装Flash MX应用程序●熟悉Flash MX创作环境●清楚Flash MX目录结构●了解Flash MX应用范围教学过程一、FLASH工作环境1、场景:就是工作区,最主要的可编辑区域。
在这里可以直接绘图,或者导入外部图形文件进行安排编辑,再把各个独立的帧合成在一起,以生成电影作品。
2、时间轴:用它可以调整电影的播放速度,并把不同的图形作品放在不同图层的相应帧里,以安排电影内容播放的顺序。
时间轴上有图层,图层上有帧。
3、工具栏:放置了可供图形和文本编辑的各种工具,用这些工具可以绘图,选取,喷涂,修改以及编排文字,还有些工具可以改变查看工作区的方式。
可以与调色板配合使用。
4、库:窗口---库,用于存放元件。
5、属性、帧动作等面板。
二、基本概念:1、图层:关于图层(Layer)的概念,学过Photoshop的人都不会陌生。
形象地说,图层可以看成是叠放在一起的透明的胶片,如果层上没有任何东西的话,你就可以透过它直接看到下一层。
所以我们可以根据需要,在不同层上编辑不同的动画而互不影响,并在放映时得到合成的效果。
使用图层并不会增加动画文件的大小,相反它可以更好帮助我们安排和组织图形,文字和动画。
图层是Flash中最基本而且重要的内容,因而需要很好地掌握。
图层可划分为标准层、引导层、遮蔽层。
2、帧:如果我们把帧形象比喻的话,它就是电影胶片上的其中一张,整个动画的播放原理是和放电影一样,它同样是利用人的视觉暂留原理。
如果把图片以一定的速度一张张地从眼前经过的话,看上去就好象是一个运动的画面。
制作动画的过程也就是将这些静态的图像一张张的连续地变化,从而形成动画。
(1)帧的定义:它是构成动画作品的基本单位。
它里面装载着FLASH MX中播放的几乎所有内容,包括声音、图像、文字、图形等,并且可以对这些内容进行编辑操作。
flash 课件制作高级培训教程课件常用脚本语言(ActionScript)实例第一节几个简单交互实例,一般课件制作中必须用到的脚本语言极其功能的实现。
一、设置全屏尺寸(使画面布满整个屏幕)帧上的脚本语言:将如下脚本语言写在主场景的第一帧上。
fscommand(\"fullscreen\",\"true\");//调用Flash命令集中的命令,满屏,且当条件为真的时候。
★语词解释:fs——Flash中的命令集command——命令full——布满screen——屏幕true——真false——假★操作注意:1. 要在主场景中最上一层专门建立一个层,层的名字就命名为“as或Action”,只用来写脚本语言,这里的脚本多半是“stop();”。
2. 写在帧上的脚本语言必须点选该帧,也就是在写脚本前先点击这个帧(选中对象再操作)。
3. 分辨率设置,一般是设置成800×600像素。
4. 所有的脚本只能写在帧上、按钮上和影片剪辑上。
5. 写在什么上就是要在写前先点击什么。
6. 只有在场景中才能对影片剪辑元件和按钮元件元件以及帧写入脚本(例如按钮没放上场景,则写不上去脚本语言)。
二、退出(退出Flash动画的运行,也就是关闭。
)按钮上的脚本语言:(把脚本语言写在按钮上。
先点选主场景中的那个按钮,再打开动作面板来写脚本。
)on(release){fscommand(\"quit\");}//当鼠标按下再释放的时候,运行命令集中的“退出”命令。
★语词解释:on——在…的时候release——释放quit——退出★操作注意:1. 按钮上的脚本语言,要先做好按钮或使用库中的按钮,或者将其他元件转换成按钮,再将该按钮拖放到场景中。
写脚本前先点选场景中的该按钮,再打开动作面板写脚本语言。
2. 也可以点“关闭”窗口来退出。
三、前进(向前走一步,动画向下一个步骤运行,或是快进。
)按钮上的脚本语言:on(release){nextFrame();}//当鼠标按下再释放的时候,往下走一帧(前进一帧)。
★语词解释:next——下一个frame——帧★操作注意:1. 脚本语言中的单词的大小写:凡是开头的单词首字母是要小写的,而中间的和后面的单词的首字母则要大写。
在Flash中的ActionScript 语言里是要区分大小写的。
2. 当我们在写脚本语言的时候,边打字边可以看出写对了没有。
当一个语句部分打字完了的时候,那个语句部分文字的颜色就变成了蓝色,如果还是黑色的,说明这个语句没打对。
3. 请大家养成背语句的好习惯,别用助手或其他的帮助来添加语句。
也就是要把整个语句记住,一个个往上打字,不依赖工具。
四、后退(后退一帧,或是返回)按钮上的脚本语言:on(release){prevFrame();}//当鼠标按下再释放的时候,往上走一帧(后退一帧)。
★语词解释:prev——(previous)返回上一级五、播放按钮上的脚本语言:on(release){play();}//当鼠标按下再释放的时候,运行动画。
或开始播放。
★语词解释:play——播放六、帧跳转(从某一帧跳转到任意的某一帧。
这是很有用的脚本语言,也是用得比较多的交互脚本语言,简洁而方便。
)按钮上的脚本语言:on(release){stopAllSounds();gotoAndStop(81);}//当鼠标按下再释放的时候,停止所有的声音,跳转并且停在第81帧处。
★语词解释:stop——停止all——所有的sound——声音goto——转到and——和七、控制对象的显示(多用于填空)(让对象可见与不可见的控制)按钮上的脚本语言:on(release){stopAllSounds();t1._visible=!t1._visible;}同时,对应的帧上的脚本语言为:stop();t1._visible=0t2._visible=0t3._visible=0t4._visible=0t5._visible=0//当鼠标按下再释放的时候,停止所有的声音,按钮的对象——影片剪辑实例t1为可见的时候,则变为不可见;如果不可见,则变为可见。
//(帧上的脚本)初始化——设置影片剪辑实例t1、t2、t3、t4、t5等不可见。
★语词解释:visible——可见!——非(逻辑符号:反)(相反的意思)★操作注意:1. 影片剪辑实例的名称——t1,一定要在场景的属性面板中将“实例名称”打字为t1 。
2. 逻辑运算符:(基本的逻辑——与、或、非)表1 逻辑运算符名称运算符号表达式说明与(AND)&A&B只有A和B两个值都成立,整个条件才成立。
或(OR)||A||B只要A或B任何一个成立,整个条件就算成立。
非(NOT)!!A把成立的变为不成立的,把不成立的变为成立。
★帮助说明:1.填空题的制作方法和步骤:(1)、在主场景中画一个矩形,改为渐变色,打开属性面板,设置它的宽为800像素,高为600像素,x的值为0,y的值为0,接着把它转化为影片剪辑元件,命名为“背景图1”。
我们就把这个背景图1当作在其他影片剪辑元件里的一个模子——是主场景的尺寸和位置。
(2)、添加一个“影片剪辑元件”,元件名就叫做“填空1”。
(3)、将制作好了的“背景图1”元件(这个背景图元件最好在主场景中画一个矩形,并对齐场景工作区——800×600)放在这个“填空1”的第一层里,且中心对齐。
(4)、再把影片剪辑元件“填空1”从库里拖放到场景中去,并且对齐中心。
在“填空1”里再加一个层,层的名字就叫做“文字”。
把其他的层上锁和关眼,只留这个文字层。
我们就在这个层里做填空题的文字部分,先把所有的内容都做上去,调整好外观。
但是,不要让它们成为一个整体而是可以分开的各个部分。
(4)、再把影片剪辑元件“填空1”从库里拖放到场景中去,并且对齐中心。
在“填空1”里再加一个层,层的名字就叫做“文字”。
把其他的层上锁和关眼,只留这个文字层。
我们就在这个层里做填空题的文字部分,先把所有的内容都做上去,调整好外观。
但是,不要让它们成为一个整体而是可以分开的各个部分。
(5)、在主场景里的影片剪辑“填空1”里再加新的层,将文字层里的要填空的括号里的内容剪切到这个层,选“粘贴到当前位置”。
把所有的该分离的部分都一个个分离到别的新建立的层中的“当前位置”上,并把它转化为影片剪辑元件和命名为t1、t2、t3……别忘了在属性面板里也要把“实例名称”改为t1 。
(6)、加一个新层,在里面对着那括号的位置和大小画一个矩形,接着把它转化为按钮元件。
然后编辑这个按钮元件。
按钮的四个帧,先选最后一个帧“插入关键帧”。
接着把第一帧选中,在这个帧里把那个矩形删除。
这样,我们就做了一个隐藏按钮了。
这个按钮就是我们要写脚本语言的按钮。
它对应的填空内容(影片剪辑元件t1)就是这个按钮脚本语言的对象。
(7)、有几个要填空的就做几个按钮元件,相应的也把那需要填空的答案(“文字”或“图片”)也转换成(有几个就转换几个)影片剪辑元件。
(8)、好了,我们可以把那个做参照的“背景图1”元件所在的层删除掉。
点选按钮元件,写上脚本语言。
然后在影片剪辑元件“填空1”里最上面的层上再加一新层,写上帧脚本语言。
2.不要在主场景里做一大堆东西,而要把想做的内容都做到影片剪辑元件或其他元件里,再把这些元件拖放到主场景中。
要使得主场景表面看起来很简洁,这不是为了主场景好看。
3.我们已经看到影片剪辑元件里还可以套另外的影片剪辑元件,这是个基本的技巧,就象程序的嵌套一样。
大的套住小的,小的嵌在大的里面。
嵌套可以多重多层。
嵌套还可以是别的其他元件(如在影片剪辑元件里套其他影片剪辑元件和按钮元件以及图形元件)。
4.用Flash来做课件,要学会用积木组合的方法。
多做些元件,因为元件可以重复使用,使得我们做的课件的文件比较小。
修改一个元件能使得凡是使用这个元件的地方都修改了,更省事。
5.对层和元件要给相应的名字,刚开始学做课件的时候如果不习惯英文的话,就用点中文。
但是,不要全部用中文,能用英文的地方尽量用,加强自己的英文训练。
也可以用拼音来代替。
要逐渐养成运用英文的习惯,慢慢积累,多了就自然熟悉啦。
八、链接网站(运行Flash动画的时候,当点击某个按钮时,就直接打开了我们想要的网页。
)按钮上的脚本语言:on(release){getURL(\"/\",\"_blank\");}//当鼠标按下再释放的时候,获得网站地址“网址之家”(的空白页)。
★语词解释:get——获得,到达URL——固定资源定位器(网站地址)blank——空白★操作注意:1.当我们写完了脚本语言的时候,请点“语法检查”按钮(√)让Flash自己给你做个检查,没问题了才关掉动作面板。
2.按钮上的脚本语言也可以用帧上的语言来代替,其格式是:[img][/img]★知识扩充:运算符表2 ActionScript的算术运算符运算符说明+相加-相减*相乘/相除%模运算(取余数)赋值是“=”,而Flash里边的等于是“==”两个相连的等号。
程序里的等号的意义是把等号右边的值或运算值赋给等号左边的元素。
九、加载外部动画、图片等(网络上有很多课件资源,老师们也下载一些课件来用。
我们希望把这些课件也做到自己的课件中去,而直接导入往往会破坏文件的结构,所以就可以使用加载动画的方法,把这些课件完整地做到自己的课件中去播放。
外部就是那动画不在这个Flash里,但是要放在和这个Flash动画的播放文件相同的目录里——在同一个文件夹下。
加载图片也和加载动画一样,所以只讲加载课件动画了。
)(下面我们将从很具体的步骤开始)1. 打开Flash 8 先做基本设置。
(1)、菜单栏的:窗口—工具栏—主工具栏(勾选)、控制器(勾选)(2)、新建一个Flash文档,设置文档属性:标题—***课件,尺寸—800×600像素,帧频—24帧/秒(fps),点“设为默认值”按钮,OK 。
(3)、先做文档的保存(注意:建立一个专门的文件夹,文件夹里再建立几个文件夹分别放素材和相关的东西,这个Flash文档就放在这个文件夹的根目录下,文档名可以用拼音如FG1,就是风光1。
)(4)、设置场景显示比例为25%,好了,我们开始做。
假设我们要加载的动画文件是叫jz.swf(加载)2.先做个背景图元件当做其他元件的场景模板(这个很重要的)。
(1)、画一矩形:按下矩形工具,设置:打开混色器面板,调节好线性的两种颜色,画出带渐变色的矩形,再用填充变形工具把这个矩形拉成40度左右,选中这个画好了的矩形,在其属性面板上将它的宽高设置为800×600,x和y都是0,它就和场景大小一样位置相等了。