ppt如何绘制流程图
- 格式:pptx
- 大小:5.38 MB
- 文档页数:25


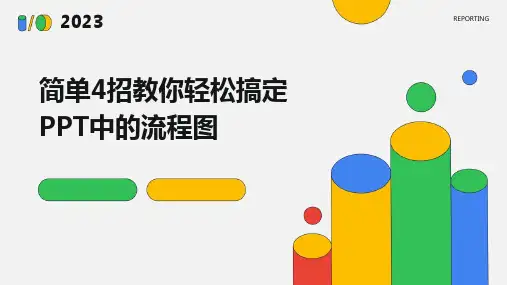

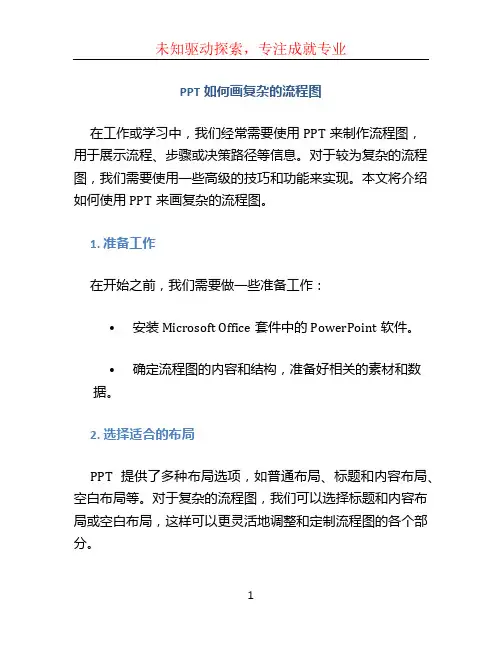
PPT如何画复杂的流程图在工作或学习中,我们经常需要使用PPT来制作流程图,用于展示流程、步骤或决策路径等信息。
对于较为复杂的流程图,我们需要使用一些高级的技巧和功能来实现。
本文将介绍如何使用PPT来画复杂的流程图。
1. 准备工作在开始之前,我们需要做一些准备工作:•安装Microsoft Office套件中的PowerPoint软件。
•确定流程图的内容和结构,准备好相关的素材和数据。
2. 选择适合的布局PPT提供了多种布局选项,如普通布局、标题和内容布局、空白布局等。
对于复杂的流程图,我们可以选择标题和内容布局或空白布局,这样可以更灵活地调整和定制流程图的各个部分。
3. 使用形状和连接线PPT中的形状和连接线是绘制流程图的基本元素。
对于不同的步骤或活动,我们可以使用各种形状来表示,如矩形、圆形、菱形等。
可以通过插入形状的功能来添加这些图形元素。
连接线用于连接各个步骤或活动,并表示它们之间的关系或顺序。
PPT提供了不同类型的连接线,如直线、曲线、直角线等。
可以使用插入连接线的功能来添加连接线,并通过调整它们的位置和方向来达到理想的效果。
4. 使用文本框PPT中的文本框可以用于添加文字说明或标签。
对于复杂的流程图,我们通常需要为每个步骤或活动添加文字说明,以便更清晰地表达其含义和作用。
可以使用插入文本框的功能来添加文本框,并通过调整其大小和位置来适应所需的文字内容。
5. 使用图标和图片为了使流程图更具有视觉吸引力和易于理解,我们可以使用图标和图片来代表特定的活动、状态或概念。
PPT提供了丰富的图标库和图片素材,可以直接插入到流程图中。
还可以通过插入图片的功能,添加自定义的图片,并通过裁剪和调整大小来达到最佳效果。
6. 使用动画和转场效果为了更生动地展示流程图,可以使用PPT中的动画和转场效果。
可以为每个步骤或活动添加动画效果,以呈现出一种逐步展示的效果。
同时,可以设置转场效果,控制流程图之间的过渡效果,使整个流程图更加流畅和连贯。
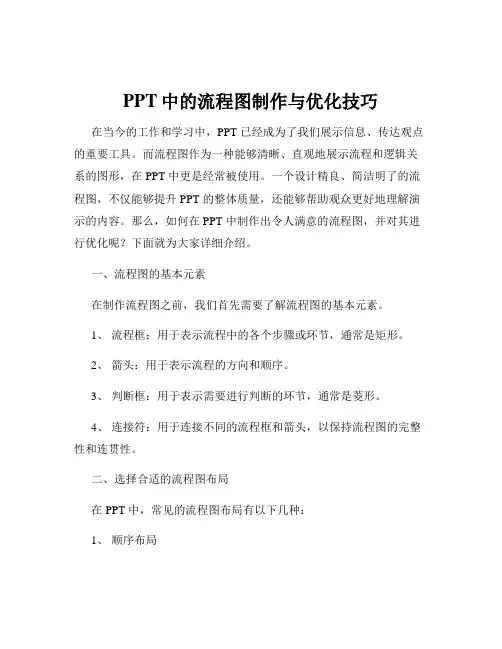
PPT中的流程图制作与优化技巧在当今的工作和学习中,PPT 已经成为了我们展示信息、传达观点的重要工具。
而流程图作为一种能够清晰、直观地展示流程和逻辑关系的图形,在 PPT 中更是经常被使用。
一个设计精良、简洁明了的流程图,不仅能够提升 PPT 的整体质量,还能够帮助观众更好地理解演示的内容。
那么,如何在 PPT 中制作出令人满意的流程图,并对其进行优化呢?下面就为大家详细介绍。
一、流程图的基本元素在制作流程图之前,我们首先需要了解流程图的基本元素。
1、流程框:用于表示流程中的各个步骤或环节,通常是矩形。
2、箭头:用于表示流程的方向和顺序。
3、判断框:用于表示需要进行判断的环节,通常是菱形。
4、连接符:用于连接不同的流程框和箭头,以保持流程图的完整性和连贯性。
二、选择合适的流程图布局在 PPT 中,常见的流程图布局有以下几种:1、顺序布局这是最简单也是最常见的布局方式,流程按照从上到下或从左到右的顺序依次排列,适用于简单、线性的流程。
2、分支布局当流程存在分支时,可以选择分支布局。
例如,根据不同的条件会有不同的流程走向。
3、循环布局如果流程中存在需要重复执行的环节,可以使用循环布局来表示。
在选择布局时,要根据流程的复杂程度和特点来决定,确保布局能够清晰地展示流程的逻辑关系。
三、制作流程图的步骤1、明确流程目的和范围在开始制作流程图之前,要先明确所要展示的流程的目的和范围。
确定哪些步骤是关键的,哪些可以省略,以免流程图过于复杂。
2、绘制草图可以在纸上或使用简单的绘图工具,先绘制出流程图的大致框架和流程走向,确定各个元素的位置和关系。
3、选择合适的图形和符号在 PPT 中,有许多预设的图形和符号可供选择,要根据流程的内容选择合适的图形,确保其含义清晰易懂。
4、连接各个元素使用箭头和连接符将流程框、判断框等元素连接起来,形成完整的流程图。
5、添加文字说明在每个流程框中添加简洁明了的文字说明,解释该步骤的具体内容。

如何利用PPT快速绘制流程图•流程图基本概念与分类•PPT 中绘制流程图方法•文字编辑与格式化处理•流程图美化与优化设计•案例分析:实际场景应用举例•总结回顾与拓展延伸目录CONTENTS01流程图基本概念与分类定义及作用定义流程图是一种用图形符号表示系统或它的组成部分在运行中各自所处的不同状态的图形。
作用形象直观地描述系统或它的组成部分的运行过程,帮助理解和分析系统或它的组成部分的运行状况。
常见类型与特点顺序图、数据流图、控制流图、状态图等。
通过图形符号表示,易于理解和记忆。
按照特定的逻辑顺序进行排列,便于分析和推理。
可以根据需要调整和修改,适应不同的场景和需求。
常见类型直观性逻辑性可变性系统设计项目管理教学演示汇报演讲适用场景分析01020304用于描述系统的结构、功能和运行过程,帮助设计师更好地理解和分析系统需求。
用于表示项目的进度、资源和风险等信息,帮助项目经理更好地规划和监控项目。
用于辅助教学,帮助学生更好地理解和掌握课程内容。
用于展示工作成果和思路,增强演讲的说服力和感染力。
02PPT中绘制流程图方法010204插入形状工具介绍打开PPT,选择需要插入流程图的幻灯片。
点击工具栏中的“插入”选项卡,在“形状”组中选择需要的形状。
将鼠标移动到幻灯片中,单击并拖动以创建形状。
根据需要调整形状的大小和位置。
03在“形状”组中选择“线条”工具,选择需要的线条类型。
将鼠标移动到幻灯片中,单击并拖动以创建连接线。
连接线的端点可以自动吸附到形状的连接点上,确保流程图的整洁和易读。
可以使用格式选项卡中的工具对连接线进行进一步的格式化,如更改颜色、粗细和样式等。
01020304连接线使用技巧选择需要编辑的形状或连接线,点击鼠标右键,在弹出的菜单中选择“编辑顶点”。
可以通过添加或删除顶点来创建更复杂的形状和布局。
进入顶点编辑模式后,可以通过拖动顶点来调整形状或连接线的形状和布局。
在编辑顶点时,可以使用工具栏中的“顶点工具”进行更精细的调整,如调整顶点的角度、平滑度等。
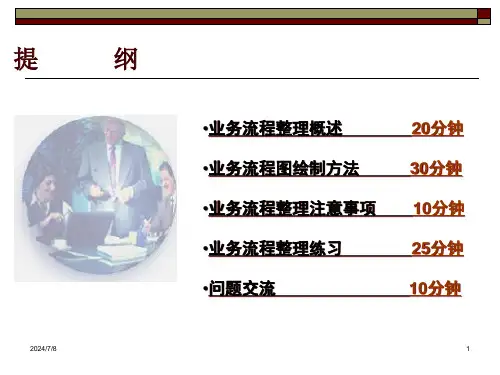
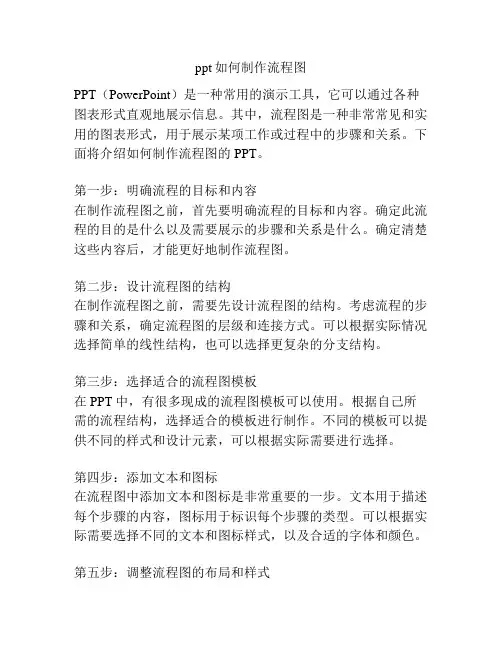
ppt如何制作流程图PPT(PowerPoint)是一种常用的演示工具,它可以通过各种图表形式直观地展示信息。
其中,流程图是一种非常常见和实用的图表形式,用于展示某项工作或过程中的步骤和关系。
下面将介绍如何制作流程图的PPT。
第一步:明确流程的目标和内容在制作流程图之前,首先要明确流程的目标和内容。
确定此流程的目的是什么以及需要展示的步骤和关系是什么。
确定清楚这些内容后,才能更好地制作流程图。
第二步:设计流程图的结构在制作流程图之前,需要先设计流程图的结构。
考虑流程的步骤和关系,确定流程图的层级和连接方式。
可以根据实际情况选择简单的线性结构,也可以选择更复杂的分支结构。
第三步:选择适合的流程图模板在PPT中,有很多现成的流程图模板可以使用。
根据自己所需的流程结构,选择适合的模板进行制作。
不同的模板可以提供不同的样式和设计元素,可以根据实际需要进行选择。
第四步:添加文本和图标在流程图中添加文本和图标是非常重要的一步。
文本用于描述每个步骤的内容,图标用于标识每个步骤的类型。
可以根据实际需要选择不同的文本和图标样式,以及合适的字体和颜色。
第五步:调整流程图的布局和样式在添加完文本和图标后,可以对流程图的布局和样式进行调整。
可以根据实际情况移动和调整每个步骤的位置和大小,使流程图的整体布局更加美观和清晰。
还可以通过添加背景色、线条样式等元素来美化流程图。
第六步:添加动画和转场效果为了更好地展示流程图,可以在PPT中添加动画和转场效果。
可以根据实际需要选择不同的动画效果,如出现、擦除、飞入等效果,使流程图的展示更加生动和吸引人。
同时,设置适当的转场效果,如淡入淡出、推入、推出等,使整个PPT的切换更加连贯和自然。
第七步:进行演示和修改在制作完成后,可以进行一次演示来查看流程图的效果。
在演示过程中,可以根据需要对文本、图标、布局、动画等进行修改和调整,以使流程图的展示更加完美。
可以根据观众的反馈和意见进行修改,以获得最佳的展示效果。
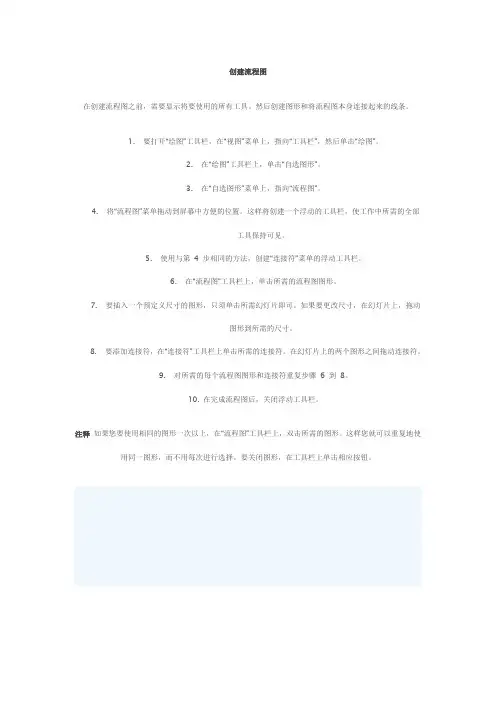
创建流程图在创建流程图之前,需要显示将要使用的所有工具。
然后创建图形和将流程图本身连接起来的线条。
1.要打开“绘图”工具栏,在“视图”菜单上,指向“工具栏”,然后单击“绘图”。
2.在“绘图”工具栏上,单击“自选图形”。
3.在“自选图形”菜单上,指向“流程图”。
4.将“流程图”菜单拖动到屏幕中方便的位置。
这样将创建一个浮动的工具栏,使工作中所需的全部工具保持可见。
5.使用与第4 步相同的方法,创建“连接符”菜单的浮动工具栏。
6.在“流程图”工具栏上,单击所需的流程图图形。
7.要插入一个预定义尺寸的图形,只须单击所需幻灯片即可。
如果要更改尺寸,在幻灯片上,拖动图形到所需的尺寸。
8.要添加连接符,在“连接符”工具栏上单击所需的连接符。
在幻灯片上的两个图形之间拖动连接符。
9.对所需的每个流程图图形和连接符重复步骤6 到8。
10.在完成流程图后,关闭浮动工具栏。
注释如果您要使用相同的图形一次以上,在“流程图”工具栏上,双击所需的图形。
这样您就可以重复地使用同一图形,而不用每次进行选择。
要关闭图形,在工具栏上单击相应按钮。
假定您已经绘制了一幅大小合适的PowerPoint® 2000 自选图形,应用了动画效果,并更改了颜色。
此时,却发现必须使用不同的图形。
您无须重新绘制新的自选图形,无须重设所有的设置,而只需改变自选图形。
改变自选图形后,新图形的设置将和旧图形一样。
改变自选图形1.选中想改变的自选图形。
2.在“绘图”工具栏上,单击“绘图”。
3.指向“改变自选图形”,然后选择想要使用的图形。
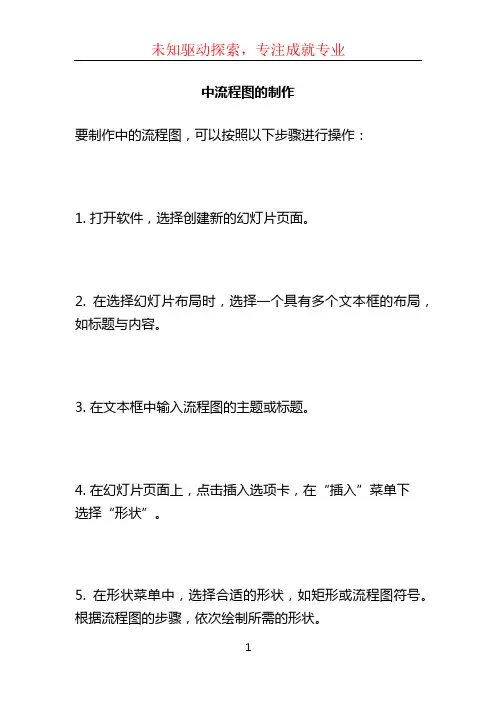
中流程图的制作
要制作中的流程图,可以按照以下步骤进行操作:
1. 打开软件,选择创建新的幻灯片页面。
2. 在选择幻灯片布局时,选择一个具有多个文本框的布局,如标题与内容。
3. 在文本框中输入流程图的主题或标题。
4. 在幻灯片页面上,点击插入选项卡,在“插入”菜单下
选择“形状”。
5. 在形状菜单中,选择合适的形状,如矩形或流程图符号。
根据流程图的步骤,依次绘制所需的形状。
6. 在每个形状中输入文字或说明,以标记每个步骤。
7. 如果需要,可以添加箭头或直线连接各个形状,以表示
流程图的流动方向。
8. 根据需要,可以使用中的样式和主题来修改形状的颜色、大小和字体样式,以使流程图更加美观。
9. 继续添加或修改其他形状,直到完成整个流程图的制作。
10. 最后,根据需要,可以对幻灯片进行其他的排版和设计调整,如添加背景、调整字体大小等。
完成上述步骤后,您可以预览和演示您的流程图幻灯片。
如果需要,在创建的幻灯片后可以继续添加更多的幻灯片,以呈现更多的流程图内容。
PPT中的流程怎么使用介绍PPT(演示文稿)是一种广泛用于演示和展示信息的工具。
在PPT中,流程图是一种常见的工具,用于说明各个步骤或阶段之间的关系和流程。
本文将介绍如何在PPT中使用流程图。
创建流程图在PPT中创建流程图可以使用多种方法,下面列举了两种常见的方法:1.手动绘制:打开PPT软件,选择插入菜单中的“形状”选项,并在下拉菜单中选择“流程图”类别。
选择适当的形状并将其绘制到幻灯片中,然后使用线条连接各个形状以表示流程步骤之间的关系。
2.使用流程图工具:PPT软件通常也提供了一些内置的流程图工具,可以更方便地创建和编辑流程图。
在PPT中选择“插入”菜单中的“智能图形”选项,并选择“流程图”工具。
然后按照提示在幻灯片上创建流程图。
设置样式和格式创建流程图后,可以根据需要对其进行样式和格式设置。
以下是常见的设置选项:•颜色和线条:选择合适的颜色和线条样式,以使流程图更加清晰和易于理解。
•文本:可以更改流程图中的文字内容和字体样式,以便更好地与幻灯片的整体风格和主题相匹配。
•大小和位置:调整流程图的大小和位置,以确保其在幻灯片上的显示效果最佳。
•动画:在PPT中使用流程图时,可以通过添加适当的动画效果使流程图更生动。
使用PPT中提供的动画功能,可以逐步显示每个步骤或一次性显示整个流程图。
增加细节和解释为了帮助观众更好地理解流程图,可以在PPT中增加更详细的解释和细节。
这样可以确保观众对流程图中的每个步骤都有清楚的了解。
以下是一些常见的增加细节和解释的方式:•文字说明:在每个步骤的旁边或下方添加文字说明,解释该步骤的目的和关键信息。
•图例和符号:对于复杂的流程图,可以添加图例或符号,以帮助观众理解不同形状的含义。
•备注和注释:在幻灯片的边缘或底部添加备注和注释,进一步解释流程图中的细节和背景信息。
最佳实践在使用PPT中的流程图时,以下是一些最佳实践,可以帮助您制作出更具吸引力和有效性的演示文稿:1.简洁明了:确保流程图简洁明了,每个步骤的描述都尽量简短,避免使用过多的文字和复杂的形状。
做PPT时需要插流程图,你们都是如何做的流程图?
当你需要在PPT中描述一个操作流程时,与其用文字平铺直述,不如画一个简洁的流程图来得更加清楚明了。
可能有些朋友还不明白,在PPT中要怎么制作流程图。
今天我就和大家分享几种比较实用简便的操作方法。
一、在PPT中插入流程图
方法1:手动绘制流程图
在PPT中点击“形状”就可以查找到流程图的图形素材,插入后再手动调整修改位置、颜色、大小等。
方法2:使用SmartArt快速画流程图
其实我觉得用“SmartArt”画流程图比较便捷,它已经提供了一些流程图的模板,就只要代入文字或图片就可以轻松搞定!
二、搜索PPT流程图模板直接套用
方法1:直接在网上搜索PPT流程图模板
有些PPT模板素材站,就已经提供有PPT流程图模板。
我最喜欢的PPT免费素材站,就是优品PPT,里面的模板大多比较精美,而且都是宽屏的可以直接套用。
方法2:安装插件——PPT美化大师
这个插件除了提供PPT模板,还有许多常用的素材资源搜索功能。
你可以打开进入“美化大师资源广场”,点击PPT模板,在搜索框中输入“流程图”即可快速查找到你需要的素材资源。
三、在其他工具中绘制流程图再导入PPT
还有一些工具是专门用于制作流程图的,里面的素材资源更加全面,操作也更加简洁,可以自动生成你想要的流程图。
我觉得在线版迅捷流程图制作软件就很好用,不用下载安装,就能够快速制作流程图,并且支持导出jpg、png、pdf等格式文件。
在界面左侧中显示的仅仅只是常用的图形素材库,如果没有找到满意的图形素材,只要在左边栏下方点击“更多图库”即可弹出以下窗口供你选择添加喜欢的图库内容。
流程图 ppt
流程图是用来描述一个过程中的各个步骤和它们之间的关系的一种图形化表示方法。
它以方框和箭头组成,方框表示步骤,箭头表示步骤之间的顺序。
一般流程图包括四个主要的元素:起始和结束,操作,决策和判断,以及箭头。
起始和结束用矩形框表示,表示整个流程的开始和结束。
操作用矩形框表示,表示具体的操作步骤。
决策和判断用菱形框表示,表示需要进行选择或判断的步骤。
箭头表示步骤之间的流向,从一个步骤指向另一个步骤,表示执行的顺序。
实际应用中,可以使用PPT软件来绘制流程图。
以下是绘制
流程图的基本步骤:
1. 打开PPT软件,进入编辑状态。
2. 在第一张幻灯片上选择一个合适的布局,作为流程图的基础。
3. 在幻灯片上选择矩形形状工具,绘制一个矩形框来表示起始。
4. 在幻灯片上绘制一条指向下一个步骤的箭头。
5. 在下一个步骤的位置上绘制矩形框,表示下一个操作。
6. 重复步骤4和步骤5,绘制出整个流程的所有操作和步骤。
7. 当遇到需要进行选择或判断的步骤时,在幻灯片上绘制菱形框,并在菱形框中填写相应的条件或判断。
8. 根据实际需要,可以在箭头上标记相应的说明信息,例如“是”或“否”。
9. 完成整个流程图的绘制后,可以对流程图进行格式调整,例
如选择合适的颜色、字体、大小等。
10. 最后,保存PPT文件,流程图即可完成。
流程图可以帮助我们清晰地了解一个过程中的各个步骤和它们之间的关系,从而更加方便地进行组织和管理。
无论是在工作中还是学习中,流程图都是一种非常有用的工具。
如何在ppt中制作流程图
流程图对于大多数人来说,应该都不会感到陌生,那么,你知道在ppt中怎样制作流程图吗?下面就让店铺告诉大家如何在ppt中制作流程图。
在ppt中制作流程图的方法
打开需要插入组织结构图的PPT,然后在最上方的菜单栏上点击“插入”,然后点击下方工具栏上的“SmartArt”,参见下图:在弹出的“选择SmartArt图形”窗口上,选择“层次结构”,再用鼠标左键点击最左上方的那个图标即可插入组织结构图了: 根据需要在各个框中输入相应的信息,参见下图:
如果需要录入更多的同级组织结构,那么可以点击鼠标右键选中任意文本框,在弹出的快捷菜单中,选择“添加形状◊在后面添加形状或者在前面添加形状”,见下图:
如果需要在某文本框上方新加组织结构,那么可以用鼠标右键选中该文本框,然后在弹出的快捷菜单中,选择“添加形状◊在上方添加形状或者在下方添加形状”,见下图:
看了如何在ppt中制作流程图的人还看。