电脑分辨率设置
- 格式:docx
- 大小:10.87 KB
- 文档页数:1
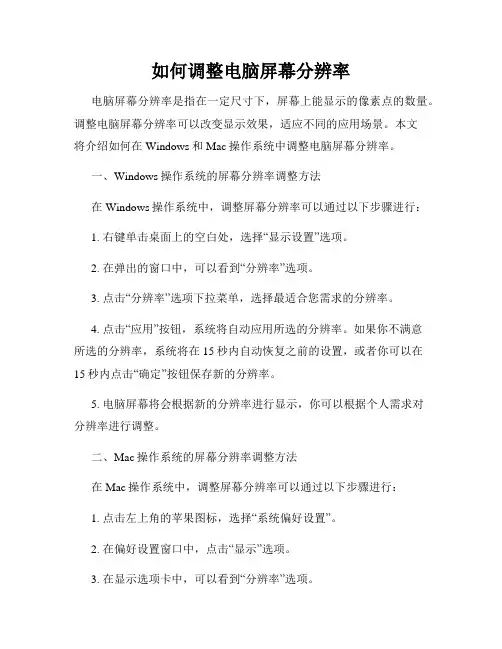
如何调整电脑屏幕分辨率电脑屏幕分辨率是指在一定尺寸下,屏幕上能显示的像素点的数量。
调整电脑屏幕分辨率可以改变显示效果,适应不同的应用场景。
本文将介绍如何在Windows和Mac操作系统中调整电脑屏幕分辨率。
一、Windows操作系统的屏幕分辨率调整方法在Windows操作系统中,调整屏幕分辨率可以通过以下步骤进行:1. 右键单击桌面上的空白处,选择“显示设置”选项。
2. 在弹出的窗口中,可以看到“分辨率”选项。
3. 点击“分辨率”选项下拉菜单,选择最适合您需求的分辨率。
4. 点击“应用”按钮,系统将自动应用所选的分辨率。
如果你不满意所选的分辨率,系统将在15秒内自动恢复之前的设置,或者你可以在15秒内点击“确定”按钮保存新的分辨率。
5. 电脑屏幕将会根据新的分辨率进行显示,你可以根据个人需求对分辨率进行调整。
二、Mac操作系统的屏幕分辨率调整方法在Mac操作系统中,调整屏幕分辨率可以通过以下步骤进行:1. 点击左上角的苹果图标,选择“系统偏好设置”。
2. 在偏好设置窗口中,点击“显示”选项。
3. 在显示选项卡中,可以看到“分辨率”选项。
4. 点击“分辨率”选项下方的下拉菜单,选择最适合您需求的分辨率。
5. 关闭偏好设置窗口,电脑屏幕将会根据新的分辨率进行显示。
三、调整屏幕分辨率的注意事项1. 分辨率越高,显示的内容越清晰,但文字和图标也会变得更小。
用户应根据使用习惯和眼睛舒适度来调整分辨率。
2. 当调整分辨率时,系统会自动匹配可用的分辨率。
如果想要更多的选择,可以考虑更新显卡驱动程序或者更换高分辨率的显示器。
3. 一些应用程序可能无法适应高分辨率的屏幕,导致图标和字体显示异常小。
在这种情况下,可以尝试调整应用程序的显示设置,或者使用系统缩放功能进行调整。
四、总结通过本文的介绍,我们了解到在Windows和Mac操作系统中如何调整电脑屏幕分辨率。
合适的屏幕分辨率可以提高显示效果,提升阅读和工作体验。
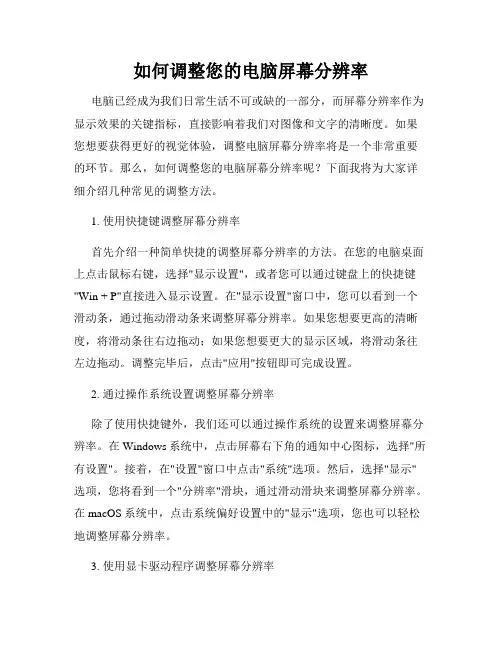
如何调整您的电脑屏幕分辨率电脑已经成为我们日常生活不可或缺的一部分,而屏幕分辨率作为显示效果的关键指标,直接影响着我们对图像和文字的清晰度。
如果您想要获得更好的视觉体验,调整电脑屏幕分辨率将是一个非常重要的环节。
那么,如何调整您的电脑屏幕分辨率呢?下面我将为大家详细介绍几种常见的调整方法。
1. 使用快捷键调整屏幕分辨率首先介绍一种简单快捷的调整屏幕分辨率的方法。
在您的电脑桌面上点击鼠标右键,选择"显示设置",或者您可以通过键盘上的快捷键"Win + P"直接进入显示设置。
在"显示设置"窗口中,您可以看到一个滑动条,通过拖动滑动条来调整屏幕分辨率。
如果您想要更高的清晰度,将滑动条往右边拖动;如果您想要更大的显示区域,将滑动条往左边拖动。
调整完毕后,点击"应用"按钮即可完成设置。
2. 通过操作系统设置调整屏幕分辨率除了使用快捷键外,我们还可以通过操作系统的设置来调整屏幕分辨率。
在Windows系统中,点击屏幕右下角的通知中心图标,选择"所有设置"。
接着,在"设置"窗口中点击"系统"选项。
然后,选择"显示"选项,您将看到一个"分辨率"滑块,通过滑动滑块来调整屏幕分辨率。
在macOS系统中,点击系统偏好设置中的"显示"选项,您也可以轻松地调整屏幕分辨率。
3. 使用显卡驱动程序调整屏幕分辨率对于一些高级用户来说,他们可能更倾向于使用显卡驱动程序来调整屏幕分辨率。
打开您电脑上的显卡驱动程序,选择"显示选项"或者"分辨率"选项。
在这个界面上,您可以根据自己的需求选择合适的分辨率,通常会有多种可选分辨率供您选择。
保存设置后,系统会提示您重新启动电脑以使新的分辨率生效。
4. 改变电脑屏幕尺寸来调整分辨率除了调整分辨率,您还可以改变电脑屏幕的物理尺寸来达到调整分辨率的效果。
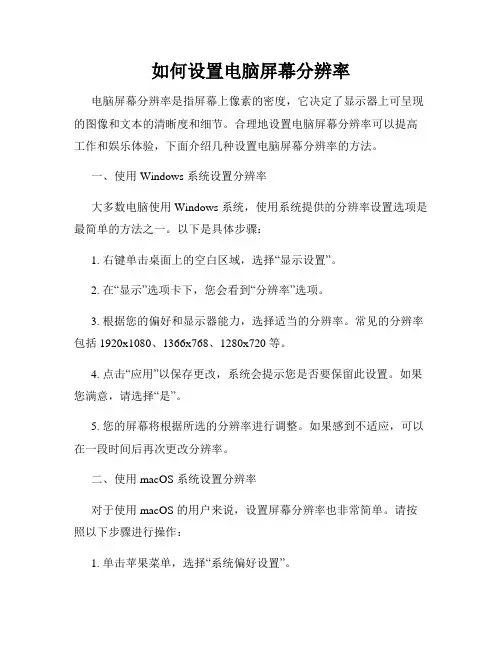
如何设置电脑屏幕分辨率电脑屏幕分辨率是指屏幕上像素的密度,它决定了显示器上可呈现的图像和文本的清晰度和细节。
合理地设置电脑屏幕分辨率可以提高工作和娱乐体验,下面介绍几种设置电脑屏幕分辨率的方法。
一、使用 Windows 系统设置分辨率大多数电脑使用 Windows 系统,使用系统提供的分辨率设置选项是最简单的方法之一。
以下是具体步骤:1. 右键单击桌面上的空白区域,选择“显示设置”。
2. 在“显示”选项卡下,您会看到“分辨率”选项。
3. 根据您的偏好和显示器能力,选择适当的分辨率。
常见的分辨率包括 1920x1080、1366x768、1280x720 等。
4. 点击“应用”以保存更改,系统会提示您是否要保留此设置。
如果您满意,请选择“是”。
5. 您的屏幕将根据所选的分辨率进行调整。
如果感到不适应,可以在一段时间后再次更改分辨率。
二、使用 macOS 系统设置分辨率对于使用 macOS 的用户来说,设置屏幕分辨率也非常简单。
请按照以下步骤进行操作:1. 单击苹果菜单,选择“系统偏好设置”。
2. 在系统偏好设置窗口中,选择“显示”。
3. 在“分辨率”选项下,您可以看到显示器支持的不同分辨率。
4. 选择合适的分辨率,如果您不确定应该选择哪个分辨率,请尝试一些选项并比较它们的效果。
5. 关闭系统偏好设置窗口后,您的屏幕将会根据所选的分辨率进行调整。
三、调整显示器硬件设置在某些情况下,您可能需要直接调整显示器的硬件设置来更改分辨率。
此方法适用于那些没有操作系统界面或无法进行软件设置的显示器。
1. 打开显示器菜单,使用菜单上的按钮或摇杆导航。
2. 找到“显示设置”或“分辨率设置”等选项。
3. 根据菜单的指示,选择所需的分辨率。
4. 保存更改并退出菜单。
请注意,在进行硬件设置修改之前,您应该先了解您的显示器的相关指南或咨询生产商以确保正确设置。
四、注意事项在设置电脑屏幕分辨率时,有几个注意事项需要牢记:1. 不要随意调整分辨率。
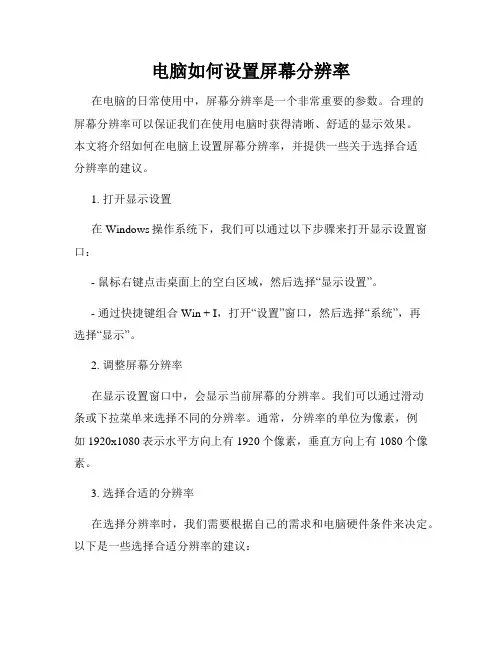
电脑如何设置屏幕分辨率在电脑的日常使用中,屏幕分辨率是一个非常重要的参数。
合理的屏幕分辨率可以保证我们在使用电脑时获得清晰、舒适的显示效果。
本文将介绍如何在电脑上设置屏幕分辨率,并提供一些关于选择合适分辨率的建议。
1. 打开显示设置在Windows操作系统下,我们可以通过以下步骤来打开显示设置窗口:- 鼠标右键点击桌面上的空白区域,然后选择“显示设置”。
- 通过快捷键组合Win + I,打开“设置”窗口,然后选择“系统”,再选择“显示”。
2. 调整屏幕分辨率在显示设置窗口中,会显示当前屏幕的分辨率。
我们可以通过滑动条或下拉菜单来选择不同的分辨率。
通常,分辨率的单位为像素,例如1920x1080表示水平方向上有1920个像素,垂直方向上有1080个像素。
3. 选择合适的分辨率在选择分辨率时,我们需要根据自己的需求和电脑硬件条件来决定。
以下是一些选择合适分辨率的建议:- 如果你需要更多的工作空间或展示更多内容,可以选择较高的分辨率。
高分辨率可以提供更多的像素,以便同时显示更多的图像细节。
- 如果你的电脑配置较低或者使用较老的应用程序,可能需要选择较低的分辨率,以保证流畅的显示效果和系统响应速度。
- 一般来说,常见的电脑屏幕分辨率有1920x1080(也称为1080p)、2560x1440(2K)和3840x2160(4K),可以根据自己的需求进行选择。
4. 调整缩放比例(可选)在一些高分辨率的屏幕上,文字和图标可能会显得过小。
为了改善可读性,操作系统提供了缩放功能。
在显示设置窗口中,可以通过调整缩放比例来改变文字和图标的大小。
5. 应用并保存设置在选择了合适的分辨率和缩放比例之后,记得点击“应用”按钮,然后关闭显示设置窗口。
操作系统会根据你的选择重新调整屏幕的分辨率。
总结:- 对于日常电脑使用,选择合适的屏幕分辨率非常重要。
- 在显示设置中,可以根据自己的需求选择合适的分辨率。
- 高分辨率可以提供更多工作空间和更清晰的图像细节。
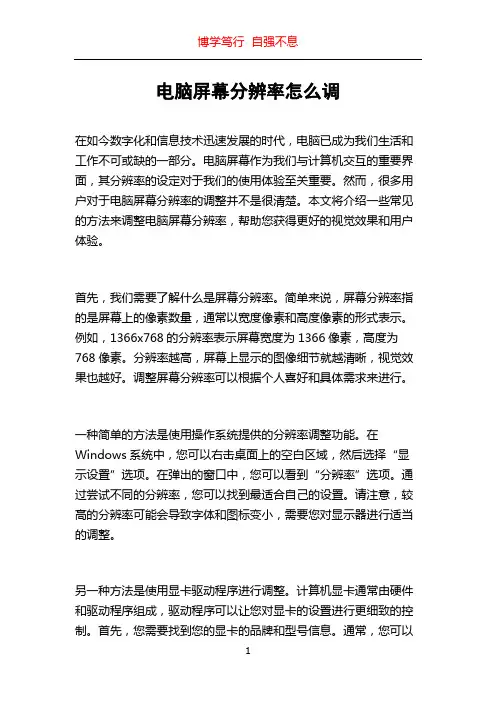
电脑屏幕分辨率怎么调在如今数字化和信息技术迅速发展的时代,电脑已成为我们生活和工作不可或缺的一部分。
电脑屏幕作为我们与计算机交互的重要界面,其分辨率的设定对于我们的使用体验至关重要。
然而,很多用户对于电脑屏幕分辨率的调整并不是很清楚。
本文将介绍一些常见的方法来调整电脑屏幕分辨率,帮助您获得更好的视觉效果和用户体验。
首先,我们需要了解什么是屏幕分辨率。
简单来说,屏幕分辨率指的是屏幕上的像素数量,通常以宽度像素和高度像素的形式表示。
例如,1366x768的分辨率表示屏幕宽度为1366像素,高度为768像素。
分辨率越高,屏幕上显示的图像细节就越清晰,视觉效果也越好。
调整屏幕分辨率可以根据个人喜好和具体需求来进行。
一种简单的方法是使用操作系统提供的分辨率调整功能。
在Windows系统中,您可以右击桌面上的空白区域,然后选择“显示设置”选项。
在弹出的窗口中,您可以看到“分辨率”选项。
通过尝试不同的分辨率,您可以找到最适合自己的设置。
请注意,较高的分辨率可能会导致字体和图标变小,需要您对显示器进行适当的调整。
另一种方法是使用显卡驱动程序进行调整。
计算机显卡通常由硬件和驱动程序组成,驱动程序可以让您对显卡的设置进行更细致的控制。
首先,您需要找到您的显卡的品牌和型号信息。
通常,您可以在计算机的设备管理器中找到这些信息。
一旦您知道了显卡的型号,您可以访问显卡制造商的官方网站,下载最新的驱动程序。
安装驱动程序后,您可以在显卡控制面板中找到屏幕分辨率的设置选项。
通过调整这些选项,您可以根据个人喜好和需求来定制屏幕分辨率。
除了操作系统和显卡驱动程序提供的功能外,您还可以尝试第三方的屏幕分辨率调整工具。
这些工具通常提供更多的选项和功能,可以让您更精细地调整屏幕分辨率。
例如,有一些工具允许您在不同的应用程序之间使用不同的分辨率,以获得更好的显示效果。
这些工具通常可以在互联网上找到并免费下载使用。
然而,请注意下载和使用来自可信来源的工具,以避免安全问题。
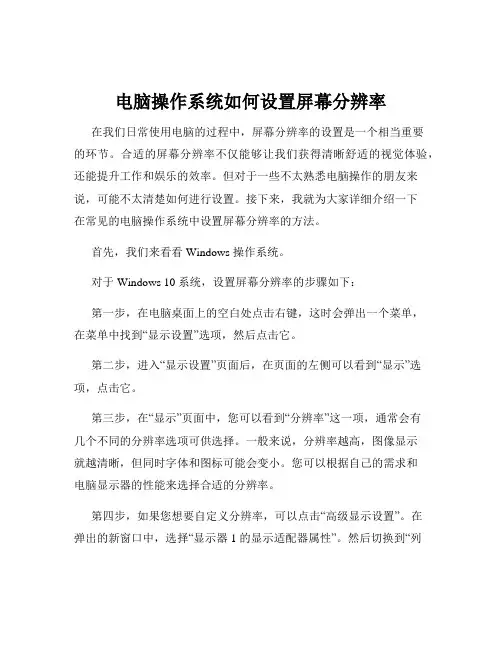
电脑操作系统如何设置屏幕分辨率在我们日常使用电脑的过程中,屏幕分辨率的设置是一个相当重要的环节。
合适的屏幕分辨率不仅能够让我们获得清晰舒适的视觉体验,还能提升工作和娱乐的效率。
但对于一些不太熟悉电脑操作的朋友来说,可能不太清楚如何进行设置。
接下来,我就为大家详细介绍一下在常见的电脑操作系统中设置屏幕分辨率的方法。
首先,我们来看看 Windows 操作系统。
对于 Windows 10 系统,设置屏幕分辨率的步骤如下:第一步,在电脑桌面上的空白处点击右键,这时会弹出一个菜单,在菜单中找到“显示设置”选项,然后点击它。
第二步,进入“显示设置”页面后,在页面的左侧可以看到“显示”选项,点击它。
第三步,在“显示”页面中,您可以看到“分辨率”这一项,通常会有几个不同的分辨率选项可供选择。
一般来说,分辨率越高,图像显示就越清晰,但同时字体和图标可能会变小。
您可以根据自己的需求和电脑显示器的性能来选择合适的分辨率。
第四步,如果您想要自定义分辨率,可以点击“高级显示设置”。
在弹出的新窗口中,选择“显示器 1 的显示适配器属性”。
然后切换到“列出所有模式”选项卡,这里会列出该显示器支持的所有分辨率和刷新率组合,您可以从中选择自己想要的,然后点击“确定”保存设置。
对于 Windows 7 系统,设置屏幕分辨率的方法稍有不同:第一步,同样在电脑桌面的空白处点击右键,在弹出的菜单中选择“屏幕分辨率”选项。
第二步,这时会弹出“屏幕分辨率”窗口,您可以在其中的“分辨率”下拉菜单中选择适合的分辨率。
第三步,选择好分辨率后,点击“确定”按钮即可完成设置。
接下来,我们再看看 Mac OS 操作系统是如何设置屏幕分辨率的。
在 Mac OS 系统中:第一步,点击屏幕左上角的苹果图标,在弹出的菜单中选择“系统偏好设置”。
第二步,在打开的“系统偏好设置”窗口中,点击“显示器”选项。
第三步,在“显示器”窗口中,您可以看到“分辨率”选项,点击它后面的下拉菜单,就可以选择适合的分辨率。
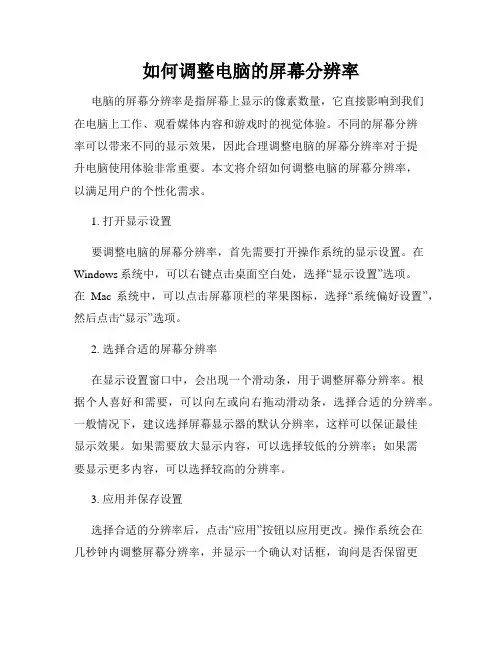
如何调整电脑的屏幕分辨率电脑的屏幕分辨率是指屏幕上显示的像素数量,它直接影响到我们在电脑上工作、观看媒体内容和游戏时的视觉体验。
不同的屏幕分辨率可以带来不同的显示效果,因此合理调整电脑的屏幕分辨率对于提升电脑使用体验非常重要。
本文将介绍如何调整电脑的屏幕分辨率,以满足用户的个性化需求。
1. 打开显示设置要调整电脑的屏幕分辨率,首先需要打开操作系统的显示设置。
在Windows系统中,可以右键点击桌面空白处,选择“显示设置”选项。
在Mac系统中,可以点击屏幕顶栏的苹果图标,选择“系统偏好设置”,然后点击“显示”选项。
2. 选择合适的屏幕分辨率在显示设置窗口中,会出现一个滑动条,用于调整屏幕分辨率。
根据个人喜好和需要,可以向左或向右拖动滑动条,选择合适的分辨率。
一般情况下,建议选择屏幕显示器的默认分辨率,这样可以保证最佳显示效果。
如果需要放大显示内容,可以选择较低的分辨率;如果需要显示更多内容,可以选择较高的分辨率。
3. 应用并保存设置选择合适的分辨率后,点击“应用”按钮以应用更改。
操作系统会在几秒钟内调整屏幕分辨率,并显示一个确认对话框,询问是否保留更改。
如果屏幕显示正常,可以点击“是”来保存设置。
如果屏幕显示异常或无法接受,可以点击“否”来恢复原始设置。
4. 调整其他显示设置除了屏幕分辨率,还可以通过显示设置来调整其他显示参数,以满足个人需求。
例如,在Windows系统中,可以调整亮度、对比度和色彩等参数。
在Mac系统中,可以调整显示器的色彩配置、屏幕旋转和镜像等。
5. 针对特定应用进行高分辨率设置有些应用可能需要特定的高分辨率来获得最佳显示效果,例如设计软件或者高清游戏。
在某些情况下,可以针对特定应用进行高分辨率的设置。
在Windows系统中,可以右键点击应用程序的快捷方式或者可执行文件,选择“属性”,然后在“兼容性”选项卡中勾选“覆盖高DPI 缩放行为”,并在下方的下拉菜单中选择“应用程序”或“系统”。
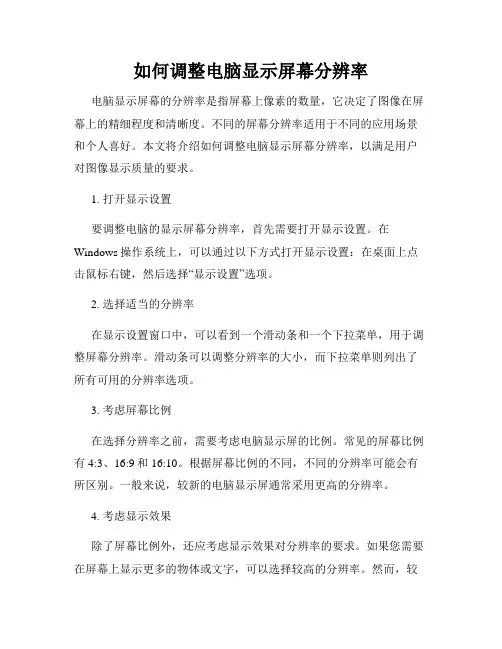
如何调整电脑显示屏幕分辨率电脑显示屏幕的分辨率是指屏幕上像素的数量,它决定了图像在屏幕上的精细程度和清晰度。
不同的屏幕分辨率适用于不同的应用场景和个人喜好。
本文将介绍如何调整电脑显示屏幕分辨率,以满足用户对图像显示质量的要求。
1. 打开显示设置要调整电脑的显示屏幕分辨率,首先需要打开显示设置。
在Windows操作系统上,可以通过以下方式打开显示设置:在桌面上点击鼠标右键,然后选择“显示设置”选项。
2. 选择适当的分辨率在显示设置窗口中,可以看到一个滑动条和一个下拉菜单,用于调整屏幕分辨率。
滑动条可以调整分辨率的大小,而下拉菜单则列出了所有可用的分辨率选项。
3. 考虑屏幕比例在选择分辨率之前,需要考虑电脑显示屏的比例。
常见的屏幕比例有4:3、16:9和16:10。
根据屏幕比例的不同,不同的分辨率可能会有所区别。
一般来说,较新的电脑显示屏通常采用更高的分辨率。
4. 考虑显示效果除了屏幕比例外,还应考虑显示效果对分辨率的要求。
如果您需要在屏幕上显示更多的物体或文字,可以选择较高的分辨率。
然而,较高的分辨率可能会导致图像变小,可能会对某些用户的可读性造成影响。
5. 调整分辨率根据个人偏好和实际需求,可以通过拖动滑动条或在下拉菜单中选择适当的分辨率。
在选择分辨率后,屏幕会立即调整为新的分辨率。
如果您觉得新的分辨率不符合期望,可以再次调整直到满意为止。
6. 测试和确认调整分辨率后,建议测试和确认新的设置是否满足您的需求。
您可以打开一些图像、视频或文档,以确保它们在新的分辨率下的显示效果良好。
7. 总结调整电脑的显示屏幕分辨率可以改善图像的清晰度和精细程度,从而提升用户的视觉体验。
在选择分辨率时,需要考虑屏幕比例和显示效果,并根据个人需求来调整分辨率。
最后,通过测试和确认,确保新的分辨率符合期望。
希望本文能够帮助您有效地调整电脑显示屏幕分辨率,并获得更好的视觉效果。
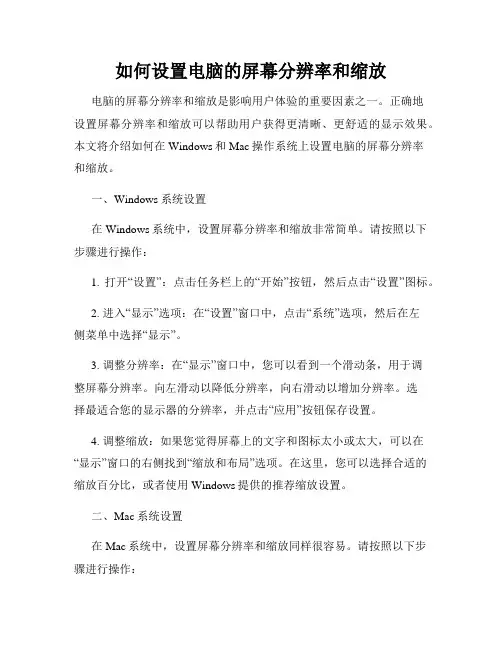
如何设置电脑的屏幕分辨率和缩放电脑的屏幕分辨率和缩放是影响用户体验的重要因素之一。
正确地设置屏幕分辨率和缩放可以帮助用户获得更清晰、更舒适的显示效果。
本文将介绍如何在Windows和Mac操作系统上设置电脑的屏幕分辨率和缩放。
一、Windows系统设置在Windows系统中,设置屏幕分辨率和缩放非常简单。
请按照以下步骤进行操作:1. 打开“设置”:点击任务栏上的“开始”按钮,然后点击“设置”图标。
2. 进入“显示”选项:在“设置”窗口中,点击“系统”选项,然后在左侧菜单中选择“显示”。
3. 调整分辨率:在“显示”窗口中,您可以看到一个滑动条,用于调整屏幕分辨率。
向左滑动以降低分辨率,向右滑动以增加分辨率。
选择最适合您的显示器的分辨率,并点击“应用”按钮保存设置。
4. 调整缩放:如果您觉得屏幕上的文字和图标太小或太大,可以在“显示”窗口的右侧找到“缩放和布局”选项。
在这里,您可以选择合适的缩放百分比,或者使用Windows提供的推荐缩放设置。
二、Mac系统设置在Mac系统中,设置屏幕分辨率和缩放同样很容易。
请按照以下步骤进行操作:1. 打开“显示器”选项:点击菜单栏上的苹果图标,选择“系统偏好设置”,然后点击“显示器”。
2. 调整分辨率:在“显示器”窗口中,您可以看到一个滑动条,用于调整屏幕分辨率。
向左滑动以降低分辨率,向右滑动以增加分辨率。
选择最适合您的显示器的分辨率,并保存设置。
3. 调整缩放:如果您觉得屏幕上的文字和图标太小或太大,可以在“显示器”窗口的底部找到“显示选项”按钮,然后选择合适的缩放选项。
您还可以使用Mac提供的缩放快捷键进行调整。
三、注意事项在设置电脑的屏幕分辨率和缩放时,有几个注意事项需要牢记:1. 寻找最佳分辨率:选择与您的显示器最佳匹配的分辨率可以获得最清晰的显示效果。
不要随意调整分辨率,以免造成模糊或失真的图像。
2. 适当调整缩放:根据个人喜好和视力状况,适当调整屏幕的缩放大小。
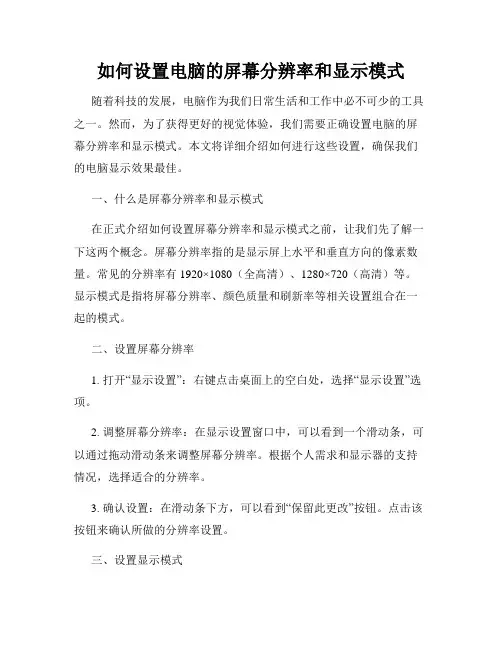
如何设置电脑的屏幕分辨率和显示模式随着科技的发展,电脑作为我们日常生活和工作中必不可少的工具之一。
然而,为了获得更好的视觉体验,我们需要正确设置电脑的屏幕分辨率和显示模式。
本文将详细介绍如何进行这些设置,确保我们的电脑显示效果最佳。
一、什么是屏幕分辨率和显示模式在正式介绍如何设置屏幕分辨率和显示模式之前,让我们先了解一下这两个概念。
屏幕分辨率指的是显示屏上水平和垂直方向的像素数量。
常见的分辨率有1920×1080(全高清)、1280×720(高清)等。
显示模式是指将屏幕分辨率、颜色质量和刷新率等相关设置组合在一起的模式。
二、设置屏幕分辨率1. 打开“显示设置”:右键点击桌面上的空白处,选择“显示设置”选项。
2. 调整屏幕分辨率:在显示设置窗口中,可以看到一个滑动条,可以通过拖动滑动条来调整屏幕分辨率。
根据个人需求和显示器的支持情况,选择适合的分辨率。
3. 确认设置:在滑动条下方,可以看到“保留此更改”按钮。
点击该按钮来确认所做的分辨率设置。
三、设置显示模式1. 打开“显示设置”:同样右键点击桌面上的空白处,选择“显示设置”选项。
2. 选择“高级显示设置”:在显示设置窗口中,滚动至页面底部,点击“高级显示设置”。
3. 选择显示模式:在高级显示设置窗口中,可以看到“显示模式”一栏,点击下拉栏,选择合适的显示模式。
通常有“扩展模式”、“复制模式”、“显示器模式”等。
4. 确认设置:选择好显示模式后,点击“应用”按钮,然后点击“确定”按钮,完成显示模式的设置。
四、注意事项在设置电脑的屏幕分辨率和显示模式时,需要注意以下几点:1. 显示器的最佳分辨率:每个显示器都有一个最佳分辨率,显示效果最好。
在设置分辨率时,应尽量选择该分辨率。
2. 显示器的刷新率:一般情况下,60Hz已经足够满足日常需求。
如果需要更高的显示效果,可以选择更高的刷新率。
3. 注意显示比例:有些显示器支持16:9或16:10的宽屏比例,而其他显示器则采用4:3的传统比例。
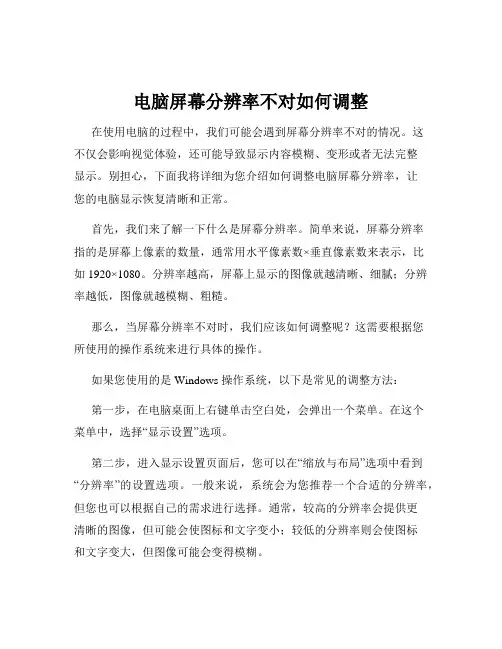
电脑屏幕分辨率不对如何调整在使用电脑的过程中,我们可能会遇到屏幕分辨率不对的情况。
这不仅会影响视觉体验,还可能导致显示内容模糊、变形或者无法完整显示。
别担心,下面我将详细为您介绍如何调整电脑屏幕分辨率,让您的电脑显示恢复清晰和正常。
首先,我们来了解一下什么是屏幕分辨率。
简单来说,屏幕分辨率指的是屏幕上像素的数量,通常用水平像素数×垂直像素数来表示,比如 1920×1080。
分辨率越高,屏幕上显示的图像就越清晰、细腻;分辨率越低,图像就越模糊、粗糙。
那么,当屏幕分辨率不对时,我们应该如何调整呢?这需要根据您所使用的操作系统来进行具体的操作。
如果您使用的是 Windows 操作系统,以下是常见的调整方法:第一步,在电脑桌面上右键单击空白处,会弹出一个菜单。
在这个菜单中,选择“显示设置”选项。
第二步,进入显示设置页面后,您可以在“缩放与布局”选项中看到“分辨率”的设置选项。
一般来说,系统会为您推荐一个合适的分辨率,但您也可以根据自己的需求进行选择。
通常,较高的分辨率会提供更清晰的图像,但可能会使图标和文字变小;较低的分辨率则会使图标和文字变大,但图像可能会变得模糊。
第三步,选择您想要的分辨率后,系统可能会提示您是否保留更改。
如果您对更改后的效果满意,就点击“保留更改”;如果不满意,可以选择“还原”重新选择。
对于 Windows 7 操作系统,调整分辨率的方法略有不同。
您需要在桌面上右键单击,选择“屏幕分辨率”选项,然后在弹出的窗口中选择合适的分辨率即可。
如果您使用的是 Mac OS 操作系统,可以按照以下步骤进行调整:第一步,点击屏幕左上角的苹果图标,选择“系统偏好设置”。
第二步,在系统偏好设置窗口中,点击“显示器”选项。
第三步,在显示器设置窗口中,您可以看到“分辨率”的选项,从下拉菜单中选择您想要的分辨率。
需要注意的是,有些电脑可能需要安装正确的显卡驱动程序才能调整到合适的分辨率。
电脑屏幕分辨率调整方法电脑屏幕分辨率是指屏幕像素点的数量,通常用水平像素数和垂直像素数来表示。
屏幕分辨率的调整可以影响到系统界面、文字图像的大小和清晰度,因此对于不同的应用场景和个人需求,合适的屏幕分辨率设置是非常重要的。
本文将介绍一些常见的电脑屏幕分辨率调整方法,以帮助读者根据自己的需求来进行设置。
一、Windows系统下的屏幕分辨率调整方法Windows系统是目前应用最广泛的操作系统之一,以下是在Windows系统下进行屏幕分辨率调整的方法。
1. 桌面右键调整:在桌面空白处右键点击,选择“显示设置”或者类似的选项。
在打开的显示设置窗口中,可以看到一个“分辨率”选项。
通过拖动滑块或者点击下拉菜单,选择合适的分辨率。
确认设置后系统会自动调整屏幕分辨率。
2. 显卡驱动设置:一些显卡驱动程序提供了更多的屏幕分辨率选项。
通过右键点击桌面空白处选择“显卡控制面板”或者类似的选项,进入显卡驱动程序的设置界面。
在“显示”或者“分辨率”等相关选项中,可以进行更精细的分辨率调整。
3. 快捷键调整:有些电脑的键盘上会有专门的快捷键,可以用于调整屏幕分辨率。
常见的组合键包括“Ctrl”+“Alt”+“加号”或者“减号”键,通过按下这些组合键可以快速增加或者减小分辨率。
二、Mac系统下的屏幕分辨率调整方法苹果的Mac系统也有自己特有的屏幕分辨率调整方法,下面是几种常用的方式。
1. 苹果菜单调整:点击屏幕左上角的苹果图标,选择“系统偏好设置”或者类似的选项。
在弹出的设置窗口中,点击“显示”选项,在“显示”选项卡中可以看到一个“分辨率”选项,通过点击下拉菜单,选择合适的分辨率。
2. 快捷键调整:在Mac系统中,也可以使用快捷键来调整屏幕分辨率。
常见的组合键包括“Command”+“空格键”,通过按下这些组合键可以打开Spotlight搜索框,在搜索框中输入“显示”,然后选择相关的设置项进行分辨率调整。
三、Linux系统下的屏幕分辨率调整方法对于一些使用Linux系统的用户,下面是几种常用的屏幕分辨率调整方法。
电脑屏幕分辨率设置方法详解电脑屏幕分辨率是指屏幕上显示的水平和垂直像素点的数量,是衡量屏幕显示清晰度的重要指标。
不同的分辨率可以影响到我们在电脑上的使用体验,因此正确地设置屏幕分辨率十分重要。
本文将详细介绍电脑屏幕分辨率的设置方法。
首先,我们需要了解电脑屏幕分辨率的概念。
分辨率通常以两个数值表示,比如1920x1080,其中第一个数值表示屏幕的水平像素点数量,第二个数值表示屏幕的垂直像素点数量。
分辨率越高,屏幕显示的细节越清晰,但同时也需要更高的显卡性能。
一般来说,大多数电脑屏幕的分辨率为1920x1080或1366x768。
要设置电脑屏幕分辨率,我们可以通过以下几种方法进行调整。
方法一:使用操作系统提供的设置界面大多数操作系统都提供了设置屏幕分辨率的选项。
在Windows系统中,我们可以通过右键点击桌面空白处,选择“显示设置”进入设置界面。
在Mac系统中,我们可以点击“苹果菜单”→“系统偏好设置”→“显示”进入设置界面。
在设置界面中,我们可以看到一个滑动条,用于调整屏幕分辨率。
通过拖动滑动条,我们可以选择合适的分辨率。
一般来说,系统会根据电脑硬件的性能自动选择一个默认的分辨率,但我们也可以手动调整为其他分辨率。
方法二:使用显卡驱动程序进行设置除了操作系统提供的设置界面,我们还可以使用显卡驱动程序进行屏幕分辨率的设置。
显卡驱动程序通常会提供更多的选项和功能,可以进一步调整屏幕显示效果。
要使用显卡驱动程序进行设置,我们首先需要找到显卡驱动程序的控制面板。
在Windows系统中,我们可以在桌面空白处右键点击,选择“NVIDIA控制面板”或“AMD Radeon设置”等选项进入控制面板。
在Mac系统中,我们可以点击“苹果菜单”→“系统偏好设置”→“显示”→“显示器”→“色彩”进入控制面板。
在控制面板中,我们可以找到“分辨率”选项。
通过选择不同的分辨率,我们可以预览屏幕显示效果,并根据需要进行调整。
此外,显卡驱动程序还提供了其他功能,比如调整亮度、对比度、色彩等,可以进一步优化屏幕显示效果。
如何设置电脑的屏幕分辨率和显示比例当我们使用电脑时,屏幕分辨率和显示比例对于图像质量和视觉体验起着至关重要的作用。
正确设置屏幕分辨率和显示比例可以使图像更加清晰和细腻,确保文本和图像的显示效果最佳。
本文将向您介绍如何设置电脑的屏幕分辨率和显示比例,以获得最佳的视觉效果。
一、什么是屏幕分辨率和显示比例?屏幕分辨率指的是屏幕上水平和垂直像素的数量,通常用宽度像素数乘以高度像素数来表示。
常见的屏幕分辨率包括1920x1080、2560x1440和3840x2160等。
显示比例指的是屏幕宽度与高度之间的比例关系,常见的显示比例包括4:3、16:9和21:9等。
二、如何设置屏幕分辨率?1. 打开系统设置:单击桌面上的“开始”按钮,然后选择“设置”图标。
2. 打开显示设置:在设置窗口中,选择“系统”选项卡,然后点击“显示”选项。
3. 调整屏幕分辨率:在显示设置窗口中,您可以看到一个滑动条,它允许您在不同的屏幕分辨率之间进行选择。
拖动滑块以选择您希望使用的分辨率,然后单击“应用”按钮。
4. 确认设置:您将看到一个确认对话框,询问您是否要保持新的分辨率设置。
如果您希望保持新的设置,请点击“保持此设置”按钮。
如果您希望在几秒钟后返回到之前的设置,请点击“否”按钮。
三、如何调整显示比例?1. 打开显示设置:按照上述步骤1和2的操作来打开显示设置窗口。
2. 选择显示比例:在显示设置窗口中,您可以看到“大小和布局”选项卡。
点击它,然后在下拉菜单中选择您希望使用的显示比例。
3. 调整显示比例:选择完显示比例后,您可以立即看到屏幕上图像的变化。
如果您对新的显示比例感到满意,点击“应用”按钮保存更改。
4. 确认设置:同样,您会看到一个确认对话框,询问您是否要保持新的显示比例设置。
根据需要选择适当的选项,并单击“保持此设置”或“否”按钮。
四、如何选择合适的屏幕分辨率和显示比例?1. 视窗需求:如果您需要在同一屏幕上同时打开多个窗口,较高的屏幕分辨率和较大的显示比例可以提供更多的可视区域和更高的工作效率。
如何调整电脑屏幕分辨率电脑屏幕分辨率是指显示设备上单位长度所包含的像素个数。
调整电脑屏幕分辨率可以影响屏幕显示的清晰度和大小。
在不同的使用场景下,我们可能需要根据需要调整屏幕分辨率。
本文将介绍如何调整电脑屏幕分辨率,以及一些可能遇到的问题和解决办法。
一、了解电脑屏幕分辨率在调整电脑屏幕分辨率之前,我们首先需要了解什么是屏幕分辨率以及它的作用。
在计算机中,屏幕分辨率由水平和垂直像素数目表示。
例如,常见的1280x720分辨率意味着屏幕宽度为1280像素,高度为720像素。
屏幕分辨率越高,每英寸所能显示的像素就越多,图像和文本也就越清晰。
二、调整电脑屏幕分辨率的方法1.在Windows操作系统上调整分辨率大多数Windows操作系统提供了简单的方法来调整屏幕分辨率。
首先,右击桌面上的空白区域,选择“显示设置”选项。
在弹出的窗口中,可以看到“分辨率”滑动条,可以通过滑动条来调整分辨率。
根据显示设备的规格和个人需求,选择适合自己的分辨率,然后点击“应用”按钮保存设置。
2.在Mac操作系统上调整分辨率在Mac操作系统上,调整屏幕分辨率同样也很简单。
点击苹果菜单,选择“系统偏好设置”,在弹出的窗口中选择“显示”选项。
在显示设置中,可以看到不同的分辨率选项,选择合适的分辨率,点击“应用”按钮即可完成调整。
三、调整电脑屏幕分辨率需要注意的问题1. 设备驱动问题在调整屏幕分辨率时,可能会遇到设备驱动不匹配的问题,导致屏幕无法正常显示。
要解决这个问题,可以通过更新显卡驱动程序来兼容新的分辨率设置。
2. 屏幕显示不完整有时候,调整屏幕分辨率后,可能会导致屏幕显示不完整,例如边框被切割或者显示内容超出了屏幕边界。
解决方法是调整屏幕显示区域,可以通过显示驱动程序设置中的“自动调整大小和位置”选项来调整。
3. 文本和图像模糊调整屏幕分辨率时,如果选择的分辨率过低,可能会导致文本和图像模糊不清。
在选择分辨率时,应该根据显示设备的物理像素密度和个人需要来进行合理选择,以获得更好的显示效果。
电脑屏幕分辨率的调整与优化随着科技的不断发展和普及,电脑已经成为我们生活和工作中的必需品。
而电脑屏幕的分辨率是决定我们使用体验的一个重要因素。
正确地调整和优化屏幕分辨率可以带来更加清晰、流畅的视觉效果,提高我们的工作效率和娱乐体验。
本文将介绍如何调整和优化电脑屏幕分辨率,以获得更好的显示效果。
一、了解电脑屏幕分辨率电脑屏幕分辨率表示屏幕上水平和垂直像素的数量,通常用“宽×高”来表示,例如1920×1080。
分辨率越高,屏幕上显示的信息就越多,图像和文字也会更加细腻清晰。
但要注意的是,过高的分辨率可能会导致文字和图标过小,不便于观看和操作。
二、调整电脑屏幕分辨率1. 打开屏幕分辨率设置:在Windows系统中,右键点击桌面空白处,选择“显示设置”;在Mac系统中,点击苹果菜单,选择“系统偏好设置”,再选择“显示”。
2. 选择合适的分辨率:在设置界面中,您可以看到一个滑动条,用于调整屏幕分辨率。
根据您电脑的配置和个人喜好,选择一个合适的分辨率。
一般来说,高清(HD)分辨率为1920×1080,全高清(FHD)分辨率为2560×1440,4K分辨率为3840×2160。
3. 确认更改:选择合适的分辨率后,点击“应用”或“确定”按钮来保存更改。
如果您的显示器支持自动调整分辨率,系统会自动适配屏幕。
三、优化电脑屏幕分辨率除了调整分辨率,还可以通过以下方式来优化电脑屏幕的显示效果。
1. 调整亮度和对比度:适当调整屏幕的亮度和对比度,可以使显示效果更加舒适,同时降低眼睛的疲劳程度。
一般来说,亮度在150到200尼特之间,对比度在800:1到1000:1之间,效果较为理想。
2. 清理屏幕和调整显示效果:保持屏幕干净,使用柔软的纤维布轻轻擦拭,避免使用含有酒精或溶剂的清洁剂。
此外,您还可以根据个人喜好,调整显示效果,例如颜色饱和度、色温等。
3. 更新显卡驱动程序:及时更新显卡驱动程序,可以提供更好的兼容性和显示效果。
如何正确设置电脑屏幕分辨率电脑屏幕分辨率是指屏幕上像素点的数目,它决定了屏幕上可以展示的图像或文本的清晰程度。
正确设置电脑屏幕分辨率对于保护眼睛、提升工作效率以及享受更好的视觉体验都非常重要。
本文将介绍一些关于如何正确设置电脑屏幕分辨率的方法和技巧。
一、了解你的电脑屏幕分辨率范围在设置电脑屏幕分辨率之前,我们首先需要了解自己电脑屏幕的分辨率范围。
一般来说,电脑屏幕的分辨率范围会在系统设置或显示设置中显示出来。
你可以根据自己的需要选择一个适合的分辨率。
二、选择适当的分辨率选择适当的分辨率可以使你的屏幕显示效果更清晰。
如果你选择的分辨率过低,那么屏幕上的字体和图像可能会变得模糊不清,而选择过高的分辨率可能导致字体和图像过小难以辨识。
为了选择适当的分辨率,你可以尝试不同的设置,然后根据自己的感觉进行调整。
一般来说,大多数屏幕推荐使用默认的最高分辨率。
如果你觉得字体和图像太小,可以调整操作系统的字体大小选项来适应你的需求。
三、调整屏幕刷新率屏幕刷新率是指屏幕在一秒内刷新的次数,它对于显示屏的稳定性和图像质量非常重要。
通常情况下,刷新率设置为60Hz是一个较好的选择。
但是,有些高刷新率显示器可以支持更高的刷新率,以提供更流畅的显示效果。
你可以通过系统设置或显卡驱动程序来调整屏幕的刷新率。
在选择刷新率时,你需要确保你的电脑支持所选刷新率,并且屏幕不会出现闪烁或不稳定的情况。
四、调整屏幕亮度和对比度合适的屏幕亮度和对比度可以提升你的视觉体验,并减轻眼睛的疲劳。
你可以通过屏幕上的物理按钮或在系统设置中调整屏幕亮度和对比度。
为了找到合适的亮度和对比度设置,你可以尝试将屏幕亮度调整到一个舒适的水平,在保证字体和图像清晰度的同时,避免过亮或过暗导致的视觉不适。
五、定期校准屏幕颜色定期校准你的屏幕颜色可以保证图像的准确显示。
不同的电脑屏幕因生产批次和使用时间而会有颜色偏差。
你可以通过使用屏幕校准工具或在系统设置中手动调整屏幕颜色。