《建筑识图与AutoCAD》AutoCAD的基本操作
- 格式:ppt
- 大小:5.25 MB
- 文档页数:85
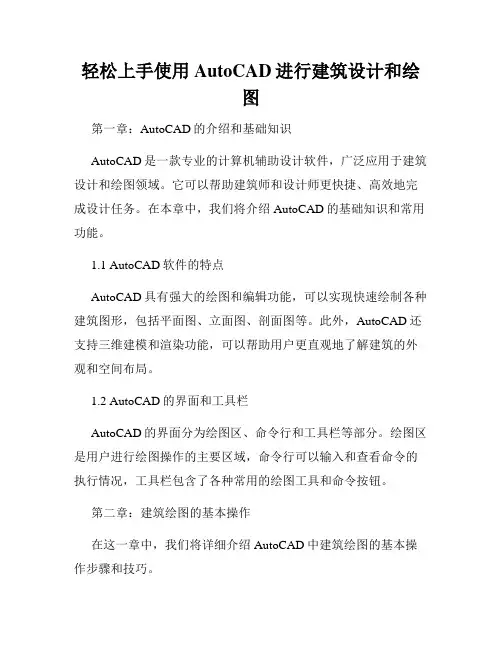
轻松上手使用AutoCAD进行建筑设计和绘图第一章:AutoCAD的介绍和基础知识AutoCAD是一款专业的计算机辅助设计软件,广泛应用于建筑设计和绘图领域。
它可以帮助建筑师和设计师更快捷、高效地完成设计任务。
在本章中,我们将介绍AutoCAD的基础知识和常用功能。
1.1 AutoCAD软件的特点AutoCAD具有强大的绘图和编辑功能,可以实现快速绘制各种建筑图形,包括平面图、立面图、剖面图等。
此外,AutoCAD还支持三维建模和渲染功能,可以帮助用户更直观地了解建筑的外观和空间布局。
1.2 AutoCAD的界面和工具栏AutoCAD的界面分为绘图区、命令行和工具栏等部分。
绘图区是用户进行绘图操作的主要区域,命令行可以输入和查看命令的执行情况,工具栏包含了各种常用的绘图工具和命令按钮。
第二章:建筑绘图的基本操作在这一章中,我们将详细介绍AutoCAD中建筑绘图的基本操作步骤和技巧。
2.1 绘制线段和矩形使用直线命令和矩形命令可以快速绘制建筑图形的基本要素,比如墙壁和房间。
通过指定起点和终点,可以画出直线。
而通过指定一个角点和两个对角线的长度,则可以绘制矩形。
2.2 编辑和修改图形AutoCAD提供了多种编辑和修改图形的命令和工具,比如移动、复制、缩放和旋转等。
通过这些命令和工具,可以对绘图中的元素进行调整和优化。
第三章:建筑图形的高级操作和设计实例在这一章中,我们将介绍一些AutoCAD的高级操作和实际的建筑设计实例。
3.1 使用图层和属性AutoCAD中的图层和属性管理功能可以帮助用户更好地组织和管理建筑图形。
通过合理设置图层和属性,可以实现不同元素的分离和管理。
3.2 创建和编辑块块是AutoCAD中的一种特殊图元,可以将一组图元组合起来,形成一个整体。
通过使用块,可以方便地重复使用、编辑和管理一些常用的建筑元素,比如门和窗户。
3.3 建筑设计实例:平面布局和立面设计以一个简单的住宅设计为例,我们将展示如何使用AutoCAD进行平面布局和立面设计。
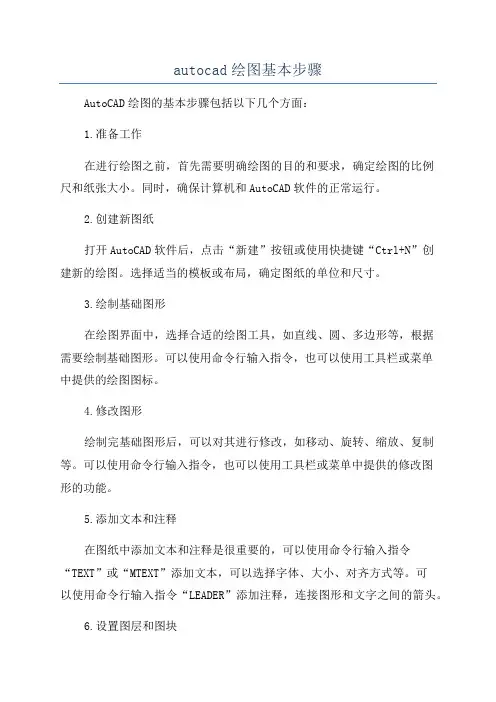
autocad绘图基本步骤AutoCAD绘图的基本步骤包括以下几个方面:1.准备工作在进行绘图之前,首先需要明确绘图的目的和要求,确定绘图的比例尺和纸张大小。
同时,确保计算机和AutoCAD软件的正常运行。
2.创建新图纸打开AutoCAD软件后,点击“新建”按钮或使用快捷键“Ctrl+N”创建新的绘图。
选择适当的模板或布局,确定图纸的单位和尺寸。
3.绘制基础图形在绘图界面中,选择合适的绘图工具,如直线、圆、多边形等,根据需要绘制基础图形。
可以使用命令行输入指令,也可以使用工具栏或菜单中提供的绘图图标。
4.修改图形绘制完基础图形后,可以对其进行修改,如移动、旋转、缩放、复制等。
可以使用命令行输入指令,也可以使用工具栏或菜单中提供的修改图形的功能。
5.添加文本和注释在图纸中添加文本和注释是很重要的,可以使用命令行输入指令“TEXT”或“MTEXT”添加文本,可以选择字体、大小、对齐方式等。
可以使用命令行输入指令“LEADER”添加注释,连接图形和文字之间的箭头。
6.设置图层和图块图层是AutoCAD中的一个重要概念,可以用来管理和控制绘图中的不同元素。
可以使用命令行输入指令“LAYER”设置图层的属性,如颜色、线型、线宽等。
图块是一组图形元素的集合,可以重复使用,可以使用命令行输入指令“BLOCK”创建和管理图块。
7.添加尺寸和标注在图纸中添加尺寸和标注是很重要的,可以使用命令行输入指令“DIMENSION”添加尺寸。
可以选择不同的尺寸样式和标注方式,如线性尺寸、半径尺寸、角度尺寸等。
8.设置打印和输出绘图完成后,可以通过打印或输出的方式将图纸保存或输出为文件。
可以使用命令行输入指令“PLOT”设置打印的参数,如纸张大小、打印范围、打印机设置等。
也可以使用命令行输入指令“EXPORT”将图纸输出为不同的文件格式,如DWG、PDF、JPEG等。
9.保存和备份绘图完成后,及时保存并备份图纸是很重要的。
可以使用命令行输入指令“SAVE”保存图纸,可以选择合适的文件夹和文件名。
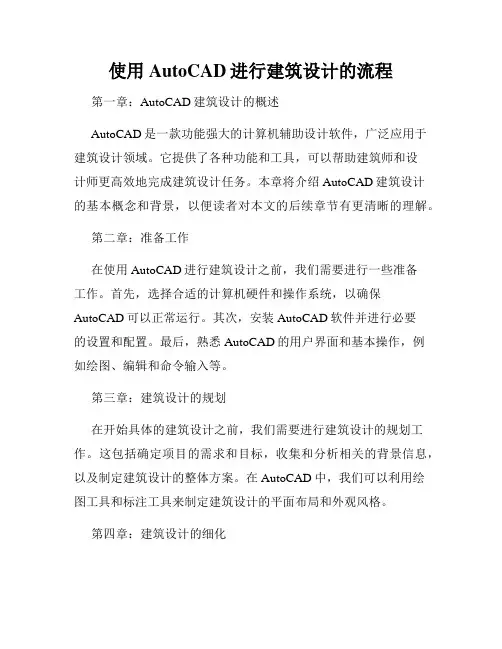
使用AutoCAD进行建筑设计的流程第一章:AutoCAD建筑设计的概述AutoCAD是一款功能强大的计算机辅助设计软件,广泛应用于建筑设计领域。
它提供了各种功能和工具,可以帮助建筑师和设计师更高效地完成建筑设计任务。
本章将介绍AutoCAD建筑设计的基本概念和背景,以便读者对本文的后续章节有更清晰的理解。
第二章:准备工作在使用AutoCAD进行建筑设计之前,我们需要进行一些准备工作。
首先,选择合适的计算机硬件和操作系统,以确保AutoCAD可以正常运行。
其次,安装AutoCAD软件并进行必要的设置和配置。
最后,熟悉AutoCAD的用户界面和基本操作,例如绘图、编辑和命令输入等。
第三章:建筑设计的规划在开始具体的建筑设计之前,我们需要进行建筑设计的规划工作。
这包括确定项目的需求和目标,收集和分析相关的背景信息,以及制定建筑设计的整体方案。
在AutoCAD中,我们可以利用绘图工具和标注工具来制定建筑设计的平面布局和外观风格。
第四章:建筑设计的细化在建筑设计的规划阶段完成后,我们需要对设计进行细化和优化。
这包括根据功能需求设计建筑的各个区域和空间,制定建筑的结构和材料,以及考虑建筑的施工和维护。
在AutoCAD中,我们可以利用建模工具和渲染工具来创建建筑的三维模型和内部布局。
第五章:建筑设计的分析为了确保建筑设计的可行性和符合设计要求,我们需要进行各种分析和验证工作。
这包括结构分析、通风分析、采光分析等。
在AutoCAD中,我们可以利用分析插件和工具来进行这些分析,以得出合理的设计结果。
第六章:建筑设计的绘图和文档完成建筑设计后,我们需要制作相应的绘图和文档,以便进行评审和施工。
在AutoCAD中,我们可以利用绘图和布局工具来创建建筑设计的平面图、立面图、剖面图等。
同时,我们还可以利用文档工具来创建设计说明书、材料清单、施工图纸等。
第七章:建筑设计的修改和优化在绘图和文档完成后,我们可能需要对建筑设计进行进一步的修改和优化。
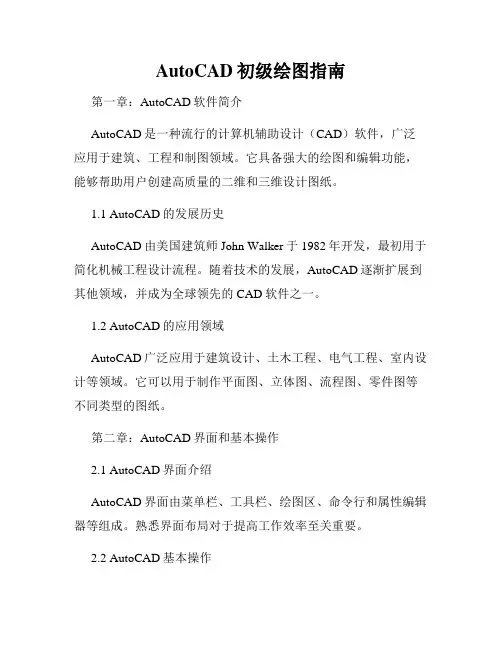
AutoCAD初级绘图指南第一章:AutoCAD软件简介AutoCAD是一种流行的计算机辅助设计(CAD)软件,广泛应用于建筑、工程和制图领域。
它具备强大的绘图和编辑功能,能够帮助用户创建高质量的二维和三维设计图纸。
1.1 AutoCAD的发展历史AutoCAD由美国建筑师John Walker于1982年开发,最初用于简化机械工程设计流程。
随着技术的发展,AutoCAD逐渐扩展到其他领域,并成为全球领先的CAD软件之一。
1.2 AutoCAD的应用领域AutoCAD广泛应用于建筑设计、土木工程、电气工程、室内设计等领域。
它可以用于制作平面图、立体图、流程图、零件图等不同类型的图纸。
第二章:AutoCAD界面和基本操作2.1 AutoCAD界面介绍AutoCAD界面由菜单栏、工具栏、绘图区、命令行和属性编辑器等组成。
熟悉界面布局对于提高工作效率至关重要。
2.2 AutoCAD基本操作在开始使用AutoCAD之前,我们需要掌握一些基本的操作技巧。
这包括选择、移动、复制、删除、缩放和旋转图形等基本操作。
第三章:绘图命令和工具3.1 绘图命令介绍AutoCAD提供了许多绘图命令,用于创建和编辑图形。
我们将介绍常用的绘图命令,包括线段、圆、矩形、多边形和椭圆等。
3.2 图形编辑工具除了绘图命令外,AutoCAD还提供了强大的图形编辑工具,用于修改和调整已有的图形。
这些工具包括偏移、修剪、延伸和镜像等。
第四章:图层管理4.1 图层概念和作用图层是AutoCAD中一种重要的管理工具,用于控制和组织绘图中的不同元素。
通过使用图层,我们可以对图形进行分组、控制显示和管理图形属性等。
4.2 图层操作在AutoCAD中,我们可以创建、重命名、删除和切换图层。
此外,我们还可以调整图层的显示属性、颜色、线型和线宽等。
第五章:尺寸和标注5.1 尺寸和标注的作用尺寸和标注对于图纸的理解和使用至关重要。
通过尺寸和标注,我们可以表达图形的大小、距离和角度等信息。
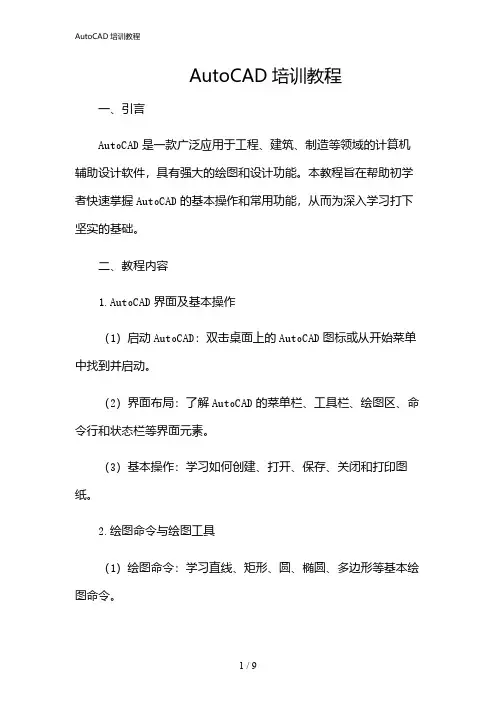
AutoCAD培训教程一、引言AutoCAD是一款广泛应用于工程、建筑、制造等领域的计算机辅助设计软件,具有强大的绘图和设计功能。
本教程旨在帮助初学者快速掌握AutoCAD的基本操作和常用功能,从而为深入学习打下坚实的基础。
二、教程内容1.AutoCAD界面及基本操作(1)启动AutoCAD:双击桌面上的AutoCAD图标或从开始菜单中找到并启动。
(2)界面布局:了解AutoCAD的菜单栏、工具栏、绘图区、命令行和状态栏等界面元素。
(3)基本操作:学习如何创建、打开、保存、关闭和打印图纸。
2.绘图命令与绘图工具(1)绘图命令:学习直线、矩形、圆、椭圆、多边形等基本绘图命令。
(2)绘图工具:掌握选择、移动、旋转、缩放、修剪、延伸等常用绘图工具。
3.图层管理(1)图层概念:了解图层的作用和重要性。
(2)图层操作:学习创建、删除、重命名、冻结、解冻、锁定、解锁图层等操作。
4.尺寸标注与文字注释(1)尺寸标注:掌握线性尺寸、对齐尺寸、半径尺寸、直径尺寸等标注方法。
(2)文字注释:学习添加文字、修改文字样式、调整文字位置等操作。
5.图块与外部参照(1)图块:了解图块的概念、创建与插入图块、编辑图块属性等。
(2)外部参照:学习加载、卸载、附着、分离外部参照等操作。
6.三维绘图与实体建模(1)三维绘图:学习三维视图、三维导航、三维坐标系统等基础知识。
(2)实体建模:掌握长方体、球体、圆柱体、圆锥体等基本实体建模方法。
7.渲染与动画(1)渲染:了解渲染的基本概念、设置渲染环境、渲染图像等。
(2)动画:学习制作简单的动画效果,如旋转、移动等。
三、实践与拓展1.实践项目:结合实际案例,进行绘图实践,巩固所学知识。
2.拓展学习:深入学习高级功能,如自定义命令、脚本编写、二次开发等。
四、总结通过本教程的学习,希望您能掌握AutoCAD的基本操作和常用功能,为今后的学习和工作打下坚实基础。
同时,不断实践和拓展,提高自己的绘图技能和设计水平。

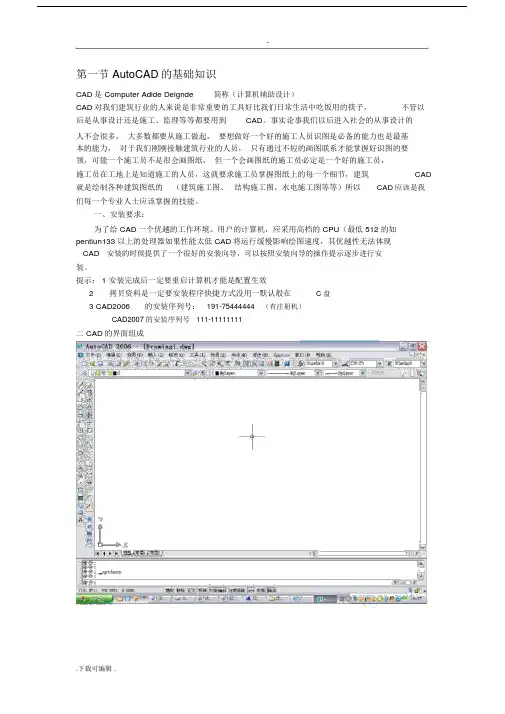

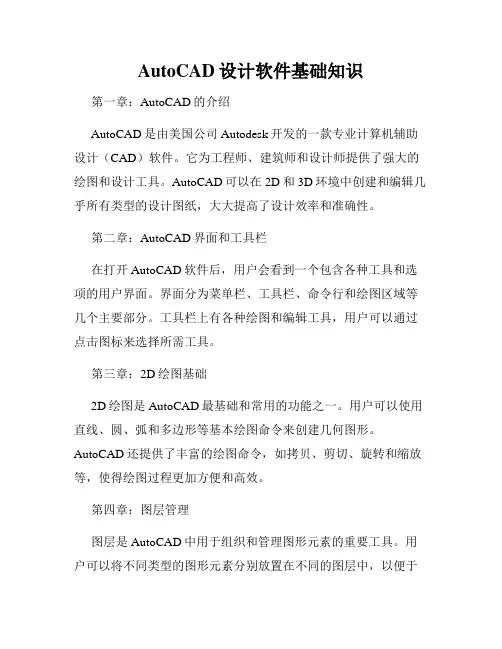
AutoCAD设计软件基础知识第一章:AutoCAD的介绍AutoCAD是由美国公司Autodesk开发的一款专业计算机辅助设计(CAD)软件。
它为工程师、建筑师和设计师提供了强大的绘图和设计工具。
AutoCAD可以在2D和3D环境中创建和编辑几乎所有类型的设计图纸,大大提高了设计效率和准确性。
第二章:AutoCAD界面和工具栏在打开AutoCAD软件后,用户会看到一个包含各种工具和选项的用户界面。
界面分为菜单栏、工具栏、命令行和绘图区域等几个主要部分。
工具栏上有各种绘图和编辑工具,用户可以通过点击图标来选择所需工具。
第三章:2D绘图基础2D绘图是AutoCAD最基础和常用的功能之一。
用户可以使用直线、圆、弧和多边形等基本绘图命令来创建几何图形。
AutoCAD还提供了丰富的绘图命令,如拷贝、剪切、旋转和缩放等,使得绘图过程更加方便和高效。
第四章:图层管理图层是AutoCAD中用于组织和管理图形元素的重要工具。
用户可以将不同类型的图形元素分别放置在不同的图层中,以便于后期编辑和控制。
AutoCAD提供了图层管理器,用户可以在其中添加、删除和修改图层,还可以控制图层的可见性和显示顺序。
第五章:尺寸标注和注释在CAD设计中,尺寸标注和注释是非常重要的,它们可以提供设计图纸上物体的尺寸、距离和角度等信息。
AutoCAD提供了多种尺寸标注命令和注释工具,用户可以根据需要增加和修改标注内容,并设置标注的样式和位置。
第六章:块和外部参照块是一种在AutoCAD中重复使用的图形元素。
用户可以将一个或多个图形元素组合成一个块,并将其保存在块库中,以便于在其他图纸中重复使用。
外部参照是指将其他AutoCAD文件中的图形作为参照插入到当前图纸中,以便于协同设计和修改。
第七章:3D建模基础除了2D绘图,AutoCAD还提供了强大的3D建模功能。
用户可以使用各种命令和工具来创建立体物体,包括盒子、球体、圆柱体和锥体等基本几何体,还可以进行布尔操作、平移和旋转等工序,来构建更复杂的模型。
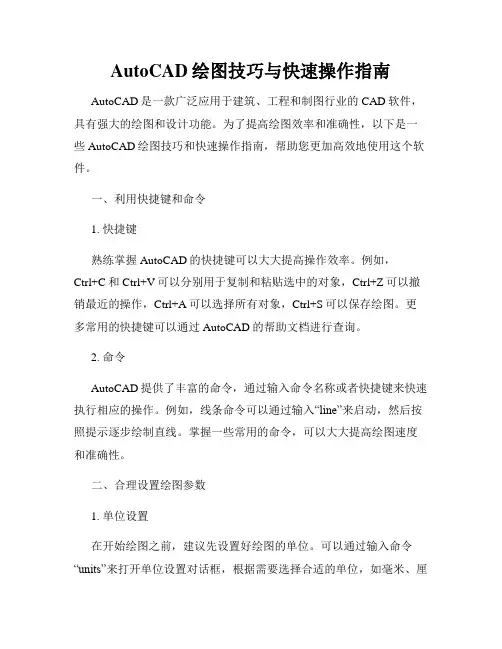
AutoCAD绘图技巧与快速操作指南AutoCAD是一款广泛应用于建筑、工程和制图行业的CAD软件,具有强大的绘图和设计功能。
为了提高绘图效率和准确性,以下是一些AutoCAD绘图技巧和快速操作指南,帮助您更加高效地使用这个软件。
一、利用快捷键和命令1. 快捷键熟练掌握AutoCAD的快捷键可以大大提高操作效率。
例如,Ctrl+C和Ctrl+V可以分别用于复制和粘贴选中的对象,Ctrl+Z可以撤销最近的操作,Ctrl+A可以选择所有对象,Ctrl+S可以保存绘图。
更多常用的快捷键可以通过AutoCAD的帮助文档进行查询。
2. 命令AutoCAD提供了丰富的命令,通过输入命令名称或者快捷键来快速执行相应的操作。
例如,线条命令可以通过输入“line”来启动,然后按照提示逐步绘制直线。
掌握一些常用的命令,可以大大提高绘图速度和准确性。
二、合理设置绘图参数1. 单位设置在开始绘图之前,建议先设置好绘图的单位。
可以通过输入命令“units”来打开单位设置对话框,根据需要选择合适的单位,如毫米、厘米或英尺。
设置好单位后,绘图时就可以按照实际尺寸进行操作,避免后续出现尺寸不准确的问题。
2. 图层管理图层是AutoCAD中非常重要的概念,可以用于对绘图中的各个元素进行分组管理和控制显示。
合理使用图层可以使绘图更加清晰和易于编辑。
可以通过命令“layer”来管理图层,并设置不同图层的颜色、线型和线宽等属性。
三、利用实体和编辑工具1. 绘制线条直线是绘图中最基本的元素之一。
可以使用线条命令或直接输入坐标点来绘制直线。
如果需要绘制平行线或垂直线,可以使用相应的约束条件或构造线工具。
2. 创建多边形AutoCAD提供了多边形命令用于绘制正多边形或不规则多边形。
可以通过指定中心点和半径、指定边数或指定各个顶点来创建多边形。
多边形功能可以应用于绘制建筑物外立面或机械零件的边界。
3. 编辑对象AutoCAD提供了多种编辑对象的工具,例如移动、复制、旋转和缩放等。

AutoCAD基础入门教程CAD技巧详细版.pdf第一章二维图形绘制的基本方法1.1 直线的绘制直线是图形中最常见、最简单的实体。
命令是“Line”,或输入“L”按钮是,菜单位置是[绘图] > [直线]。
★提示1:CAD的命令都可以从三个地方来操作:工具按钮、菜单命令、命令行命令,快捷键命令,基本上没有太大差别,取最方便者。
在学习CAD中也要将命令的英文和快捷键记下来。
★提示2:用ESC键中断命令,用空格键确定、完成命令,等于Enter 键,等于右键结束。
★提示3:CAD是一个基于命令式的软件,也就是说基本上都是由单独的命令和参数来完成某个工作的,只有单词,不需语法。
一般不像3D需要多个命令交叉使用。
执行命令后,CAD的提示及操作如下:(看提示)◆指◆定第一点:输入第一点坐标◆后按空格键结束,◆或在窗口拾取一点。
◆指◆定下一点[或放弃(U)]:输入第二点坐标◆后按空格键结束,◆或拾取一点。
◆指◆定下一点[或放弃(U)]:如果只想绘制一条直线,◆就直接按空格键结束操作。
如果想绘制多条直线,◆可在该提示符下继续输入第三点的坐标◆值。
如果想撤消前一步操作,◆输入“U”,◆空格,◆取消上一步操作。
◆指◆定下一点[或闭合(C)/放弃(U)]:如果要绘制一个闭合的图形,◆就需要在该提示符下直接输入“C”,◆将最后确定的一点与最初的起点连成一条闭合的图形。
如果想撤消前一步操作,◆输入“U”取消上一步操作。
中括号表示可选项,小括号里是命令,/表示“或”。
如何结束画线命令呢?空格,或者Enter,或者右键确认。
★提示1:学习看提示,我们现在使用的是中文版本的CAD2004,最大的好处是真正的中文化,所有的命令都有提示出现,很多情况下,大家按照提示去做就可以了。
★提示2:要结束命令时,可按空格键或Enter键来确定命令的执行。
也可以单击鼠标右键,在弹出的菜单里选“确认”。
★提示3:要取消一个命令的执行,可在命令执行过程中按Esc键;使用Esc键还可以取消当前的对话框。
AutoCAD2024基础操作指南AutoCAD 是一款广泛应用于建筑、机械、电子等多个领域的计算机辅助设计软件。
随着版本的不断更新,AutoCAD2024 带来了更多强大的功能和优化的操作体验。
对于初学者来说,掌握其基础操作是开启设计之旅的关键。
下面将为您详细介绍 AutoCAD2024 的基础操作。
一、软件界面与布局打开 AutoCAD2024 后,首先映入眼帘的是其简洁而直观的界面。
界面主要由菜单栏、工具栏、绘图区、命令行和状态栏等部分组成。
菜单栏位于软件顶部,包含了各种功能命令,如文件、编辑、视图等。
通过点击菜单栏中的选项,可以找到大部分常用的操作。
工具栏则提供了快捷的工具按钮,方便快速执行常用命令。
默认情况下,会显示一些基本的工具栏,如绘图、修改、标注等。
您可以根据自己的需求,通过右键单击工具栏空白处,选择需要显示或隐藏的工具栏。
绘图区是进行图形绘制和编辑的主要区域,您所绘制的图形都会在此显示。
命令行位于绘图区下方,用于输入命令和显示命令提示信息。
通过在命令行输入相应的指令,可以精确地控制软件的操作。
状态栏则显示了当前的绘图状态,如捕捉、栅格、正交等功能的开关状态。
二、绘图环境设置在开始绘图之前,需要对绘图环境进行一些设置,以满足设计需求。
1、单位设置点击菜单栏中的“格式”,选择“单位”,可以设置长度、角度等的单位类型和精度。
2、图形界限设置通过输入命令“LIMITS”,可以设置绘图的范围,避免图形超出边界。
3、图层设置图层就像是一张张透明的纸,您可以将不同类型的图形元素放在不同的图层上,方便管理和编辑。
点击“图层特性管理器”按钮,可以创建、删除、修改图层的名称、颜色、线型、线宽等属性。
4、文字样式和标注样式设置为了使文字和标注的显示符合规范和美观,需要提前设置好文字样式和标注样式。
在“文字样式”和“标注样式管理器”中,可以进行相应的设置。
三、绘图命令1、直线绘制点击“绘图”工具栏中的“直线”按钮,或者在命令行输入“LINE”,然后指定直线的起点和终点,即可绘制一条直线。
AUTOCAD基础操作介绍功能概述AutoCAD是由美国Autodesk公司开发的通用计算机辅助绘图和设计的软件,具有功能强大、易于掌握、使用方便、体系结构开放等特点,主要用于平面图形和三维图形的绘制、标注图形尺寸、渲染图形及打印输出图形,经过多次升级完善,已成为工程设计领域应用最为广泛的计算机辅助设计和制图软件。
绘制、编辑图形标注图形尺寸渲染三维图形输出与打印图形目录CAD设计制图基础知识智能化系统图纸设计CAD设计制图基础知识一、AutoCAD基本操作二、常用快捷键三、常用快捷命令四、工程标准五、图层的设置六、块的使用七、视口操作八、计量九、图纸保存十、奇信图框介绍界面介绍新建、打开、保存文件CAD激活功能命令的方式文字的字高,一般选用:3.5、7、10、14、20mm。
图样及说明中的汉字,宜采用长仿宋体矢量字体:中文HZTXT.shx 和gbcbig.shx数字或英文:simplex.shx 或txt,shxTURETYPE字体:仿宋或宋体可取宽高比0.7-1.0标题、图册封面的汉字建议TURETYPE类的宋体或黑体,字高8-12mm,宽高比1。
1、图层的目的和意义图层,通过图层描述图形对象的共性。
◆简化设计工作◆减少存储空间◆便于管理图形2、图层的性质每个图层都有名字(系统有默认0图层)图层被指定带有颜色、线型和打印样式一幅图可以有多个层,有且只有一个当前层,用户只能在当前层上绘图,使用当前层的颜色、线型和打印式样图层可以打开、关闭、冻结(当前层不能被冻结)、解冻、锁定、解锁。
如图:建立新层(新建图层独立)删除图层(0图层、当前图层、冻结锁定图层及包含对象的图层不能删除)设置当前层(编辑修改等)图层的打开或关闭图层的解冻或冻结图层的开或锁定设置图层颜色设置图层线型设置图层线宽1、块的特点在AutoCAD中,使用块可以提高绘图速度、节省存储空间、便于修改图形并为其添加属性,其具有以下特点:◆提高绘图效率◆节省存储空间◆便于修改图形◆可以添加属性2、创建块单击“菜单浏览器”按钮,选择“绘图”|“块”|“创建”;或快捷键“b”,如图:3、写图块在AutoCAD中,用BLOCK命令创建的块只能插入到块建立的图形中,而不能被其他图形调用,为了使块能被其他图形调用,可以使用WBLOCK命令将块以文件的形式写入磁盘。