SUSE Linux 网卡配置实例解析
- 格式:pptx
- 大小:909.09 KB
- 文档页数:21
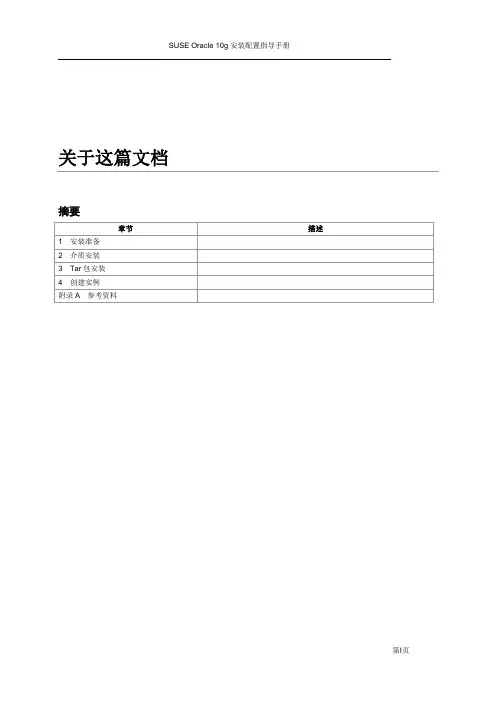
关于这篇文档摘要目录1安装准备 (1)1.1操作系统补丁准备 (1)1.2ORACLE用户及属组 (1)1.3核心参数检查 (2)1.4修改系统限制 (3)1.4.1PAM 配置文件修改 (3)1.5设置ORACLE用户环境变量 (3)2介质安装 (4)2.1修改用户环境变量,启动图形终端 (4)2.2安装步骤 (5)2.3数据库补丁 (9)2.4补丁安装步骤 (10)2.5安装OPATCH (13)2.6安装CPU补丁12419258 (13)3TAR包安装 (14)4创建实例 (15)5配置监听 (24)6客户端本地NET服务名配置 (29)附录A参考资料 (34)A.1附录A.1 ORACLE基础操作命令 (34)图目录图2-2欢迎界面 (5)图2-3产品清单和操作组设置 (6)图2-4选择按照数据库类型 (6)图2-5指定主目录 (7)图2-6检查系统界面 (7)图2-7设置配置选项 (8)图2-8安装组件概要 (8)图2-9安装结束界面 (9)表目录表4-1Oracle8i,oracle 9i, oracle 10g 补丁列表 (9)1 安装准备摘要:介绍orace10G在suse11下安装的准备工作1.1 操作系统补丁准备1. 在图形界面中,以root用户登录选择菜单[yast→Software→SoftwareManagement]2. 在弹出的菜单中,选择[Search]项,输入“orarun”,进行search,检查是否已经安装,如果没有,则进行安装。
3. 安装后的状态如下:1.2 oracle用户及属组安装好orarun环境包后,系统是存在oracle用户和dba组的,只是与我们规范要求的id不一样,需要进行修改。
1. 在图形界面中,以root用户登录选择菜单[yast→Security and Users→User andGroup Management]2. 在弹出的菜单中,设置过滤条件(Set Fitter)为System users或System Groups,然后对oracle用户及dba组进行修改,id为1001,oracle的主目录为/home/oracle。
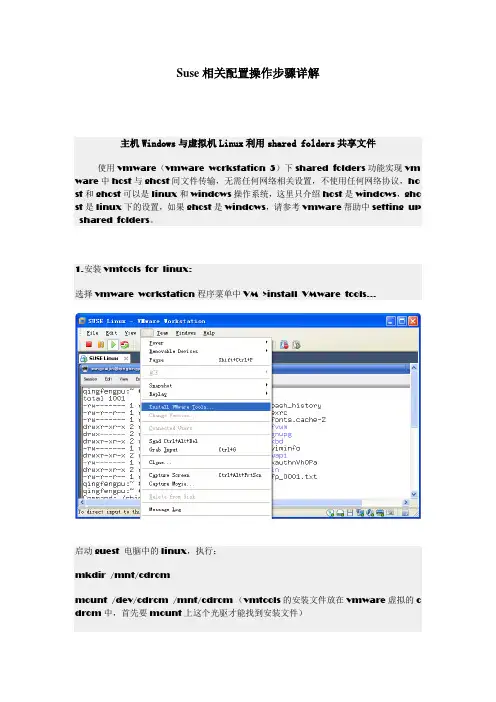
Suse相关配置操作步骤详解主机Windows与虚拟机Linux利用shared folders共享文件使用vmware(vmware workstation 5)下shared folders功能实现vm ware中host与ghost间文件传输,无需任何网络相关设置,不使用任何网络协议,ho st和ghost可以是linux和windows操作系统,这里只介绍host是windows,gho st是linux下的设置,如果ghost是windows,请参考vmware帮助中setting up shared folders。
1.安装vmtools for linux:选择vmware workstation程序菜单中VM >install VMware tools...启动guest 电脑中的linux,执行:mkdir /mnt/cdrommount /dev/cdrom /mnt/cdrom (vmtools的安装文件放在vmware虚拟的c drom中,首先要mount上这个光驱才能找到安装文件)cd /mnt/cdromtar -zxvf VMwareTools-8.4.6-385536.tar -C /tmp (把安装文件解压到/tmp)cd /tmp/vmware-tools-distrib./vmware-install.pl(执行vwware的安装脚本,这个脚本是用perl编写的)在这里,安装程序会询问安装文件存放位置和设置分辨率等一系列问题,在大多数情况下,安装默认配置vmware tools就可以正常工作,因此,这里对每一个问题按回车键选择默认配置。
看2.设置host computer共享的目录:在ghost computer中切换到windows桌面,选择vmware workstation程序菜单中VM>Settings>Options>Shared Folders >Properties点击对话框右下的“add”按钮,点击“下一步”在文本框“name”中输入共享目录的名字(这里填写的目录名以后在ghost comp uter的linux系统中将显示出同样的目录名),假设为fc4_iso;在“host folder”中填入host computer中windows系统想要共享出来的目录,假设为F:\linux-cd\RedHat\Fedora_Core_4\stentz-dvd-i386,然后点击完成下一个对话框是选择共享的方式:Enable this share是指这个共享长期有效,目录可读写;Read-only方式是指这个共享长期有效,目录只读;Disable after this ses sion方式是指下次ghost computer被关闭或挂起后,共享将会失效。
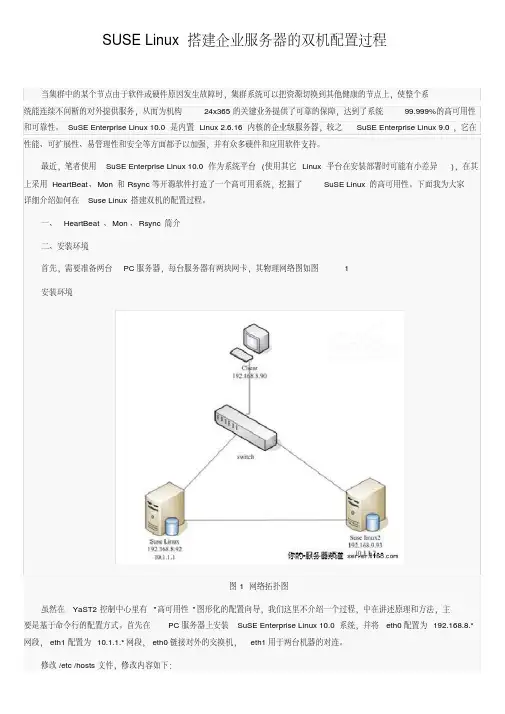
SUSE Linux搭建企业服务器的双机配置过程当集群中的某个节点由于软件或硬件原因发生故障时,集群系统可以把资源切换到其他健康的节点上,使整个系统能连续不间断的对外提供服务,从而为机构24x365的关键业务提供了可靠的保障,达到了系统99.999%的高可用性和可靠性。
SuSE Enterprise Linux 10.0是内置Linux 2.6.16内核的企业级服务器,较之SuSE Enterprise Linux 9.0,它在性能、可扩展性、易管理性和安全等方面都予以加强,并有众多硬件和应用软件支持。
最近,笔者使用SuSE Enterprise Linux 10.0作为系统平台(使用其它Linux平台在安装部署时可能有小差异),在其上采用HeartBeat、Mon和Rsync等开源软件打造了一个高可用系统,挖掘了SuSE Linux的高可用性。
下面我为大家详细介绍如何在Suse Linux搭建双机的配置过程。
一、HeartBeat、Mon、Rsync简介二、安装环境首先,需要准备两台PC服务器,每台服务器有两块网卡,其物理网络图如图 1安装环境图1 网络拓扑图虽然在YaST2控制中心里有"高可用性"图形化的配置向导,我们这里不介绍一个过程,中在讲述原理和方法,主要是基于命令行的配置方式。
首先在PC服务器上安装SuSE Enterprise Linux 10.0系统,并将eth0配置为192.168.8.*网段,eth1配置为10.1.1.*网段,eth0链接对外的交换机,eth1用于两台机器的对连。
修改/etc /hosts文件,修改内容如下:1.10.1.1.1 linux12.10.1.1.2 linux23.192.168.8.92 svr14.192.168.8.93 svr25.192.168.8.112 svr注意,10.1.1.*为心跳线IP地址,192.168.8.*为对外IP,192.168.8.112为浮动IP。
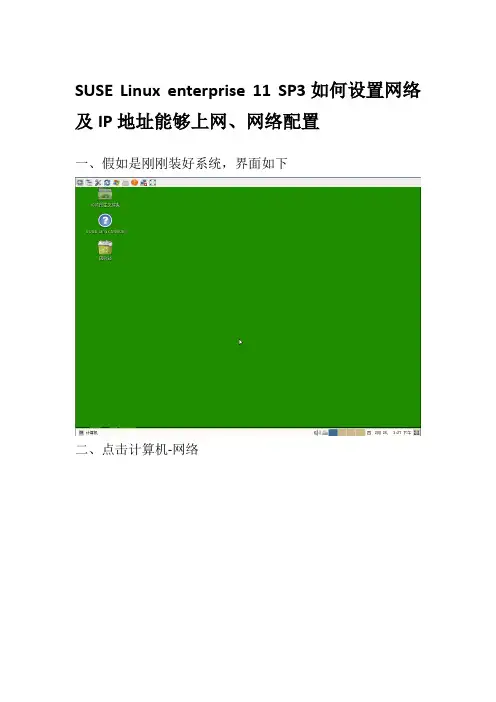
SUSE Linux enterprise 11 SP3如何设置网络及IP地址能够上网、网络配置
一、假如是刚刚装好系统,界面如下
二、点击计算机-网络
三、逐个选项卡设置
四、注意设备名称,点击“编辑”
五、注意红框内容
六、DNS设置
七、设置网关,确定
八、桌面点右键,在终端中打开
九、编辑IP地址文件,VI命令:vi /etc/sysconfig/network/ifcfg-eth0
十、设置如下,输入“i”进入编辑模式
十一、按Esc键,输入“:wq!”保存修改退出,“:q!”是不保存退出
十二、设置网关文件,指令:vi /etc/sysconfig/network/routes
十三、设置DNS,指令:vi /etc/resolv.conf,注意红框
十四、重启网络指令:rcnetwork restart
十五、测试内部网络,ping 192.168.4.1
Ping 192.168.6.254
十六、测试外网Ping 。
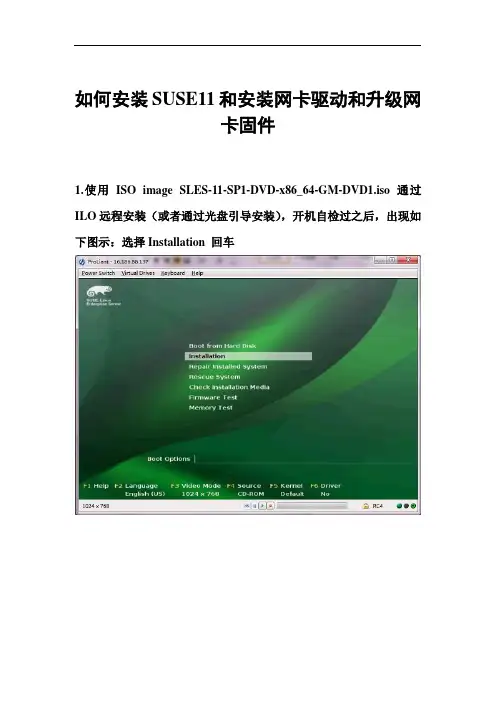
如何安装SUSE11和安装网卡驱动和升级网卡固件1.使用ISO image SLES-11-SP1-DVD-x86_64-GM-DVD1.iso通过ILO远程安装(或者通过光盘引导安装),开机自检过之后,出现如下图示:选择Installation 回车2.此时按压F2可以看到如下初始化信息:3.选择安装系统时候的语言类型(不是进入系统以后系统语言类型)和键盘类型,然后选择下一步4.选择下一步5.选择全新安装6.选择时区和时钟7.选择物理机,点击下一步8.此时有2种选择,1是系统默认的―概述‖,另一个是“专家“模式。
9.选择“专家“模式10.点击“专家“模式下的”分区“链接”如下图所示:选择自定义分区11.下图所示是系统默认的专家模式分区配置,如果想要自定义分区,用鼠标双击/dev/cciss/c0d012.选中所要编辑的分区,然后点击图示中的“删除”按钮将系统默认创建的分区删除13.把系统默认的分区全部删除以后,如下图所示,然后点击图示中的“添加‖按钮。
14.选择新添加的分区为—主分区,然后选择下一步15.选择文件系统类型为—ext3,选择挂载点为/16.再次点击“添加“创建SW AP17.自定义分区全部完成之后,如下图所示:18.选择上图界面中的“软件“链接,如下图所示内容,然后将”开发“下面的选项选上。
19.点击“确定“20.点击“安装“21.输入root 用户的用户名和密码22.确认主机名23.点击下一步。
24.点击下一步25. 选择“跳过配置“,点击下一步26.选择密码验证方式为本地/etc/passwd 文件验证27.创建新用户,然后选择下一步28.点击“完成‖29.安装完成之后,输入root 用户名和密码,进入如下Gnome 桌面环境界面:CP015529.scexe ---NC375i 网卡固件Hp-nx_nix-4.0.556-2.src.rpm-----NC375i网卡驱动30.打开命令行终端,然后通过命令ethtool -i eth0 确认网卡驱动版本和固件版本31.通过命令yast2 打开yast,然后点击—硬件信息,确认网卡的型号及类型还有驱动程序的名称32. 通过命令ethtool确认机器目前的网卡驱动版本为:netxen_nic 4.0.72 .此时我执行命令./CP015529.scexe更新网卡固件,提示我需要将网卡驱动更新到4.0.540 or greater.所以首先安装网卡驱动Hp-nx_nix-4.0.556-2.src.rpm33.当执行完rpmbuild –bb 之后,需要到/usr/src/packages/RPMS/x86_64文件中去安装编译后的可执行rpm包1. rpm -ivh hp-nx_nic-kmp-default-4.0.556_2.6.32.12_0.7-2.x86_64.rpm 提示需要首先安装目录/usr/src/packages/RPMS/x86_64下的hp-nx_nic-tools-4.0.556-2.x86_64.rpm.2. 然后执行命令rpm –ivh hp-nx_nic-tools-4.0.556-2.x86_64.rpm3. 再执行rpm –ivh hp-nx_nic-kmp-default-4.0.556_2.6.32.12_0.7-2.x86_64.rpm 后,安装驱动至此全部完成,然后重启服务器。
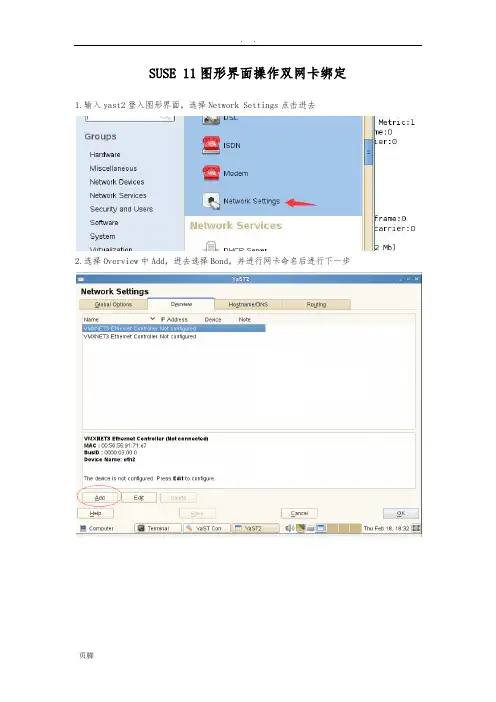
SUSE 11图形界面操作双网卡绑定1.输入yast2登入图形界面,选择Network Settings点击进去2.选择Overview中Add,进去选择Bond,并进行网卡命名后进行下一步3.在静态地址中输入你所需要指定的IP,选择Bond Slaves4.将两块网卡选择为绑定网卡,并选择参数。
(下面会将每个参数作解释,根据实际需求选择)balance-rr (mode=0)轮转(Round-robin)策略:从头到尾顺序的在每一个slave接口上面发送数据包。
本模式提供负载均衡和容错的能力。
active-backup(mode=1)活动-备份(主备)策略:在绑定中,只有一个slave被激活。
当且仅当活动的slave 接口失败时才会激活其他slave。
为了避免交换机发生混乱此时绑定的MAC地址只有一个外部端口上可见。
在bongding的2.6.2及其以后的版本中,主备模式下发生一次故障迁移时,bonding将在新激活的slave上会送一个或者多个gratuitous ARP.bonding的主salve接口上以及配置在接口上的所有VLAN接口都会发送gratuitous ARP,只要这些接口上配置了至少一个IP地址。
VLAN接口上发送的的gratuitous ARP将会附上适当的VLAN id。
本模式提供容错能力,primary option,documented below会影响本模式的行为。
balance-xor(mode=2)XOR策略:基于所选择的传送hash策略。
本模式提供负载均衡和容错的能力。
broadcast(mode=3)广播策略:在所有的slave接口上传送所有的报文。
本模式提供容错能力。
802.3ad(mode=4)IEEE 802.3ad 动态链路聚合。
创建共享相同的速率和双工模式的聚合组。
能根据802.3ad 规利用所有的slave来建立聚合链路。
Salve的出站选择取决于传输的hash策略,默认策略是简单的XOR策略,而hash策略则可以通xmit_hash_policy选项加以改变。
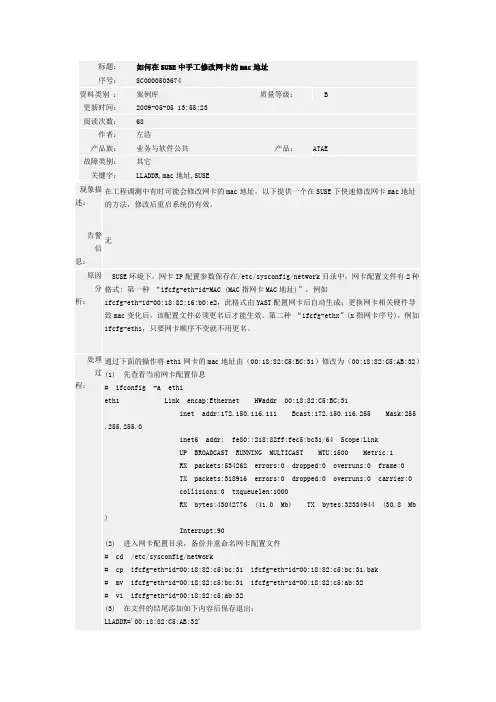
标题:如何在SUSE中手工修改网卡的mac地址序号:S C0000503674资料类别:案例库质量等级: B更新时间:2009-05-05 13:55:23阅读次数:68作者:左浩产品族:业务与软件公共产品:A TAE故障类别:其它关键字:L LADDR,mac地址,SUSE现象描述:在工程调测中有时可能会修改网卡的mac地址,以下提供一个在SUSE下快速修改网卡mac 地址的方法,修改后重启系统仍有效。
告警信息:无原因分析: SUSE环境下,网卡IP配置参数保存在/etc/sysconfig/network目录中,网卡配置文件有2种格式: 第一种“ifcfg-eth-id-MAC (MAC指网卡MAC地址)”,例如ifcfg-eth-id-00:18:82:16:b0:e2,此格式由YAST配置网卡后自动生成;更换网卡相关硬件导致mac变化后,该配置文件必须更名后才能生效。
第二种“ifcfg-ethx”(x指网卡序号),例如ifcfg-eth1,只要网卡顺序不变就不用更名。
处理过程:通过下面的操作将eth1网卡的mac地址由(00:18:82:C5:BC:31)修改为(00:18:82:C5:AB:32)(1) 先查看当前网卡配置信息# ifconfig -a eth1eth1 Link encap:Ethernet HWaddr 00:18:82:C5:BC:31inet addr:172.150.116.111 Bcast:172.150.116.255 Mask:255.255.255.0 inet6 addr: fe80::218:82ff:fec5:bc31/64 Scope:LinkUP BROADCAST RUNNING MULTICAST MTU:1500 Metric:1RX packets:534262 errors:0 dropped:0 overruns:0 frame:0TX packets:318916 errors:0 dropped:0 overruns:0 carrier:0collisions:0 txqueuelen:1000RX bytes:43042776 (41.0 Mb) TX bytes:32334944 (30.8 Mb)Interrupt:90(2) 进入网卡配置目录,备份并重命名网卡配置文件# cd /etc/sysconfig/network# cp ifcfg-eth-id-00:18:82:c5:bc:31 ifcfg-eth-id-00:18:82:c5:bc:31.bak# mv ifcfg-eth-id-00:18:82:c5:bc:31 ifcfg-eth-id-00:18:82:c5:ab:32# vi ifcfg-eth-id-00:18:82:c5:ab:32(3) 在文件的结尾添加如下内容后保存退出:LLADDR='00:18:82:C5:AB:32'(4) 重启网卡使配置生效# rcnetwork restart。
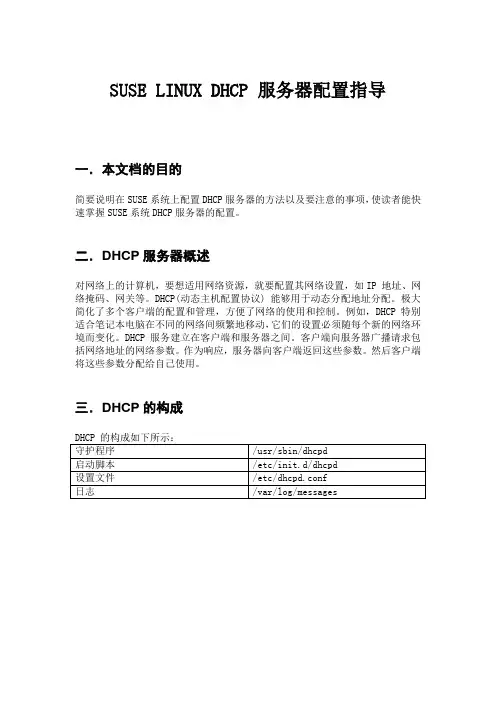
SUSE LINUX DHCP 服务器配置指导一.本文档的目的简要说明在SUSE系统上配置DHCP服务器的方法以及要注意的事项,使读者能快速掌握SUSE系统DHCP服务器的配置。
二.DHCP服务器概述对网络上的计算机,要想适用网络资源,就要配置其网络设置,如IP 地址、网络掩码、网关等。
DHCP(动态主机配置协议) 能够用于动态分配地址分配。
极大简化了多个客户端的配置和管理,方便了网络的使用和控制。
例如,DHCP 特别适合笔记本电脑在不同的网络间频繁地移动,它们的设置必须随每个新的网络环境而变化。
DHCP 服务建立在客户端和服务器之间。
客户端向服务器广播请求包括网络地址的网络参数。
作为响应,服务器向客户端返回这些参数。
然后客户端将这些参数分配给自己使用。
三.DHCP的构成四.配置步骤(1)安装dhcpd程序(2)修改/etc/dhcpd.conf配置文件信息(3)启动dhcp服务五.软件包的安装通常情况下SUSE LINUX默认已经安装。
如果没有可下载dhcpd软件包进行安装。
六.DHCP的启动和停止TLES 8 所采用的DHCP 服务器程序的实体是dhcpd 守护程序。
dhcpd 的启动脚本是/etc/init.d/dhcpd。
启动/停止等可以通过执行该脚本进行。
例如,启动dhcpd,执行如下命令。
# /etc/init.d/dhcpd start另外,启动系统时要时dhcpd 也自动启动,请执行chkconfig 命令。
# chkconfig dhcpd on注意:配置文件修改后,为了使配置生效,必须重新启动dhcpd。
七.DHCP的设置DHCP 服务器的设置文件是/etc/dhcpd.conf。
安装完成后有配置文件的例子,但须根据使用的网络环境重新配置。
dhcpd.conf 的语法类似于 C 语言。
没有被括号括起来的参数是全程应用的,括号表示参数应用范围,每个参数以分号(;)结尾,/*...*/(C 语言形式)、//...(C++语言形式)、# ...(脚本形式)均被视为注释。

本文主要讲三种网卡绑定:Linux(Suse Linux为例),windows 2003的intel网卡和Broadcom网卡绑定。
首先简单说说什么是网卡绑定,也称作网卡捆绑。
就是将两个或者更多的物理网卡绑定成一个虚拟网卡,以提供负载均衡或者冗余,增加带宽的作用。
当一个网卡坏掉时,不会影响业务。
一.Linux下的网卡捆绑将/etc/sysconfig/network下的ifcfg-eth*文件删除,最好是重命名。
mv ifcfg-eth-00:18:82:c5:bb:20 ifcfg-eth-00:18:82:c5:bb:20.bak然后vi创建ifcfg-bond1文件,如下面这么写BOOTPROTO='static'IPADDR='192.168.1.29' #虚拟网卡IPNETMASK='255.255.255.128' #掩码STARTMODE='onboot'BONDING_MASTER='yes'BONDING_MODULE_OPTS='mode=1 miimon=200'BONDING_SLAVE0='eth3' #物理网卡eth3BONDING_SLAVE1='eth4' #物理网卡eth4保存,退出:wq然后重启网卡:rcnetwork restart二.windows服务器的intel网卡绑定下载Intel Proset程序.或者到Intel官方网站下载对应的驱动:/scripts-df-external/detail_desc.aspx?agr=&ProductID=999&DwnldID=4275&strOss=& OSFullName=&lang=eng运行后, 如图:点击install.点击"Done".点击Finish.就会看到右下角有一个这样的图标:中间如网卡状的即是。


Suse Linux 11 双机集群配置文档一安装前准备1.两台装有suse 11 sp1操作系统的服务器,每台服务器有两块网卡。
2.Suse 11 sp1系统安装碟或者ISO文件。
3.suse 11 sp1 HA 安装碟或者iso文件SLE-11-SP1-HA-x86_64-GM-Media1.iso二安装Heartbeat通过yast2工具添加heartbeat,选择软件—附加产品如图1:图1附加产品安装添加HA应用url勾选“高可用性”安装三Heartbeat配置下面以浙江移动流量服务器双机热备为例,讲述heartbeat的配置。
1. 网卡设置主服务器:bond0 10.70.238.157/26 bond0:0 10.7.8.1备服务器:bond0 10.70.238.158/26 bond0:0 10.7.8.2浮动IP:10.70.238.159/26(之后将对其进行配置)因浙江移动要求主机双线路,所以服务器上两网卡做了bond,两台服务器的bond0:0口用直通线连接作为心跳线2.主机系统配置(1) 在两台服务器上修改/etc/hosts文件,修改内容如下:10.70.238.157 pc-zjdamglk01.site pc-zjdamglk0110.70.238.158 pc-zjdamglk02.site pc-zjdamglk0210.7.8.1 pc-zjdamglk01.site pc-zjdamglk0110.7.8.2 pc-zjdamglk02.site pc-zjdamglk023. 开启同步服务在主服务器上开启同步服务,配置如下:1、启动YaST 并选择杂项> 群集或在命令行中运行yast2 cluster 启动初始群集配置对话框。
2、在通讯通道类别中,配置用于群集节点间通讯的通道。
此信息会写入/etc/ais/openais.conf 配置文件。
通信通道用10.7.8.0网段,组播地址,端口不变。
在主备交换机网络中可以使用双网卡绑定(而非Bridge方式,否则将出现网络故障),以增加网络设备冗余,以下为本人搜集网上资料(感谢原始资料提供者),并增加本人图形化操作。
1,比较简单的方法将两块Fabric网卡绑定为bond1-------(注:1和0都可以,只是一个序号)# vi /etc/sysconfig/network/ifcfg-bond1BOOTPROTO='static'IPADDR='10.69.16.102'NETMASK='255.255.255.0'STARTMODE='onboot'BONDING_MASTER='yes'BONDING_MODULE_OPTS='mode=1 miimon=200'BONDING_SLAVE0='eth1'BONDING_SLAVE1='eth2'删掉原来的网卡配置文件,重启网络服务cd /etc/sysconfig/network/rm ifcfg-eth1rm ifcfg-eth2rcnetwork restart使用ifconfig命令检查网卡绑定是否成功。
如果已经启用bond0的IP地址,而且原来的两个网卡没有附着IP,而且mac地址一致,则说明绑定成功。
2,比较正规的方法步骤 1 进入到网络配置目录下:# cd /etc/sysconfig/network# vi ifcfg-bond0在ifcfg-bond0配置文件中添加如下内容。
#suse 9 kernel 2.6 ifcfg-bond0BOOTPROTO='static'device='bond0'IPADDR='10.71.122.13'NETMASK='255.255.255.0'NETWORK='10.71.122.0'BROADCAST='10.71.122.255'STARTMODE='onboot'BONDING_MASTER='yes'BONDING_MODULE_OPTS='mode=1 miimon=200'BONDING_SLAVE0='eth0'BONDING_SLAVE2='eth1'步骤 3 配置完成,保存该文件并退出。
Suse-linux网卡绑定bonding方法SueLinu某系统的网卡冗余bonding方法有两种:一种是在命令模式下直接配置,一种是用Sue系统里面的yat管理工具对网络配置里面直接绑定。
Yat管理工具进去之后可以看到已通电网卡,直接编辑设置为绑定网卡,再添加bond0网卡,直接进行绑定设置即可。
下面介绍命令模式绑定的步骤:首先确定有两块以上的网卡ifconfig–a1.在/etc/yconfig/network/建立一个ifcfg-bond0ifcfg-bond0文件名是启用网卡时,优先使用模式的配置文件BONDING_MASTER='ye' BONDING_MODULE_OPTS='mode=active-backupmiimon=100'##主备状态BONDING_SLAVE0='eth0'##根据环境而定BONDING_SLAVE1='eth1'##根据环境而定BOOTPROTO='tatic'BROADCAST=''ETHTOOL_OPTIONS='' IPADDR='192.168.217.128/24'##根据环境而定MTU=''NAME=''NETWORK=''REMOTE_IPADDR=''STARTMODE='auto'USERCONTROL='no'2.新建了ifcfg-bond0这个文件配置写好之后,重启网络服务:rcnetworkretartIfconfig会看到如下信息:Bond0,eth0,eth1的MAC地址都是一样的运行cat/proc/net/bonding/bond0会看到如下信息如果绑定不成功/proc/net/bonding/不会有bond0这个文件这里可以看到绑定信息,以及两块网卡的真实MAC地址,可以看出eth0是主卡,因为MAC地址用的是eth0的地址。
浪潮服务器安装SUSE Linux11.x系统配置步骤目录1、光盘引导,加载RAID卡驱动 (2)2、基本设置 (4)3、分区设置 (8)4、软件包选择 (15)1、光盘引导,加载RAID卡驱动RAID卡驱动一般是iso格式,可以将驱动通过UltraISO工具写入到软盘,如果没有软盘可以用浪潮U盘(带虚拟软驱功能),如果也没有浪潮U盘,可以将驱动ISO文件刻成光盘。
1)光盘引导后出现如下安装界面。
把光标移动到Installation上,按F6键,选择Yes,在Installation上回车,开始安装。
如下图:2、基本设置3)选择安装时的键盘和语言。
4)选择全新安装,点下一步5)选择时区6)选择安装到物理机7)选择expert(专家)自定义安装,接下来需要设置的选项有partitioning(分区)、booting(引导),以及software(软件包)。
3、分区设置7-1)点击partitioning进行分区设置。
如下图,选择CustomPartitioning(自定义),点击Next下一步。
在磁盘上点右键选择add partition(新建分区)一般只需要创建一个根分区/和一个交换分区swap就可以了,当然也可以根据实际需要进行设置。
首先创建根分区,这里分区类型选择Primary Partition(主分区)填写分区大小文件系统选择Ext3,挂载点选择/Swap交换分区和其它分区创建方法类似。
7-2)点击booting进行引导设置。
点击Boot Loader Installation选项卡,Boot Loader选择Grub,Boot LoaderLocation保持默认即可。
特别注意:如果用U盘安装系统,请选择BootLoader Installation Details,务必本地磁盘调整为第一位,以免将Grub安装到U盘上导致系统无法启动。
4、软件包选择7-3)点击Software进行软件包设置。
SuSE linux网络配置手记(2008-10-06 10:00:51)标签:it分类:VMW.LnxSuSE linux 基础网络配置1.入门操作Suse 进入命令窗口ctrl alt + f1-f6回到桌面ctrl alt + f7(也可能是f8)2.配置Suse静态IP地址Suse的网络配置文件存放在:/etc/sysconfig/network目录下,其中的类似ifcfg-eth-id-00:40:ca:c7:04:fc这样的文件是以太网卡的配置文件,文件名中的00:40:ca:c7:04:fc为网卡的MAC地址,类似ifcfg-wlan-id-00:0c:f1:1d:a5:6d这样的文件是无线网卡的配置文件,同样的文件名中的00:0c:f1:1d:a5:6d为无线网卡的MAC地址,而ifcfg-lo是本地环回的配置文件。
安装后从dhcp更改为固定的IP地址#cd /etc/sysconfig/network# vi ifcfg-eth-id-00:40:ca:c7:04:fcBOOTPROTO=’static’IPADDR=’192.168.70.64’NETMASK=’255.255.255.0’..配置或添加网关,如果routes文件不存在,需要手动地创建。
# echo ‘default 192.168.70.1 - -’ >>routes另外,你也可以通过图形化配置:# Yast2 network完成上述操作后,重启网络服务使更改生效#rcnetwork restart3.防火墙配置yast图形界面配置, 或 # vi /etc/sysconfig/SuSEfirewall2关闭防火墙# /sbin/ SUSEfirewall2 stopSuse(Suse Enterprise Linux 9)上配置TelnetSuse的默认安装中包含了telnet客户端,但是不包含Telnet服务器,所以在安装完系统后需要自己安装和配置。
1.服务器准备1.1.服务器环境服务器端搭载SUSE Linux Enterprise Server10 SP1 for x86系统1.2.安装包准备jdk-6u31-linux-i586-rpm.binMySQL-server-5.5.23-1.sles10.i586.rpmMySQL-client-5.5.23-1.sles10.i586.rpmlogicaldoc-6.4-tomcat-bundle文件夹2.客户端准备2.1.安装包准备SSHSecureShellClient-3.2.9.exe2.2.安装SSHSecureShellClient-3.2.9.exe1)双击SSHSecureShellClient-3.2.9.exe,出现如下图所示:2)点击“Next”,出现如下图所示:3)点击“Yes”,出现如下图所示:4)选择SSH需要安装的目标目录,点击“Next”,出现如下图所示:5)点击“Next”,出现如下图所示:6)后续操作都点击“Next”,直到出现如下图所示:7)点击“Finish”,完成安装。
安装完成后在桌面或开始菜单会有两个图标:、SSH Secure Shell Client可以远程连接SUSE并通过指令操作SUSE。
SSH Secure File Transfer Client可以远程连接SUSE并实现本地系统与SUSE的文件交互。
3.JDK安装3.1.上传安装文件1)打开SSH Secure File Transfer Client工具,出现如下图所示界面:2)点击上图“1”中“Quick Connect”,在弹出框“2”中输入SUSE系统的Ip地址,使用root用户登录,点击“Connect”。
其中SUSE系统的IP地址可以通过在服务器端输入指令“ifconfig”查看,如下图所示:红色圈中部分为SUSE的IP地址。
3)如果步骤2中点击“Connect”后不能成功链接到SUSE系统,可以通过在服务器端输入指令“SuSEfirewall2 stop”来关闭防火墙,如下图所示:然后在客户端再次点击“Connect”进行链接。