VS-IPC3002网通神眼安装配置手册v1 2
- 格式:doc
- 大小:2.61 MB
- 文档页数:17
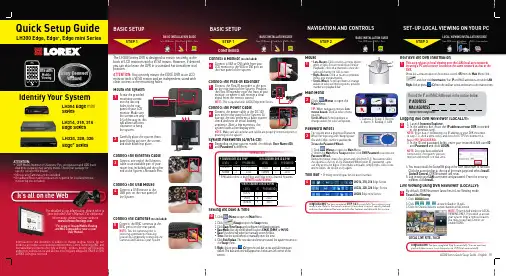
Time: 20 MinutesHand ToolsSkills - EasyBASIC INSTALLATION GUIDEBASIC SETUPSTEP 1NAVIGATION AND CONTROLSSTEP 2Time: 20 Minutes Skills - EasyBASIC INSTALLATION GUIDEThe LH300 Series DVR is designed to mount securely to the back of LCD monitors with a VESA mount. However, if desired, Setting the Date & Time1. Click (Menu) to open the Main Menu.2. Click(Setup) to open the Setup menu.3. Click Date/Time Setup and configure the following options:• Date Mode: Use the scroll wheel to select Y/M/D, D/M/Y , or M/Y/D .• Date: Use the scroll wheel to manually enter the date.• Time: Use the scroll wheel to manually enter the time.4. Click Exit/Update . The new date and time are saved; the system returns to the Setup menu.5. Right click or press (C) from the tool bar to exit until all menus are closed. The date and time will appear on the bottom-left corner of the screen.1Mouse • Left-Button: Click to select a menu option; 5Connect the Cameras (not included)Connect the BNC cameras to the BNC ports on the rear panel.Time: 20 MinutesHand ToolsSkills - EasyBASIC INSTALLATION GUIDEBASIC SETUPSTEP 1CONTINUED6Connect a Monitor (not included)Connect a VGA or DVI cable from your 10LH300 Edge, Edge +, Edge mini SeriesQuick Setup GuideFor detailed setup information, please refer to your included User’s Manual. For additionalinformation, please visit our websiteIt’s all on the WebNOTE: Test the cameras prior to selecting a permanent mountinglocation by temporarily connecting the Cameras and Cables to your System.1. ClickDVR Password to access the Using the mouse, move the cursor and click from 0~9. You cannot select the options to the left of the Password Wheel (user ID, password) —you can only select the digits. If you make a mistake, simply right-click to exit ready to use. Refer to the owner’s manual to learn how to record, search, playback, and use other advanced features and all other features available with this system.Retrieve the DVR Information SET-UP LOCAL VIEWING ON YOUR PCSTEP 3LOCAL VIEWING INSTALLATION GUIDETime: 30 Minutes Skills - IntermediateHardwarePC/Router1This step relates to local viewing over the LAN (local area network) Live Viewing using DVR Netviewer (LOCALLY):connected to the system, you can monitor and control it in real time.4. You must install the ActiveX® plug-in for DVR Netviewer to function. Click the attention bar at the top of the main page and select ActiveX Control.5. Log in with your window, click To use Live Viewing:1. Click3. Click the Channel buttons to view channels in full-screen.LOCAL LIVE SITE- 16 CHNOTE: This method works for LOCAL VIEWING ONLY. If you wish to access your system from a remote location, you must setup Easy Connect or enable DDNS.LH300 Series Quick Setup Guide - English - R1Congratulations! You have completed Step 3 successfully. You can now view, playback video on your Local Computer via LAN (local area network).Edge Series Edge + Series8LOREX EASY CONNECT INTERNET REMOTE VIEWING - BASICSTEP 3AREMOTE VIEWING INSTALLATION GUIDETime: 20 MinutesSkills - EasyHardware - PCEasy Connect SetupRouter port forwarding is not requiredDetailed instructions available in the User Manual. For advanced remote monitoring including mobile phone connectivityrefer to Step 3B.1NOTE: There is no “www” in front of the address. The system must be connected to your local network router for Yoics to automatically detect the system.A pop-up window opens and informs you that your device has been detected. Click CONTINUE in the registration screen to enable Yoics Easy Connect.2You can rename your system (e.g. myoffice). Click REGISTER NOW. After the registration, your system will be detected automatically.3Enter the System User ID andPassword and click OK to login to the system. NOTE: To log in, refer to the 4/8/16 LAN ID & P/W table for User ID’s & P/W’s.6Congratulations! Now that you have a Yoics account set up you can log in to to remotely view your cameras from anywhere in the worldusing Internet Explorer web browser (Windows operating system only).Click on the name of your device under “My Stuff” on the left side bar . Install ActiveX when Internet Explorer prompts you.5Connect to your DVRYour system now appears on the left side bar under “My Stuff”4NOTE: This service is provided free of charge. You do not have to click the Upgrade Now button to use the Remote Viewer service.ON YOUR PCSTEP 3BAuto Port Forward Wizard1The Lorex Auto Port Forwarding Wizard is a software that automates router port forwarding.1. Insert the system’s software CD, select the Lorex Easy Connect Internet Setup Wizard and follow the instructions to register, download and launch the Wizard.InstallationLOREX EASY CONNECT INTERNET REMOTE MONITORING ADVANCED (AUTO PORT FORWARD WIZARD)You must have the following before you configure the software:1. Your router’s model2. Your router’s user name3. Your Lorex device’s4. Your Lorex device’s Step 1: Populate the Router Database3The Auto Port Forwarding Wizardautomatically populates a list of current routers, and detects the number of connected routers.1. Click the Next button after the software detects your router configuration.Step 2: Enter your Router Settings1. Under the Router drop-down list, select the model of your router OR click the Search button to enter the name of your router model.2. Under Router IP , click the Detect Router IP button . The router’s IP populates in the blank field.3. Under Username and Password , enter the router’s username and password.4. Under IP , enter the IP address of your Lorex device as recorded in Step 3-1.5. Under Port , enter the port number(s) that require forwarding (Web Port: 80).6. Click Next to continue.Step 3: Update the Router Settings1. Click the Update Router button. The program begins updating the router settings. This may take 20 - 30 seconds.2. Close the update window when the update finishes.802CONTINUEDCongratulations! You have completed 3B successfully. You can now view, playbackimages on your Remote Computer via WAN (wide area network) and Remotely controlthe system on your Remote computer over the Internet (Wide Area Network).CONTINUED 6Create Account:1. For PRODUCT LICENSE select the LH300 Series option from the drop down menu.2. For PRODUCT CODE enter the Monitor’s MAC address (recorded in step 3-1).3. For URL REQUEST enter a unique URL name (e.g. tomsmith ). NOTE: URL name should not be more than 15 characters.Complete New Account Information:1237Create AccountNOTE: Remote viewing is only compatible with Internet Explorer & Safari (Safari supports Viewing only and does not support Search or PTZ controls ). Other browsers are not supported.An automated REGISTRATION CONFIRMATION EMAIL Registration Email:CONTINUED1. On your computer, open Internet Explorer (PC) or Safari (Mac)2. In the ID and Password fields, enter your network user ID and password and click LOGIN.3. You must install the ActiveX ® plug-in for DVR Netviewer to function. Click the attention bar at the top of the main page and select Install ActiveX Control. DVR Netviewer will reset.4. Log in with your LAN user name and password. From the security window, click Install .Logging into DVR Netviewer (REMOTELY):Enter DDNS Set-up on your SystemSTEP 3B STEP 3B STEP 3B Manual Port Forward (optional):4If you were unable to port-forward your router5Open your web browser (Internet Explorer by default) and enter in the address bar .DDNS (Dynamic Domain Name System) Set-up:10LOREX EASY CONNECT INTERNET REMOTE MONITORING ADVANCED LOREX EASY CONNECT INTERNET REMOTE MONITORING ADVANCED LOREX EASY CONNECT INTERNET REMOTE MONITORING ADVANCEDOPTIONALDDNSDDNSDDNS8012System80NOTE: Click the Auto Detect button if you have a Linksys or Netgear router (works with most models).ON YOUR PCON YOUR PCON YOUR PC & SYSTEMON YOUR PC9 1. Open Internet Explorer (version 6 or above - PC) or Safari (Mac) and enter the IP address of your DVR in the address bar (i.e. http://192.168.X.XXX:80). DVR Netviewer opens.2. Login using your LAN user ID and password (refer to the password table under Step 1-9).3. Click. The Setup menu opens.4. Click DDNS .NOTE: By default, your DDNS service is 5. Under the DDNS Select field, click the drop down arrow to switch from Disable to /6. In the corresponding text fields, enter your DDNS username and password.NOTE: Obtain this information from the confirmation email after registering for the free Lorex DDNS service.7. Under DDNS Domain Name , enter only the first portion of your DDNS domain from the confirmation email. For example, if your domain name is , you only need to enter tomsmith in the text field.8. Click Apply to save your settings or click Clear to exit without saving.NOTE: Once you have saved your DDNS settings, you must reset your system in order for the changes to take effect. Disconnect and reconnect the power cable from the rear panel to reset. Please allow 10-15 minutes for the DDNS servers to update with your new DDNS address.NOTE: Once you have added and connected to a DVR, you can monitor and control the system in real time.By default, DVR Netviewer launches in Live Viewing mode.To use Live Viewing:1. 1. Click(Live).2. Click, , , , to view in Quad or 16-split.3. Click the Channel buttons to view channels in full-screenREMOTE LIVE SITE- 16 CHNOTE: Ensure you select the proper model and firmware number of the router.Step 4: Test your Connection1. Click the Test Your Connection button. Your system’s default browser opens and connects to your Lorex device. NOTE: To log in, refer to the 4/8/16 LAN ID & P/W table for User ID’s & P/W’s.NOTE: Ensure that Internet Explorer is your system’s default internet browser .NOTE: You may have to manually save your router settings after the software makes the required changes to your router .9. If your settings are correct, you will see a “Setup Successful” message. Click “OK” to close the screen.Setup Information X Setup Successful.OKPROCEED TO STEP 3B-5.For Instant Mobile Connectivity using a Smart Phone, refer to the User Manual. Make sure to complete Port Forwarding Step 3B.。
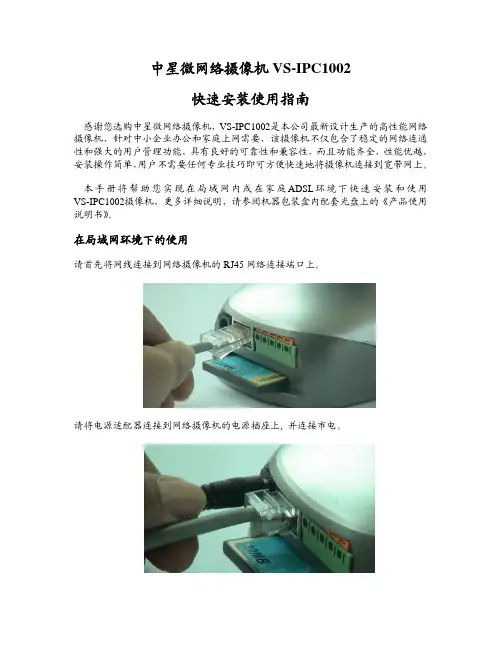
中星微网络摄像机VS-IPC1002快速安装使用指南感谢您选购中星微网络摄像机,VS-IPC1002是本公司最新设计生产的高性能网络摄像机,针对中小企业办公和家庭上网需要,该摄像机不仅包含了稳定的网络连通性和强大的用户管理功能,具有良好的可靠性和兼容性,而且功能齐全,性能优越,安装操作简单,用户不需要任何专业技巧即可方便快速地将摄像机连接到宽带网上。
本手册将帮助您实现在局域网内或在家庭ADSL环境下快速安装和使用VS-IPC1002摄像机,更多详细说明,请参阅机器包装盒内配套光盘上的《产品使用说明书》。
在局域网环境下的使用请首先将网线连接到网络摄像机的RJ45网络连接端口上。
请将电源适配器连接到网络摄像机的电源插座上, 并连接市电。
请启动您的电脑,确保您的电脑已经正确接入局域网。
点击您电脑的“开始”菜单,选择“运行”,然后输入command (适用于Windows 95/98/ME) 或者cmd (适用于Windows 2000/XP) 并点击“确定”,在窗口内输入ipconfig 后按“回车键”,以察看您的网络基本设置:请将IP Address, Subnet Mask, Default Gateway等信息记录下来,您在后面的设置中需要用到这些信息。
请将机器包装盒内的配套光盘放入计算机光驱中,找到其中的网络摄像机配置工具“Vilar设置精灵.exe”,该工具为绿色软件,无需安装,将其拷贝到您的电脑上,直接用鼠标双击,运行该软件,将会出现以下界面:主要显示窗口里有网络摄像机存在表示您的电脑已经搜索到局域网内的网络摄像机,您可以点击“刷新”来查找您的局域网内是否有新的网络摄像机连接。
如果您的局域网内有多台网络摄像机,您可以通过上图中主要显示窗口中的“序列号”来判断哪台摄像机是您所购买的产品,本手册的封底有您的网络摄像机的产品序列号。
如果显示的网络摄像机的当前IP与您的电脑的IP 地址在不同的网段,您需要先修改网络摄像机的IP地址,请选择您要修改IP地址的网络摄像机,点击“设定IP地址”:请将您记录的局域网参数Subnet Mask(子网掩码), Default Gateway(网关地址)信息填上,IP Address(IP 地址)的前三段请按照记录的您的电脑的网络设置填写,最后一段填写与您的电脑的IP地址不同的数(也许您需要联系您的网络系统管理员以确定使用怎样的值作为您的网络摄像机的IP地址的最后一段)。
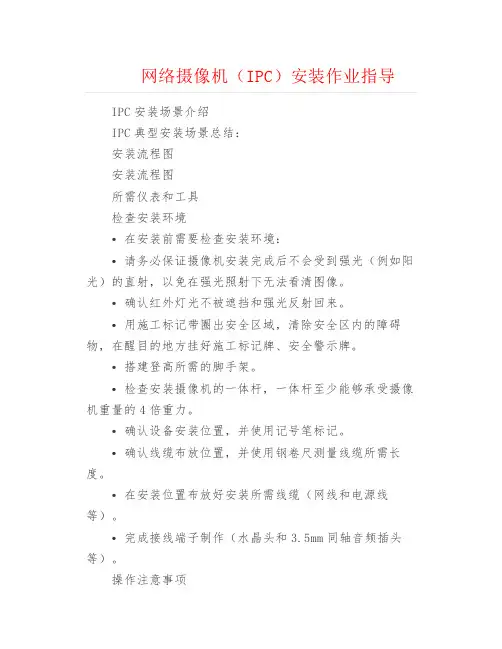
网络摄像机(IPC)安装作业指导IPC安装场景介绍IPC典型安装场景总结:安装流程图安装流程图所需仪表和工具检查安装环境•在安装前需要检查安装环境:•请务必保证摄像机安装完成后不会受到强光(例如阳光)的直射,以免在强光照射下无法看清图像。
•确认红外灯光不被遮挡和强光反射回来。
•用施工标记带圈出安全区域,清除安全区内的障碍物,在醒目的地方挂好施工标记牌、安全警示牌。
•搭建登高所需的脚手架。
•检查安装摄像机的一体杆,一体杆至少能够承受摄像机重量的4倍重力。
•确认设备安装位置,并使用记号笔标记。
•确认线缆布放位置,并使用钢卷尺测量线缆所需长度。
•在安装位置布放好安装所需线缆(网线和电源线等)。
•完成接线端子制作(水晶头和3.5mm同轴音频插头等)。
操作注意事项•在施工安装的任何过程中,避免手拎、拉扯尾线,尾线被拉,导致PG头松脱。
•在安装过程中,尾线不要用力拉扯,避免支架内部的尾线被拉直受力。
•尾线和外部线缆对接时,如果尾线过长,不能剪断,否者水会从线芯与套管之间进入设备内部。
安装摄像机步骤1使用压线钳对摄像机电源线、告警线、接地线及对接的电源线、告警线、接地线压接上冷压端子压接冷压端子图步骤2从球机配套辅料包中取出球机安装转接环,套在尾线上套转接环图步骤3使用内六角螺丝刀把转接环固定到球机上固定转接环图步骤4将安全绳一端挂在摄像机上,一端挂在一体杆上挂摄像机图步骤5将对接电源线插入凤凰端子(AC24V无正负极之分),拧紧螺丝连接电源线步骤6将凤凰端子插在摄像机上,拧紧防松脱螺钉,用手轻微拉,电源线不松脱固定凤凰端子图步骤7所需的警告输入输出线和地线用接线端子对接接线图步骤8组装网线防水接头的组件网线防水接头组件图组装网线护套图步骤9网线穿过网线护套,接着压接网线水晶头,五类线的线序为T568B(白橙橙、白绿蓝、白蓝绿、白棕棕),用网线测试仪测试网线是否连接正确制作网线图步骤10防水处理,用防水胶带将各个线缆分别缠绕(包括电源线和网线)压接冷压端子图步骤11将尾线塞进一体杆内尾线处理图步骤12拧紧转接环拧紧转接环图步骤13用内六角扳手固定转接环固定转接环图结束电源接入基本规范1、电源接入详细连线图室外供电典型线路图室内供电典型线路图室内POE供电典型线路图2、市电取电规范1.配电柜或者弱电间的电源应该为适配器的额定电源(国内220V50Hz),如果电压波动超出+20%~-5%范围时,应设稳压装置,稳压装置标称的功率不得小于系统使用功率的1.5倍;2.配电箱或者弱电间到摄像机的市电走线长度一般不大于500m,线径不小于2*1.5mm2,如果长度增加需要增加线径;配电箱或者弱电间到摄像机的市电走线需要采用星形走线,如果不同设备采用链形走线需要根据负载的功率增加线径;星形走线与链形走线4.设备满负载供电的情况下,适配器的输入电源的电压波如果超出+10%~-10%,则在摄像机段需要增加应设稳压装置,稳压装置标称的功率不得小于系统使用功率的1.5倍;5.UPS配置要求:配置UPS电源时,UPS额定功率至少是摄像机额定功率60%以上,才能确保摄像机能够稳定工作;满载时UPS蓄电池工作时间=蓄电池组容量×电压/主机额定功率×0.75(功率因数)3、摄像机供电规范1.适配的规格电压要符合摄像机的输入电压范围,适配器的输出电流要大于摄像机的额定电流;2.AC24V和DC12V摄像机供电的设备,适配器与摄像机之间的走线不能大于10m,线径不能小于1mm2;如果走线长度大于10m需要在适配器的输出和摄像机的输入端,需要增加防雷器,并且线径需要增加;3.AC24V和DC12V摄像机供电的设备,必须采用一个适配器给一个摄像机供电的方式,不允许一个适配器给多摄像机供电;4.设备满载的情况下,摄像机的输入电压波动不能超过摄像机供电电压范围的10%;5.POE供电场景POE供电网线不能超过100m,POE的供电功率≥摄像机POE功率;6.AC24V电源适配器给摄像机供电,由于自身重量不能放置在承重不足的地方,例如天花板。

输入接口 .........................................................................XLR , RCA , BT THD+N ......................................................................................0.008%信噪比 ............................................................................................90dB 通道分离度 ..................................................................................... 88dB 输出功率 ..........................................................80Wx2(4Ω) / 40Wx2(8Ω)消耗功率 ...........................................................................35W(正常音量)待机功率 ...................................................................................... <0.5W 体积......................................................................185x40x125mm (WxHxD)重量(带包装).........................................................................................1.2kg德国英飞凌新型碳化硅数字功率放大器芯片, 更高质的同时 , 效率高达92% , 进一步降低能耗;使用了日本NJRC公司电子音量控制芯片NJW1194,精准的音量控制和超低的失真度;真正全平衡设计, 从平衡输入到喇叭输出均为平衡, 大大降低信号传输时造成的失真;内置SMSL SDB专利音效和高/低音调节功能,轻松匹配各种喇叭和音乐;新款蓝牙5.0接收, 更好的音质, 更远的传输距离;全铝合金CNC加工工艺,采用阳极氧化技术,做工精细,触感一流;OLED显示屏和人性化操作系统简单易懂,配备全功能遥控功能;具备满足欧盟最新ErP2标准的低功耗待机功能;大量采用发烧级音频元件以提升主观听感;高品质镀金输入、输出端子;完善的过热,过流等保护电路;音频专用的高品质电源适配器。
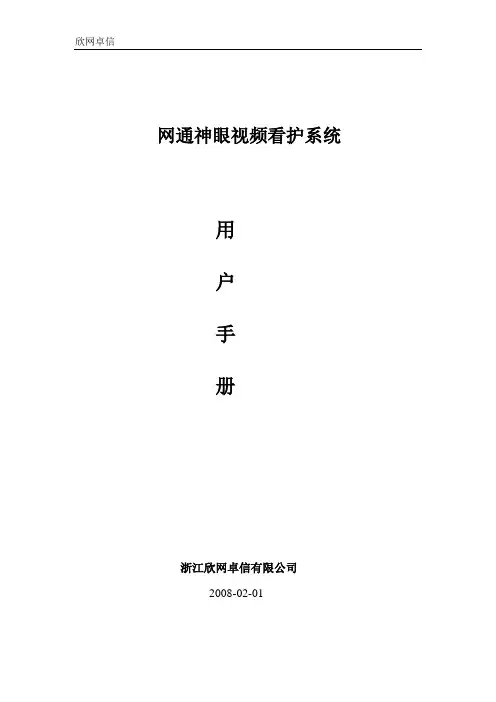
网通神眼视频看护系统用户手册浙江欣网卓信有限公司2008-02-011.1 系统的安装程序的准备与安装1.1.1下载安装程序打开IE浏览器,在地址栏内输入网址http://60.217.226.35:8080/globeyes/user/load.jsp?PG=1在网页中单击链接软件下载,单击此页面中小神瞳视频看护系统新客户端程序后的下载,系统询问您是打开文件还是下载保存文件单击【保存】,选择本地硬盘路径,即开始安装程序的下载。
1.1.2系统安装双击程序安装文件setup.exe,您就开始安装系统了,可以看到安装的图形界面:单击【下一步】,系统提示“选择安装文件夹”,您可以通过单击【浏览】选择您自定义的安装目录。
单击【下一步】,系统提示“确认安装”继续单击【下一步】进入安装如图所示:当您看到下面的提示表示您已经完成了系统的安装。
单击【关闭】结束安装过程。
1.2 系统的修复与卸载1.2.1系统修复如遇系统不能正常运行,可进行系统的修复。
双击setup.exe,开始进行修复,单击【完成】开始修复。
修复完成以后按【关闭】结束系统修复。
1.2.2系统卸载如需卸载本系统,按下列步骤进行。
双击setup.exe,开始卸载。
勾选【移除小神瞳视频看护系统】,单击【完成】开始卸载过程。
卸载完成后,单击【关闭】结束卸载。
2.1 系统登录与退出2.1.1系统登录双击桌面的图标,启动程序。
如图所示:系统提示选择您所在的运营商,填写您的用户名,密码。
填写用户名与密码后单击【登录】提交到服务器进行验证。
如验证身份合法则进入系统主界面。
如果身份验证错误,系统提示您重新输入。
2.1.2用户注销登录当您已经登录系统后,如果想注销您的登录,您可以单击菜单【文件】下的子菜单【退出】3.1 系统设置3.1.1 系统重要参数设置单击主菜单【设置】下的子菜单【系统设置】3.1.1.1 告警信息列表的自动刷新设置在【自动更新告警信息列表】前打勾即可设置“告警信息列表”为自动刷新的。
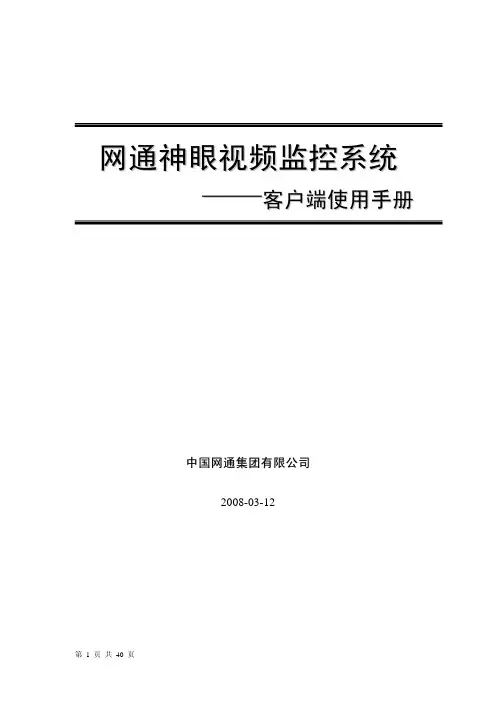
网通神眼视频监控系统——客户端使用手册中国网通集团有限公司2008-03-12目录1. 引言 (3)2. 系统概述 (3)3. 软件安装 (3)4. 使用指南 (4)4.1 登录系统 (4)4.1.1 普通登录方式 (4)4.1.2 E盾登录方式 (4)4.1.3 控件下载 (7)4.2 视频管理 (8)4.2.1 视频方向控制 (9)4.2.2 镜头亮度、对比度控制 (10)4.2.3 图像停启操作 (10)4.2.4 本地拍照和录像 (10)4.3修改显示名称 (12)4.4 报警设置 (12)4.4.1 移动侦测设置 (12)4.4.2 DI/DO设置 (17)4.5 录像设置 (22)4.6 录像查看 (25)4.7 空间管理 (30)4.8 组管理 (31)4.9 目录设置 (37)4.10 个人信息管理 (39)4.11 修改密码 (40)4.12 退出系统 (40)1. 引言为了使用户更快的熟悉本软件的操作方法,规范操作步骤,尽量缩短用户的上手时间,特此编写本使用手册。
本使用手册结合实际操作,配以大量文字和图片说明。
在介绍系统基本的使用方法、步骤的基础上,还介绍了一些快捷的操作方法和注意事项,确保用户高效、正确的使用本系统,提高工作效率。
2. 系统概述本系统主要包括视频管理,修改显示名称,报警设置,录像设置,录像查看,空间管理、组管理、目录设置、个人信息管理、修改密码,十大部分。
3. 软件安装采用WEB方式客户端,无须用户安装。
使用IE6.0浏览器输入正确的URL 即可。
如下图:图3.1 网通神眼登录页面4. 使用指南4.1 登录系统4.1.1 普通登录方式在输入框中输入正确的用户名、密码和系统校验码,点击确定按钮,可成功登录系统。
图4.1.14.1.2 E盾登录方式用户第一次将E盾盘插入PC机上,系统会自动弹出E盾控件安装界面,安装E盾控件的步骤如下:第一步:插入E盾盘,系统弹出E盾控件安装界面:图 4.1.2第二步:点击图4.1.2中的“下一步”,选择安装路径:图 4.1.3第三步:点击图4.1.3中的“安装”,安装安全证书:图 4.1.4第四步:点击图4.1.4 中的“是”,完成E盾控件安装:图 4.1.5第五步:点击图4.1.5中的“完成”,E盾盘控件安装完成。

网络高清摄像机中文V1.1网络高清摄像机安装使用手册V1.1非常感谢您购买我公司的产品,如果您有什么疑问或需要请随时联系我们。
本手册为网络高清摄像机通用产品手册,支持功能由于型号不同而有所区别,请以实物为准。
本手册旨在供您作为操作和编程系统时的参考工具。
您可以在本手册中找到有关功能和命令的信息,以及详细的菜单树和快速操作指南。
在安装和使用系统之前,请充分了解本手册中的信息。
本手册可能包含技术上不准确的地方、或与产品功能及操作不相符的地方、或印刷错误。
我公司将根据产品功能的增强而更新本手册的内容,并将定期改进或更新本手册中描述的产品或程序。
更新的内容将会在新版本中加入,恕不另行通知。
在使用视频监控设备时请严格遵守当地的法律法规。
安全使用注意事项此内容的目的是确保用户正确使用本产品,以避免危险或财产损失。
在使用此产品之前,请认真阅读此说明手册并妥善保存以备日后参考。
如下所示,预防措施分为“警告”和“注意”两部分:警告:无视警告事项,可能会导致死亡或严重伤害。
警告在本产品安装使用中,必须严格遵守国家和使用地区的各项电气安全规程。
1.请使用正规厂家提供的电源适配器。
2.请不要将多个网络摄像机连接至同一电源(超过适配器负载量,可能会产生过多热量或导致火灾)。
3.在接线、拆装等操作时请一定要将智能球电源断开,切勿带电操作。
4.在墙壁或天花板上安装本产品时,请牢固地固定住网络摄像机。
5.如摄像机中出现冒烟现象,或产生恶臭,或发出杂音,请立即关掉电源并且将电源线拔掉,并同经销商或服务中心联系。
2 / 706.如果设备工作不正常,请联系购买设备的商店或最近的服务中心,不要以任何方式拆卸或修改设备。
(对未经认可的修改或维修所导致的问题,本公司不承担责任)。
注意1.请不要使物体摔落到设备上或大力震动设备,并使设备远离存在磁场干扰的地点。
避免将设备安装到表面震动或容易受到冲击的地方(忽视此项可能会损坏设备)。
2.请不要将摄像机瞄准强光物体,如太阳、白炽灯等,否则会造成摄像机的损坏。

Camera Use manual Camera UseWhat’s In the IPC Set?What s In the IPC Set?•IPC X 1Mini USB cable x 1•Mini USB cable x1•5V / 1A power adapter x 1•Reset pin x 1一、Setting ProcedureDownload & install the software Download&install the softwareCloud2Me android version V1.0.1.15a can download Cloud2Me android version-V10115a can download and install the Google paly market, ios version -V1.0.4 can download and install the app storeOr you can directly download and install the following linkli kAndroid version:https:///store/apps/details?id=com.Cloud2MeIos version :https:///cn/app/cloud2me/id989081394?mt=8Step 1, 2, 3p ,,231Plug the power cordWait 20seconds,thenHear "beep"sound,Wait 20 seconds, then insert a reset pinHear beep sound, while flashing yellowlight.Step 4,5,6Step 4, 5, 6465Start App, selectClick OK SignClick the Add login modeCameraStep 7,8,9Step 7, 8, 9789Confirm flashing yellow light, or Enter WIFI InformationReady to sweep the two-dimensionalre-operate the second stepcodeStep10,11Step 10, 1110 cm ~ 15 cm11 1010~20cmC iiClick to add online cameraTo watch10 20 cm•Use IPC scan two-dimensional code, the twodistance of 10 to 20 cm.•Wait adding results•Webcam added successfully•Voice: Scan successful, click NextTo watch,•LED: Yellow flashing•IPC On-line :Voice: the camera head the line.LED: Green lightStep 12,13,14Step 12, 13, 14121413Click drop-down button make other Select the item to be set Click the settingsyou can set alarm notifications, button, make other settingsto be setadjust the sound, unbundling cameras operateStep 15,16,17Step 15, 16, 17161517Click the alarm notification can view alarm recordsClick Share to share with friends back through the micro After clicking the camera canno longer use the unbundling g channel g g of the cameraPROMPT :二、Frequently Asked Questions 二Frequently Asked Questions。
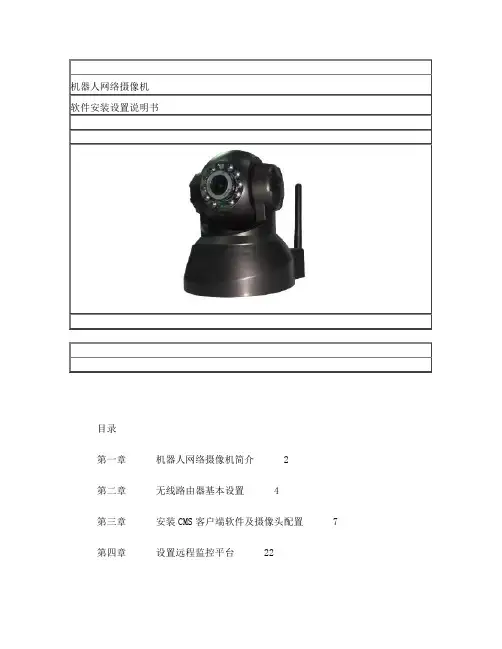
机器人网络摄像机软件安装设置说明书目录第一章机器人网络摄像机简介 2第二章无线路由器基本设置 4第三章安装CMS客户端软件及摄像头配置 7 第四章设置远程监控平台 22第一章机器人网络摄像机简介机器人网络摄像机业务是机器人网络摄像机及网络视频监控系统平台利用有线、无线IP传输网络为基础,集成各种视频监控和报警资源,为用户提供图像、语音和各种报警信号的采集、传输、存储、处理的视频监控增值服务业务。
机器人网络摄像机业务可以实现统一监控、统一存储、统一管理、资源共享,为用户提供一种全新的、直观的,扩大视觉和听觉范围的管理工具,方便了用户的生活和工作。
设备名机器人网络摄像机称视频格H.264式最大分640*480(40万像素摄像头)或1280*720(130万像素摄像头)辩率语音支双向语音,语音采集持移动范水平270度,上下120度移动围无线支802.11b/g协议,内置wifi模块持存储内置TF卡槽,支持TF卡前端存储智能设支持iphone,Android等智能设备远程监控视频浏览备支持随机光盘内容:1. CMS软件:客户端监控软件。
2. Diskplayer播放器:播放硬盘录像机文件系统的录像文件。
3. IE插件:通过IE访问设备。
4. Player播放器: H.264录像文件播放器。
5. 升级工具:可为DVR,IPC,NVR等设备进行软件升级。
6. SDK开发包:用于二次应用程序开发。
第二章无线路由器基本设置无线路由器设置以TP-LINK-WR841N为例,其他路由器设置,请用户参照路由器使用说明书设置。
1. 设置计算机,点击“开始->控制面板->网络和Internet->网络和共享中心->更改适配器设置(管理网络连接)->本地连接”,右键单击“本地连接”,选择“属性”。
如下图:2. 双击“Internet协议版本4(TCP/IPv4)”,如下图:3. 选择“自动获得IP地址”和“自动获得DNS服务器地址”,确定。
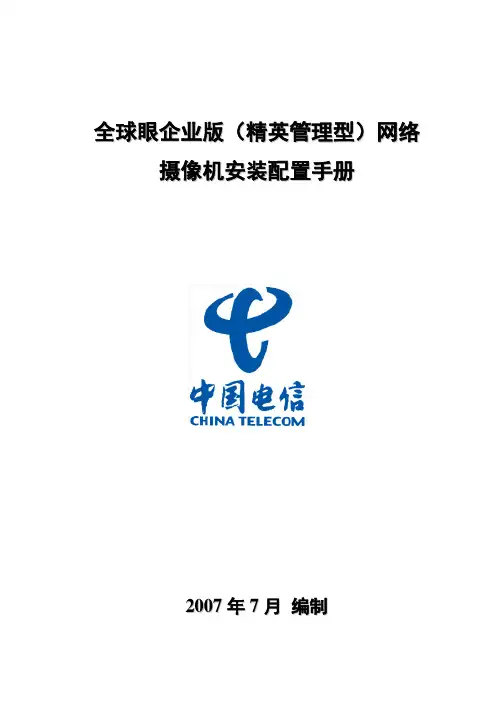
全球眼企业版(精英管理型)网络摄像机安装配置手册2007年7月编制目录第一章产品介绍 (3)1.1主要功能及特点 (3)1.1.1基本功能: (3)1.1.2压缩处理功能 (3)1.1.3远程访问、传输功能 (4)1.2系统需求 (4)1.3主要应用 (4)第二章硬件安装 (6)2.1注意事项 (6)2.2硬件接口说明 (7)2.3网络拓扑图 (7)2.4物理接口及说明 (8)2.5报警输出连接说明 (8)2.6网线的制作 (9)2.7IP 摄像机、云台和解码器之间云台线和电源接线 (9)2.8解码器接口定义 (11)第三章网参数配置 (13)3.1自动搜索IP (13)3.2IE浏览器配置网络摄像机参数 (14)3.2.1安装海康web插件安装包 (14)3.2.2打开IE浏览器进入配置界面 (17)3.3通过telnet配置网络摄像机参数 (21)3.4必备的串口或telnet界面下的命令集合 (25)附件1:常见问题解答 (26)附件2:常见故障检修方法 (28)附件3:主要技术参数 (29)第一章产品介绍网络摄像机是集传统的模拟摄像机和网络视频服务器于一体的嵌入式数字监控产品。
采用嵌入式Linux操作系统和TI公司最新的Davinci硬件平台,系统调度效率高,代码固化在Flash中,体积小,具有较高稳定性和可靠性。
1.1主要功能及特点1.1.1基本功能:◆DS-2CD802、DS-2CD802-IR3网络摄像机采用H.264编码标准。
◆网络功能:支持完整的TCP/IP协议簇,支持视频、报警、语音数据,内置WEB浏览器,支持IE访问。
◆心跳功能:通过心跳机制,管理主机可实时了解前端网络摄像机的运行状态。
◆PTZ控制功能:云台的控制,支持众多解码器协议及球机类型。
◆报警功能:1路报警输入(信号量),1路报警输出(开关量)。
移动侦测、视频丢失、遮挡报警,报警联动输出。
◆语音对讲:双向语音对讲,单向语音广播。

IPC控制系统的安装调试方法概述IPC控制系统是一种集成了图像处理和数据采集功能的系统,广泛应用于工业自动化和监控领域。
本文档将介绍IPC控制系统的安装调试方法,帮助用户顺利完成系统的安装和调试工作。
安装步骤步骤一:准备工作在开始安装前,需要先进行准备工作:1. 确保用户已经了解IPC控制系统的基本原理和操作方法。
2. 检查IPC控制系统包含的设备和硬件是否完好。
步骤二:安装硬件设备1. 将IPC控制系统的主机设备与显示设备进行连接,确保连接稳定可靠。
2. 将相应的传感器、摄像头等设备连接到IPC主机上,根据硬件接口进行正确连接。
3. 所有硬件设备连接完成后,进行电源接入测试,确保系统能够正常供电。
步骤三:安装软件和驱动程序1. 打开操作系统,并插入已经准备好的软件光盘或USB设备。
2. 打开软件安装包,并根据安装向导的提示完成软件的安装步骤。
3. 根据系统提示,安装相应的驱动程序,并确保驱动程序安装成功。
步骤四:配置系统参数1. 双击系统桌面上的IPC控制系统图标,进入系统配置界面。
2. 根据实际需求,设置系统的参数和功能选项,包括图像处理算法、数据采集间隔等。
3. 根据界面提示,保存配置并关闭系统配置界面。
调试方法步骤一:系统自检1. 启动IPC控制系统,并确保连接状态良好。
2. 系统自检过程中,检查系统是否能够正常启动,显示设备是否能够正常显示图像。
3. 在自检过程中,观察系统是否发出错误或警告信息。
步骤二:功能测试1. 根据用户需求,进行相应的功能测试,包括图像处理、数据采集等功能的正常运行。
2. 检查系统的反应速度和准确性,确保系统能够按照预期功能进行操作。
3. 检查数据采集和处理结果是否符合预期要求。
步骤三:故障排除1. 在测试过程中,如果发现系统功能异常或数据采集出错,需要进行故障排除。
2. 根据系统提示或日志信息,检查可能存在的故障点,并逐一排除故障。
3. 在排除故障后,对系统进行重新测试,确保故障已经解决。
宽视界神眼产品使用培训手册内部版HUA system office room 【HUA16H-TTMS2A-HUAS8Q8-HUAH1688】中国网通“宽视界-神眼”产品安装使用培训手册(内部版)目录目录 (1)1.综述 (2)2.产品功能及使用方法 (2)2.1 产品功能 (2)2.2 设备技术指标 (3)2.3 设备使用方法 (5)2.3.1 设备连接 (5)2.3.2 设备调试 (5)2.3.3 控件的下载与安装 (28)2.4 监控网站 (29)2.4.1 登陆监控界面 (29)2.4.2 多监控窗口视频浏览 (29)2.4.3 摄像头控制 (30)2.4.4 录象功能 (30)2.4.5 修改密码 (31)2.4.6 线路命名 (31)2.4.7 摄像头设置 (31)2.4.8 在线升级 (32)2.4.9 单监控窗口定时轮换浏览 (32)2.4.10 拍照 (33)2.4.11 前端录像 (33)2.4.12 移动侦测设置 (33)2.4.13 录像设置 (36)2.4.14 环境侦测 (37)2.4.15 解除手机绑定 (38)2.4.16观看录像392.4.17 退出系统 (39)3.网通E盾配合神眼平台的使用 (39)4. 注意事项 (43)注:在使用本产品之前,请仔细阅读并了解下面所有的注意事项后再安装使用 (43)1.综述“宽视界—神眼”业务是面向广大中小企事业单位、个体工商户及家庭提供的集客户内部管理和安全防护等功能于一身的远程视频监控业务的统称。
使用“宽视界-神眼”业务,就可以在任何时间、任何地点,通过一台能上网的电脑,就能通过网络实现了远程监控,通过传感器进行远程监测及控制、实现与防盗、烟感、门禁,水灾等系统的联动。
动态监测对发生的情况自动录像报警。
本业务以“宽带商务”为引领,满足了广大商务客户对低成本视频监控业务的需求,是现阶段面向商务客户重点推广业务之一。
以高性价比产品,贴近式的服务最大程度地满足各行业用户的安防需求,有利地推动平安城市建设,共建和谐美好的社会。
海康威视HIKVISION网络摄像头安装说明书HlKVISlON网络摄像机快速指南102009530UD.6L0101B1638A01版权所有?杭州海康威视数字技术股份有限公司2015。
保留一切权利。
本手册的任何部分,包括文字、图片、图形等均归属于杭州海康威视数字技术股份有限公司或其子公司(以下简称“本公司”或“海康威视”)。
未经书面许可,任何单位和个人不得以任何方式摘录、复制、翻译、修改本手册的全部或部分。
除非另有约定,本公司不对本手册提供任何明示或默示的声明或保证。
关于本手册本手册描述的产品仅供中国大陆地区销售和使用。
本手册作为指导使用。
手册中所提供照片、图形、图表和插图等,仅用于解释和说明目的,与具体产品可能存在差异,请以实物为准。
因产品版本升级或其他需要,本公司可能对本手册进行更新,如您需要最新版手册,请您登录公司官网查阅() O 海康威视建议您在专业人员的指导下使用本手册。
访问本公亘官网(www.hikvision.coni)获取说明书、应用工具和开发资料。
商标声明:esraυtt≡ "/KW57O/V为海康威视的注册商标。
本手册涉及的其他商标由其所有人各自拥有。
责任声明在法律允许的最大范围内,本手册所描述的产品(含其硬件、软件、固件等)均“按照现状”提供,可能存在瑕疵、错误或故障,本公司不提供任何形式的明示或默示保证,包括但不限于适销性、质塑满意度、适合特定目的、不侵犯第三方权利等保证;亦不对使用本手册或使用本公司产品导致的任何特殊、附带、偶然或间接的损害进行赔偿,包括但不限于商业利润损失、数据或文档丢失产生的损失。
若您将产品接入互联网需自担风险,包括但不限于产品可能遭受网络攻击、黑客攻击、病毒感染等,本公司不对因此造成的产品工作异常、信息泄露等问题承担责任,但本公司将及时为您提供产品相关技术支持。
使用本产品时,请您严格遵循适用的法律。
若本产品被用于侵犯第三方权利或其他不当用途,本公司概不承担任何责任。
网络摄像机(Network Camera)2012-3用户手册注意事项:请勿将重物至于本设备上;请勿让任何固体或液体,掉入或渗入设备内;请定期用刷子对电路板、接插件等进行除尘,在进行机体清洁工作前,请关闭电源并拔掉电源;请勿自行对本设备进行拆卸、维修或更换零件。
使用环境:请在温度-10℃~60℃,湿度小于90%的环境中放置和使用本产品;请勿将本设备暴露在多烟、多尘的环境;避免强烈的碰撞,请勿摔落机器;请保持本产品的水平安装,安装在稳定的场所,注意防止本产品坠落;请安装在通风良好的场所;仅可在额定输入输出范围内使用。
适用产品:本说明书适用于本公司各种网络摄像机系列产品,包括室内枪机系列、红外防水系列、海螺系列、半球系列、家用机器人系列等。
特别声明:本手册所涵盖的内容均参考此使用手册编写时最新的消息,当涉及的内容发生改变时,恕不另行通知。
如果您有什么疑问或需要请随时联系我们。
目录第一章产品介绍1.1 产品概述本设备是专为安防领域设计的一款优秀的数字监控产品。
采用嵌入式LINUX操作系统,使系统运行更稳定;采用标准的H.264视频压缩算法,实现了高画质、低码率的同步音视频监控;采用TCP/IP等网络技术,具有强大的网络数据传输能力和远程操控能力。
本设备可以通过网络组成一个强大的安全监控网,配合专业网络视频监控设备和平台软件,充分体现出其强大的组网和远程监控能力。
同时本品也可以本地独立工作。
适合需要网络远程监控的各种场合,如:取款机、银行柜员、超市、工厂等的网络监控。
看护所、幼儿园、学校提供远程监控服务。
智能化门禁系统。
智能化大厦、智能小区管理系统。
电力电站、电信基站的无人值守系统。
户外设备监控管理桥梁、隧道、路口交通状况监控系统。
流水线监控,仓库监管。
对道路交通24小时监察。
森林、水源、河流资源的远程监控。
机场、火车站、公共汽车站等。
1.2 产品主要功能实时监视·具备模拟输出接口可通过监视器或DVR等监控设备实现监视功能存储功能·最大支持32G TF卡(部分产品支持),实现录像抓图文件本地存放·通过客户端软件或监控平台,实现录像抓图文件远程存放·存储数据采用专用格式,无法篡改数据,保证数据安全压缩方式·音视频信号由独立硬件实时压缩,实现声音与图像保持稳定同步备份功能·客户端电脑可通过网络下载TF卡上的文件进行备份录像回放功能·实现独立全实时录像,还可同时实现检索、网络监视、录像查询、下载等·支持快放、慢放等多种回放模式·可选择画面任意区域进行局部放大网络操作功能·可通过网络(包括手机)进行远程实时监视·远程云台控制·远程录像查询及实时回放报警联动功能·报警联动录像、抓图、邮件等通讯接口·具备RS485接口,实现云台控制·具备标准以太网接口,实现网络远程访问功能及远程升级维护功能。
怎样安装部署威眼计算机监控软件
一、软件安装前的准备
1. 管理端配置要求:
系统:Microsoft Windows XP(含XP)及以后所有版本操作系统CPU:Pentium4或更高性能处理器
内存:至少512MB内存,推荐1GB以上
硬盘:至少20GB可用空间,推荐40GB以上
2. 员工端配置要求:
系统:Microsoft Windows XP(含XP)及以后所有版本操作系统CPU:Pentium4或更高性能处理器
内存:至少512MB内存,推荐1GB以上
硬盘:至少20GB可用空间,推荐40GB以上
二、软件安装
1. 双击威眼安装包,选择安装路径后,开始安装。
2. 安装完成后,点击运行威眼启动系统。
管理端运行环境需要.Net Framework 4支持,如果没有安装,系统会自动下载、安装,客户端不需要此环境流程。
安装后进入威眼登录界面。
默认用户名和密码是:admin,点击登录进入系统。
3. 首次使用,需要安装员工端程序。
点击生成安装包按钮,生成员工端安装包。
将此安装包通过U盘,或者其他途径复制到员工端电脑(注意:不要修改安装包名称),双击安装即可。
安装包分两种类型:
显示安装界面,即安装的过程中,显示安装界面及安装进度;
静默安装,即双击后,不显示任何界面进行安
装。
4. 员工端安装后,请等待5-10秒,管理端的用户列表即可看见已安装的员工端。
用户列表中双击指定用户,即可查看此用户的基本信息。
网络摄像头的安装说明网络摄像头的安装说明一、硬件准备1.网络摄像头:确保已购买合适的网络摄像头,支持您所需要的功能和性能。
摄像头型号和规格请参阅产品文档。
2.摄像头支架:选择稳固的支架,确保摄像头可以牢固安装在需要的位置。
3.网络连接设备:通过有线或无线方式将摄像头连接到您的网络。
如果是有线连接,请确认您有可用的以太网接口。
4.电源适配器:检查摄像头的电源需求,并准备好符合要求的电源适配器。
5.电源线:选择合适的电源线,确保连接摄像头时电源供应稳定可靠。
二、安装步骤1.选择位置:根据您的需求和摄像头的视野范围,选择一个合适的位置安装摄像头。
确保摄像头可以全面覆盖您需要监控的区域,并且无遮挡物。
2.固定支架:使用螺丝和螺栓将支架牢固地固定在摄像头需要安装的墙壁、天花板或其他平面上。
3.连接电源:将摄像头的电源线插入摄像头上的电源接口,并将另一端连接到准备好的电源适配器。
将适配器插座插入电源。
4.网络连接:根据摄像头的网络连接方式,选择正确的网络接口和线缆。
如果是有线连接,插入以太网线到摄像头和路由器或交换机的网络接口上。
如果是无线连接,根据您的网络设置,进入网络设置界面,选择并连接到合适的无线网络。
5.软件设置:根据摄像头的说明和设备文档,下载并安装相应的软件。
启动软件,并按照软件界面提示的步骤进行设置和配置。
6.测试摄像头:在软件上查找摄像头并启动实时监控。
您应该能够看到视频流并进行基本调整,如焦距、亮度和对比度等。
7.安全设置:根据需要设置摄像头的安全功能,如密码保护、视频加密或远程访问权限等。
注意事项:1.摄像头应与支架牢固连接,确保不会因为外力而移动或摇摆。
2.安装摄像头时,要避免遮挡物如树枝、窗帘或其他摄像头等的阻碍,以确保获得清晰的视野。
3.请勿将摄像头安装在可能受到恶劣天气或水淋湿的地方,以免损坏设备。
4.为了保证网络传输流畅,摄像头和网络连接设备之间的距离尽量保持在合理范围内。
总结:网络摄像头的安装可以分为硬件准备和安装步骤两个部分。
V S-I P C3002网通神眼终端安装配置手册
版本历史
版本/状态作者参与者时间备注
1.0 王炜2008-09-1
1.1 高峰2008-9-12
目录
1、注意事项 (4)
2、VS-IPC3002终端安装 (4)
2.1施工安装 (4)
2.2 连接网络摄像机 (4)
3、网络连接 (5)
3.1 LAN环境 (5)
3.2 ADSL环境 (6)
3.2.1 桥方式上网 (6)
3.2.2 路由方式上网 (7)
4、终端设置 (8)
4.1 连接网络摄像机 (8)
4.2 搜索网络摄像机 (8)
4.3 登陆网络摄像机配置页面 (9)
4.4 网络摄像机配置 (11)
4.4.1网络设置 (12)
4.4.2 系统状态 (14)
4.4.3 密码修改 (15)
4.4.4 视频设置 (15)
4.4.5 系统维护 (16)
感谢您选购本款网络摄像机,本手册将帮助您实现在局域网内或在标准ADSL环境下快速安装和使用网络摄像机。
1、注意事项
注:在您使用我们的产品之前,请仔细阅读并了解下面所有的安全指示后再安装
●不要用手去强行转动云台,以免损坏云台内部器件;
●网络摄像机终端应安装在室内,如果安装在室外,应该加装防水外罩以及防雷设备;
●务必使用内附的电源适配器,使用未经核准的电源适配器可能会损坏网络摄像机;
●不要触摸网络摄像机的镜头,这样会在上面留下指纹污迹造成图像模糊或看不到图
像的情况;
●非工程人员不要随便拧动网络摄像机的镜头,因为出厂时已经设定好最佳的聚焦范
围,拧动后可能造成聚焦不准看不清图像的问题;
●网络摄像机固件在升级前,最好软件重新启动,释放内存空间,并保障外部无其他
用户连接访问。
●只有厂家认可的维修人员才能维修拆卸本网络摄像机终端;
2、VS-IPC3002终端安装
2.1施工安装
详情请参考“VS-IPC3002安装说明.pdf”。
2.2 连接网络摄像机
2.2.1首先将网线连接到网络摄像机的RJ45网络连接端口上。
2.2.2将产品所配的电源适配器连接到网络摄像机的电源插座上, 并连接市电。
2.2.3将接入网络摄像机的网线的另一端,连接到以太网交换机(Switch)、路由器(DSL Router)的LAN口上或者集线器(Hub)上。
2.2.4请启动您的电脑,并确保您的电脑已经正确接入该局域网。
3、网络连接
3.1 LAN环境
局域网内安装网络摄像机的网络连接示意图如下:
3.2 ADSL 环境
ADSL 环境下安装网络摄像机的网络连接如下。
3.2.1 桥方式上网
摄像机直接通过ADSL Modem 进行PPPoE 拨号上网
路由器
电脑_1
网络摄像机
电脑_2
Internet
远端电脑
3.2.2 路由方式上网
路由器进行PPPoE 拨号,摄像机通过路由器上网
网络摄像机
INTERNET
远端电脑
ADSL Modem
路由器/交换机/集线器
电脑_1
网络摄像机
电脑_2
INTERNET
远端电脑
ADSL Modem
4、终端设置
4.1 连接网络摄像机
使用电脑和IP Camera
按照下面网络连接方式连接。
4.2
搜索网络摄像机
使用中星微公司提供的Vilar wizard 程序自动搜索到和该电脑处于同一个物理局域网内的所有网络摄像机.
网络摄像机
电脑
交叉网线
网络摄像机
电脑
路由器/交换机
图 1 图 2
如果网络摄像机不和电脑同网段,需要修改网络摄像机和电脑处于同一网段(使用 Vilar wizard 程序修改摄像头IP地址):
(用户名:admin;密码:123456)
4.3 登陆网络摄像机配置页面
通过vilarwizard搜索工具选择网络摄像机后,点击“访问网页”按钮或者看IP Camera 前端的显示屏显示的IP地址,在IE地址栏上输入IP地址即可访问。
访问Web的缺省用户名admin;密码123456。
4.4 网络摄像机配置
登录页面后,配置页面有“网络设置”、“系统状态”、“密码修改”、“视频设置”、“系统维护”、“退出”六个选项。
4.4.1网络设置
局域网IP设置
可以选择手动输入IP参数或者动态IP获取DHCP两种方式,推荐选择手动IP设定方式.
注:如果网络摄像机设置为DHCP自动设置模式,网络摄像机必须接到支持DHCP的路
由器上才可以获得IP地址等参数,否则网络摄像机前端LCD显示屏显示888.
DNS服务器IP地址
输入DNS服务器IP地址。
请输入神眼平台本地有效的DNS地址。
此项地址请神眼平台服务商提供。
广西DNS地址:
221.7.128.68
221.7.136.68
PPPoE设置
如果是Ipcamera终端直接连接ADSL Modem,需要对其设定ADSL自动拨号功能,启用PPPoE 功能,在登陆名称处输入ADSL帐号,登陆口令处输入ADSL密码。
注意:启用PPPoe时,局域网IP地址只能设为固定IP,设为DHCP设备将不能正常连接平
台出图
端口号
Ipcamera终端默认启用80端口,需要设置为80端口
Vilar Backbone用户服务设置
这部分内容工程人员在进行终端配置时必须填写,否则注册失败无法出图;
帐户名称:填写账户名@(账户名可以是摄像头MAC地址,也可以是神眼服务提供商分配的
账户信息。
此信息是用于注册到平台的信息。
)
登陆密码:默认填写111111 (6个1)
SOAP服务器URL:填写摄像机需要注册到的平台Web服务器URL。
此项信息请神眼平台服务商提供。
例如:
广西的soap服务器地址:
:8080/Video/soap/soapAction.asp
4.4.2 系统状态
通过系统状态,可以知道该网络摄像机的型号、产品序列号(也就是网络摄像机的网卡MAC地址)、网络配置等信息
4.4.3 密码修改
修改网络摄像机配置页密码
用户可以随时修改网络摄像机配置页面的登陆帐号和密码:
4.4.4 视频设置
可以设置mpeg4输出的码率,设置mpeg4输出帧率,设置mpeg4压缩率控制参数;可以根据实际网络状况修改视频参数调整。
终端支持倒装、正装设置。
4.4.5 系统维护
系统升级
通过升级网络摄像机固件,用户可以得到更新的功能或应用。
固件升级操作:选择升级文件,点击执行升级按键后,系统会升级,并自动重启,不恢复出厂设置。
注:此功能仅作为工厂调测用,网络摄像机固件升级目前全部通过平台远程自动升级.
系统维护
用户可以通过配置页面对网络摄像机进行重启、恢复出厂设置。
重启系统:通过点击重新启动实现系统重启;
恢复出厂设置:按恢复设置按钮实现恢复出厂设置;
♦ip地址设置为缺省192.168.1.234;
♦用户名、密码恢复为缺省设置(用户名:admin,密码:123456);
♦DNS恢复为缺省设置;
♦backbone恢复为缺省设置:为空;
注:在修改完任何网络参数设置后,请务必应用配置。
此时终端设备会重启。
可以一次
性做修改后,应用设置。
注:如果网络摄像机恢复出厂设置,那么原来网络摄像机的网络配置信息等全部丢失,
需要注意!。