AI图形的基本绘制
- 格式:ppt
- 大小:1.87 MB
- 文档页数:23

如何用Adobe Illustrator CS5绘制图形---重量级矢量图形绘制软件Adobe Illustrator cs5的简易使用指南写在之前:近来发现,网上不少网友对于AI软件似乎有一点认识上的误区,就好似Photoshop一样,不少人一提起它,就说:“这个是修图的”,我不敢说他说错了什么,但是起码他没有说对。
对于已经成为业界标准的软件来说,它的成功是其他软件无法相提并论的。
AI是矢量图形绘制软件,但不仅仅是这些,它还拥有其他的强大功能,例如排版、印前等等......在正式进入软件学习之前,我们先大致给大家一些基础知识,以便大家对图形图像方面,有个更加全面的了解。
首先,从画面构成的元素来讲,图形图像分为像素图(也叫点阵图)和矢量图两种,前者是对构成画面的“点”进行颜色和亮度描述,后者是对构成的“线”进行函数式描述。
图像有个画面大小和分辨率的问题在里面,而矢量图却没有这些,它和画面大小以及分辨率无关;简单说,例如一个5*5cm的图片,我们将文件尺寸放大到50*50cm后,图像会变的很模糊,而矢量图形无论放大多少倍,都一样清晰,不管放大至50*50cm还是500*500cm。
下面,我们进入软件,AI界面有着和Photoshop类似的界面,左边工具箱,右边属性设置泊坞窗,上边菜单和工具设置栏。
额外说一下,AI最新版是cs6,我们这里讲解的是cs5版,见下图l好,进入软件,我们先来学习工具箱中的各种工具:新建文件,在出现的窗口中设置文件属性,许多人对于新建文档的窗口内容不太在意,其实这是错误的观念,新建文档的大小分辨率等设置都很重要,如果一开始设置不符合最终产品要求,到你做了大量内容后再改文档属性,会很麻烦可能需要全部返工,就事倍功半了。
因而我们要养成一个良好的习惯,新建文档时就设置好产品的最终需求要求,如下图这里我们设置成3个画板,排成2行2列,其他默认即可,确定。
选择画板工具,在屏幕上点击最后的画板,再点击菜单下方的“删除”按钮,去掉最后一个画板。
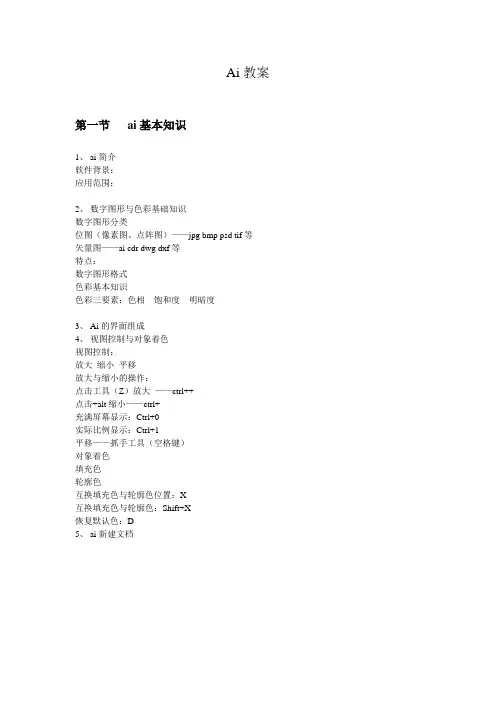
Ai教案第一节ai基本知识1、ai简介软件背景:应用范围:2、数字图形与色彩基础知识数字图形分类位图(像素图、点阵图)——jpg bmp psd tif等矢量图——ai cdr dwg dxf等特点:数字图形格式色彩基本知识色彩三要素:色相饱和度明暗度3、Ai的界面组成4、视图控制与对象着色视图控制:放大缩小平移放大与缩小的操作:点击工具(Z)放大——ctrl++点击+alt缩小——ctrl+-充满屏幕显示:Ctrl+0实际比例显示:Ctrl+1平移——抓手工具(空格键)对象着色填充色轮廓色互换填充色与轮廓色位置:X互换填充色与轮廓色:Shift+X恢复默认色:D5、ai新建文档1、基本图形包括:矩形、圆角矩形、圆、椭圆、多边形、星形、直线、圆弧、网格等等。
操作特点:点击——精确绘制拖拽——自由绘制正交绘制:shift+左键中心绘制:alt+左键中心正交:shift+alt+左键复制绘制对象:+~冻结当前绘制:按住空格配合方向键绘制对象。
本节学习:矩形、圆角矩形、椭圆、多边形、星形2选取工具主要两类对象选取工具(V):具有选取、移动、缩放、旋转、复制等功能。
复制:左键+alt双击:提起对象(隔离对象)直接选取工具:选取路径和锚点,编辑锚点互相切换:ctrl编辑锚点:编组选取工具:单击——选取元件双击——选取组件实例:1、联通标志制作2、五角星的制作3、八卦鱼的制作本节学习:直线、圆弧、螺旋线、网格直线:1、拖拽绘制2、正交绘制:shift3、中心绘制:+alt4、点击绘制5、复制绘制:+~6、冻结绘制:+空格圆弧:1、拖拽绘制2、上下方向键控制圆弧的曲率3、闭合圆弧:c4、反向:f5、中心绘制:alt6、正交绘制:shift7、点击绘制:8、复制绘制:+~9、冻结绘制:+空格螺旋线:1、拖拽绘制2、点击绘制3、控制衰减:ctrl4、控制样式翻转:+r5、控制段数:上下方向键网格:1、拖拽绘制网格2、点击精确绘制3、控制网格数量:方向键4、控制网格偏移:x c v f5、对话框重置:alt6、正交绘制:shift7、中心绘制:alt实例:1、信封的制作2、蜘蛛网的制作(螺旋线星形——路径查找器(轮廓)——路径(简化)——路径(轮廓化描边)——扭拧——取消编组——拱形——扩展外观——旋转180第四节路径的绘制与编辑1、路径的基本介绍2、钢笔工具3、编辑路径4、直接选取工具编辑路径5、路径的练习6、添加锚点7、忽略添加锚点提示:+shift8、查找和删除游离锚点9、转换锚点10、连接路径11、剪切路径第五节路径的高级编辑1、连接路径2、平均路径:(五角星)3、轮廓化描边4、偏移路径5、简化路径6、平均添加锚点7、分割下方对象8、分割网格9、清理路径10复合路径:把两个或两个以上的路径图形结合在一起,使之成为一个复杂的路径。
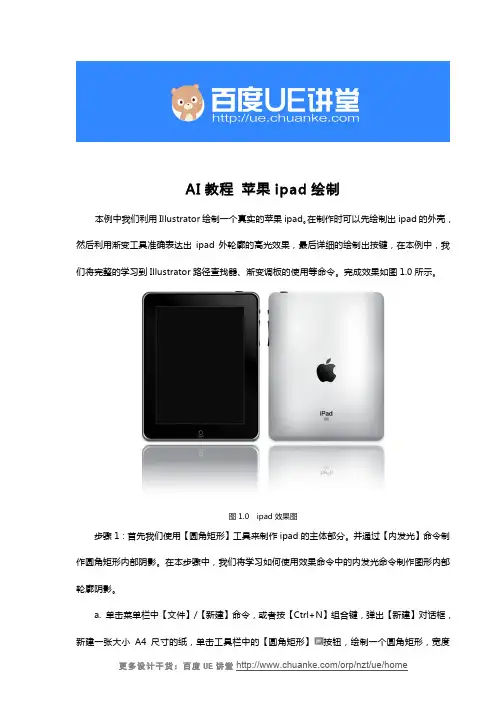
AI教程 苹果ipad绘制本例中我们利用Illustrator绘制一个真实的苹果ipad。
在制作时可以先绘制出ipad的外壳,然后利用渐变工具准确表达出ipad外轮廓的高光效果,最后详细的绘制出按键,在本例中,我们将完整的学习到Illustrator路径查找器、渐变调板的使用等命令。
完成效果如图1.0所示。
图1.0 ipad效果图步骤1:首先我们使用【圆角矩形】工具来制作ipad的主体部分。
并通过【内发光】命令制作圆角矩形内部阴影。
在本步骤中,我们将学习如何使用效果命令中的内发光命令制作图形内部轮廓阴影。
a. 单击菜单栏中【文件】/【新建】命令,或者按【Ctrl+N】组合键,弹出【新建】对话框,新建一张大小A4尺寸的纸,单击工具栏中的【圆角矩形】按钮,绘制一个圆角矩形,宽度【160mm】,高度【210mm】,圆角半径【10mm】,填充颜色为白色,描边颜色无,将其图层名称改为机身。
如图1.1所示。
b. 单击菜单栏中【效果】/【Illustrator效果】/【风格化】/【内发光】命令。
弹出【内发光】对话框,设置参数,单击【确定】按钮,制作出圆角矩形内部边缘阴影,如图1.2所示,外壳框架制作完毕。
图1.1 绘制圆角矩形图1.2 添加内发光效果步骤2:在本小节中我们使用【圆角矩形】命令与【路径查找器】中的【减去顶层】命令制作出ipad底部阴影,并利用【高斯模糊】命令制作ipad底部厚度及阴影。
a. 选择工具条中的【圆角矩形】按钮,先绘制一个圆角矩形,与外壳底部大小相同,再绘制一个比其稍大的圆角矩形,与之前的圆角矩形做相减运算,同时选中两个圆角矩形,选择菜单栏中【窗口】/【路径查找器】,弹出【路径查找器】对话框,单击【减去顶层】按钮,得到一个不规则图形,将其填充为黑色,如图1.3所示。
b. 选中不规则图形,单击菜单栏中【效果】/【Photoshop效果】/【模糊】/【高斯模糊】命令,弹出【高斯模糊】对话框,半径值为【25像素】,单击【确定】按钮,做出外壳底部阴影,如图1.4所示。


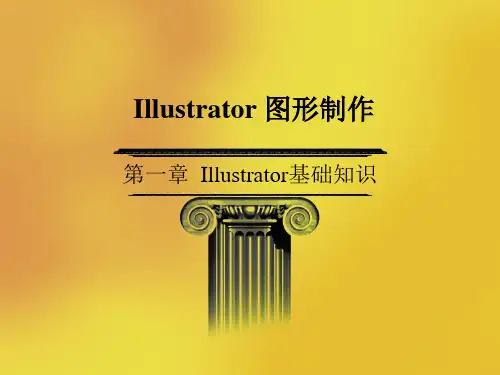
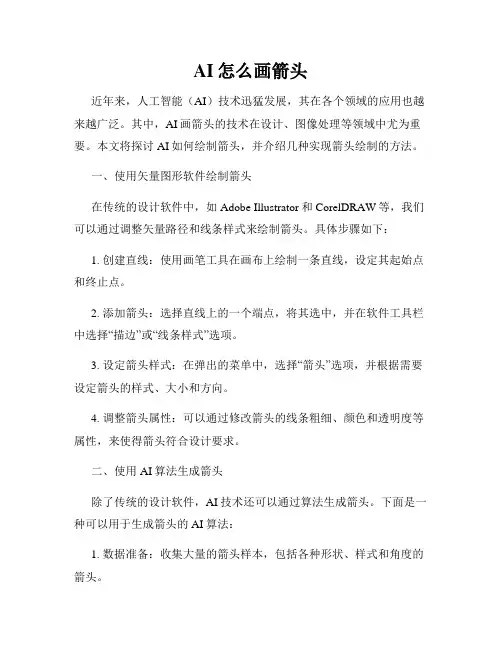
AI怎么画箭头近年来,人工智能(AI)技术迅猛发展,其在各个领域的应用也越来越广泛。
其中,AI画箭头的技术在设计、图像处理等领域中尤为重要。
本文将探讨AI如何绘制箭头,并介绍几种实现箭头绘制的方法。
一、使用矢量图形软件绘制箭头在传统的设计软件中,如Adobe Illustrator和CorelDRAW等,我们可以通过调整矢量路径和线条样式来绘制箭头。
具体步骤如下:1. 创建直线:使用画笔工具在画布上绘制一条直线,设定其起始点和终止点。
2. 添加箭头:选择直线上的一个端点,将其选中,并在软件工具栏中选择“描边”或“线条样式”选项。
3. 设定箭头样式:在弹出的菜单中,选择“箭头”选项,并根据需要设定箭头的样式、大小和方向。
4. 调整箭头属性:可以通过修改箭头的线条粗细、颜色和透明度等属性,来使得箭头符合设计要求。
二、使用AI算法生成箭头除了传统的设计软件,AI技术还可以通过算法生成箭头。
下面是一种可以用于生成箭头的AI算法:1. 数据准备:收集大量的箭头样本,包括各种形状、样式和角度的箭头。
2. 训练模型:使用深度学习算法,如卷积神经网络(CNN),对收集到的箭头样本进行训练。
通过训练,模型可以学习并提取出箭头的形状和特征。
3. 生成箭头:将需要生成箭头的输入交给训练好的模型,模型会根据输入生成相应形状的箭头。
可以通过调整输入参数,如箭头的尺寸、角度和样式等,来得到符合需求的箭头。
三、使用AI图像处理技术绘制箭头AI图像处理技术也可以应用于箭头的绘制,下面是一种常用的方法:1. 图像识别:使用AI图像识别技术,对已有的箭头样本进行标记和识别。
通过识别箭头的起始点和终止点,以及其他形状特征,来识别箭头的位置和方向。
2. 图像合成:根据识别得到的箭头位置和方向信息,通过AI图像处理技术将箭头与原始图像进行合成。
可以调整箭头的大小、样式和透明度等参数,以达到绘制箭头的效果。
3. 优化处理:对合成后的图像进行优化处理,如去除噪点、增强箭头的可见度和美观度等。
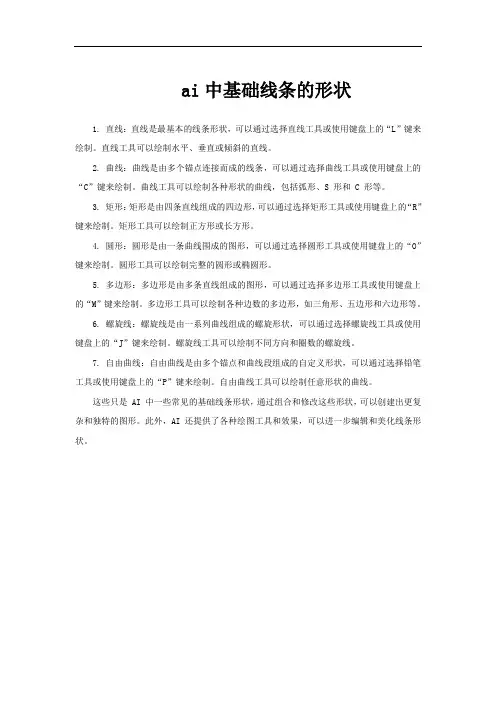
ai中基础线条的形状
1. 直线:直线是最基本的线条形状,可以通过选择直线工具或使用键盘上的“L”键来绘制。
直线工具可以绘制水平、垂直或倾斜的直线。
2. 曲线:曲线是由多个锚点连接而成的线条,可以通过选择曲线工具或使用键盘上的“C”键来绘制。
曲线工具可以绘制各种形状的曲线,包括弧形、S 形和 C 形等。
3. 矩形:矩形是由四条直线组成的四边形,可以通过选择矩形工具或使用键盘上的“R”键来绘制。
矩形工具可以绘制正方形或长方形。
4. 圆形:圆形是由一条曲线围成的图形,可以通过选择圆形工具或使用键盘上的“O”键来绘制。
圆形工具可以绘制完整的圆形或椭圆形。
5. 多边形:多边形是由多条直线组成的图形,可以通过选择多边形工具或使用键盘上的“M”键来绘制。
多边形工具可以绘制各种边数的多边形,如三角形、五边形和六边形等。
6. 螺旋线:螺旋线是由一系列曲线组成的螺旋形状,可以通过选择螺旋线工具或使用键盘上的“J”键来绘制。
螺旋线工具可以绘制不同方向和圈数的螺旋线。
7. 自由曲线:自由曲线是由多个锚点和曲线段组成的自定义形状,可以通过选择铅笔工具或使用键盘上的“P”键来绘制。
自由曲线工具可以绘制任意形状的曲线。
这些只是 AI 中一些常见的基础线条形状,通过组合和修改这些形状,可以创建出更复杂和独特的图形。
此外,AI 还提供了各种绘图工具和效果,可以进一步编辑和美化线条形状。
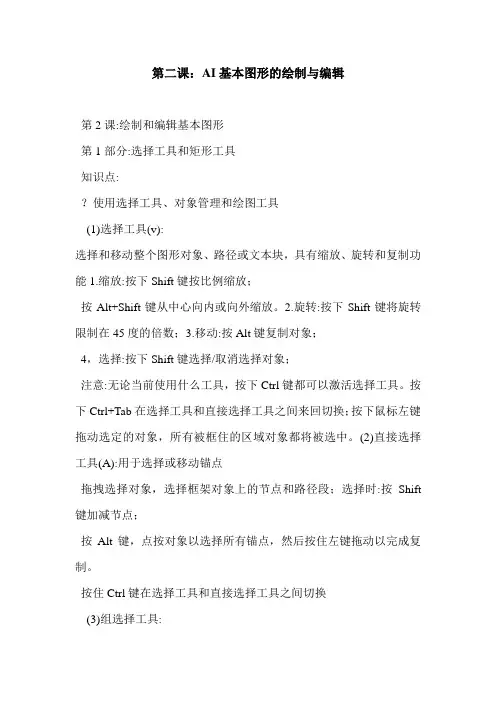
第二课:AI基本图形的绘制与编辑第2课:绘制和编辑基本图形第1部分:选择工具和矩形工具知识点:?使用选择工具、对象管理和绘图工具(1)选择工具(v):选择和移动整个图形对象、路径或文本块,具有缩放、旋转和复制功能1.缩放:按下Shift键按比例缩放;按Alt+Shift键从中心向内或向外缩放。
2.旋转:按下Shift键将旋转限制在45度的倍数;3.移动:按Alt键复制对象;4,选择:按下Shift键选择/取消选择对象;注意:无论当前使用什么工具,按下Ctrl键都可以激活选择工具。
按下Ctrl+Tab在选择工具和直接选择工具之间来回切换;按下鼠标左键拖动选定的对象,所有被框住的区域对象都将被选中。
(2)直接选择工具(A):用于选择或移动锚点拖拽选择对象,选择框架对象上的节点和路径段;选择时:按Shift 键加减节点;按Alt键,点按对象以选择所有锚点,然后按住左键拖动以完成复制。
按住Ctrl键在选择工具和直接选择工具之间切换(3)组选择工具:选择和移动组对象中的子对象单击一次选择子对象进行移动等操作,单击一次选择整个对象组。
2,对象管理:(1)锁定(按住Ctrl+2)和解锁(按住Ctrl+Alt+2) (2)隐藏(按住Ctrl+3)和显示(按住Ctrl+Alt+3) (3)组(按住Ctrl+G)和溶解(按住Ctrl+Shift+G) 第2部分:绘制圆角矩形和椭圆工具1,绘制矩形、圆角矩形和椭圆的方法工具:按shift键绘制等长等宽的正基本形状。
?按Alt键,以鼠标点击的点为中心点开始绘制基本形状。
?按下Shift+Alt键,以鼠标起始点为中心向外绘制一个正的基本形状?按空格键暂时“冻结”您正在绘制的基本形状。
此时,可以将对象拖动到绘图区域中的任何位置进行重新定位。
释放后,您可以继续绘制。
?绘图时,按“~”键以绘图对象的起点为中心复制对象;?绘制圆角矩形时,您可以按住“向上”箭头键增加圆角,按住“向下”箭头键减少圆角半径“左”以移除圆角,并将“右”设置为最大圆角半径?若要绘制精确大小的形状,请选择该工具,然后在工作区的任何位置单击该对话框,以设置标尺英寸。

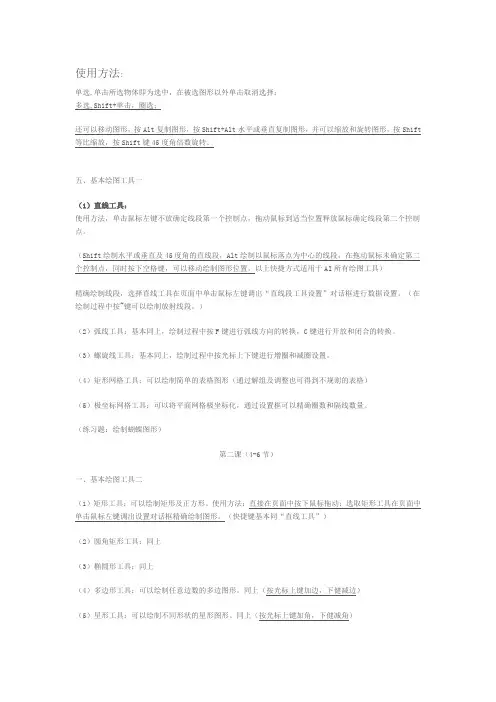
使用方法:单选,单击所选物体即为选中,在被选图形以外单击取消选择;多选,Shift+单击,圈选;还可以移动图形,按Alt复制图形,按Shift+Alt水平或垂直复制图形,并可以缩放和旋转图形,按Shift 等比缩放,按Shift键45度角倍数旋转。
五、基本绘图工具一(1)直线工具:使用方法,单击鼠标左键不放确定线段第一个控制点,拖动鼠标到适当位置释放鼠标确定线段第二个控制点。
(Shift绘制水平或垂直及45度角的直线段,Alt绘制以鼠标落点为中心的线段,在拖动鼠标未确定第二个控制点,同时按下空格键,可以移动绘制图形位置,以上快捷方式适用于AI所有绘图工具)精确绘制线段,选择直线工具在页面中单击鼠标左键调出“直线段工具设置”对话框进行数据设置。
(在绘制过程中按~键可以绘制放射线段。
)(2)弧线工具:基本同上,绘制过程中按F键进行弧线方向的转换,C键进行开放和闭合的转换。
(3)螺旋线工具:基本同上,绘制过程中按光标上下键进行增圈和减圈设置。
(4)矩形网格工具:可以绘制简单的表格图形(通过解组及调整也可得到不规则的表格)(5)极坐标网格工具:可以将平面网格极坐标化,通过设置框可以精确圈数和隔线数量。
(练习题:绘制蝴蝶图形)第二课(4-6节)一、基本绘图工具二(1)矩形工具:可以绘制矩形及正方形。
使用方法:直接在页面中按下鼠标拖动;选取矩形工具在页面中单击鼠标左键调出设置对话框精确绘制图形。
(快捷键基本同“直线工具”)(2)圆角矩形工具:同上(3)椭圆形工具:同上(4)多边形工具:可以绘制任意边数的多边图形。
同上(按光标上键加边,下健减边)(5)星形工具:可以绘制不同形状的星形图形。
同上(按光标上键加角,下健减角)(6)光晕工具:主要用于表现灿烂的日光、镜头光晕等效果。
可以通过设置对话框改变亮度和光线等效果。
二、文件的基本操作(1)新建:[文件菜单]/新建命令;Ctrl+N★在新建命令对话框中可以设置文件页面的大小及方向;[文件]/文档设定/画板可以对已设定好的页面大小进行修改。
第三课:基本图形的绘制与编辑第一节:认识路径路径是通过绘图工具绘制的任意线条,它可以是一条直线,也可以是一条曲线,还可以是多条直线和曲线所组成的线路。
一般情况下,路径是由锚点和锚点之间的线段所组成。
锚点标记路径段的端点,在曲线段上,每个选中的锚点显示一条或两条方向钱,方向线以方向点结束。
方向线和方向点的位置决定曲线段的大小和形状。
移动这些元素将改变路径中的曲线的形状。
注:在Illustrator中路径是可以打印的,因为这是一个矢量绘图软件。
一、路径分为:闭合路径、开放路径1.闭合路径:闭合路径是指起始点与终止点相连接的曲线。
绘制完成的闭合路径是没有终止点的,如:矩形、椭圆、多边形和任意绘制的闭合曲线等。
(看不出起点和终止点的直线或曲线(如圆、矩形))2.开放路径:开放路径是由起始点、中间点终止点所构成的曲线,一般不少于两个锚点,如直线、曲线和螺旋线等。
(一条直线或曲线,有起点和终点)二、锚点:路径是由一条或多条线段组成的线,锚点就是这些线段从开始至结束之间的结构点,路径可以通过这些结构点来绘制其轮廓形状。
锚点分为:分为平滑点、直角点、曲线角点、对称角点和复合角点。
平滑点:平滑点两侧有两条趋于直线平衡的方向线,修改一端方向点的方向对另一端方向点有影响。
修改一端方向线的长度对另一端方向线没有影响。
直角点:直角点两侧没有控制柄和方向点,常被用于线段的直角表现上。
曲线角点:该角点两侧有控制柄和方向点,但俩侧的控制柄与方向点是相互独立的即单独控制其中一侧的控制柄与方向点,不会对另一侧的控制柄与方向点产生影响。
对称角点:该角点两侧有控制柄和方向点,但俩侧的控制柄与方向点是相同的即单独控制其中一侧的控制柄与方向点,会对另一侧的控制柄与方向点产生影响。
复合角点:该角点只有一侧有控制柄和方向点,常用于直线与曲线连接的位置,或直线与直线连接的位置。
第二、三节:路径的绘制(钢笔工具)钢笔工具(P):钢笔工具是最基本的路径绘制工具,运用它可以绘制出各种形状的直线和平滑流畅的曲线路径,即可以创建复杂的形状,也可以在绘制路径的过程中对路径进行简单的编辑。
用AdobeIllustrator进行矢量形设计和编辑的方法Adobe Illustrator是一款功能强大的矢量图形设计软件,广泛应用于图标设计、插画制作、平面设计等领域。
本文将介绍使用Adobe Illustrator进行矢量形设计和编辑的方法,帮助读者掌握这一设计工具的基本用法和技巧。
一、界面和工具概述Adobe Illustrator的界面分为菜单栏、工具栏、工作区等主要部分。
在菜单栏中,用户可以找到各种操作命令和功能选项。
工具栏中包含了常用的绘图工具和修改工具,如选择工具、铅笔工具、形状工具等。
而工作区则是用户操作和展示设计作品的主要区域。
二、创建新文档和画布设置在使用Adobe Illustrator进行矢量形设计前,首先需要创建一个新的文档,并根据设计需求设置画布大小、颜色模式等参数。
用户可以在菜单栏的“文件”选项中选择“新建”来创建新的文档,然后可以设置画布的宽度、高度以及所需的颜色模式。
三、使用形状工具绘制基本图形Adobe Illustrator提供了各种形状工具,如矩形工具、圆形工具、多边形工具等。
用户可以利用这些工具绘制基本的图形元素。
在工具栏中选择相应的形状工具,然后在画布上拖动鼠标来绘制所需的图形。
还可以通过按住Shift键来绘制等边形状,或按住Alt键来从中心点开始绘制。
四、使用颜色和渐变工具添加填充和描边通过菜单栏的“窗口”选项,用户可以打开颜色和渐变面板,在其中选择所需的颜色和渐变效果,然后应用到图形的填充和描边中。
通过选择图形并点击颜色或渐变工具,用户可以为图形添加填充和描边。
同时,可以通过调整填充和描边的参数,如颜色、透明度、线条粗细等,来实现更多样化的效果。
五、使用文字工具添加文本内容除了绘制图形,Adobe Illustrator还提供了强大的文字编辑功能。
用户可以选择文字工具,在画布上点击并输入所需的文本内容。
通过菜单栏的“字型”选项,用户可以对文本进行字体、字号、行间距等方面的调整。