PPT触发器设置
- 格式:pps
- 大小:1.90 MB
- 文档页数:21
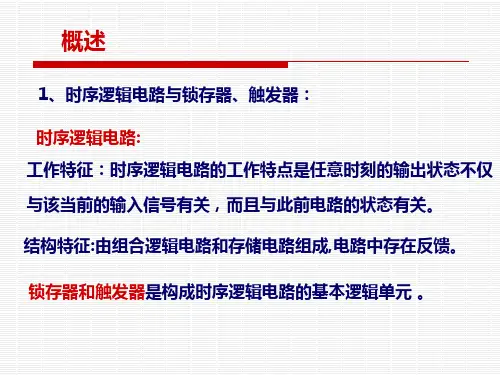

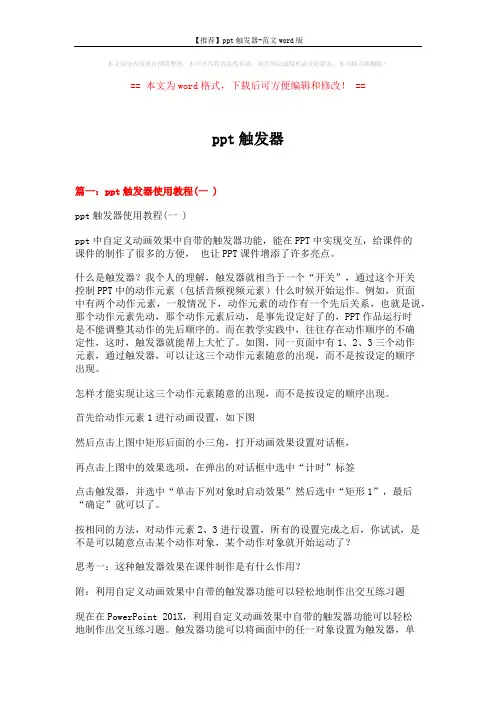
本文部分内容来自网络整理,本司不为其真实性负责,如有异议或侵权请及时联系,本司将立即删除!== 本文为word格式,下载后可方便编辑和修改! ==ppt触发器篇一:ppt触发器使用教程(一 )ppt触发器使用教程(一 )ppt中自定义动画效果中自带的触发器功能,能在PPT中实现交互,给课件的课件的制作了很多的方便,也让PPT课件增添了许多亮点。
什么是触发器?我个人的理解,触发器就相当于一个“开关”,通过这个开关控制PPT中的动作元素(包括音频视频元素)什么时候开始运作。
例如,页面中有两个动作元素,一般情况下,动作元素的动作有一个先后关系,也就是说,那个动作元素先动,那个动作元素后动,是事先设定好了的,PPT作品运行时是不能调整其动作的先后顺序的。
而在教学实践中,往往存在动作顺序的不确定性,这时,触发器就能帮上大忙了。
如图,同一页面中有1、2、3三个动作元素,通过触发器,可以让这三个动作元素随意的出现,而不是按设定的顺序出现。
怎样才能实现让这三个动作元素随意的出现,而不是按设定的顺序出现。
首先给动作元素1进行动画设置,如下图然后点击上图中矩形后面的小三角,打开动画效果设置对话框,再点击上图中的效果选项,在弹出的对话框中选中“计时”标签点击触发器,并选中“单击下列对象时启动效果”然后选中“矩形1”,最后“确定”就可以了。
按相同的方法,对动作元素2、3进行设置,所有的设置完成之后,你试试,是不是可以随意点击某个动作对象,某个动作对象就开始运动了?思考一:这种触发器效果在课件制作是有什么作用?附:利用自定义动画效果中自带的触发器功能可以轻松地制作出交互练习题现在在PowerPoint 201X,利用自定义动画效果中自带的触发器功能可以轻松地制作出交互练习题。
触发器功能可以将画面中的任一对象设置为触发器,单击它,该触发器下的所有对象就能根据预先设定的动画效果开始运动,并且设定好的触发器可以多次重复使用。
类似于Authorware、Flash等软件中的热对象、按钮、热文字等,单击后会引发一个或者的一系列动作。
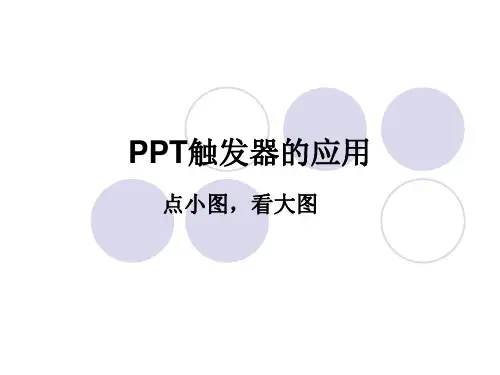




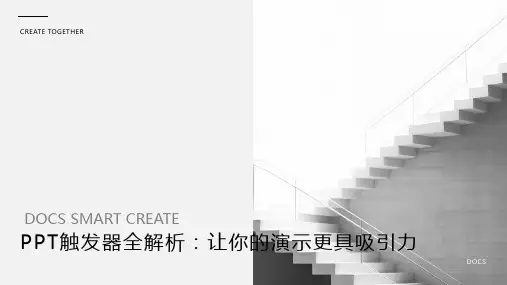


PowerPoint的触发器教案教学目标:1. 了解PowerPoint触发器的概念和作用;2. 学会使用PowerPoint触发器实现交互效果;3. 掌握触发器的设置和编辑方法;4. 能够运用触发器提高演示文稿的趣味性和互动性。
教学内容:第一章:触发器概述1.1 触发器的定义1.2 触发器的作用1.3 触发器与动画的关系第二章:添加和设置触发器2.1 添加触发器的方法2.2 设置触发器的属性2.3 触发器的编辑和修改第三章:触发器在动画中的应用3.1 基本动画触发器3.2 组合动画触发器3.3 动画序列触发器第四章:触发器在交互中的应用4.1 按钮触发器4.2 条件触发器4.3 事件触发器第五章:触发器的实战应用5.1 触发器在教学演示中的应用5.2 触发器在企业培训中的应用5.3 触发器在商业演示中的应用教学方法:1. 讲授法:讲解触发器的概念、作用和设置方法;2. 演示法:展示触发器在实际中的应用案例;3. 实践法:让学生动手操作,实际设置和应用触发器;4. 讨论法:分组讨论,分享触发器的使用心得和创意。
教学评估:1. 课堂问答:检查学生对触发器概念的理解;2. 操作练习:评估学生设置和应用触发器的熟练程度;3. 创意展示:评价学生触发器的创新使用和趣味性;4. 课后作业:收集学生对触发器的实践体会和心得。
教学资源:1. PowerPoint软件;2. 教学PPT;3. 触发器应用案例素材;4. 学生分组讨论材料。
第六章:触发器的的高级应用6.1 触发器的嵌套使用6.2 触发器与条件动作的结合6.3 触发器在复杂动画中的综合应用第七章:触发器在多媒体教学中的应用7.1 多媒体教学概述7.2 触发器在多媒体教学中的优势7.3 触发器在多媒体教学案例分析第八章:触发器在企业培训中的应用8.1 企业培训概述8.2 触发器在企业培训中的优势8.3 触发器在企业培训案例分析第九章:触发器在商业演示中的应用9.1 商业演示概述9.2 触发器在商业演示中的优势9.3 触发器在商业演示案例分析第十章:触发器的创新应用与实践10.1 触发器创新应用的理念10.2 触发器创新应用的方法10.3 触发器创新应用的实践案例教学方法:1. 讲授法:讲解触发器的高级应用、多媒体教学、企业培训和商业演示的相关概念;2. 演示法:展示触发器在实际中的应用案例;3. 实践法:让学生动手操作,实际设置和应用触发器;4. 案例分析法:分析实际案例,让学生了解触发器在不同场景中的应用;5. 讨论法:分组讨论,分享触发器的使用心得和创意。
ppt触发器怎么设置PPT触发器怎么设置在制作PPT演示文稿时,触发器是一个非常有用的工具,它可以帮助我们创建出更加交互式和引人注目的演示效果。
通过设置触发器,我们可以实现点击或鼠标移动等动作来触发特定的动画效果。
本文将介绍如何设置PPT触发器,以及如何应用于演示文稿中。
第一步:打开PPT软件,并创建新的幻灯片。
在PPT软件中打开一个新的文档或选择一个已有的文档来开始制作你的幻灯片演示。
第二步:在文档中插入图形、图片或文本框等元素。
在PPT文档中插入图形、图片或文本框等元素,以便为应用触发器做准备。
第三步:选择需要设置触发器的元素。
单击需要设置触发器的元素,可以是图形、图片或文本框。
选中后,你将看到“设置触发器”的选项。
第四步:设置触发器动作。
选中元素后,点击“设置触发器”选项,一个新的对话框将弹出。
在这里,你可以选择触发器的动作,例如点击或鼠标移动。
你可以选择你想要的触发动作,以及触发后的动画效果。
第五步:设置触发条件。
在设置触发器动作后,你还可以设置触发条件,这将决定哪个元素被点击或鼠标移动时才会触发触发器。
你可以选择其他元素或具体位置作为触发条件,也可以选择某个时间节点作为触发条件。
第六步:应用触发器于演示文稿中的其他元素。
在设置完一个元素的触发器后,你可以将同样的触发器应用于其他元素,或者在同一幻灯片中的其他位置。
这样,你就可以创建出多个交互式和引人注目的动画效果。
第七步:预览和测试触发器效果。
在完成触发器的设置后,你可以预览和测试它们的效果。
通过点击“幻灯片放映”或按下F5键来观看整个演示文稿,并查看触发器效果是否符合预期。
第八步:调整和修改触发器效果。
如果在预览和测试过程中发现触发器效果不理想,你可以回到编辑模式,对触发器进行调整和修改。
你可以更改动画效果、触发动作和触发条件等,以实现更满意的结果。
总结:使用PPT触发器可以为演示文稿增添互动和吸引力。
通过设置触发器动作和触发条件,我们可以实现点击、鼠标移动等动作来触发特定的动画效果。
用PowerPoint 制作交互式选择题
三种不同的方式
苏州电教馆在线课程PPT2003教程
制作:赵立锋
方法一:超级简单的方法
▪1.在页面上输入题目及答案选项
▪2.在需要显示答案的地方,输入另外一个文本框,并输入正确的答案,如A
3.右键单击刚才输入的答案文本框A,选”
自定义动画“--添加效果--进入--出
现。
4.在效果选项--计时--开始:
选单击时。
小结
▪这种方法只是依次将答案显示出来了。
▪如果在教学中,学生不选择正确的答案,教师也想给学生的选择一些提示,该怎么做呢?请看方法二:用触发器显示答案
方法二:用触发器显示答案◆1、在同一个页面上,用“文本框”输入答案选项,如“A.中国”等,形状颜色等可适当美化。
用“标注”制作四个答案的提示。
如下图所示。
2、选中答案提示,设置答案提示的“动作设置”:按右键,选“动作设置”--单击鼠标--单击鼠标时的动作--超链接到:在下拉列表中选“幻灯片…” ,然后选择“当前幻灯片”(就是有这个题目的幻灯片,注意幻灯片的编号,可在选择时看缩略图,不要选错)。
四个答案提示设置相同,请分别设置。
3、设置答案提示的动画效果。
右键单击其中一个答案标注文本框(如答案b的标注),在快捷菜单中执行“自定义动画”命令,然后在右边的“任务窗格”中单击“添加效果”,选择一种效果,如“向内溶解”。
四个答案提示设置相同,请分别设置。
◆4、设置BCD三个错误答案的提示效果为爆炸声音,并设为“动画播放后隐藏”。
◆
选中答案提示,按右键--自定义动画--点选效果选项:◆选择声音:如爆炸,动画播放后:隐藏,如下图:
还没设置好,继续看下一页
为了使动画在播放后不至于立即隐藏,在对话框的“计时”选项卡
中,“速度”一栏输入4秒。
并单击“触发器”按钮进行设置。
触发
器的作用是使在单击按钮时启动标注动画。
这里不能选错哟!作用是:当点击D.俄罗斯按钮时,会显示提示”不对哟….“
◆设置答案A的标注时,将声音设为“鼓掌”,“播放动画后”设为“不变暗”。
◆计时选项中:速度:快速;触发器:一定要选中是A的按钮。
小结
▪这个选择题的效果是:当点击三个错误答
案时,答案提示显示4秒后消失。
当点击正确答案A时,提示显示不消失,并播放掌声。
▪此方法的原理:点击选择按钮,利用触发
器显示对应的答案提示。
▪如果要根据学生的选择来统计分数的话,
则需要用到VBA了,请继续……
方法三:利用VBA制作选择题◆输入题目用文本框
12
◆设置选项按钮,名称:t1,caption:A.中国
用同样的方法制作其他三个选项:名称:t2,caption:B.美国
名称:t3,caption:C.印度
名称:t4,caption:D.俄罗斯
制作“下一题”按钮:名称:commandbutton1 caption :下一题
1
2
Private Sub CommandButton1_Click()
If t1.Value = True Then
fen(0) = 10
Else fen(0) = 0
End If
With SlideShowWindows(1).View .GotoSlide (2)
End With End Sub
3
正确得10分
跳转到下一页
注意这个t1,它是第一题正确选项的名称
用类似方法制作选择题二,注意:名称不能和第一题相同的哟:
名称:G1 caption: 1000
名称:G2caption: 5050
Private Sub CommandButton1_Click()If G2.Value = True Then fen(1) = 10Else fen(1) = 0End If Dim i, s s = 0For i = 0 To 1s = s + fen(i)Next sum = s End Sub
在最后一题(本例共2题)下制作“得分”按钮,输
入代码如下:
先判断本页是一个题目的答案红色部分,循环统计多道题目的总得分,如有5个题目,修改To 后面的数字为4注意这个G2,它
是第二题正确选
项的名称
◆设置得分控件文本框:名称为sum
◆最后,需要定义一下变量,方法如下:
单击“控件工具箱”上“查看代码”控件,弹出“Microsoft visual basic”编辑器,单击“插入”-“模块”命令,弹出“模块”编辑窗口,在“模块”编辑窗口输入“public fen(1) as integer”。
◆运行测试一下,应该能在文本框中显示分数,正确一题得10分。
◆有了分数,是不是想能对得分情况作个提示啊?
◆加入下面的代码,用MsgBox来显示提示:
If sum = 20 Then
ex = MsgBox("全对了", vbYesNo, "汇总") Else
ex = MsgBox("才对了1个", vbYesNo)
End If
练习
◆依照前面的方法制作选择题,并能显示分数或提示。
◆想一想,如果要有5道或更多题目呢?该如何做?
◆一定要实践一下哟!然后去学习平台讨论区交流心得体会。
小结
VBA制作选择题,注意几个方面:
1、用单选按钮,每个按钮名称设置不同,并对正确的选项进行记分。
2、根据总题目数,进行分数统计。
用For循环,如:
Dim i, s
s = 0
For i = 0 To 1
s = s + fen(i)
Next
sum = s
3、根据得分,可以用MsgBox来显示提示信息。
ex = MsgBox("全对了", vbYesNo, "汇总")
▪VBA基础介绍:
/html/79/38/38872/1.htm ▪更多教程请见:。