PPT课件制作技巧
- 格式:ppt
- 大小:1.87 MB
- 文档页数:55

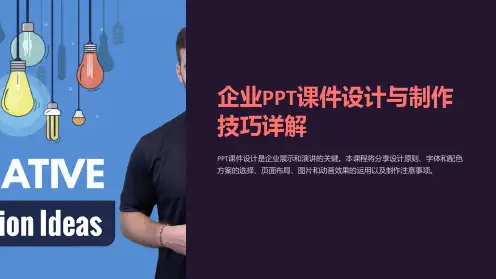

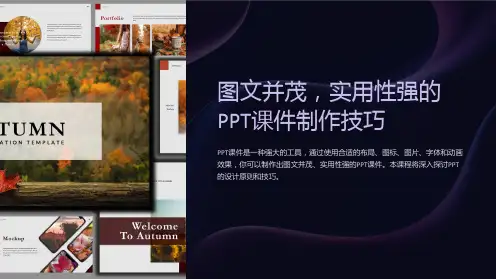
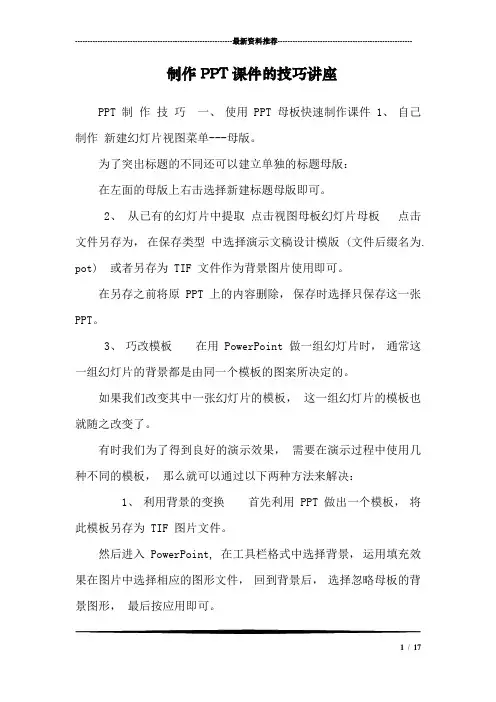
---------------------------------------------------------------最新资料推荐------------------------------------------------------制作PPT课件的技巧讲座PPT 制作技巧一、使用 PPT 母板快速制作课件 1、自己制作新建幻灯片视图菜单---母版。
为了突出标题的不同还可以建立单独的标题母版:在左面的母版上右击选择新建标题母版即可。
2、从已有的幻灯片中提取点击视图母板幻灯片母板点击文件另存为,在保存类型中选择演示文稿设计模版 (文件后缀名为. pot) 或者另存为 TIF 文件作为背景图片使用即可。
在另存之前将原 PPT 上的内容删除,保存时选择只保存这一张PPT。
3、巧改模板在用 PowerPoint 做一组幻灯片时,通常这一组幻灯片的背景都是由同一个模板的图案所决定的。
如果我们改变其中一张幻灯片的模板,这一组幻灯片的模板也就随之改变了。
有时我们为了得到良好的演示效果,需要在演示过程中使用几种不同的模板,那么就可以通过以下两种方法来解决:1、利用背景的变换首先利用 PPT 做出一个模板,将此模板另存为 TIF 图片文件。
然后进入 PowerPoint, 在工具栏格式中选择背景,运用填充效果在图片中选择相应的图形文件,回到背景后,选择忽略母板的背景图形,最后按应用即可。
1/ 17这样我们就为当前这张幻灯片改变了模板。
重复以上步骤就可以为所需的幻灯片更换不同的模板。
2、也可以在一张 PPT 中制作多个母版:视图――母版――幻灯片母版,插入菜单―――插入新幻灯片母版,此操作类似于制作幻灯片。
应用时首先关闭母版编辑状态,选定具体要应用的幻灯片,格式――幻灯片设计,选定具体一种母版样式加以应用,(在右面任务窗格中)右键应用于选幻灯片。
二、 PowerPoi nt 中插入视频的三种方法 1、直接播放视频这种播放方法是将事先准备好的视频文件作为电影文件直接插入到幻灯片中,该方法是最简单、最直观的一种方法,使用这种方法将视频文件插入到幻灯片中后, PowerPoint 只提供简单的[暂停]和[继续播放]控制,而没有其他更多的操作按钮供选择。
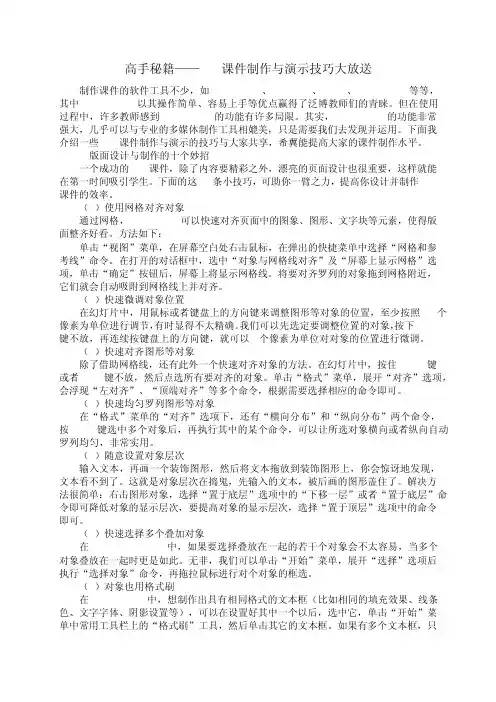
高手秘籍——PPT课件制作与演示技巧大放送、PowerPoint、Flash等等,制作课件的软件工具不少,如Authorware、Director以其操作简单、容易上手等优点赢得了泛博教师们的青睐。
但在使用其中PowerPoint的功能非常的功能有许多局限。
其实,PowerPoint过程中,许多教师感到PowerPoint强大,几乎可以与专业的多媒体制作工具相媲美,只是需要我们去发现并运用。
下面我课件制作与演示的技巧与大家共享,希翼能提高大家的课件制作水平。
介绍一些PPT版面设计与制作的十个妙招1.课件,除了内容要精彩之外,漂亮的页面设计也很重要,这样就能一个成功的PPT在第一时间吸引学生。
下面的这10条小技巧,可助你一臂之力,提高你设计并制作PPT 课件的效率。
(1)使用网格对齐对象通过网格,PowerPoint可以快速对齐页面中的图象、图形、文字块等元素,使得版面整齐好看。
方法如下:单击“视图”菜单,在屏幕空白处右击鼠标,在弹出的快捷菜单中选择“网格和参考线”命令。
在打开的对话框中,选中“对象与网格线对齐”及“屏幕上显示网格”选项,单击“确定”按钮后,屏幕上将显示网格线。
将要对齐罗列的对象拖到网格附近,它们就会自动吸附到网格线上并对齐。
(2)快速微调对象位置在幻灯片中,用鼠标或者键盘上的方向键来调整图形等对象的位置,至少按照10个像素为单位进行调节,有时显得不太精确。
我们可以先选定要调整位置的对象,按下Ctrl 键不放,再连续按键盘上的方向键,就可以1个像素为单位对对象的位置进行微调。
(3)快速对齐图形等对象键除了借助网格线,还有此外一个快速对齐对象的方法。
在幻灯片中,按住Shift 键不放,然后点选所有要对齐的对象。
单击“格式”菜单,展开“对齐”选项,或者Ctrl会浮现“左对齐”、“顶端对齐”等多个命令,根据需要选择相应的命令即可。
(4)快速均匀罗列图形等对象在“格式”菜单的“对齐”选项下,还有“横向分布”和“纵向分布”两个命令,按Ctrl键选中多个对象后,再执行其中的某个命令,可以让所选对象横向或者纵向自动罗列均匀,非常实用。

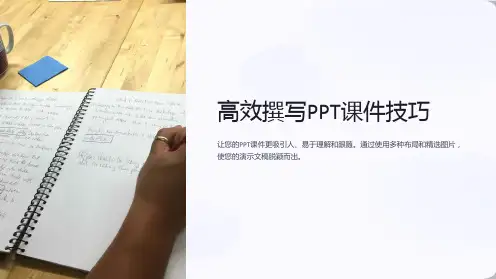
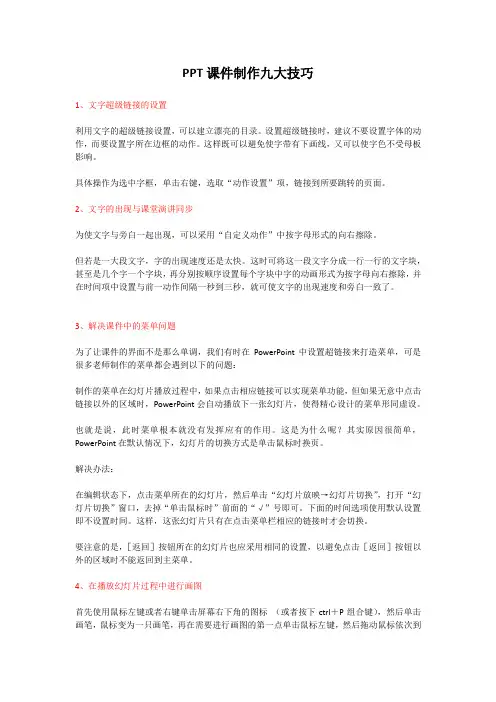
PPT课件制作九大技巧1、文字超级链接的设置利用文字的超级链接设置,可以建立漂亮的目录。
设置超级链接时,建议不要设置字体的动作,而要设置字所在边框的动作。
这样既可以避免使字带有下画线,又可以使字色不受母板影响。
具体操作为选中字框,单击右键,选取“动作设置”项,链接到所要跳转的页面。
2、文字的出现与课堂演讲同步为使文字与旁白一起出现,可以采用“自定义动作”中按字母形式的向右擦除。
但若是一大段文字,字的出现速度还是太快。
这时可将这一段文字分成一行一行的文字块,甚至是几个字一个字块,再分别按顺序设置每个字块中字的动画形式为按字母向右擦除,并在时间项中设置与前一动作间隔一秒到三秒,就可使文字的出现速度和旁白一致了。
3、解决课件中的菜单问题为了让课件的界面不是那么单调,我们有时在PowerPoint中设置超链接来打造菜单,可是很多老师制作的菜单都会遇到以下的问题:制作的菜单在幻灯片播放过程中,如果点击相应链接可以实现菜单功能,但如果无意中点击链接以外的区域时,PowerPoint会自动播放下一张幻灯片,使得精心设计的菜单形同虚设。
也就是说,此时菜单根本就没有发挥应有的作用。
这是为什么呢?其实原因很简单,PowerPoint在默认情况下,幻灯片的切换方式是单击鼠标时换页。
解决办法:在编辑状态下,点击菜单所在的幻灯片,然后单击“幻灯片放映→幻灯片切换”,打开“幻灯片切换”窗口,去掉“单击鼠标时”前面的“√”号即可。
下面的时间选项使用默认设置即不设置时间。
这样,这张幻灯片只有在点击菜单栏相应的链接时才会切换。
要注意的是,[返回]按钮所在的幻灯片也应采用相同的设置,以避免点击[返回]按钮以外的区域时不能返回到主菜单。
4、在播放幻灯片过程中进行画图首先使用鼠标左键或者右键单击屏幕右下角的图标(或者按下ctrl+P组合键),然后单击画笔,鼠标变为一只画笔,再在需要进行画图的第一点单击鼠标左键,然后拖动鼠标依次到第二点、第三点……进行单击即可进行画图。

PPT课件制作知识点一、引言PPT(PowerPoint)课件是一种常用的展示工具,广泛应用于教育、商务、演讲等各个领域。
制作一份优秀的PPT课件需要掌握一些关键的知识点,本文将介绍PPT课件制作的一些必备技巧和注意事项。
二、整体设计1. 主题选择:根据演讲内容和受众群体选择适合的主题样式,如科技、教育、商务等。
2. 布局规划:合理划分页面版面,确定标题、内容和导航等区域的位置,尽量避免信息拥挤和排版混乱。
3. 配色搭配:选择适合主题的配色方案,避免色彩太过花哨或对比度过高,以保证文字和图像的清晰度和可读性。
三、文字内容1. 字体选择:选择易读且符合主题风格的字体,建议使用Arial、Calibri等常见字体避免字体兼容性问题。
2. 字号设置:标题通常大于正文,正文不宜过小,可根据显示设备和观众距离合理选择字号。
3. 行距和字距:设置合适的行间距和字距,保证文字整齐有序,避免堆砌感和困扰阅读。
四、图像与多媒体1. 图片使用:选择高质量、版权合规的图片素材,并调整尺寸、裁剪、对齐等,避免拉伸和失真。
2. 图表应用:使用合适的图表类型展示数据,如柱状图、折线图等,结合颜色和标签注释,揭示数据趋势和关键信息。
3. 多媒体插入:可以插入音频、视频等多媒体文件,但要确保文件格式支持并正常播放,避免过大文件导致加载缓慢。
五、动画与过渡1. 动画效果:谨慎使用动画效果,保证其与演讲内容相呼应,突出重点,同时不要过度使用,以免分散观众注意力。
2. 过渡设置:页面之间的过渡要流畅自然,避免过多特效和切换效果,避免过度花哨影响内容传达。
六、导航与控制1. 目录和导航:对于长篇PPT课件,可以添加目录和导航链接,便于观众了解内容结构,快速定位到感兴趣的部分。
2. 掌控进度:使用幻灯片浏览模式,掌握幻灯片播放进度,避免错乱或遗漏。
七、其他注意事项1. 文件大小控制:合理优化图片、多媒体等元素,注意不要超过PPT的文件限制大小,以免导致文件打开缓慢或无法正常播放。

ppt课件制作技巧大全课件制作技巧大全PowerPoint■在PPT演示文稿内复制幻灯片要复制演示文稿中的幻灯片,请先在普通视图的“大纲”或“幻灯片”选项中,选择要复制的幻灯片。
如果希望按顺序选取多张幻灯片,请在单击时按Shift键;若不按顺序选取幻灯片,请在单击时按Ctrl键。
然后在“插入”菜单上,单击“幻灯片副本”,或者直接按下“Ctrl+shift+D”组合键,则选中的幻灯片将直接以插入方式复制到选定的幻灯片之后。
■Powerpoint自动黑屏在用Powerpoint展示课件的时候,有时需要学生自己看书讨论,这时为了避免屏幕上的图片影响学生的学习注意力可以按一下“B”键,此时屏幕黑屏。
学生自学完成后再接一下“B”键即可恢复正常。
按“W”键也会产生类似的效果。
■将PPT发送到word文档1、在Powerpoint中打开演示文稿,然后在“文件”菜单上,指向“发送”,再单击“MicrosoftWord”。
2、在“将幻灯片添加到Microsoftword文档”之下,如果要将幻灯片嵌入word文档,请单击“粘贴”;如果要将幻灯片链接到word文档,请单击“粘贴链接”。
如果链接文件,那么在Powerpoint中编辑这些文件时,它们也会在word文档中更新。
3、单击“确定”按钮。
此时,系统将新建一个word文档,并将演示文稿复制到该文档中。
如果word未启动,则系统会自动启动word。
■让PPT自动播放要让powerpoint的幻灯片自动播放,只需要在播放时右键点击这个文稿,然后在弹出的菜单中执行“显示”命令即可,或者在打开文稿前将该文件的扩展名从PPT改为PPS后再双击它即可。
这样一来就避免了每次都要先打开这个文件才能进行播放所带来的不便和繁琐。
■增加PPT的“后悔药”在使用powerpoint编辑演示文稿时,如果操作错误,那么只要单击工具栏中的“撤消”按钮,即可恢复到操作前的状态。
然而,默认情况下Powerpoint最多只能够恢复最近的20次操作。