PPT视频教程制作流程
- 格式:docx
- 大小:21.18 KB
- 文档页数:2

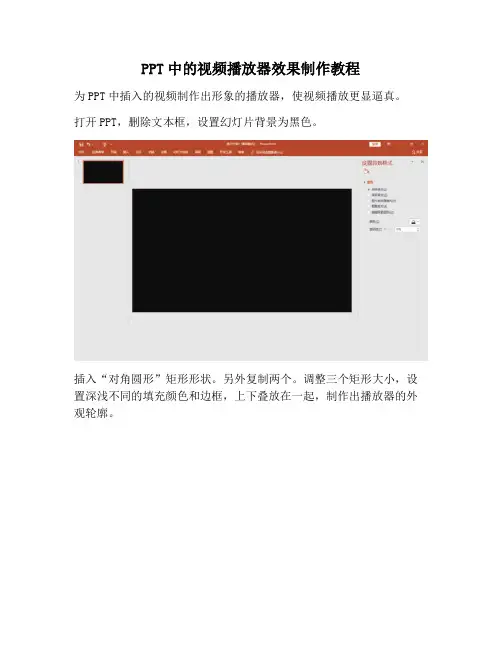
PPT中的视频播放器效果制作教程
为PPT中插入的视频制作出形象的播放器,使视频播放更显逼真。
打开PPT,删除文本框,设置幻灯片背景为黑色。
插入“对角圆形”矩形形状。
另外复制两个。
调整三个矩形大小,设置深浅不同的填充颜色和边框,上下叠放在一起,制作出播放器的外观轮廓。
插入矩形,填充渐变颜色,制作出指示灯效果,分别放在播放器的左上边缘和右侧中间边缘处。
插入形状和文本,制作出铭牌和操作面板的样子。
分别放在屏幕上方和下方。
插入视频文件,调整大小和位置。
使其看起来像处于屏幕中的样子。
播放幻灯片,播放其中的视频……。
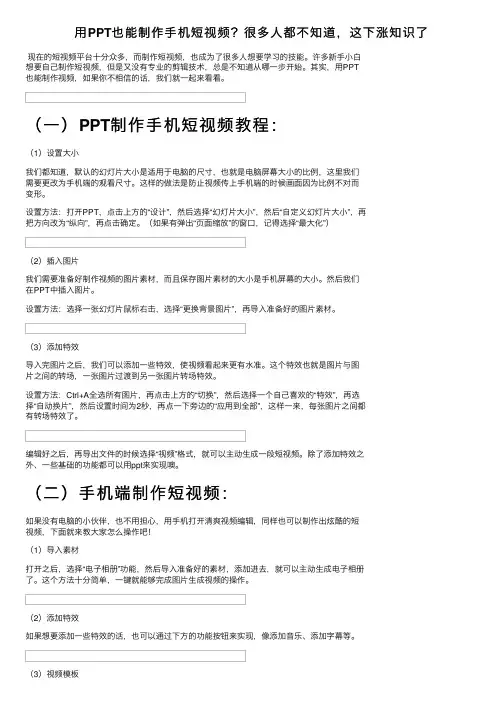
⽤PPT也能制作⼿机短视频?很多⼈都不知道,这下涨知识了现在的短视频平台⼗分众多,⽽制作短视频,也成为了很多⼈想要学习的技能。
许多新⼿⼩⽩想要⾃⼰制作短视频,但是⼜没有专业的剪辑技术,总是不知道从哪⼀步开始。
其实,⽤PPT也能制作视频,如果你不相信的话,我们就⼀起来看看。
(⼀)(⼀)PPT制作⼿机短视频教程:(1)设置⼤⼩我们都知道,默认的幻灯⽚⼤⼩是适⽤于电脑的尺⼨,也就是电脑屏幕⼤⼩的⽐例,这⾥我们需要更改为⼿机端的观看尺⼨。
这样的做法是防⽌视频传上⼿机端的时候画⾯因为⽐例不对⽽变形。
设置⽅法:打开PPT,点击上⽅的“设计”,然后选择“幻灯⽚⼤⼩”,然后“⾃定义幻灯⽚⼤⼩”,再把⽅向改为“纵向”,再点击确定。
(如果有弹出“页⾯缩放”的窗⼝,记得选择“最⼤化”)(2)插⼊图⽚我们需要准备好制作视频的图⽚素材,⽽且保存图⽚素材的⼤⼩是⼿机屏幕的⼤⼩。
然后我们在PPT中插⼊图⽚。
设置⽅法:选择⼀张幻灯⽚⿏标右击,选择“更换背景图⽚”,再导⼊准备好的图⽚素材。
(3)添加特效导⼊完图⽚之后,我们可以添加⼀些特效,使视频看起来更有⽔准。
这个特效也就是图⽚与图⽚之间的转场,⼀张图⽚过渡到另⼀张图⽚转场特效。
设置⽅法:Ctrl+A全选所有图⽚,再点击上⽅的“切换”,然后选择⼀个⾃⼰喜欢的“特效”,再选择“⾃动换⽚”,然后设置时间为2秒,再点⼀下旁边的“应⽤到全部”,这样⼀来,每张图⽚之间都有转场特效了。
编辑好之后,再导出⽂件的时候选择“视频”格式,就可以主动⽣成⼀段短视频。
除了添加特效之外、⼀些基础的功能都可以⽤ppt来实现噢。
(⼆)⼿机端制作短视频:如果没有电脑的⼩伙伴,也不⽤担⼼,⽤⼿机打开清爽视频编辑,同样也可以制作出炫酷的短视频,下⾯就来教⼤家怎么操作吧!(1)导⼊素材打开之后,选择“电⼦相册”功能,然后导⼊准备好的素材,添加进去,就可以主动⽣成电⼦相册了。
这个⽅法⼗分简单,⼀键就能够完成图⽚⽣成视频的操作。


ppt怎样录制成视频教程 怎么将ppt录制成视频呢,其实⽅法很简单,当对于刚从其它版本转型过来的应该就不会太懂吧,没关系下⾯店铺就为你分享ppt怎么录制成视频的⽅法啦! ppt录制成视频的⽅法 ⾸先制作⼀个个性的漂亮PPT⽂件,加⼊个⼈⾊彩元素!如图所⽰,新建幻灯⽚后,然后选择“插⼊”--“图⽚”,添加本地电脑上所需的图⽚;或选择“插⼊”--“⽂本框”,添加相应⽂字,其字体、⼤⼩、颜⾊、效果等都可以⾃定义。
在幻灯⽚上的图⽚和⽂字位置可以随意放置哦! 2为PPT⽂件添加⼀个背景⾳乐(这⾥不添加背景⾳乐的话,也可以在使⽤狸(liwo)窝PPT转换器时添加),步骤是“插⼊”--“声⾳”选项中的“⽂件中的声⾳(F)...”,然后选择本地电脑上已有的指定⾳乐⽂件,添加到幻灯⽚上。
如图所⽰!添加⾳乐后,在幻灯⽚上出现⼀个“⼩喇叭”的图标! 3为PPT⽂件添加动画特效。
步骤是“动画”--“⾃定义动画”,在界⾯右边就会出现⼀个⾃定义动画的编辑栏,可设置选择“添加效果”的进⼊(E)、强调(M)、退出(X)、动作路径(P)等内的动画效果。
如图所⽰在幻灯⽚中的⼀条条虚线,就是设置图⽚的路径动画了。
4制作好了PPT⽂件后,关闭PPT再打开PPT转换视频软件,开始将PPT转换任意格式视频⽂件。
把PPT幻灯⽚转换成视频: 打开PPT转换器,在出现的初始界⾯上,单击“添加(A)”按钮,打开浏览⽂件夹,再将制作好的PPT ⽂件,添加导⼊到软件上。
软件⽀持添加所有版本的PPT幻灯⽚。
如图所⽰,添加的⽂件是2007版本的PPT。
⾃定义设置。
单击“⾃定义(C)”按钮,可进⼊⾃定义设置窗⼝。
设置幻灯⽚的“演⽰”、“转换设置”、“⽔印”选项。
其中“演⽰”⼀项内包含有换⽚时间、背景⾳乐、声⾳设置、幻灯⽚的选项设置。
可以根据需要来设置。
选择预置⽅案,即输出格式。
可选格式有RM、rmvb、3gp、mp4、avi、flv、f4v、mpg、vob、dat、wmv、asf、mkv、dv、mov、ts、webm等。
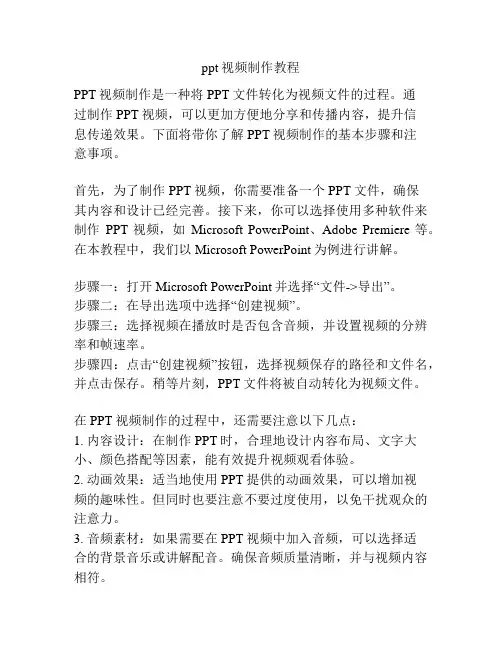
ppt视频制作教程PPT视频制作是一种将PPT文件转化为视频文件的过程。
通过制作PPT视频,可以更加方便地分享和传播内容,提升信息传递效果。
下面将带你了解PPT视频制作的基本步骤和注意事项。
首先,为了制作PPT视频,你需要准备一个PPT文件,确保其内容和设计已经完善。
接下来,你可以选择使用多种软件来制作PPT视频,如Microsoft PowerPoint、Adobe Premiere等。
在本教程中,我们以Microsoft PowerPoint为例进行讲解。
步骤一:打开Microsoft PowerPoint并选择“文件->导出”。
步骤二:在导出选项中选择“创建视频”。
步骤三:选择视频在播放时是否包含音频,并设置视频的分辨率和帧速率。
步骤四:点击“创建视频”按钮,选择视频保存的路径和文件名,并点击保存。
稍等片刻,PPT文件将被自动转化为视频文件。
在PPT视频制作的过程中,还需要注意以下几点:1. 内容设计:在制作PPT时,合理地设计内容布局、文字大小、颜色搭配等因素,能有效提升视频观看体验。
2. 动画效果:适当地使用PPT提供的动画效果,可以增加视频的趣味性。
但同时也要注意不要过度使用,以免干扰观众的注意力。
3. 音频素材:如果需要在PPT视频中加入音频,可以选择适合的背景音乐或讲解配音。
确保音频质量清晰,并与视频内容相符。
4. 视频编辑:如果你想对PPT视频进行更进一步的编辑,可以使用专业的视频编辑软件进行剪辑、合并、添加特效等操作。
5. 文件格式:根据你的需求,选择合适的视频文件格式进行保存。
常见的视频文件格式有MP4、AVI、MOV等。
通过上述步骤和注意事项,你可以快速地制作出一份精美的PPT视频,用于宣传、教育、演示等各种场景。
只要掌握了PPT视频制作的基本方法,你就能轻松地将PPT文件转化为视觉效果更佳、更易分享的视频文件。
祝你制作PPT视频愉快!。
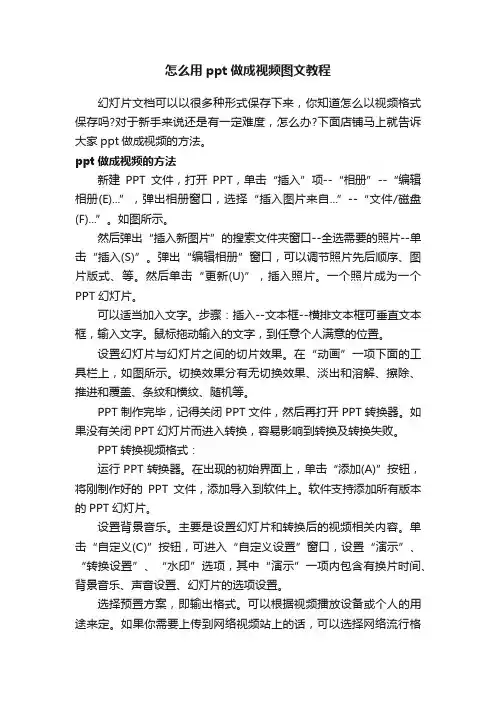
怎么用ppt做成视频图文教程幻灯片文档可以以很多种形式保存下来,你知道怎么以视频格式保存吗?对于新手来说还是有一定难度,怎么办?下面店铺马上就告诉大家ppt做成视频的方法。
ppt做成视频的方法新建PPT文件,打开PPT,单击“插入”项--“相册”--“编辑相册(E)...”,弹出相册窗口,选择“插入图片来自...”--“文件/磁盘(F)...”。
如图所示。
然后弹出“插入新图片”的搜索文件夹窗口--全选需要的照片--单击“插入(S)”。
弹出“编辑相册”窗口,可以调节照片先后顺序、图片版式、等。
然后单击“更新(U)”,插入照片。
一个照片成为一个PPT幻灯片。
可以适当加入文字。
步骤:插入--文本框--横排文本框可垂直文本框,输入文字。
鼠标拖动输入的文字,到任意个人满意的位置。
设置幻灯片与幻灯片之间的切片效果。
在“动画”一项下面的工具栏上,如图所示。
切换效果分有无切换效果、淡出和溶解、擦除、推进和覆盖、条纹和横纹、随机等。
PPT制作完毕,记得关闭PPT文件,然后再打开PPT转换器。
如果没有关闭PPT幻灯片而进入转换,容易影响到转换及转换失败。
PPT转换视频格式:运行PPT转换器。
在出现的初始界面上,单击“添加(A)”按钮,将刚制作好的PPT文件,添加导入到软件上。
软件支持添加所有版本的PPT幻灯片。
设置背景音乐。
主要是设置幻灯片和转换后的视频相关内容。
单击“自定义(C)”按钮,可进入“自定义设置”窗口,设置“演示”、“转换设置”、“水印”选项,其中“演示”一项内包含有换片时间、背景音乐、声音设置、幻灯片的选项设置。
选择预置方案,即输出格式。
可以根据视频播放设备或个人的用途来定。
如果你需要上传到网络视频站上的话,可以选择网络流行格式FLV。
在主界面右上方,可以预览每一张幻灯片;在下方,可以选择视频和音频的质量,这里一般可以默认设置就好了。
然后选择输出路径,不选则按软件默认路径。
设置完毕,就可以单击主界面右下方的"Start"开始转换按钮了。

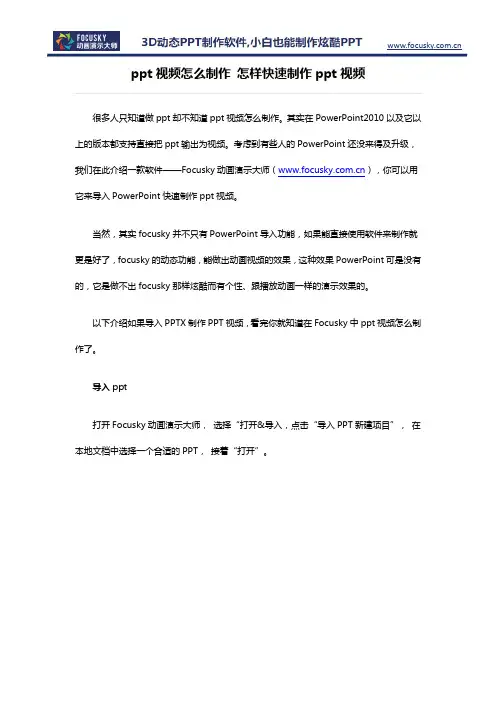
ppt视频怎么制作怎样快速制作ppt视频很多人只知道做ppt却不知道ppt视频怎么制作。
其实在PowerPoint2010以及它以上的版本都支持直接把ppt输出为视频。
考虑到有些人的PowerPoint还没来得及升级,我们在此介绍一款软件——Focusky动画演示大师(),你可以用它来导入PowerPoint快速制作ppt视频。
当然,其实focusky并不只有PowerPoint导入功能,如果能直接使用软件来制作就更是好了,focusky的动态功能,能做出动画视频的效果,这种效果PowerPoint可是没有的,它是做不出focusky那样炫酷而有个性、跟播放动画一样的演示效果的。
以下介绍如果导入PPTX制作PPT视频,看完你就知道在Focusky中ppt视频怎么制作了。
导入ppt打开Focusky动画演示大师,选择“打开&导入,点击“导入PPT新建项目”,在本地文档中选择一个合适的PPT,接着“打开”。
解析与加载PPT后,选择需要添加到工程的页面。
选择一个合适的布局方式。
选择合适的模板。
以上就是ppt视频怎么制作流程的第一步。
编辑ppt文稿这是ppt视频怎么制作流程的第二步。
在导入ppt文件后,你可以通过Focusky的编辑界面,点击相应图标给每个幻灯片添加字幕与配音,给整个文稿添加背景音乐还有更多美化ppt文稿的操作,请浏览focusky官网帮助中心以视频的形式输出ppt文稿在Focusky中,点击“输出”选择输出视频即可。
这种输出形式是把演示文件所包含的所有资源打包为一个mp4文件,在其他电脑或播放设备上可以直接用媒体播放器播放,使用方便。
在输出时可以选择视频的分辨率。
至此,你已经完成了ppt视频怎么制作流程的最后一步。
整个操作下来,你会发现过程很顺畅,你以后也可以教别人怎么利用Focusky制作ppt视频了。


怎么在电脑制作ppt教程视频制作PPT教程视频是一项重要而有趣的任务,可以帮助人们更好地了解PPT制作的过程和技巧。
下面是一个关于如何在电脑上制作PPT教程视频的1000字指南:首先,为了制作一部成功的PPT教程视频,你需要先准备好一些必要的设备和软件。
一台高配置的电脑,一款优秀的录屏软件以及一部输入音频的麦克风是必不可少的。
同时,你还需要安装一个图像处理软件,比如Adobe Photoshop或GIMP,以便处理你的演示文稿中的图片和图表。
在开始录制视频之前,你必须先制定一个明确的计划和大纲。
这将有助于你确保视频内容的逻辑性和连贯性。
你可以先编写一个详细的脚本,列出每个步骤的说明,并设计出合适的示例图片和图表。
这样做可以提高你的效率并保持整个教程视频的准确性。
接下来,你需要打开PPT软件并准备一个新的演示文稿。
如果你已经准备好了要用的资料和内容,你可以直接开始制作PPT的幻灯片。
确保你的演示文稿具有统一的风格和布局,这样观众能更好地理解你的教学内容。
一旦你开始制作幻灯片,你可以先设计好每张幻灯片的主题,并添加必要的文字、图片和图表。
你可以使用PPT软件提供的模板或自己设计一个个性化的主题。
对于文字内容,尽量保持简洁明了,尽量避免使用太多文字,以免观众在观看过程中分心。
在录制过程中,你需要选择一个能够清晰展示整个屏幕的录屏软件。
确保你的鼠标和键盘操作在录制视频过程中能够清晰可见。
你可以在录制之前先进行一次测试,确保画面和声音都能正常录制。
当录制完整个PPT制作过程后,你可以导入录制好的视频文件到视频编辑软件中进行剪辑和编辑。
你可以删除不必要的片段,调整视频的速度和音量,并添加音频说明和背景音乐。
你可以选择一些轻快的背景音乐来提高观看体验,但要确保不要让音乐声音过于喧闹,影响观众的专注力。
最后,你需要导出你编辑好的视频文件,选择一个合适的视频格式和分辨率,以便在不同平台上观看。
你可以将视频上传到视频共享网站,比如YouTube或B站,或者将视频发送给你要分享的人。
怎么制作课件视频教程制作课件视频教程是一种非常有趣和高效的教学方式。
下面,我将为您详细介绍如何制作课件视频教程,希望对您有所帮助。
首先,您需要准备好以下设备和软件:1. 电脑:用于编辑和制作视频教程。
2. 录屏软件:可以录制电脑屏幕的软件。
3. 麦克风:用于录制声音,确保声音清晰。
接下来,我们来分步骤制作课件视频教程:步骤一:确定主题和内容首先,您需要确定您想要传达的主题和内容。
清楚地了解您的受众,选择合适的主题,并确定要介绍的内容。
步骤二:准备好课件编写并准备好您需要展示的课件。
确保课件内容清晰明了,并与您的主题相一致。
您可以使用PowerPoint等软件来制作课件。
步骤三:录制屏幕使用录屏软件开始录制您的屏幕。
确保您的屏幕显示的内容包括您制作好的课件和您的操作过程。
步骤四:录制声音使用麦克风来录制您的声音。
在录制前测试麦克风是否正常工作,并确保声音清晰。
跟随您的课件,逐步解释课程内容并提供相关示范。
步骤五:编辑视频将录制好的视频导入到视频编辑软件中,可以使用专业的视频编辑软件,也可以使用简单易用的免费软件。
对录制好的视频进行剪辑,去除不必要的部分并调整视频的整体时长。
步骤六:调整画面和音频效果在视频编辑软件中,您可以调整视频画面的亮度、对比度和饱和度等参数,使得画面更加清晰明亮。
同时,您还可以对录制的声音进行处理,例如去除噪音、增加音量等。
步骤七:添加音乐与字幕如果您想给您的视频添加背景音乐,您可以在视频编辑软件中选择适合的音乐,并将其添加到视频中。
此外,您还可以根据需要为视频添加字幕,以提供更好的学习体验。
步骤八:导出和发布视频在您编辑完成后,使用视频编辑软件将视频导出为常见的视频格式,例如MP4、AVI等。
然后,您可以将视频发布到在线视频平台,例如YouTube、Bilibili等,以便学生们进行观看和学习。
制作课件视频教程可以帮助学生更好地理解和掌握知识点,同时提高他们的学习兴趣。
希望以上的步骤对于您制作课件视频教程有所帮助。
PPT视频教程制作流程
目的:
1、方便会议使用
3、方便内部使用
一、对白录音:
开电脑后,把两个话筒放好并打开,把录音软件打开,设置如下:
把背景音乐打开并调节到合适音量,再点击‘开始录音’试录一段,觉得没问题后重新点‘开始录音’来录制,录完后点‘停止录音’,需要剪辑的就剪辑,最后把录音文件拿走。
二、录制PPT
1、安装好SCREENFLASH和千千静听后,设置好相关内容(这步还有不清楚的请务必提出来)。
然后把电脑分辨率调为1024*768 ,颜色16位。
杀毒软件、QQ等不必要的软件最好退出,以防录制中弹出信息影响录制内容。
2、把录音文件放入千千静听,按Shift+F3,能够播放就没问题,然后停止,最小化千千静听。
3、打开要录的PPT,点击里面的录制按钮后PPT在屏幕中间全屏显示,右下角录制软件提示按Shift+F1开始录制,取消提示后,点击PPT,保证能够翻页,然后返回第一页。
4、按Shift+F1后立即按Shift+F3,保证PPT录制与对白同步。
当对白一停止,立即按Shift+F1结束PPT录制,此时会自动弹出一个编辑窗口。
然后把千千静听关闭。
三、编辑PPT视频文件
1、鼠标是否需要显示;声音要换成之前录制好的对白声音(插入->声音)。
2、工具->剪裁电影
3、工具->增加画布
4、工具->播放控制条
5、跳转到开始,插入->按钮->特殊按钮(制作播放(空格键)、暂停(回车键)按钮)
6、两个铵钮移动到所有帧
7、工具->载入屏幕(主要修改下载百分比(5%或10%))
8、导出高音质SW
F、低音质SWF(名字后加网络版三个字)、高音质EXE等三个文件,文件名与课程名一致,可参考“美宜佳的历史和市场定位”课程。
9、最终把课程文件夹放到‘\\backup\信息部$\需要审核的PPT课程’,
用户名:
xxb,密码:
myjxxb
其它事项:
1、PPT要统一模版、字体是黑体,大小是18以上,用指定的角色。
2、会议PPT视频,字体大、放关健字和流程、图片要突出重点(处理),解说字要适当大。
3、把FLASH播放器、高音质SWF文件、高音质EXE等3个文件给到会议负责人,并建议播放电脑的分辨率调为800*600。
如果EXE文件不能打开,就用FLASH播放器打开高音质SWF文件来播。