edius标准教程----第六章 形形色色的插件
- 格式:pdf
- 大小:1.82 MB
- 文档页数:20

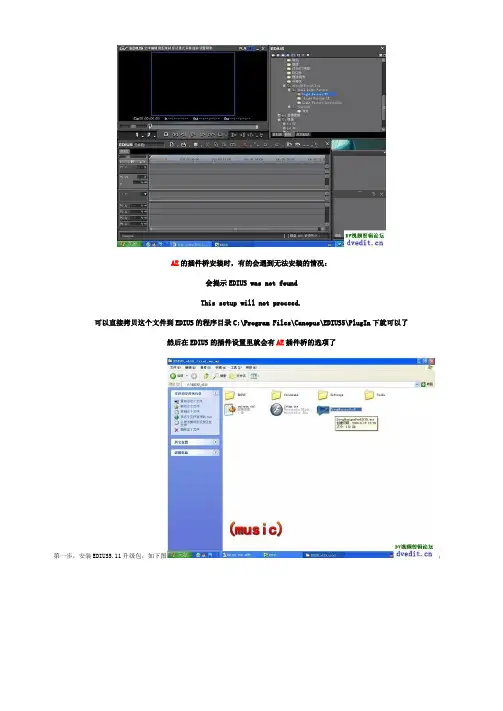
AE的插件桥安装时,有的会遇到无法安装的情况:
会提示EDIUS was not found
This setup will not proceed.
可以直接拷贝这个文件到EDIUS的程序目录C:\Program Files\Canopus\EDIUS5\PlugIn下就可以了
然后在EDIUS的插件设置里就会有AE插件桥的选项了
第一步,安装EDIUS5.11升级包,如下图;
第二步,安装EDIUS5 FOR AE桥接插件,如下
图;
第三步,将AE插件拷贝至X:\Program Files\Adobe\Adobe After Effects 7.0\Support Files\Plug-ins安装目录下;如
下图;
第四步,打开EDIUS5.0,进入工程设置界面-----插件设置-----After EffectsFilter-----ADD打开目录至X:\Program Files\Adobe\Adobe After Effects 7.0\Support Files\Plug-ins,应用保存,
如下图;
第五步,关闭EDIUS软件后,从新启动EDIUS,这个时候你就可以在EDIUS特效目录下看到AE插件
了如下图;。

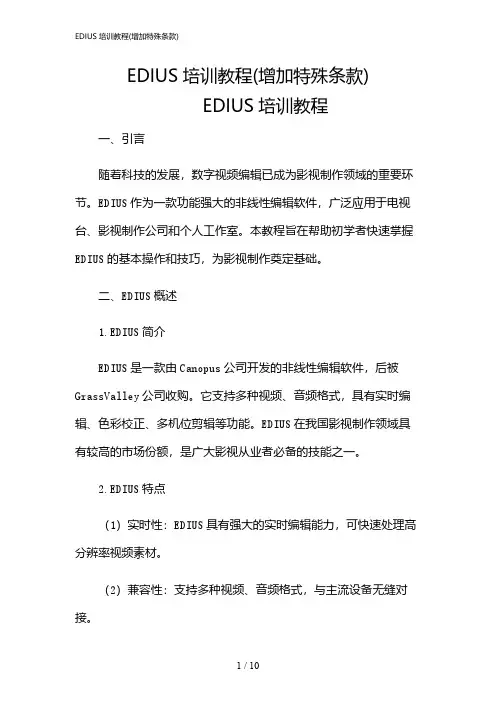
EDIUS培训教程(增加特殊条款)EDIUS培训教程一、引言随着科技的发展,数字视频编辑已成为影视制作领域的重要环节。
EDIUS作为一款功能强大的非线性编辑软件,广泛应用于电视台、影视制作公司和个人工作室。
本教程旨在帮助初学者快速掌握EDIUS的基本操作和技巧,为影视制作奠定基础。
二、EDIUS概述1.EDIUS简介EDIUS是一款由Canopus公司开发的非线性编辑软件,后被GrassValley公司收购。
它支持多种视频、音频格式,具有实时编辑、色彩校正、多机位剪辑等功能。
EDIUS在我国影视制作领域具有较高的市场份额,是广大影视从业者必备的技能之一。
2.EDIUS特点(1)实时性:EDIUS具有强大的实时编辑能力,可快速处理高分辨率视频素材。
(2)兼容性:支持多种视频、音频格式,与主流设备无缝对接。
(3)高效性:优化剪辑流程,提高工作效率。
(4)稳定性:系统运行稳定,确保项目安全。
(5)拓展性:支持第三方插件,满足个性化需求。
三、EDIUS安装与配置1.系统要求(1)操作系统:Windows7/8/10(64位)(2)处理器:支持SSE4.2指令集的Intel或AMD处理器(4)硬盘:至少500GB的可用空间2.安装步骤(1)EDIUS安装包。
(2)运行安装程序,按照提示完成安装。
(3)安装完成后,启动EDIUS,进行初始设置。
3.配置选项(1)分辨率:设置视频编辑的分辨率。
(2)色彩空间:选择合适的色彩空间,如REC.709、DCI-P3等。
(3)时间线设置:根据项目需求,设置时间线的帧率和时长。
(4)硬件加速:根据显卡性能,开启硬件加速功能。
四、EDIUS基本操作1.界面布局(1)菜单栏:包含文件、编辑、视图等菜单。
(2)工具栏:提供常用工具按钮。
(3)时间线:展示视频、音频素材和剪辑效果。
(4)素材库:存放导入的视频、音频素材。
(5)特效面板:提供丰富的视频、音频特效。
(6)预览窗口:实时预览剪辑效果。

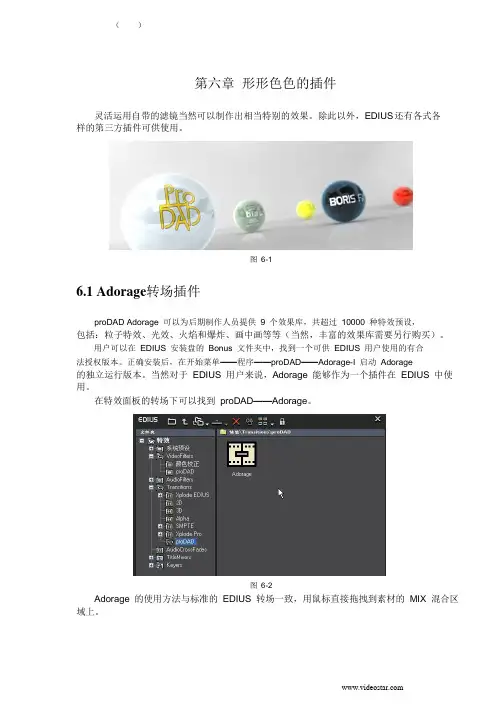
()第六章形形色色的插件灵活运用自带的滤镜当然可以制作出相当特别的效果。
除此以外,EDIUS 还有各式各样的第三方插件可供使用。
图6-16.1 Adorage转场插件proDAD Adorage 可以为后期制作人员提供9 个效果库,共超过10000 种特效预设,包括:粒子特效、光效、火焰和爆炸、画中画等等(当然,丰富的效果库需要另行购买)。
用户可以在EDIUS 安装盘的Bonus 文件夹中,找到一个可供EDIUS 用户使用的有合法授权版本。
正确安装后,在开始菜单——程序——proDAD——Adorage-I 启动Adorage的独立运行版本。
当然对于EDIUS 用户来说,Adorage 能够作为一个插件在EDIUS 中使用。
在特效面板的转场下可以找到proDAD——Adorage。
图6-2Adorage 的使用方法与标准的EDIUS 转场一致,用鼠标直接拖拽到素材的MIX 混合区域上。
()图6-3打开信息面板,双击Adorage 开启设置面板。
图6-4Adorage 的使用方法非常直观。
设置面板左半区显著位置就可以看到一个特效预设菜单,打开折叠的卷展栏,一边观察预览窗口,一边直接选择需要的效果。
如图6-4 所示。
图6-5我们还可以来修改、定制自己的效果,设置面板的下半区域就是一个特效的设置流程图。
如图6-6 所示。
图6-6VideoA/B:视频源。
如果使用的是独立运行版本可以在这里载入需要的视频源,作为插件的话就不用设置了,因为直接使用的是EDIUS 轨道上的素材。
Mixer:混合区,对转场初步的调整。
主要是使用一个黑白遮罩图来指定转场的方式,还可以设置转场的边缘。
Smoke:边缘拖尾效果区。
从字面上看是“烟雾”,实际上Adorage 会根据转场边缘的像素产生粒子,如果调整到较高强度的话,直观看上去就是转场边缘有运动残影效果。
图6-7勾选Use smoke 启用拖尾效果。
小预览窗边有四个滑杆。
滑杆将画面分成四个部分:上、下、左和右,延三角方向由小到大,可以分别控制拖尾的强度。
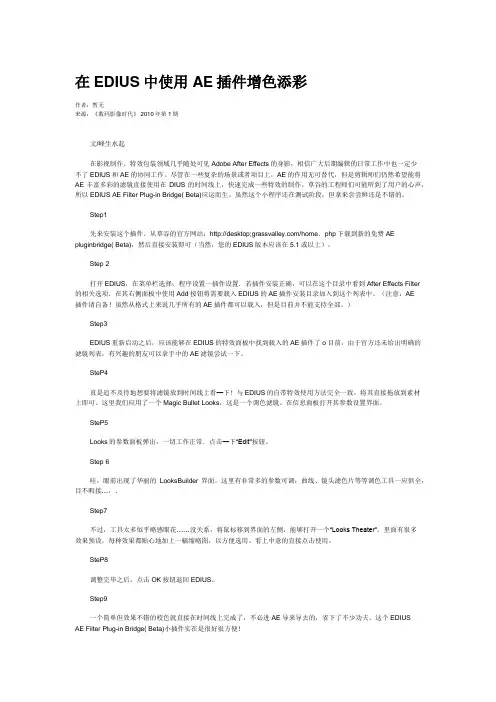
在EDIUS中使用AE插件增色添彩作者:暂无来源:《数码影像时代》 2010年第1期文/峰生水起在影视制作。
特效包装领域几乎随处可见Adobe After Effects的身影,相信广大后期编辑的日常工作中也一定少不了EDIUS和AE的协同工作。
尽管在一些复杂的场景或者项目上,AE的作用无可替代,但是剪辑师们仍然希望能将AE丰富多彩的滤镜直接使用在DIUS的时间线上,快速完成一些特效的制作。
草谷的工程师们可能听到了用户的心声,所以EDIUS AE Filter Plug-in Bridge( Beta)应运而生。
虽然这个小程序还在测试阶段,但拿来尝尝鲜还是不错的。
Step1先来安装这个插件。
从草谷的官方网站:http://desktop;/home.php下载到新的免费AE pluginbridge( Beta),然后直接安装即可(当然,您的EDIUS版本应该在5.1或以上)。
Step 2打开EDIUS,在菜单栏选择:程序设置一插件设置.若插件安装正确,可以在这个目录中看到After Effects Filter的相关选项.在其右侧面板中使用Add按钮将需要载入EDIUS的AE插件安装目录加入到这个列表中。
(注意:AE插件请自备!虽然从格式上来说几乎所有的AE插件都可以载入,但是目前并不能支持全部。
)Step3EDIUS重新启动之后,应该能够在EDIUS的特效面板中找到载入的AE插件了o目前,由于官方还未给出明确的滤镜列表,有兴趣的朋友可以拿手中的AE滤镜尝试一下。
SteP4真是追不及待地想要将滤镜放到时间线上看—下!与EDIUS的自带特效使用方法完全一致,将其直接拖放到素材上即可。
这里我们应用了一个Magic Bullet Looks,这是一个调色滤镜。
在信息面板打开其参数设置界面。
SteP5Looks的参数面板弹出,一切工作正常.点击—下“Edit"按钮。
Step 6哇,眼前出现了华丽的LooksBuilder界面。
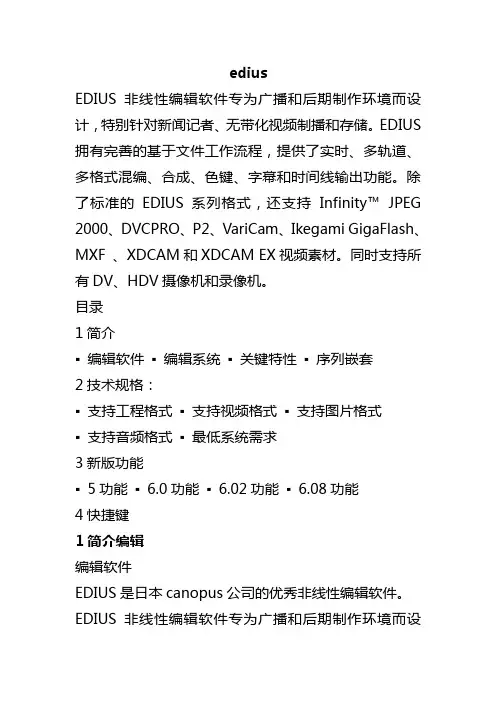
ediusEDIUS非线性编辑软件专为广播和后期制作环境而设计,特别针对新闻记者、无带化视频制播和存储。
EDIUS 拥有完善的基于文件工作流程,提供了实时、多轨道、多格式混编、合成、色键、字幕和时间线输出功能。
除了标准的EDIUS系列格式,还支持Infinity™JPEG 2000、DVCPRO、P2、VariCam、Ikegami GigaFlash、MXF 、XDCAM和XDCAM EX视频素材。
同时支持所有DV、HDV摄像机和录像机。
目录1简介▪编辑软件▪编辑系统▪关键特性▪序列嵌套2技术规格:▪支持工程格式▪支持视频格式▪支持图片格式▪支持音频格式▪最低系统需求3新版功能▪5功能▪6.0功能▪6.02功能▪6.08功能4快捷键1简介编辑编辑软件EDIUS是日本canopus公司的优秀非线性编辑软件。
EDIUS非线性编辑软件专为广播和后期制作环境而设计,特别针对新闻记者、无带化视频制播和存储。
EDIUS 拥有完善的基于文件工作流程,提供了实时、多轨道、多格式混编、合成、色键、字幕和时间线输出功能。
除了标准的EDIUS系列格式,还支持Infinity™JPEG 2000、DVCPRO、P2、VariCam、Ikegami GigaFlash、MXF 、XDCAM和XDCAM EX视频素材。
同时支持所有DV、HDV摄像机和录像机。
EDIUSGrass Valley™的EDIUS® 6,这一业界广泛使用的强大的多格式编辑平台赢得了TVB Europe和The IBC Daily的众多编辑共同评选的IBC2010最佳产品奖项。
在荷兰阿姆斯特丹举行的IBC2010展会上,EDIUS 6非线性编辑软件被评为最具创新和智能的产品之一。
该奖项是对EDIUS6新增性能的一种认可,这些新性能一如既往地帮助广电用户、独立制作人和专业用户优化工作流程,同时提高速度,支持更多格式,并提高系统运行效率。
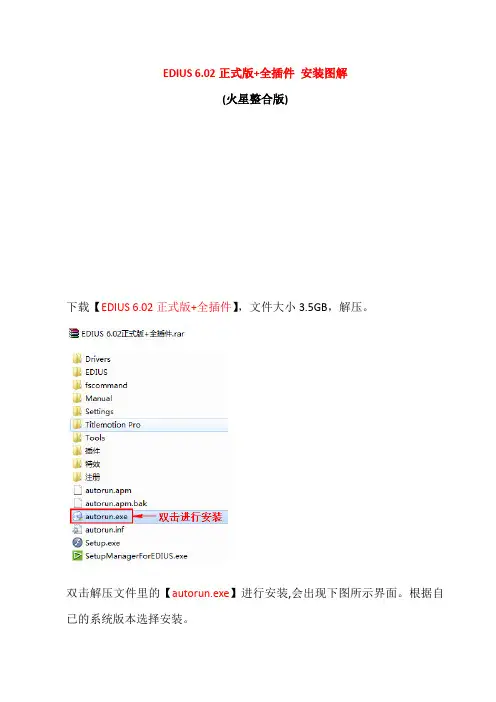
EDIUS 6.02正式版+全插件安装图解(火星整合版)下载【EDIUS 6.02正式版+全插件】,文件大小3.5GB,解压。
双击解压文件里的【autorun.exe】进行安装,会出现下图所示界面。
根据自已的系统版本选择安装。
我以Win7 64位系统为例进行截图。
单击【Win7 64位系统上安装】,如图:一、ED6.02简体中文版的安装单击【安装Edius 6.02简体中文版】后面的,跳出有注册码的记事本,复制第一组注册码:555555-HYPJP015G6G0JFC3备用。
单击下图这个按钮,进入ED主程序的安装。
在下图最后一行的空白框里粘贴先前复制到剪贴板的注册码。
等待一会,完成安装,重启电脑,也可以选择稍后重启电脑。
ED6.02主程序安装完毕。
二、接下来安装TM字幕单击下图所示按钮,进行TM字幕的安装。
耐心等一会,这里时间好像较长……TM字幕安装完毕。
三、注册注册完成。
四、安装插件ProDVD 三剑客1、安装【Mercalli防抖插件】,单击,在跳出的记事本中复制序列号备用。
我是64位系统,单击下图所示按钮。
在下图中粘贴先前复制到剪贴板的序列号。
2、安装【Vitascene】扫光插件3、安装英雄字幕【Heroglyph】按照下图所示的数字顺序安装即可。
我就不截图了。
五、特别要注意:这个【Adorage 升级包】不要安装,如果你装了这个升级包,安装德国转场时,可能会有水印。
(我就碰到这种情况)六、相关插件单击【相关插件】,界面如下图所示:(依自己喜好安装,这里我只安装了AE桥接插件)。
点击下图所示按钮,安装AE桥接插件。
安装完成。
点击主面板的退出。
至此,ED6.02主程序和插件安装完毕。
打开ED程序,进行相关设置。
第一次打开ED软件,设置一个工程文件存放地。
创建工程预设。
软件打开后在菜单里点开设置,进行系统设置和用户设置。
一、系统设置:应用——回放:应用——采集:工程预设:点击新建预设…,打开软件时我设置了一个4:3的标清,参数如下图所示:在这儿再设置一个16:9的标清和一个高清。

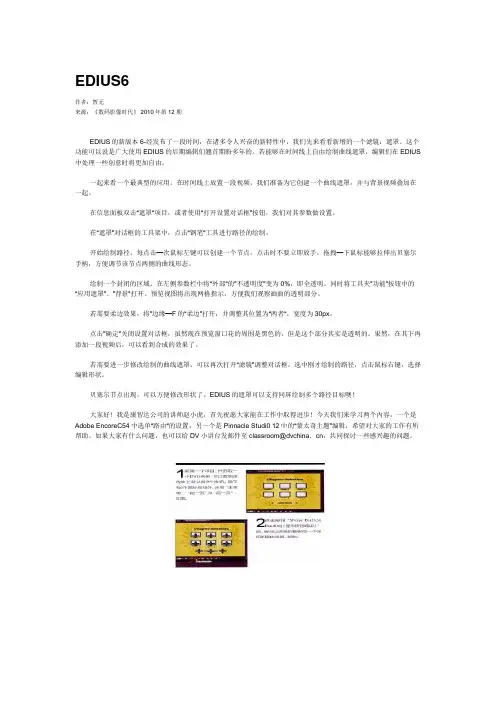
EDIUS6作者:暂无来源:《数码影像时代》 2010年第12期EDIUS的新版本6-经发布了一段时间,在诸多令人兴奋的新特性中,我们先来看看新增的一个滤镜:遮罩。
这个功能可以说是广大使用EDIUS的后期编辑们翘首期盼多年的。
若能够在时间线上自由绘制曲线遮罩,编辑们在EDIUS 中处理一些创意时将更加自由。
一起来看一个最典型的应用。
在时间线上放置一段视频,我们准备为它创建一个曲线遮罩,并与背景视频叠加在一起。
在信息面板双击“遮罩“项目,或者使用“打开设置对话框”按钮,我们对其参数做设置。
茌“遮罩”对话框的工具架中,点击“钢笔“工具进行路径的绘制。
开始绘制路径。
每点击—次鼠标左键可以创建一个节点。
点击时不要立即放手,拖拽—下鼠标能够拉伸出贝塞尔手柄,方便调节该节点两侧的曲线形态。
绘制一个封闭的区域。
在左侧参数栏中将“外部“的”不透明度”变为0%,即全透明。
同时将工具夹”功能”按钮中的“应用遮罩”、”背景”打开。
预览视图将出现网格指示,方便我们观察画面的透明部分。
若需要柔边效果,将”边缘—F的“柔边”打开,并调整其位置为“两者“,宽度为30px。
点击”确定”关闭设置对话框,虽然现在预览窗口花的周围是黑色的,但是这个部分其实是透明的。
果然,在其下再添加一段视频后,可以看到合成的效果了。
若需要进一步修改绘制的曲线遮罩,可以再次打开“滤镜”调整对话框。
选中刚才绘制的路径,点击鼠标右键,选择编辑形状。
贝塞尔节点出现,可以方便修改形状了。
EDIUS的遮罩可以支持同屏绘制多个路径目标噢!大家好!我是康智达公司的讲师赵小虎,首先祝愿大家能在工作中取得进步!今天我们来学习两个内容,一个是Adobe EncoreC54中选单“路由“的设置,另一个是Pinnacle Studi0 12中的“蒙太奇主题”编辑,希望对大家的工作有所帮助。
如果大家有什么问题,也可以给DV小讲台发邮件至classroom@dvchina.cn,共同探讨一些感兴趣的问题。
扫光是电视节目中经常会用到的效果,一般都是在AE中完成,因为专门有一个叫Shine的插件来完成这个效果。
[ggad]pub-9921784468703709$1165212297$728$90[/ggad]
现在,我们给大家介绍一款功能强大的插件,它可以让你在EDIUS中就轻松完成扫光效果,轻松完成扫光效果
edius插件-Prodad Vitascene设置绚丽字体扫光解决方法,其实两者软件结合得很好,只是大家的操作方法有问题,现将使用办法与大家分享:
安装好软将后,
在视频轨道上新建字幕,不可建在T轨上,因为要叠加滤镜.
和其他滤镜调用方法一样,附加给素材后,
进行滤镜设置。
老汤姆】Edius Pro v5.12 全新安装版下载需要说明的是,光盘运行界面无明显变化,只是对其它中的按钮指向的链接进行了调整,包括增加和删除。
去除了640M的“新Boris FX.Inc 影视特效系列三合一”、上一版的视频教程更新为Edius 5.0的视频教程(毕竟有些朋友会用得上,况且光盘空间也允许),此外,还删去了一些重复的内容(包括在老男孩工具包中ProCoder 3),以及其它的几个在实际中并不常用的小插件,避免给大家带来使用上的困惑。
新增内容:1、AutoRun病毒免疫程序,并放置在首页;2、全套AE插件(但好像和本人的极点五笔输入法有冲突,有时打开输入法,便导致Edius 无响应,只能强制关闭)。
真正原因有待确定。
3、增加软件卸载之后的残留文件清理的批处理文件,大家不用打开C:\Windows\system32中进行查找半天了,并有两种删除方式供选择,防止误操作;4、增加天影字幕XX版,具体用法还在摸索中,但软件是可以成功安装的,XX也很容易。
因为其功能看上去还不错,所以收录到光盘中;5、特别收录了几款视频修复工具,其中包括可以解决一些格式的视频在播放时无法拖动进度的问题的实用小程序,并精选了多个企业广告及形象宣传片,供大家研究提高。
此外,更改了老男孩工具包中的背景音乐,改成了张杰的《明天过后》,对这首音乐,自我感觉还不错。
改动了页面的排版,使其看上去更美观一些。
值得一提的是,新加入了很多做好的特效预设,个人认为非常实用,都是其他大师在论坛上也发表过了的,我所作的工作只是将他们做的特效预设进行整理之后重新进行了打包,但有些特效其实还有重复,大家在实际使用的时候仔细对比一下就可以了。
还有,光盘上还收进了一些个人认为非常好的企业广告和形象宣传片,希望对大家的创作灵感有所启发,同时也希望和大家一起学习、共同提高。
各页面具体内容简介如下:一、首页:1、光盘内容及使用说明;2、Autorun 自动运行病毒免疫;3、标准教程和视频教程;4、安装其它可选插件;5、老男孩工具包;6、最小化所有窗口,返回桌面。
【插件安装方法】
1、按照上面的下载地址下载解压后是一个名为“Magic_Bullet_Looks_AE_1.4.3_64bit.exe”的文件,我们先双击这个exe文件,开始我们的安装旅程。
2、出现欢迎页面时,请选中“Modify”,然后点击“Next”继续。
请看下图:
3、到这里时千万要注意,切记要选中“Install Demo Version”然后点击“Done”继续,千万不要在这里输入注册码,否则会安装失败!
4、安装完成后,我们打开AE,然后调出这个Magic Bullet Looks插件
5、调出这个插件后,我们在特效控制面板点击下图红框中的“Options”,就会跳出注册框。
6、在这里我们才输入注册码,输入注册码8613-2921-1000-8878-2958然后点击“Done”完成安装
网速不是很好图片是网络找来的
装looks先要装1.3的不然不好使
1.3的序列号是8开头的 1.4是9开头的
edius6装looks 教程
/programs/view/4ByHJ0Gm6uw/
也是网上找来的我没有必要自己去做个视频教程- -!!!。
第六章 形形色色的插件灵活运用自带的滤镜当然可以制作出相当特别的效果。
除此以外,EDIUS还有各式各样的第三方插件可供使用。
图6-16.1 Adorage转场插件proDAD Adorage可以为后期制作人员提供9个效果库,共超过10000种特效预设,包括:粒子特效、光效、火焰和爆炸、画中画等等(当然,丰富的效果库需要另行购买)。
用户可以在EDIUS安装盘的Bonus文件夹中,找到一个可供EDIUS用户使用的有合法授权版本。
正确安装后,在开始菜单——程序——proDAD——Adorage-I启动Adorage 的独立运行版本。
当然对于EDIUS用户来说,Adorage能够作为一个插件在EDIUS中使用。
在特效面板的转场下可以找到proDAD——Adorage。
图6-2Adorage的使用方法与标准的EDIUS转场一致,用鼠标直接拖拽到素材的MIX混合区域上。
图6-3打开信息面板,双击Adorage开启设置面板。
图6-4Adorage的使用方法非常直观。
设置面板左半区显著位置就可以看到一个特效预设菜单,打开折叠的卷展栏,一边观察预览窗口,一边直接选择需要的效果。
如图6-4所示。
图6-5我们还可以来修改、定制自己的效果,设置面板的下半区域就是一个特效的设置流程图。
如图6-6所示。
图6-6VideoA/B:视频源。
如果使用的是独立运行版本可以在这里载入需要的视频源,作为插件的话就不用设置了,因为直接使用的是EDIUS轨道上的素材。
Mixer:混合区,对转场初步的调整。
主要是使用一个黑白遮罩图来指定转场的方式,还可以设置转场的边缘。
Smoke:边缘拖尾效果区。
从字面上看是“烟雾”,实际上Adorage会根据转场边缘的像素产生粒子,如果调整到较高强度的话,直观看上去就是转场边缘有运动残影效果。
图6-7勾选Use smoke启用拖尾效果。
小预览窗边有四个滑杆。
滑杆将画面分成四个部分:上、下、左和右,延三角方向由小到大,可以分别控制拖尾的强度。
下方参数栏Intensity 则控制整体拖尾效果的强弱。
Overlay:重叠显示区。
Mixer区指定的黑白图是转场方式,两段素材根据图的黑白信息相互渐变,而这里指定的是实际看得到的转场图片,比如粒子、心、花环等等会叠加在转场上的图片或图片序列。
在Clip mask下指定这些图片或图片序列所需要的遮罩。
设置面板的右上角有个menu按键,其中的菜单可以查看版本信息、设置预览画面大小,预览质量,打开在线帮助等。
图6-8设置修改工作完成后,按ok键返回EDIUS,刚才添加的特效已经出现在我们的预览窗口中了(使用独立运行版的话则需要用Export sequence来输出序列)。
6.2 Heroglyph字幕插件同样来自proDAD的优秀字幕软件Heroglyph,自带有大量字幕模版和字幕动画方式可供使用。
正确安装heroglyph源程序和heroglyph-service,前者是Heroglyph的独立运行版本,后者其实就是允许Heroglyph被EDIUS等后期软件作为插件调用的接口文件。
在官方网站上会经常随着各个后期软件版本的更新而推出新的接口文件。
Heroglyph的功能非常强大,制作出的字幕效果也丰富多彩。
这里只作一个简略的介绍。
在EDIUS中有几个地方能够启动Heroglyph:时间线工具栏T按键的下拉列表、视频滤镜——proDAD——Heroglyph、菜单栏和素材库中的新建素材菜单。
如图6-9所示。
图6-9以在字幕轨创建Heroglyph为例,选择T轨,单击时间线工具栏T按键下拉列表中的Heroglyph,弹出设置面板,单击edit Title按钮。
如图6-10所示。
图6-10随后会启动Heroglyph软件界面,选择New project新建一个工程。
图6-11左侧Navigation面板罗列了Heroglyph的几个功能模块:Create——创建,调用模版、新建文本和图像、新建路径等等;Edit——编辑,编辑修改创建的字效;Design——设计,主要是文本字体的设计,比如:字体、勾边、阴影等,其中包含大量预设;Route——路径,主要是路径的设计,路径可以作为文本的运动轨迹,也可制作路径动画;Preview——预览,预览相关选项。
Effects——效果,设置对象的出入屏方式、沿路径运动方式等等,包含大量预设;Export——输出,输出相关设置。
Settings——设置。
首先来设置一下工程的参数,选择左侧面板的Settings。
如图6-11所示。
图6-12点击Video format视频格式,选择一个与你的工程相匹配的视频格式。
如图6-13所示。
图6-13点击左侧面板的Create按键,单击“选择一个预设模版并按需求作修改”,如图6-13所示。
图6-14选择“模版”,如图6-15所示。
图6-15在模版库中选择一个中意的模版,当鼠标点中某个小画面时可以看到预览动画来确定模版的效果。
如图6-16所示。
图6-16鼠标双击小画面,预览窗口中即出现刚才选择的模版了。
如图6-17所示。
图6-17模版中字幕的出入屏动画已经设置好了。
不过我们仍然可以进行修改。
点击文本,进入设置区,输入想要的文字,同时修改字体、表面等等属性,或者索性另外应用一个字体预设。
可以观察到,此时Heroglyph会自动切换到Design模块下。
如图6-18所示。
图6-18文字修改完毕,单击预览窗口的Sequence标签卡,回到最终效果显示。
如图6-19所示。
图6-19预览窗口下方是时间线,可以观察到字幕被分割成三个部分,即:入屏、静态和出屏。
单击有闪电标志的区域即可进入Effects模块修改出入屏动画。
鼠标移动到各个素材的边缘可以通过拖拽方式来单独调整素材和出入屏动画的长度。
Heroglyph的时间线也是层的概念,即:上层覆盖下层。
图6-20对各个部分都修改满意后,单击工具栏上小插头图标,返回EDIUS。
如图6-21所示。
图6-21点击确定关闭对话框之后,即可在录制窗口看到Heroglyph的效果了。
图6-226.3 Vitascene特效转场插件proDAD还给我们带来了一款强大的特效软件:Vitascene。
Vitascene是一款高质量特效和转场预设包,与前面介绍的两款软件一样,同样可以作为独立运行版本或者EDIUS等后期软件的插件使用。
Vitascene的操作也非常简便,下面我们就来看一下在EDIUS中是如何使用的。
正确安装Vitascene,在EDIUS中有几个地方能够启动Vitascene:视频滤镜——proDAD——Vitascene Filter,转场——proDAD——Vitascene Transition。
如图6-23所示。
图6-23以视频滤镜为例,将Vitascene Filter拖拽到时间线素材上,打开信息面板,双击滤镜名称,出现设置面板。
如图6-24所示。
图6-24单击Edit按键,打开Vitascene的主界面,在Presets下拉菜单中有大量效果预设。
如图6-25所示。
图6-25我们随机选择一个Film Look-Bronze滤镜(电影外观-青铜色),双击应用到素材上。
图6-26在参数设置面板中有大量相关参数可供调节,同时Vitascene会将参数的调整记录为关键帧,使画面有动画效果。
当然,如果不需要动画可以取消时间线下Keyframes的选择。
图6-27调整满意后,单击工具栏上小插头图标,返回EDIUS。
图6-28单击ok按键关闭对话框即可在录制窗口中看到Vitascene的效果了。
注意:由于Vitascene主要采用GPU加速,所以对显卡有较高要求,且至少128M显存以上。
如出现使用时的显示问题请先查看显卡是否兼容:http://www.prodad.de/gb/vitascene_std_gfxcard.html。
6.4 Mercalli动态防抖及镜头摇晃效果插件还是一款来自proDAD的特效软件:Mercalli。
如果您发现您的视频素材镜头不稳定,或者在拍摄时正好身边没有带三脚架……没关系,我们可以使用Mercalli来校正视频晃动。
Mercalli有两种收费的授权方式:Mercalli Light和Mercalli Expert。
后者有更多高级设置,而且可以使用在高清工程上,而前者只能应用在标清视频中。
正确安装后,Mercalli被看作是EDIUS的一种视频滤镜,用户可以在特效——视频滤镜——proDAD列表中找到它。
如图6-29所示。
图6-29直接用鼠标拖拽到素材上,录制窗口画面消失了——别担心,这里只是提示:现在需要打开Mercalli设置面板进行调节。
图6-30在信息面板双击滤镜名称,打开Mercalli的设置面板。
图6-31首先根据视频的实际情况选择合适的参数预设。
点击“Profile”下拉菜单,选取一个预设。
图6-32Versatile:通用。
几乎可以解决大多数情况,三种预设分别表示质量和计算时间的平衡,其中precise image stailisation质量最好,计算速度最慢。
Handycam:手持摄像机。
分成静态场景和动态场景,较快和较好共四种预设。
Shoulder Cam:肩扛式摄像机。
分别对应镜头的推、拉、摇(是否校正倾斜)、跟拍时的摇晃,共四种预设。
Tripod:三脚架。
主要校正镜头缩放的震颤和模拟三脚架拍摄。
Rescue:补救。
其实就是一些校正摇晃和跳动的预设。
In Practice:实际应用。
针对一些特殊情况,比如跟踪(使某物体始终处于镜头中央)、车内拍摄、船上拍摄等等。
选择一个预设,点击“Apply”按钮,Mercalli需要对视频进行逐帧分析计算。
图6-33看看录制窗口中是不是已经出现画面了?由于需要校正摄像机抖动,Mercalli会牺牲掉部分画面边缘作补偿,所以边缘会出现变形。
图6-34再次打开Mercalli的设置面板,在Border Area边界的下拉列表中,选择“without border (upscaled)”无边界(放大)。
图6-35此时的参数调整不需要重新计算,直接点击“close”关闭设置面板即可。
Mercalli自动将素材放大,边缘变形的部分就看不到了。
使用Mercalli Expert版本的用户可以勾选Expert Mode下的Further Settings选项,进入高级设置。
图6-36Compare View:显示方式。
可以将画面分区域比较滤镜效果。
Motion Detection:运动侦测。
选择更快还是更准确。
Important picture Area:重要画面区域。
选择重视画面边缘还是中央。
Detect shapeless contents:侦测低对比度对象。