WIN7下控制面板管理工具选项打开方法
- 格式:doc
- 大小:299.00 KB
- 文档页数:2
![[win7鼠标左右键失灵]win7鼠标左右键失灵怎么办](https://uimg.taocdn.com/84ac957a0b4c2e3f572763fa.webp)
[win7鼠标左右键失灵]win7鼠标左右键失灵怎么办win7鼠标左右键失灵的解决方法:1、这种情况是因为电脑的usb插口的驱动出现了问题,只要是usb设备都会出现问题,可以在电脑上面插上ps/2接口的鼠标,这样的鼠标是可以使用的,在“控制面板”中打开“管理工具”,找到“计算机管理”,在“计算机管理”中点击“设备管理器”,选择“通用串行总线控制器”,对里面的“usb root hub”选项进行驱动卸载,全部卸载后,然后选择在上面的菜单栏,点击扫描检测硬件改动,这时候会弹出窗口说找到新硬件,然后下一步安装就可以,安装完毕,您就会发现usb鼠标可以使用了。
2、如果没有ps/2接口的鼠标,这时候只能是完全使用键盘操作了。
首先按windows键(开始键),选择“控制面板”。
这时候打回车键,就会打开“控制面板”。
这时候按上下左右键,就可以选择“控制面板”中的“管理工具”,打回车键就打开了“管理工具”,同样方法打开“管理工具”中的“计算机管理”。
使用上下左右键,选中“设备管理器”,使用tab键,进入右侧的“通用串行总线控制器”,这时候按一下右方向键,就打开了“通用串行总线控制器”,如下图。
继续按一下下方向键,选中“usb root hub”,打回车就会打开“usb root hub”选项。
进入后使用tab键,把焦点跳转到“常规”选项卡,如下图然后再使用右方向键跳转焦点到“驱动程序”选项卡。
如下图继续使用tab键,跳转焦点到“卸载”选项。
这时候打一下回车,弹出窗口“确认设备删除”,再打一次回车。
这样依次把全部的“usb root hub”卸载。
全部卸载完毕后,选中右侧任意一个设备,按住alt键+a键,如下显示为“扫描检测硬件改动”,这时候按一下a键,就会自动扫描卸载的“usb root hub”,扫描到,就会提示可以挨个添加,然后下一步安装就可以,安装完毕,您就会发现usb鼠标可以使用了。
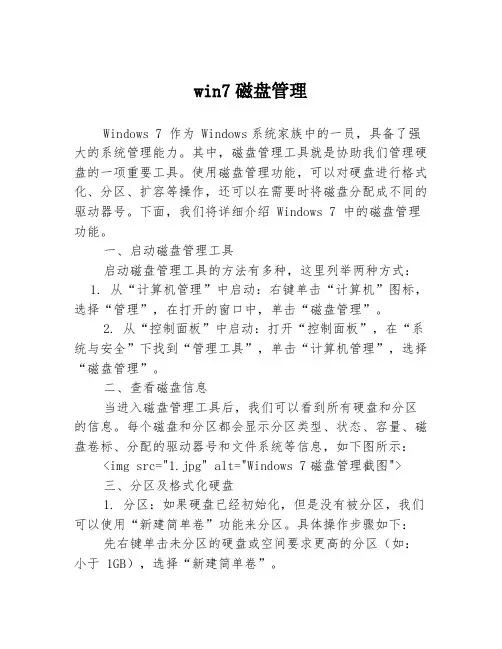
win7磁盘管理Windows 7 作为 Windows系统家族中的一员,具备了强大的系统管理能力。
其中,磁盘管理工具就是协助我们管理硬盘的一项重要工具。
使用磁盘管理功能,可以对硬盘进行格式化、分区、扩容等操作,还可以在需要时将磁盘分配成不同的驱动器号。
下面,我们将详细介绍 Windows 7 中的磁盘管理功能。
一、启动磁盘管理工具启动磁盘管理工具的方法有多种,这里列举两种方式:1. 从“计算机管理”中启动:右键单击“计算机”图标,选择“管理”,在打开的窗口中,单击“磁盘管理”。
2. 从“控制面板”中启动:打开“控制面板”,在“系统与安全”下找到“管理工具”,单击“计算机管理”,选择“磁盘管理”。
二、查看磁盘信息当进入磁盘管理工具后,我们可以看到所有硬盘和分区的信息。
每个磁盘和分区都会显示分区类型、状态、容量、磁盘卷标、分配的驱动器号和文件系统等信息,如下图所示:<img src="1.jpg" alt="Windows 7磁盘管理截图">三、分区及格式化硬盘1. 分区:如果硬盘已经初始化,但是没有被分区,我们可以使用“新建简单卷”功能来分区。
具体操作步骤如下:先右键单击未分区的硬盘或空间要求更高的分区(如:小于 1GB),选择“新建简单卷”。
然后单击“下一步”,按照向导的提示来操作即可。
2. 格式化硬盘:使用“格式化”功能可将文件系统应用到新分区上,也可以移除分区上的文件系统。
具体操作步骤如下:先右键单击要格式化的分区,选择“格式化”。
在弹出的窗口中选择格式化选项,注意选择的文件系统会影响分区在系统中的使用范围。
四、扩容和压缩分区1. 扩容分区:使用“扩展卷”功能来扩大分区,减少剩余空间。
具体操作步骤如下:先右键单击要扩容的分区,选择“扩展卷”。
在弹出的窗口中按照向导的提示来操作即可。
2. 压缩分区:使用“压缩卷”功能来缩小分区,减少已用的空间。
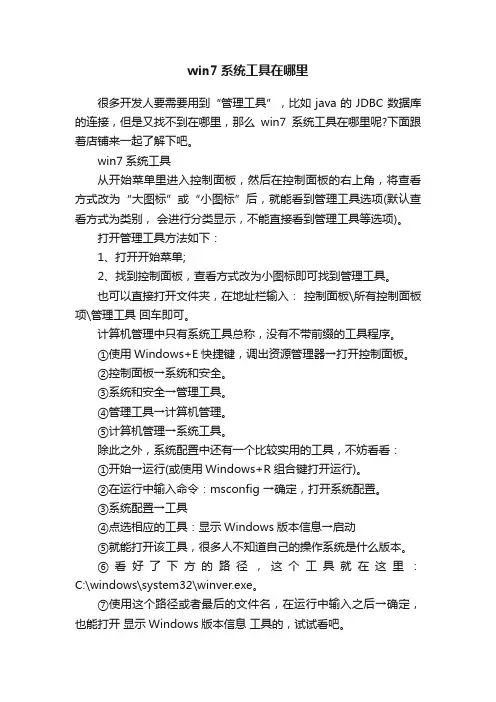
win7系统工具在哪里
很多开发人要需要用到“管理工具”,比如java的JDBC数据库的连接,但是又找不到在哪里,那么win7系统工具在哪里呢?下面跟着店铺来一起了解下吧。
win7系统工具
从开始菜单里进入控制面板,然后在控制面板的右上角,将查看方式改为“大图标”或“小图标”后,就能看到管理工具选项(默认查看方式为类别,会进行分类显示,不能直接看到管理工具等选项)。
打开管理工具方法如下:
1、打开开始菜单;
2、找到控制面板,查看方式改为小图标即可找到管理工具。
也可以直接打开文件夹,在地址栏输入:控制面板\所有控制面板项\管理工具回车即可。
计算机管理中只有系统工具总称,没有不带前缀的工具程序。
①使用Windows+E快捷键,调出资源管理器→打开控制面板。
②控制面板→系统和安全。
③系统和安全→管理工具。
④管理工具→计算机管理。
⑤计算机管理→系统工具。
除此之外,系统配置中还有一个比较实用的工具,不妨看看:
①开始→运行(或使用Windows+R组合键打开运行)。
②在运行中输入命令:msconfig →确定,打开系统配置。
③系统配置→工具
④点选相应的工具:显示Windows版本信息→启动
⑤就能打开该工具,很多人不知道自己的操作系统是什么版本。
⑥看好了下方的路径,这个工具就在这里:C:\windows\system32\winver.exe。
⑦使用这个路径或者最后的文件名,在运行中输入之后→确定,也能打开显示Windows版本信息工具的,试试看吧。
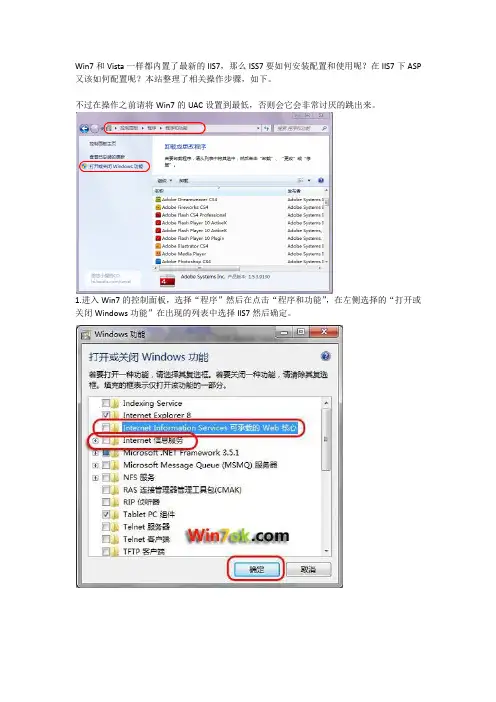
Win7和Vista一样都内置了最新的IIS7,那么ISS7要如何安装配置和使用呢?在IIS7下ASP 又该如何配置呢?本站整理了相关操作步骤,如下。
不过在操作之前请将Win7的UAC设置到最低,否则会它会非常讨厌的跳出来。
1.进入Win7的控制面板,选择“程序”然后在点击“程序和功能”,在左侧选择的“打开或关闭Windows功能”在出现的列表中选择IIS7然后确定。
2.安装完成后,再次进入控制面板,选择“管理工具”,双击Internet(IIS)管理器选项,进入IIS设置。
3.进入到IIS7控制面板。
4.选择Default Web Site,并双击ASP的选项。
5.IIS7中ASP父路径是没有启用的,要开启父路径,选择True即可。
6.配置IIS7的站点,单击右边的“高级设置”选项,可以设置网站的目录。
7、点击右侧的绑定...,设置网站的端口。
8、点击默认文档,设置网站的默认文档。
至此,Windws 7的IIS7设置已经基本完成了,ASP+Access程序可以调试成功。
让同一局域网里面的人也能访问自己的电脑上的网站。
1、依次选择:开始---所有程序---管理工具---高级安全Windows 防火墙。
(有的电脑在所有程序里面可能没有”管理工具”,这时可以开始----在空白处鼠标右击---属性---自定义---找到系统管理工具,选择“在所有程序菜单上显示”,这样在所有程序里面就有管理工具了)2、在高级安全Windows 防火墙的左边栏,选择“入站规则”。
3、在右边栏选择"新建规则“。
4、在弹出的窗口依次选择:选中端口---下一步---选中TCP以及特定本地端口,填入要开放的端口号(这里填入80,当让也可以选择开放所有端口)---下一步---选中允许连接---下一步---选中所有选项---下一步---填入名称(这里填入IIS)---完成。
完成这些之后,跟你处在同一个局域网里面的人就能访问到你电脑上的网站了,到此,在Win7上的ISS就和平时在XP里面一样了。
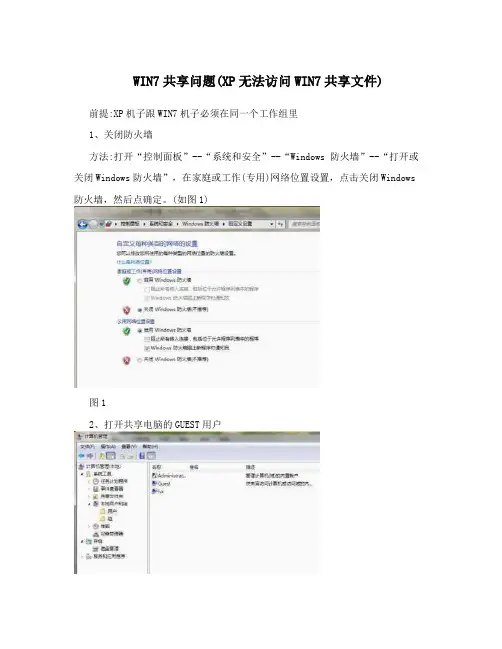
WIN7共享问题(XP无法访问WIN7共享文件) 前提:XP机子跟WIN7机子必须在同一个工作组里1、关闭防火墙方法:打开“控制面板”--“系统和安全”--“Windows 防火墙”--“打开或关闭Windows防火墙”,在家庭或工作(专用)网络位置设置,点击关闭Windows 防火墙,然后点确定。
(如图1)图12、打开共享电脑的GUEST用户图2方法:右击“我的电脑”选择“管理”--“本地用户和组”--“用户”就可以看到一个GUEST的用户(如图2),右击它选择“属性”这里就会弹出一个“GUEST 属性”对话框(如图3),将“账户已禁用”前面的勾去掉,然后点击“确定”即可。
图33、共享电脑的本地策略设置方法:打开“控制面板”—“系统安全”--“管理工具”,双击打开“本地安全策略”会弹出一个“本地安全策略”的对话框(如图4),依次点击“安全设置”--“本地策略”--“用户权限分配”这时候可以在右边对话框中就可以看到一条策略,“拒绝从网络访问这台计算机”,双击它弹出一个“拒绝从网络访问这台计算机属性”对话框(如图5),选定GUEST用户点击“删除”,然后“保存”即可。
图4图54、来宾身份验证设置方法:打开“本地安全策略”下面的“安全设置”--“本地策略”--“安全选项”,然后在右边的对话框里面可以看到一个“网络访问:本地帐户的共享和安全模型”(如图6),这时候我们双击会打开一个“网络访问:本地帐户的共享和安全模型属性”对话框(如图7),然后将其修改成“仅来宾-本地用户以来宾身份验证,其身份为来宾”然后点击“确定”即可。
图6图75、共享文件夹设置方法:右击需共享的文件夹,点击“属性”,然后在共享选项里点击“高级共享”(如图8),在高级共享对话框里勾选“共享此文件夹”并点击确定(如图9);接着在安全选项里点击“编辑”(如图10),然后点“添加”并在弹出的对话框内输入guest,点击“检查名称”并确定(如图11),最后“应用”即可完成对该文件夹的设置了(NTFS格式的分区才有安全选项)图8图9图10图11。
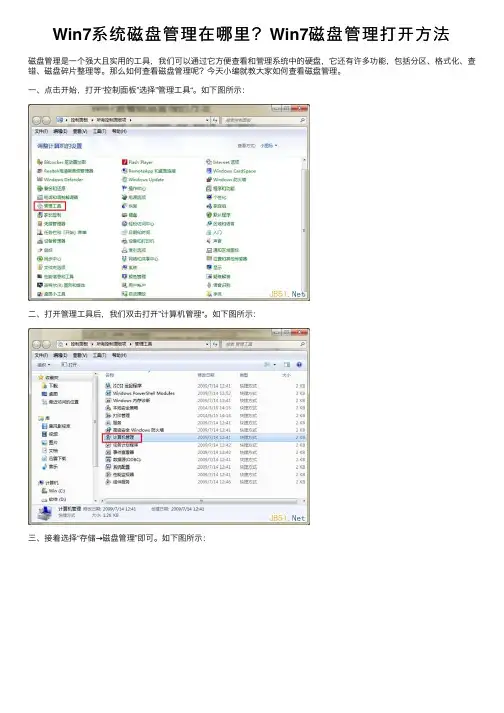
Win7系统磁盘管理在哪⾥?Win7磁盘管理打开⽅法
磁盘管理是⼀个强⼤且实⽤的⼯具,我们可以通过它⽅便查看和管理系统中的硬盘,它还有许多功能,包括分区、格式化、查错、磁盘碎⽚整理等。
那么如何查看磁盘管理呢?今天⼩编就教⼤家如何查看磁盘管理。
⼀、点击开始,打开“控制⾯板”选择”管理⼯具“。
如下图所⽰:
⼆、打开管理⼯具后,我们双击打开”计算机管理“。
如下图所⽰:
三、接着选择“存储→磁盘管理”即可。
如下图所⽰:
以上就是查看磁盘管理的⽅法了,想了解⾃⼰硬盘情况的朋友,可以通过上⾯所介绍的⽅法,查看磁盘管理。
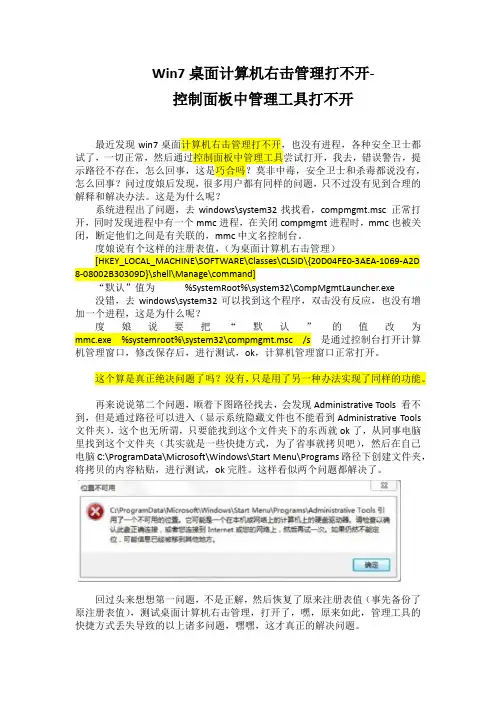
Win7桌面计算机右击管理打不开-控制面板中管理工具打不开最近发现win7桌面计算机右击管理打不开,也没有进程,各种安全卫士都试了,一切正常,然后通过控制面板中管理工具尝试打开,我去,错误警告,提示路径不存在,怎么回事,这是巧合吗?莫非中毒,安全卫士和杀毒都说没有,怎么回事?问过度娘后发现,很多用户都有同样的问题,只不过没有见到合理的解释和解决办法。
这是为什么呢?系统进程出了问题,去windows\system32找找看,compmgmt.msc 正常打开,同时发现进程中有一个mmc进程,在关闭compmgmt进程时,mmc也被关闭,断定他们之间是有关联的,mmc中文名控制台。
度娘说有个这样的注册表值,(为桌面计算机右击管理)[HKEY_LOCAL_MACHINE\SOFTWARE\Classes\CLSID\{20D04FE0-3AEA-1069-A2D8-08002B30309D}\shell\Manage\command]“默认”值为%SystemRoot%\system32\CompMgmtLauncher.exe没错,去windows\system32可以找到这个程序,双击没有反应,也没有增加一个进程,这是为什么呢?度娘说要把“默认”的值改为mmc.exe %systemroot%\system32\compmgmt.msc /s 是通过控制台打开计算机管理窗口,修改保存后,进行测试,ok,计算机管理窗口正常打开。
这个算是真正绝决问题了吗?没有,只是用了另一种办法实现了同样的功能。
再来说说第二个问题,顺着下图路径找去,会发现Administrative Tools 看不到,但是通过路径可以进入(显示系统隐藏文件也不能看到Administrative Tools 文件夹),这个也无所谓,只要能找到这个文件夹下的东西就ok了,从同事电脑里找到这个文件夹(其实就是一些快捷方式,为了省事就拷贝吧),然后在自己电脑C:\ProgramData\Microsoft\Windows\Start Menu\Programs路径下创建文件夹,将拷贝的内容粘贴,进行测试,ok完胜。
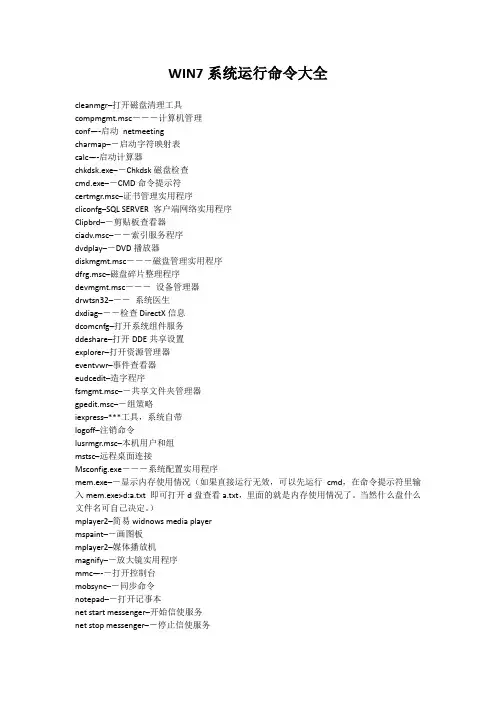
WIN7系统运行命令大全cleanmgr–打开磁盘清理工具compmgmt.msc---计算机管理conf—-启动netmeetingcharmap–-启动字符映射表calc—-启动计算器chkdsk.exe–-Chkdsk磁盘检查cmd.exe–-CMD命令提示符certmgr.msc–证书管理实用程序cliconfg–SQL SERVER 客户端网络实用程序Clipbrd–-剪贴板查看器ciadv.msc–--索引服务程序dvdplay–-DVD播放器diskmgmt.msc---磁盘管理实用程序dfrg.msc–磁盘碎片整理程序devmgmt.msc---设备管理器drwtsn32–--系统医生dxdiag–--检查DirectX信息dcomcnfg–打开系统组件服务ddeshare–打开DDE共享设置explorer–打开资源管理器eventvwr–事件查看器eudcedit–造字程序fsmgmt.msc–-共享文件夹管理器gpedit.msc–-组策略iexpress–***工具,系统自带logoff–注销命令lusrmgr.msc–本机用户和组mstsc–远程桌面连接Msconfig.exe---系统配置实用程序mem.exe–-显示内存使用情况(如果直接运行无效,可以先运行cmd,在命令提示符里输入mem.exe>d:a.txt 即可打开d盘查看a.txt,里面的就是内存使用情况了。
当然什么盘什么文件名可自己决定。
)mplayer2–简易widnows media playermspaint–-画图板mplayer2–媒体播放机magnify–-放大镜实用程序mmc—--打开控制台mobsync–-同步命令notepad–-打开记事本net start messenger–开始信使服务net stop messenger–-停止信使服务net stop messenger–-停止信使服务net start messenger–开始信使服务notepad–-打开记事本nslookup–网络管理的工具向导ntbackup–系统备份和还原narrator–屏幕“讲述人”ntmsmgr.msc–移动存储管理器ntmsoprq.msc---移动存储管理员操作请求netstat -an–(TC)命令检查接口Nslookup–IP地址侦测器oobe/msoobe /a–检查windows是否激活osk—--打开屏幕键盘odbcad32–ODBC数据源管理器progman–-程序管理器perfmon.msc–计算机性能监测程序packager–对象包装程序rononce -p –15秒关机regsvr32 /u *.dll–停止dll文件运行(把*号换成要停止的dll文件名)regedt32–注册表编辑器rsop.msc–组策略结果集regedit.exe–注册表regsvr32 /u zipfldr.dll–--取消ZIP支持sndrec32–录音机services.msc---本地服务设置syncapp–-创建一个公文包sysedit–-系统配置编辑器sigverif–文件签名验证程序WIN7运行命令大全大全, 命令, 运行WIN7运行命令大全Windoes7 的运行命令太多,以下是本人从网上搜集和个人摸索得到的,各种运行参数可以自己在运行时找出来。
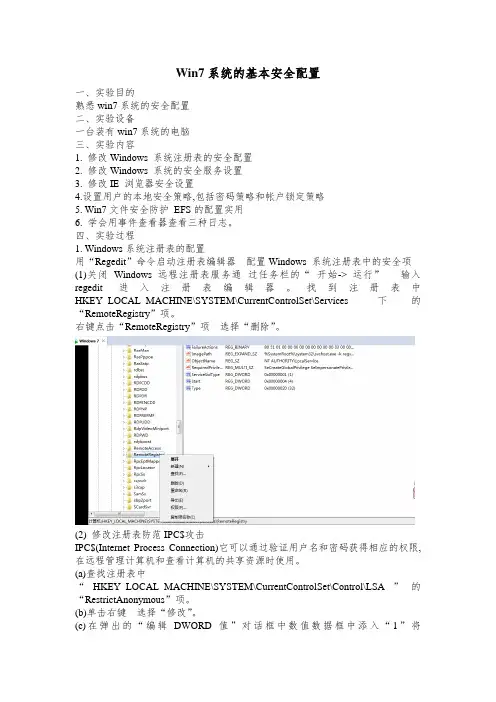
Win7系统的基本安全配置一、实验目的熟悉win7系统的安全配置二、实验设备一台装有win7系统的电脑三、实验内容1. 修改Windows 系统注册表的安全配置2. 修改Windows 系统的安全服务设置3. 修改IE 浏览器安全设置4.设置用户的本地安全策略,包括密码策略和帐户锁定策略5. Win7文件安全防护EFS的配置实用6. 学会用事件查看器查看三种日志。
四、实验过程1. Windows系统注册表的配置用“Regedit”命令启动注册表编辑器配置Windows 系统注册表中的安全项(1)关闭Windows 远程注册表服务通过任务栏的“开始-> 运行”输入regedit 进入注册表编辑器。
找到注册表中HKEY_LOCAL_MACHINE\SYSTEM\CurrentControlSet\Services 下的“RemoteRegistry”项。
右键点击“RemoteRegistry”项选择“删除”。
(2) 修改注册表防范IPC$攻击IPC$(Internet Process Connection)它可以通过验证用户名和密码获得相应的权限,在远程管理计算机和查看计算机的共享资源时使用。
(a)查找注册表中“HKEY_LOCAL_MACHINE\SYSTEM\CurrentControlSet\Control\LSA”的“RestrictAnonymous”项。
(b)单击右键选择“修改”。
(c)在弹出的“编辑DWORD 值”对话框中数值数据框中添入“1”将“RestrictAnonymous”项设置为“1”这样就可以禁止IPC$的连接单击“确定”按钮。
(3)修改注册表关闭默认共享(a)在注册表中找到“HKEY_LOCAL_MACHINE\SYSTEM\CurrentControlSet\Services\LanmanServer \Parameters”项。
在该项的右边空白处单击右键选择新建DWORD 值。
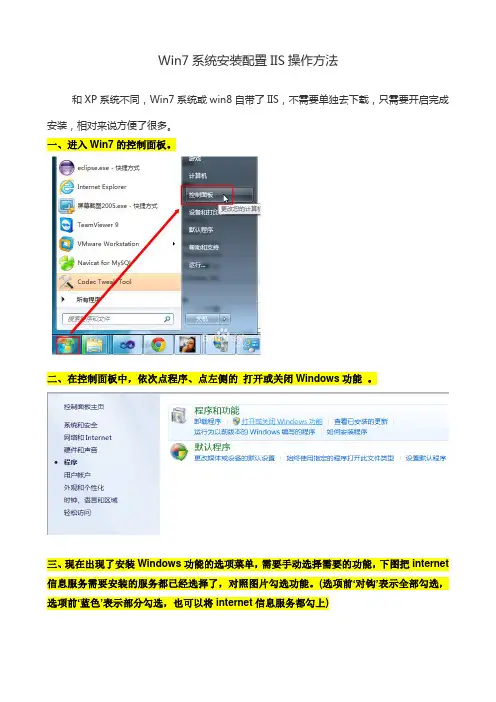
Win7系统安装配置IIS操作方法和XP系统不同,Win7系统或win8自带了IIS,不需要单独去下载,只需要开启完成安装,相对来说方便了很多。
一、进入Win7的控制面板。
二、在控制面板中,依次点程序、点左侧的打开或关闭Windows功能。
三、现在出现了安装Windows功能的选项菜单,需要手动选择需要的功能,下图把internet 信息服务需要安装的服务都已经选择了,对照图片勾选功能。
(选项前‘对钩’表示全部勾选,选项前‘蓝色’表示部分勾选,也可以将internet信息服务都勾上)四、点击确定,开始安装要等待好几分钟,完成后自动退出界面。
五、安装完成,回到控制面板,点击管理工具,进行IIS配置。
六、双击Internet信息服务(IIS)管理器,注意是下面这个“Internet 信息服务(IIS)管理器”。
七、添加网站:在左侧的网站上,右击点“添加网站”,设置网站名称、物理路径(网站所在的目录)、网站所在电脑的IP、端口(80,或设置为8081等)八、在左侧网站下点击刚才添加的网站IISTest,双击右边的ASP选项,点击启用父路径,选择True。
九、设置网站的默认文档:在左侧网站下点击刚才添加的网站IISTest,点击右侧的“默认文档”,然后在右测点击“添加”添加一个默认文档(index.asp),在弹出窗口中填写文档的名称(index.asp)。
十、配置完成后,在左侧网站下点击刚才添加的网站IISTest,点击右边的“启动”选项。
十一、点左侧“应用程序池”,在右侧选中刚才添加的网站IISTest,右健点“高级设置”,将“启用32 位应用程序”设为True。
(解决64位操作系统服务器,比如win 7/8/2008的64位操作系统,启动网站可能会出现的错误)十二、在局域网中任意一台电脑,在浏览器的地址栏输入网站所在IP即可浏览网站。
(电脑里有多个网站时,用ip:端口浏览相应网站,如192.168.0.22:80 192.168.0.22:8081)。

输入法设置win7在Windows 7操作系统中,输入法是一个非常重要的工具,它允许用户输入不同的语言和字符集。
通过正确地设置输入法,您可以轻松地切换不同的输入方式,使您能够更便捷地使用计算机。
本文将介绍如何在Windows 7中进行输入法设置。
1. 打开控制面板点击开始菜单,然后选择控制面板。
控制面板是Windows系统中管理各种设置和选项的中心。
2. 找到“时钟、语言和区域”选项在控制面板窗口中,找到并点击“时钟、语言和区域”选项。
这个选项可以让您管理与时间、日期、语言和区域相关的设置。
3. 选择“区域和语言”设置在“时钟、语言和区域”页面中,找到“区域和语言”选项,并点击进入设置页面。
4. 设置语言首选项在“区域和语言”设置页面中,您可以看到当前设置的语言偏好。
如果您希望添加或更改语言,请点击“键盘和语言”选项中的“更改键盘”按钮。
5. 添加新的输入法在“文本服务和输入语言”窗口中,点击“添加”按钮来添加新的输入法。
系统将显示一份可用输入法列表供您选择。
6. 选择所需的输入法根据您的需求,在输入法列表中找到所需的输入法,并选择它。
点击确定按钮完成选择。
7. 设置默认输入法在“文本服务和输入语言”窗口中,您可以设置默认的输入法。
默认输入法是系统启动时所使用的输入法。
找到并点击“默认输入法”选项,并选择您希望默认使用的输入法。
8. 切换输入法在Windows 7中,您可以使用快捷键来切换输入法。
默认是按下“左Alt + Shift”键。
您也可以通过选择任务栏上的语言栏来切换输入法。
9. 删除不需要的输入法如果您想删除某个不再需要的输入法,返回到“文本服务和输入语言”窗口,选择需要删除的输入法,然后点击“删除”按钮。
10. 重启系统在完成所有的输入法设置后,您可能需要重新启动系统以使设置生效。
总结:通过正确地设置输入法,您可以轻松地在Windows 7中输入不同的语言和字符集。
本文介绍了如何通过控制面板来进行输入法设置,包括添加新的输入法、设置默认输入法、切换输入法和删除不需要的输入法。
在局域网中共享文件,FTP是比较方便的方案之一。
Win7内部集成了FTP,只是设置起来颇费一番功夫。
着文以记之。
一、安装FTP组件由于Win7默认没有安装FTP组件。
故FTP的设置第一步就是安装FTP组件点击:控制面板—》程序和功能—》打开或关闭Windows功能。
勾选“FTP服务器”及“FTP服务”“FTP扩展性”,点击“确定”,安装FTP组件。
如下图所示二、添加FTP站点点击:控制面板—》管理工具。
选中“Internet信息服务(IIS)管理器”,如图双击“Internet信息服务(IIS)管理器”。
弹出管理器界面,如下图所示:单击选中“网站”,并且在其上右击,选择“添加FTP站点”,出现“站点信息”界面,如下所示:给FTP取名(本例是:zhu),以及设置FTP站点的物理路径(本例是:c:\ftp),点击“下一步”,出现“绑定和SSL设置”界面,如下图所示IP设置为本机的IP地址,端口用FTP默认的21,SSL勾选“无”。
点击“下一步”,出现“身份验证和授权信息”界面,如下图所示:如果只是想设置简单的FTP,则“身份验证”和“授权”都勾选“匿名”,并且给匿名设置相应的权限。
本例中,还要给FTP配置帐号,以及帐号的权限,故“身份验证”勾选“基本”,“授权”勾选“未选定”,点击“完成”,完成FTP站点的设置。
三、设置FTP帐号以及权限由于Win7下的FTP帐号是Windows用户帐号。
所以,先得添加两个用户帐号,一个是View,可以浏览、下载FTP内容;一个是Admin,完全控制FTP。
点击:控制面板—》管理工具—》计算机管理。
在计算机管理的界面的左侧,点击:系统工具—》本地用户和组—》用户,右侧显示所有用户。
如下图所示:在“用户”上右击,出现“新用户”,如下所示:在用户名中输入View,设置好密码,去掉勾选“用户下次登陆时须更改密码”,勾选“用户不能更改密码”和“密码永不过期”。
点击“创建”,完成用户View的创建。
win7 校时任务计划
要在Windows 7中设置定期的校时任务计划,您可以按照以
下步骤操作:
1. 打开“控制面板”(可通过Windows菜单或快捷方式访问)。
2. 在控制面板中,选择“系统和安全”选项。
3. 在“系统和安全”页面中,选择“管理工具”。
4. 在“管理工具”页面中,选择“任务计划程序”。
5. 在任务计划程序窗口中,单击“创建基本任务”。
6. 在创建基本任务向导中,输入一个名称和描述,然后单击“下一步”。
7. 在“触发器”页面中,选择“每天”或“每周”,并设置您希望校
时任务触发的时间和频率。
然后单击“下一步”。
8. 在“操作”页面中,选择“启动程序”并单击“下一步”。
9. 在“启动程序”页面中,输入以下命令,并单击“下一步”:
- 命令:cmd.exe
- 参数:/c net time /domain:您的域名 /set /y
10. 在“完成”页面中,确认任务设置,并单击“完成”。
11. 现在,您已成功创建了一个定期的校时任务计划。
它将在
您设置的时间和频率下自动运行。
请注意,您需要替换命令中的“您的域名”为您实际的域名。
此外,您可能需要管理员权限才能设置任务计划。
希望这对您有帮助!如果您还有其他问题,请随时提问。
win7打印机共享时出现无法保存打印机设置怎么解决
办公电脑安装了GHOST版WIN7操作系统,在设置打印机共享时,报(错误0x000006d9),无法设置打印机共享,今天店铺给大家介绍下win7打印机共享时出现无法保存打印机设置怎么解决吧。
win7打印机共享时出现无法保存打印机设置解决方法一:
1、点击打开“开始——控制面板——管理工具”,在管理工具界面中找到并双击“组件服务”。
2、在弹出的“组件服务”中点击左侧窗口中的服务,在出现的右侧服务列表找到windows firewall,然后右键单击选择“启用”即可。
win7打印机共享时出现无法保存打印机设置解决方法二:
1、在“计算机”图标上右击选择“管理”。
2、在弹出的管理界面,在服务和应用程序下面的点击“服务”选项,在出现的右侧服务列表中找到并右击“windows firewall”,选择“启用”即可。
win7打印机共享时出现无法保存打印机设置解决方法三:
1、点击“开始——控制面板”,在打开的控制面板列表下,找到并点击打开“windows防火墙” 选项。
2、在弹出的窗口中,点击“使用推荐设置”或“启用windows 防火墙功能”来启用防火墙即可。
W i n7系统怎么优化S e c o n d a r y L o g o n服务S e c o n d a r y L o g o n是W i n d o w s凭据的依赖服务,该服务出错,很多功能都无法使用,所以我们需要对其优化,具体怎么解决呢。
那么W i n7系统怎么优化S e c o n d a r y L o g o n服务呢?下面小编为大家介绍一下W i n7系统优化S e c o n d a r y L o g o n服务的方法。
W i n7系统怎么优化S e c o n d a r y L o g o n服务?1、按住键盘的W i n+R快捷组合键,打开运行对话命令窗口。
2、在运行命令对话窗口中的打开输入框中,输入s e r v i c e s.m s c命令,然后再点击确定按钮。
3、点击确定按钮后,这个时候会打开计算机系统的服务对话窗口。
4、在服务对话窗口的右侧窗口,找到S e c o n d a r yL o g o n选项。
并用鼠标左键双击打开其属性对窗口。
5、在打开的S e c o n d a r y L o g o n的属性对话窗口中,在启动类型选项中选择禁用选项,在点击应用按钮。
6、这个时候再依次点击停止--》确定按钮。
最后关闭服务对话窗口并重新启动计算机即可。
补充:操作系统常用维护技巧1,在开始菜单中选择控制面板选项,打开控制面板窗口,单击管理工具链接2,在打开的管理工具窗口中双击事件查看器图标3,接着会打开事件查看器窗口,主界面如图所示。
4,在右侧窗格中的树状目录中选择需要查看的日志类型,如事件查看器本地--W i n日志--系统日志,在接着在中间的系统列表中即查看到关于系统的事件日志 5,双击日志名称,可以打开事件属性对话框,切换到常规选项卡,可以查看该日志的常规描述信息6,切换到详细信息选项卡,可以查看该日志的详细信息7,打开控制面板窗口,单击操作中心链接,打开操作中心窗口,展开维护区域8,单击查看可靠性历史记录链接,打开可靠性监视程序主界面,如图所示,用户可以选择按天或者按周为时间单位来查看系统的稳定性曲线表,如果系统近日没出过什么状况,那么按周来查看会比较合适。
WIN7下控制面板管理工具选项打开方法2014/9/27-8:49 PM
因为编数据库程序,需要配置操作系统ODBC数据源。
实现上述上述操作需要打开控制面板下的管理工具。
在Windows 7操作系统下控制面板中找不到“管理工具”选项,问题如图1示。
图 1 控制面板中无法找到“管理工具”选项
经过实践,可以用以下方法找到“管理工具”选项,具体描述如下。
首先在控制面板路径栏点击找到“所有控制面板项”,具体如图2示。
图 2 找到“所有控制面板项”操作示意在之后弹出页面可以找到“管理工具”项,如图3示。
图 3 “管理工具”位置
点击即可找到ODBC数据源配置选项,具体如图4示。
图 4 ODBC数据源选项。