联想G460系列拆机换键盘详细图文教程共24页文档
- 格式:ppt
- 大小:2.71 MB
- 文档页数:24

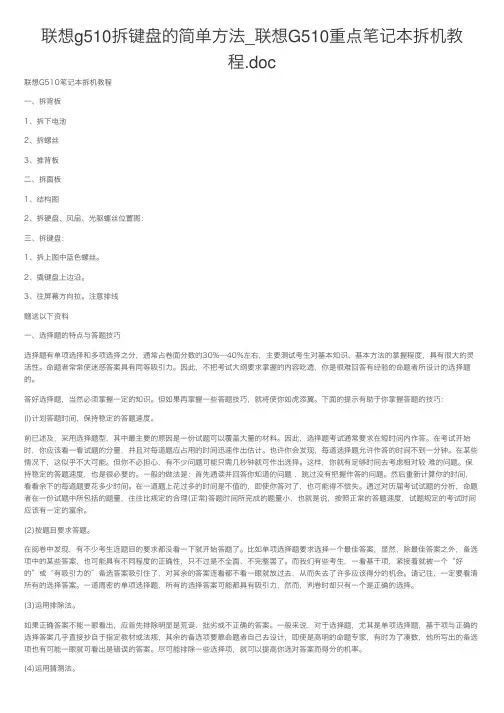
联想g510拆键盘的简单⽅法_联想G510重点笔记本拆机教程.doc联想G510笔记本拆机教程⼀、拆背板1、拆下电池2、拆螺丝3、推背板⼆、拆⾯板1、结构图2、拆硬盘、风扇、光驱螺丝位置图:三、拆键盘:1、拆上图中蓝⾊螺丝。
2、撬键盘上边沿。
3、往屏幕⽅向拉。
注意排线赠送以下资料⼀、选择题的特点与答题技巧选择题有单项选择和多项选择之分,通常占卷⾯分数的30%—40%左右,主要测试考⽣对基本知识、基本⽅法的掌握程度,具有很⼤的灵活性。
命题者常常使迷惑答案具有同等吸引⼒。
因此,不把考试⼤纲要求掌握的内容吃透,你是很难回答有经验的命题者所设计的选择题的。
答好选择题,当然必须掌握⼀定的知识。
但如果再掌握⼀些答题技巧,就将使你如虎添翼。
下⾯的提⽰有助于你掌握答题的技巧:(l)计划答题时间,保持稳定的答题速度。
前已述及,采⽤选择题型,其中最主要的原因是⼀份试题可以覆盖⼤量的材料。
因此,选择题考试通常要求在短时间内作答。
在考试开始时,你应该看⼀看试题的分量,并且对每道题应占⽤的时间迅速作出估计。
也许你会发现,每道选择题允许作答的时间不到⼀分钟。
在某些情况下,这似乎不⼤可能。
但你不必担⼼,有不少问题可能只需⼏秒钟就可作出选择。
这样,你就有⾜够时间去考虑相对较 难的问题。
保持稳定的答题速度,也是很必要的。
⼀般的做法是:⾸先通读并回答你知道的问题 ,跳过没有把握作答的问题。
然后重新计算你的时间,看看余下的每道题要花多少时间。
在⼀道题上花过多的时间是不值的,即使你答对了,也可能得不偿失。
通过对历届考试试题的分析,命题者在⼀份试题中所包括的题量,往往⽐规定的合理(正常)答题时间所完成的题量⼩,也就是说,按照正常的答题速度,试题规定的考试时间应该有⼀定的富余。
(2)按题⽬要求答题。
在阅卷中发现,有不少考⽣连题⽬的要求都没看⼀下就开始答题了。
⽐如单项选择题要求选择⼀个最佳答案,显然,除最佳答案之外,备选项中的某些答案,也可能具有不同程度的正确性,只不过是不全⾯、不完整罢了。
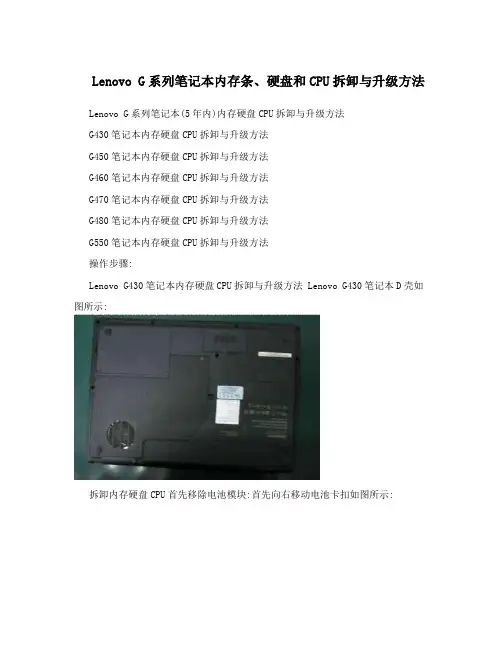
Lenovo G系列笔记本内存条、硬盘和CPU拆卸与升级方法Lenovo G系列笔记本(5年内)内存硬盘CPU拆卸与升级方法G430笔记本内存硬盘CPU拆卸与升级方法G450笔记本内存硬盘CPU拆卸与升级方法G460笔记本内存硬盘CPU拆卸与升级方法G470笔记本内存硬盘CPU拆卸与升级方法G480笔记本内存硬盘CPU拆卸与升级方法G550笔记本内存硬盘CPU拆卸与升级方法操作步骤:Lenovo G430笔记本内存硬盘CPU拆卸与升级方法 Lenovo G430笔记本D壳如图所示:拆卸内存硬盘CPU首先移除电池模块:首先向右移动电池卡扣如图所示:之后用左手向左释放卡扣不松手,同时右手由里向外移除电池操作如下图:电池拆卸完毕。
首先拆卸硬盘如下图所示:移除固定硬盘盖板的两颗螺丝,手按照箭头所以指方向斜向上移除硬盘盖板即可:移除硬盘盖板如下图所示:按照箭头所指方向向左移动硬盘之后下向上取出硬盘即可:接下来移除固定硬盘的四颗螺丝,之后可以对硬盘进行升级,根据机器的具体配置可以将硬盘升级到320g、500g、750g,可以根据用户需求为用户升级。
至此硬盘拆卸完毕,更换或者升级后按照正常安装方法安装。
接下来移除内存和CPU:首先移除内存CPU盖板,按照箭头所示移动盖板之后斜向右上方移除盖板即可:移除内存:双手释放内存卡扣,如图所示:当内存自动弹起之后按照45度角,取下内存即可,如图所示:至此内存拆卸完毕,此时可以升级内存,根据主机配置和CPU主板支持可以加装1G或者更高的内存。
拆卸CPU:首先移除风扇连线如图所示,之后移除固定风扇的三颗螺丝,如下图所示:接下来移除固定散热模组的5颗螺丝(其中一颗不同标注5)散热片与移除散热片之后图示用一字螺丝刀按照逆时针方向旋转固定CPU的底座180度,如下图所示:旋转之后如图所示:轻轻取下CPU即可。
此时可以对CPU进行更换或者升级。
详细内存硬盘CPU升级方法和配置可参考附件参考信息。
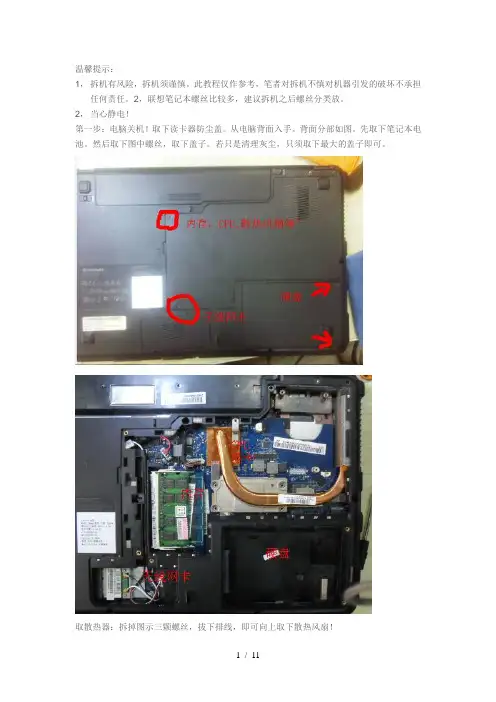
温馨提示:1,拆机有风险,拆机须谨慎。
此教程仅作参考,笔者对拆机不慎对机器引发的破坏不承担任何责任。
2,联想笔记本螺丝比较多,建议拆机之后螺丝分类放。
2,当心静电!第一步:电脑关机!取下读卡器防尘盖。
从电脑背面入手。
背面分部如图。
先取下笔记本电池。
然后取下图中螺丝,取下盖子。
若只是清理灰尘,只须取下最大的盖子即可。
取散热器:拆掉图示三颗螺丝,拔下排线,即可向上取下散热风扇!取热管:拆掉如下螺丝,取CPU螺丝的时候对角线拆,以避免受力不均压坏CPU。
取光驱:先取下内存旁边的螺丝,然后将光驱向左拉出。
然后取下光驱位置边缘的三颗小螺丝。
取硬盘:取下盖子后,将硬盘向右拉出即可~拔下无线网卡天线,取下排线,取下图中圈出的螺丝。
然后取下背面所有能拆之螺丝,包括电池位置的四颗小螺丝。
第二步,回到正面,两边为卡扣,如图从两边撬起即可将面板翻开,注意下方排线,请温柔。
拆键盘;将电源面板移开后,可看到排线和两颗白色的键盘螺丝:取下螺丝之后,将键盘掀起,然后拆掉键盘排线。
第三步:取下液晶屏,拆除C面。
先从线槽中完全拉出图中两根线,以避免取屏幕的时候被拉断。
右边为无线网卡天线,也要完全拉出。
两边的线完全拉出之后,再拆除箭头所指螺丝。
即可轻轻取下屏幕。
C面均为卡口。
拆掉显示屏转轴位置固定C面的螺丝,确认D面螺丝均拆完之后,从侧面将C面卡扣撬起,即可取下C面。
注意触摸板排线是否已经取下。
切勿使用暴力,如果某个地方无法取下,请检查是否有漏网的螺丝。
第四步:取主板:取下C面后,主板就完全展现眼前取下主板中央以及右边的一颗螺丝,将主板向右拉出,就大功告成了。
11 /11。

之羊若含玉创作就像桌面级主机一样在拆解前会将左右两侧的机箱挡板给卸下拆解笔记本也是要从机身底部的挡板开端不合笔记本的结构和计划都不一样不过联想ideapad Y460机身底部设计的比较人性化合理的计划模式再搭配每个块挡板上标注的硬件小图标可以或许让我们很容易找到硬件的所在位置同样也给我们拆解带来了便利先卸下联想ideapad Y460机身背部的挡板部分通过我们快速的卸下部分硬件的挡板后大家可以看到位于机身左上角的是硬盘插槽右边则是扩大插槽和无线网卡模块而位于机身左下方的则是整机主要的散热区域其中包含了散热电扇、导热铜管而机身的正中间是IntelHM55主板的芯片和内存条插槽在内存插槽的右边是DVD刻录光驱联想ideapad Y460的散热电扇和导热铜管里面藏着解决器下面压着独显芯片首先看到的是位于机身左下方的散热区域联想ideapad Y460采取了两道铜管的导热方法最后再通过散热电扇将硬件产品的温度吹出在电扇的右边是解决器下方是独显的芯片不过它们都是固定在导热铜管之下这方导热铜管可以或许更好地将它们释放的热量导出吐露在外的解决器插槽和独显芯片IntelCore i5 430M解决器原来长这样概况还残留散热硅脂的独显芯片我们接着将电扇和铜管卸下后可以看到32nmIntelCore i5 430M 的解决器和独显的芯片其中32nm解决器的基板上拥两颗焦点左边的为45nm的图形焦点这里面不但内置了显存芯片还内置了电脑I-E 2.0掌握器、内存掌握器和DMI总线掌握器也可以说其实就是一颗整合型北桥芯片而右边的才是32nm的解决器焦点同时我们也列出了ATI Mobility Radeon HD5650独显的芯片详细的简述完联想ideapad Y460整机主要的散热区域后我们再来一起看看其它的硬件在解决器的右边是两道OS内存条插槽最大支持8GB的内存容量同时联想ideapad Y460尺度了单条2GB 的内存所以照样给我们提供了较大的升级空间不过就今朝来说在32bit的Windows 7操纵系统下2GB的内存容量已经足够知足我们日常解决的需要了主板上尺度的两道OS内存条插槽(最大支持8GB)联想ideapad Y460的硬盘插槽硬盘方面联想ideapad Y460采取了320GB 7200RPM SATA-II硬盘7200RPM相比之前5400RPM的硬盘在理论读取速度上就提升了20~30%之间再搭配Intel全新平台的优势在硬盘读取速度上又了较大量度的提升如果部分同伙感到320GB的空间不敷用自己可以很轻松地改换容量更大的SATA硬盘联想扩大插槽的接口模式和IntelHM55主板的芯片硬盘的右边就是IntelHM55主板的芯片对Intel新平台懂得的同伙们应该知道在新平台中由于解决器构架的转变引入了先进的QPI总线概念同时45nm的图形焦点内又集成了北桥芯片部分功效所以新平台在技巧上将原来的三芯片(北桥+南桥+解决器)转变成双芯片(电脑H+解决器)进行工作这样也效的削减了数据传输和交流的时间联想ideapad Y460的无线网卡和扩大插槽的特写位于机身右边的是无线网卡这里要记住无线网卡的衔接线是白上黑下的衔接方法同时也削减后期组装时出现错误的衔接从而也防止了无线网卡无法解决的事情产生而在无线网卡前面是一个扩大插槽我们较为熟悉的联想TSi加快技巧就是通过这个接口衔接一个SSD固态硬盘来处理计划的依据联想官方透露在近几个月内将正式宣布自主加添SSD硬盘的TSi加快技巧很轻松的就能卸下光驱不过其实不支持其它的扩大外接才能联想ideapad Y460的电池插槽这里的小螺丝在拆解和组装时都异常的重要在内存插槽的后面一颗螺丝我们只要将它拧下后就能很轻松地卸下DVD刻录光驱不过这个光驱插槽其实不向部分品牌的商务笔记本那样还具备着其它扩大才能而位于机身不和最底部的是电池插槽在下面的拆解进程中这里的螺丝也必须要拧失落在接下来的拆解进程中我们将部分硬件挨个的装配下来并且也都进行下场部的特写便利大家进一步懂得笔记本硬件的特征其中包含了Intel解决器、尔必达内存条、日立320GB硬盘、DVD刻录光驱、散热电扇、导热铜管和触控条挡板联想ideapad Y460的拆解下来的部分焦点硬件联想ideapad Y460 SATA接口的DVD刻录光驱尔必达(ELPIDA)2GB DDRIII-1066内存条日立 320GB 7200RPM SATA-II硬盘联想ideapad Y460的导热铜管和电扇的特写这就是让联想ideapad Y460施展多重趣味功效的硬件在开端拆解笔记本挡板时首先卸下的是位于联想460操纵区域顶部的触控条挡板在装配时一定要轻轻的抬起然后在将主板上排线接口上的黑色小卡扣掀起这样就可以或许轻松的拉出挡板上的排线当左右双方的排线都拉出后就可以将触控条挡板完全卸下了在卸下触控条挡板的同时我们将键盘抬起将键盘不和中间处的排线以同样的方法装配下一步就可以装配操纵区域的整个挡板了这里最需要注意的是每根线路的梳理不要解决对象去撬动边沿首先将JBL专业音响和触控板的排线都取出然后将穿梭在挡板上的传输线取出再将左右双方固定JBL音响单元的螺丝拧失落后轻轻拿出音响注意一定要轻取供电的衔接线最后再卸下整个操纵区的挡板就变得比较容易了联想ideapad Y460操纵区域的拆解实物这么小的音响单元同样可以发出震撼的音效这么小的音响单元同样可以发出震撼的音效虽然我们看到的JBL专业级音响单元其实不算大但是整体其实不是那种干涩、单薄的类型三频散布较为平衡其中中频较为饱满圆润而中高频的部分就表示的异常比如较适合回放现场版录制音频文件和演唱会联想ideapad Y460操纵区域的不和外不雅联想ideapad Y460触控板背部的外不雅全貌从整个操纵区域挡板背部外不雅来看联想ideapad Y460的用料较为一般不过做工方面就显得加倍精致些其中在底部的中间处是触控板和左右按键的芯片而这里的排线不但卡扣的异常慎密同时外面还用一层胶带进行了固定·认识不一样的笔记本主板最终我们将联想ideapad Y460拆解的仅剩主板还留在机身上了同时我们的拆解也已经全部完毕最后我们将所的零配件都综合在一起给大家列出来其中还对主板的局部细节进行了特写让大家更一步懂得笔记本主板的结构和概况上庞杂的衔接方法联想ideapad Y460的主板、掌托部位、键盘、触控条挡板等等零配件联想ideapad Y460白色的高触感键盘大家其实不是很罕有的笔记本主板主板背部通常都是用来装置焦点的插槽前置的多合一读卡器插槽联想ideapad Y460主板局部的细节特写主板上衔接各类设备的排线也是比较多的笔记本主板的规格和结构与我们罕有的桌面级主板完全不合笔记本主板对电容和电路的集成要求加倍刻薄当然在包管拥有主板根本功效的同时概况上还要增添一些排线接口来衔接笔记本外设的解决整体来说笔记本对主板的设计和做工要求的加倍精致我们的拆解就到这里了在后面的文章中我们的编辑将手把手的教你怎么样组装笔记本电脑·组装小y先从无线网卡入手?相信有许多喜欢DIY攒机且着手才能强的同伙都拆解和组装过自己的台式机而当面临笔记本时就总感到迟迟不敢下手其实拆解起来其实不难难的是后期组装起来后如果点不亮怎么办?因为笔记本其实不像台式机那样拥较大的空间同时台式机的硬件计划也都如出一辙较为固定的衔接步折衷方法也加倍通俗易懂而笔记本内部的空间相对紧凑同时在周详的主板上还有各类排线的衔接和路线的穿梭别的不合笔记本的硬件计划也都不一样第一步:装置无线网卡且衔接好信号线当我们将联想ideapad Y460拆解完后发明无线网卡的衔接线贯串着整个笔记本主板因为无线网卡衔接线的源头位于机身的最左上角处而无线网卡的硬件则位于机身的最右下角处所以装置无线网卡很自然的就成为了我们组装Y460的第一步从主板的最上面向下路径的装置无线网卡衔接线不但有固定的路径同时还要注意用胶带固定好线路当然无线网卡衔接线从上至下也是有固定的路径如果不依照规则来装置最后会导致线路过短衔接不到无线网卡硬件上或者导致键盘和掌托挡板无法完全合拢等说明在装置无线网卡衔接线时注意每一步的走向同时每处都有胶布可以或许将衔接线固定装置无线网卡衔接线时要用心别装置反了依照固定的路径将衔接线安插好后会发明这3根衔接线衔接到无线网卡上的仅需要两根其中一根我们可以将它塞进上面的挡板中别的两根依照白上黑下的装置就好了注意这里的接口只需要瞄准后再用力按压就装置成功了一定要注意别装置反了这样无线网卡是无法正常运行的第二步:装置主板上的部分排线和掌托挡板每处的功效都是需要衔接排线来处理计划的在装置和衔接好无线网卡后我们接着就来装置操纵区域的掌托挡板值得注意的是在装置挡板之前一定要将前置功效的排线衔接好这样在装置固定后才干包管触控板、左右按键、无线网络开关、双显卡切换和“ideapad”小白灯可以或许正常运行一定要对应好排线的衔接插头并且仔细检测我们将排线拔出主板上对应的接口上时一定要注意衔接的方法并且在部分接口上方还一排黑色的小卡扣我们现将小卡扣抬起然后将排线拔出接口内最后按压小卡扣将排线紧紧的卡住就完成了记得在装置任何挡板之前都要仔细检测每处的排线衔接将挡板的每处瞄准好后用力按压就好了要特别注意边角处当然像JBL音响的排线插口处就没有这种小卡扣所以我们将排线衔接好后再用胶布粘贴在主板上就好了最后再检测一次所排线是否成功装置且完全固定这样就可以将掌托档案扣上了注意挡板边角处的部分需要用手指用力的按压包管边沿处没有较大的缺口就好了·装置JBL音响与挡板的细节第三步:装置JBL音响和整个操纵区的挡板将掌托的挡板装置好了后联想ideapad Y460的操纵区域就还缺触控条和键盘没有装置了不过在装置它们之前还必须先装置好左右双方的JBL专业级音响其实装置音响其实不难因为在机身的左右双方都音响的仓位所以我们仅需要将音响瞄准后放入就好了不过需要仔细装置的同样是音响的衔接线因为有专门的仓位装置JBL音响时主要线路的路径就好了对号入座就能很轻松的将JBL音响装置好需要用心的是衔接线的路径走向和固定最后再次检测JBL音响是否装置好后就可拧紧螺丝固定了联想ideapad Y460也为JBL音响衔接线的设计了一条特有的路径图片中较粗的那根黑色的衔接线就是JBL音响的衔接线必须通过最上面的凹槽内向右然后再垂直向下穿越到底部就好了中间处同样也有胶带来固定好衔接线右边的JBL音响装置起来要相对容易些最后当我们将音响都装置好后即可以拧紧螺丝来加以固定了装置触控条挡板前一定要把左右双方的排线衔接好注意这里的排线异常小巧所以衔接时需要仔细用心我们不克不及不承认触控条是联想ideapad Y460最难装置的地方因为要首先将左右双方的排线衔接成功这一步是异常的重要的因为左边的排线关系到开机按键、一键恢复、触控条功效的解决右边的排线关系到快捷功效按键的解决虽然这里的排线接口上也有着黑色的小卡扣但由于排线异常小巧所以在衔接时还必须很小心翼翼触控条的排线装置好后就可以装置键盘的排线了键盘的排线较广大装置起来比较容易不要以为衔接好了排线后接下来就可以装置触控条挡板了此时要注意一定要先将键盘装置好后才干装置触控条挡板键盘底部的排线比较广大所以装置起来还算容易同样黑色的小卡扣也能紧紧的将其固定住注意一定要先固定键盘再固定触控条挡板因为在键盘的最上面有一些小挡片这些挡片是为了卡在触控条的下方来起到固定键盘的效果所以我们将键盘的排线衔接好后就可以将这些挡片对应在触控条挡板的下面此时在检测下所排线是否衔接的完好最后先按压固定键盘然后在按键触控条挡板并固定好联想ideapad Y460的整个操纵区域第四步:装置焦点硬件和所有的挡板将操纵区域装置好后联想ideapad Y460的组装进程就已经快接近尾声了接下来的焦点硬件装置相对来说要简略的多不过大家照样要务必注意些局部细节的装置步调其中装置解决器就是个范例首先要将解决器带“小三角”符号的一角与插槽上的一角相对应然后轻轻的摆放解决器这一步一定要小心如果没有瞄准会导致解决器的针脚变形或者断裂最后再将插槽上的螺丝拧住就算装置成功了焦点硬件中装置解决器是需要非分特别小心谨严的装置导热铜管也是有奇特的方法特别是在固定解决器时一定要注意采取对角式的步调来拧螺丝接着就是装置导热铜管了根本上也是只要瞄准了位置就很容易装载了不过解决器上面的螺丝要依照白色金属条上数字的顺序来依次进行拧紧其实只要以对角线的方法来装置也是可以的每一步都必须仔细用心要不小的失误会导致后期运行装置电扇相对来说比较简略别忘记衔接供电线就好铜管上螺丝的下方都一圈圈弹簧所以我们不必担心这里的螺丝会失落落不过我们也不要将它们拧紧才行当然也不必担心因用力太猛而击穿主板导热铜管装置好了后等于装置散热电扇了要知道电扇是专门仓位的所以也比较容易装置不过在装置完毕后补丁不要忘记衔接好供电的这根衔接线装置硬盘注意此面是向下的电池插槽这里的短小螺丝异常的重要联想ideapad Y460的主要散热区域装置好了后再装置其它的组件(比方硬盘、内存等)就异常简略了这些容易装配和改换的组件也通常是知足我们DIY升级的硬件当所有的硬件都装置好了后我们就可以将全部的螺丝一一对应的拧上了值得注意的是位于电池插槽处的短小螺丝这部分螺丝有着异常重要的固定效果所有焦点硬件都装置完毕后就可以依次装置挡板了我们对联想ideapad Y460进行了拆解简述和组装指教在这里其实不呼吁大家也这样毕竟笔记本是用来为我们办事的同时我们的目标也只是为了让大家对联想ideapad Y460一个加倍深入的懂得可以说组装笔记本是一件异常细心的活儿请大家务必仔细的看待如果还没有准备好意见拿去笔记本的销报价去修理和组装。
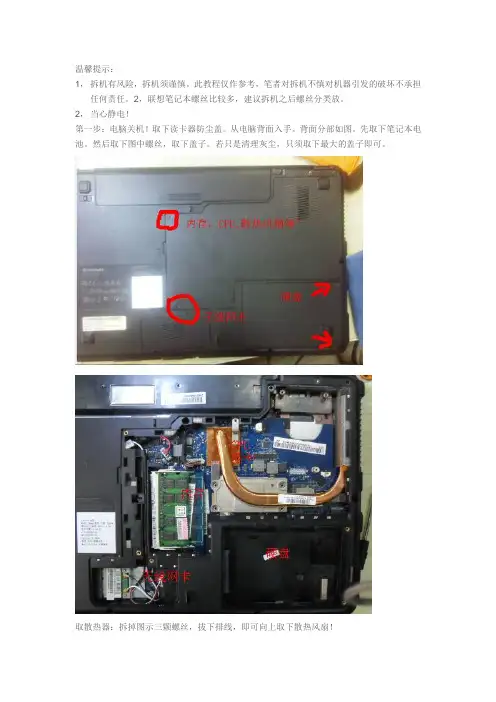
温馨提示:1,拆机有风险,拆机须谨慎。
此教程仅作参考,笔者对拆机不慎对机器引发的破坏不承担任何责任。
2,联想笔记本螺丝比较多,建议拆机之后螺丝分类放。
2,当心静电!第一步:电脑关机!取下读卡器防尘盖。
从电脑背面入手。
背面分部如图。
先取下笔记本电池。
然后取下图中螺丝,取下盖子。
若只是清理灰尘,只须取下最大的盖子即可。
取散热器:拆掉图示三颗螺丝,拔下排线,即可向上取下散热风扇!取热管:拆掉如下螺丝,取CPU螺丝的时候对角线拆,以避免受力不均压坏CPU。
取光驱:先取下内存旁边的螺丝,然后将光驱向左拉出。
然后取下光驱位置边缘的三颗小螺丝。
取硬盘:取下盖子后,将硬盘向右拉出即可~拔下无线网卡天线,取下排线,取下图中圈出的螺丝。
然后取下背面所有能拆之螺丝,包括电池位置的四颗小螺丝。
第二步,回到正面,两边为卡扣,如图从两边撬起即可将面板翻开,注意下方排线,请温柔。
拆键盘;将电源面板移开后,可看到排线和两颗白色的键盘螺丝:取下螺丝之后,将键盘掀起,然后拆掉键盘排线。
第三步:取下液晶屏,拆除C面。
先从线槽中完全拉出图中两根线,以避免取屏幕的时候被拉断。
右边为无线网卡天线,也要完全拉出。
两边的线完全拉出之后,再拆除箭头所指螺丝。
即可轻轻取下屏幕。
C面均为卡口。
拆掉显示屏转轴位置固定C面的螺丝,确认D面螺丝均拆完之后,从侧面将C面卡扣撬起,即可取下C面。
注意触摸板排线是否已经取下。
切勿使用暴力,如果某个地方无法取下,请检查是否有漏网的螺丝。
第四步:取主板:取下C面后,主板就完全展现眼前取下主板中央以及右边的一颗螺丝,将主板向右拉出,就大功告成了。
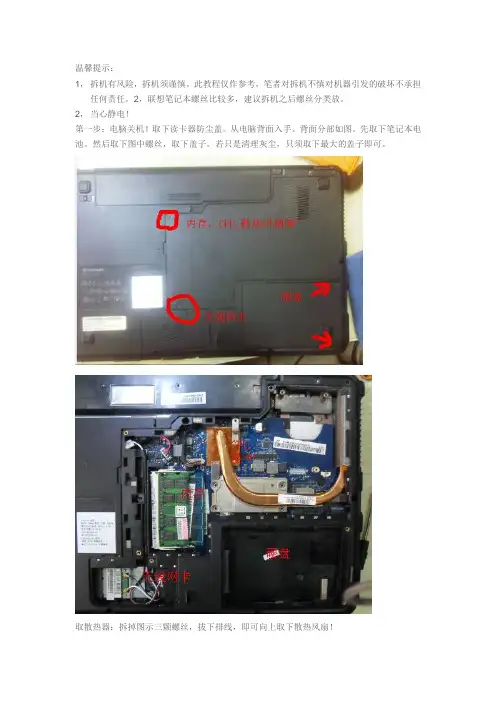
温馨提示:1,拆机有风险,拆机须谨慎。
此教程仅作参考,笔者对拆机不慎对机器引发的破坏不承担任何责任。
2,联想笔记本螺丝比较多,建议拆机之后螺丝分类放。
2,当心静电!第一步:电脑关机!取下读卡器防尘盖。
从电脑背面入手。
背面分部如图。
先取下笔记本电池。
然后取下图中螺丝,取下盖子。
若只是清理灰尘,只须取下最大的盖子即可。
取散热器:拆掉图示三颗螺丝,拔下排线,即可向上取下散热风扇!取热管:拆掉如下螺丝,取CPU螺丝的时候对角线拆,以避免受力不均压坏CPU。
取光驱:先取下内存旁边的螺丝,然后将光驱向左拉出。
然后取下光驱位置边缘的三颗小螺丝。
取硬盘:取下盖子后,将硬盘向右拉出即可~拔下无线网卡天线,取下排线,取下图中圈出的螺丝。
然后取下背面所有能拆之螺丝,包括电池位置的四颗小螺丝。
第二步,回到正面,两边为卡扣,如图从两边撬起即可将面板翻开,注意下方排线,请温柔。
拆键盘;将电源面板移开后,可看到排线和两颗白色的键盘螺丝:取下螺丝之后,将键盘掀起,然后拆掉键盘排线。
第三步:取下液晶屏,拆除C面。
先从线槽中完全拉出图中两根线,以避免取屏幕的时候被拉断。
右边为无线网卡天线,也要完全拉出。
两边的线完全拉出之后,再拆除箭头所指螺丝。
即可轻轻取下屏幕。
C面均为卡口。
拆掉显示屏转轴位置固定C面的螺丝,确认D面螺丝均拆完之后,从侧面将C面卡扣撬起,即可取下C面。
注意触摸板排线是否已经取下。
切勿使用暴力,如果某个地方无法取下,请检查是否有漏网的螺丝。
第四步:取主板:取下C面后,主板就完全展现眼前取下主板中央以及右边的一颗螺丝,将主板向右拉出,就大功告成了。
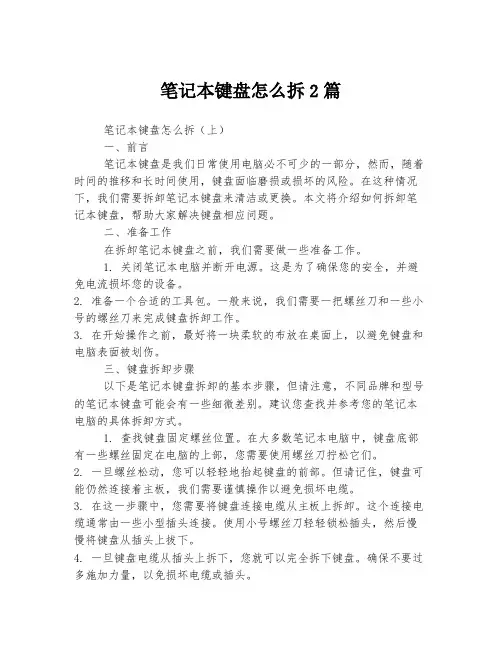
笔记本键盘怎么拆2篇笔记本键盘怎么拆(上)一、前言笔记本键盘是我们日常使用电脑必不可少的一部分,然而,随着时间的推移和长时间使用,键盘面临磨损或损坏的风险。
在这种情况下,我们需要拆卸笔记本键盘来清洁或更换。
本文将介绍如何拆卸笔记本键盘,帮助大家解决键盘相应问题。
二、准备工作在拆卸笔记本键盘之前,我们需要做一些准备工作。
1. 关闭笔记本电脑并断开电源。
这是为了确保您的安全,并避免电流损坏您的设备。
2. 准备一个合适的工具包。
一般来说,我们需要一把螺丝刀和一些小号的螺丝刀来完成键盘拆卸工作。
3. 在开始操作之前,最好将一块柔软的布放在桌面上,以避免键盘和电脑表面被划伤。
三、键盘拆卸步骤以下是笔记本键盘拆卸的基本步骤,但请注意,不同品牌和型号的笔记本键盘可能会有一些细微差别。
建议您查找并参考您的笔记本电脑的具体拆卸方式。
1. 查找键盘固定螺丝位置。
在大多数笔记本电脑中,键盘底部有一些螺丝固定在电脑的上部,您需要使用螺丝刀拧松它们。
2. 一旦螺丝松动,您可以轻轻地抬起键盘的前部。
但请记住,键盘可能仍然连接着主板,我们需要谨慎操作以避免损坏电缆。
3. 在这一步骤中,您需要将键盘连接电缆从主板上拆卸。
这个连接电缆通常由一些小型插头连接。
使用小号螺丝刀轻轻锁松插头,然后慢慢将键盘从插头上拔下。
4. 一旦键盘电缆从插头上拆下,您就可以完全拆下键盘。
确保不要过多施加力量,以免损坏电缆或插头。
四、总结键盘拆卸对于我们解决键盘问题或更换键盘至关重要。
但需要注意的是,在进行键盘拆卸之前,最好查找并查看相关的说明和参考文档,以避免操作失误。
此外,记住安全是首要考虑,所以在拆卸笔记本键盘之前,确保关闭电源、断开电源线,并使用适当工具。
希望本文所述的步骤能够帮助大家成功拆卸笔记本键盘,并顺利解决相应问题。
笔记本键盘怎么拆(下)一、拆卸后的处理在成功拆卸笔记本键盘之后,我们需要做一些处理以清洁或更换键盘。
1. 清洁键盘。
如果您的键盘只是需要清洁,您可以使用一个柔软的刷子或棉签清除键盘上的灰尘和污渍。

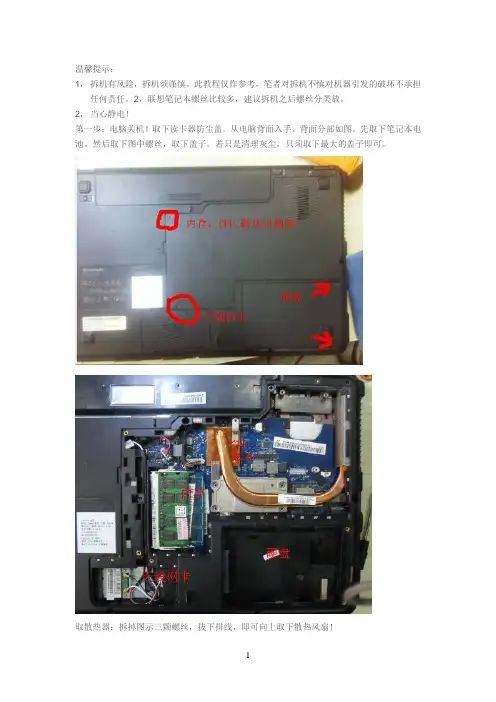
温馨提示:1,拆机有风险,拆机须谨慎。
此教程仅作参考,笔者对拆机不慎对机器引发的破坏不承担任何责任。
2,联想笔记本螺丝比较多,建议拆机之后螺丝分类放。
2,当心静电!第一步:电脑关机!取下读卡器防尘盖。
从电脑背面入手。
背面分部如图。
先取下笔记本电池。
然后取下图中螺丝,取下盖子。
若只是清理灰尘,只须取下最大的盖子即可。
取散热器:拆掉图示三颗螺丝,拔下排线,即可向上取下散热风扇!取热管:拆掉如下螺丝,取CPU螺丝的时候对角线拆,以避免受力不均压坏CPU。
取光驱:先取下内存旁边的螺丝,然后将光驱向左拉出。
然后取下光驱位置边缘的三颗小螺丝。
取硬盘:取下盖子后,将硬盘向右拉出即可~拔下无线网卡天线,取下排线,取下图中圈出的螺丝。
然后取下背面所有能拆之螺丝,包括电池位置的四颗小螺丝。
第二步,回到正面,两边为卡扣,如图从两边撬起即可将面板翻开,注意下方排线,请温柔。
拆键盘;将电源面板移开后,可看到排线和两颗白色的键盘螺丝:取下螺丝之后,将键盘掀起,然后拆掉键盘排线。
第三步:取下液晶屏,拆除C面。
先从线槽中完全拉出图中两根线,以避免取屏幕的时候被拉断。
右边为无线网卡天线,也要完全拉出。
两边的线完全拉出之后,再拆除箭头所指螺丝。
即可轻轻取下屏幕。
C面均为卡口。
拆掉显示屏转轴位置固定C面的螺丝,确认D面螺丝均拆完之后,从侧面将C面卡扣撬起,即可取下C面。
注意触摸板排线是否已经取下。
切勿使用暴力,如果某个地方无法取下,请检查是否有漏网的螺丝。
第四步:取主板:取下C面后,主板就完全展现眼前取下主板中央以及右边的一颗螺丝,将主板向右拉出,就大功告成了。
11。
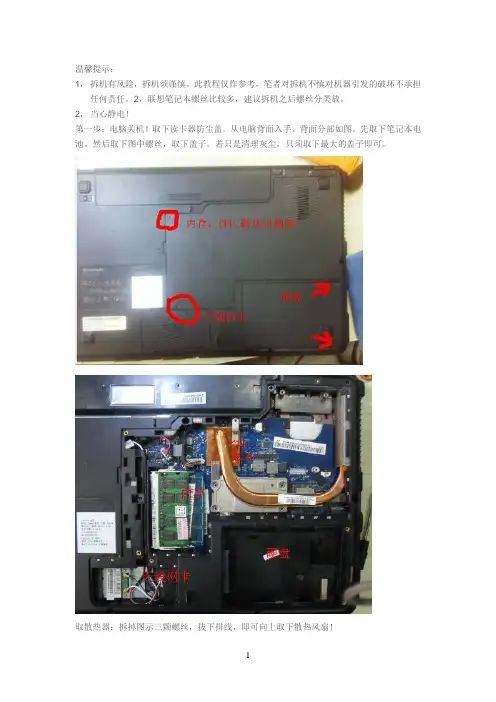
温馨提示:1,拆机有风险,拆机须谨慎。
此教程仅作参考,笔者对拆机不慎对机器引发的破坏不承担任何责任。
2,联想笔记本螺丝比较多,建议拆机之后螺丝分类放。
2,当心静电!第一步:电脑关机!取下读卡器防尘盖。
从电脑背面入手。
背面分部如图。
先取下笔记本电池。
然后取下图中螺丝,取下盖子。
若只是清理灰尘,只须取下最大的盖子即可。
取散热器:拆掉图示三颗螺丝,拔下排线,即可向上取下散热风扇!取热管:拆掉如下螺丝,取CPU螺丝的时候对角线拆,以避免受力不均压坏CPU。
取光驱:先取下内存旁边的螺丝,然后将光驱向左拉出。
然后取下光驱位置边缘的三颗小螺丝。
取硬盘:取下盖子后,将硬盘向右拉出即可~拔下无线网卡天线,取下排线,取下图中圈出的螺丝。
然后取下背面所有能拆之螺丝,包括电池位置的四颗小螺丝。
第二步,回到正面,两边为卡扣,如图从两边撬起即可将面板翻开,注意下方排线,请温柔。
拆键盘;将电源面板移开后,可看到排线和两颗白色的键盘螺丝:取下螺丝之后,将键盘掀起,然后拆掉键盘排线。
第三步:取下液晶屏,拆除C面。
先从线槽中完全拉出图中两根线,以避免取屏幕的时候被拉断。
右边为无线网卡天线,也要完全拉出。
两边的线完全拉出之后,再拆除箭头所指螺丝。
即可轻轻取下屏幕。
C面均为卡口。
拆掉显示屏转轴位置固定C面的螺丝,确认D面螺丝均拆完之后,从侧面将C面卡扣撬起,即可取下C面。
注意触摸板排线是否已经取下。
切勿使用暴力,如果某个地方无法取下,请检查是否有漏网的螺丝。
第四步:取主板:取下C面后,主板就完全展现眼前取下主板中央以及右边的一颗螺丝,将主板向右拉出,就大功告成了。
11。
温馨提示:1,拆机有风险,拆机须谨慎。
此教程仅作参考,笔者对拆机不慎对机器引发的破坏不承担任何责任。
2,联想笔记本螺丝比较多,建议拆机之后螺丝分类放。
2,当心静电!第一步:电脑关机!取下读卡器防尘盖。
从电脑背面入手。
背面分部如图。
先取下笔记本电池。
然后取下图中螺丝,取下盖子。
若只是清理灰尘,只须取下最大的盖子即可。
取散热器:拆掉图示三颗螺丝,拔下排线,即可向上取下散热风扇!取热管:拆掉如下螺丝,取CPU螺丝的时候对角线拆,以避免受力不均压坏CPU。
取光驱:先取下内存旁边的螺丝,然后将光驱向左拉出。
然后取下光驱位置边缘的三颗小螺丝。
取硬盘:取下盖子后,将硬盘向右拉出即可~拔下无线网卡天线,取下排线,取下图中圈出的螺丝。
然后取下背面所有能拆之螺丝,包括电池位置的四颗小螺丝。
第二步,回到正面,两边为卡扣,如图从两边撬起即可将面板翻开,注意下方排线,请温柔。
拆键盘;将电源面板移开后,可看到排线和两颗白色的键盘螺丝:取下螺丝之后,将键盘掀起,然后拆掉键盘排线。
第三步:取下液晶屏,拆除C面。
先从线槽中完全拉出图中两根线,以避免取屏幕的时候被拉断。
右边为无线网卡天线,也要完全拉出。
两边的线完全拉出之后,再拆除箭头所指螺丝。
即可轻轻取下屏幕。
C面均为卡口。
拆掉显示屏转轴位置固定C面的螺丝,确认D面螺丝均拆完之后,从侧面将C面卡扣撬起,即可取下C面。
注意触摸板排线是否已经取下。
切勿使用暴力,如果某个地方无法取下,请检查是否有漏网的螺丝。
第四步:取主板:取下C面后,主板就完全展现眼前取下主板中央以及右边的一颗螺丝,将主板向右拉出,就大功告成了。
在许多用户的眼里,键盘一直被视作非常精密的部件,因此当出现使用不当导致键盘松散,或者使用时间长了键盘底下有杂物要进行整理的时候,或者意外情况造成键盘松落(前几天就有一个网友的键盘被他的儿子给扳掉了几个键,弄得不知所措)很多用户可能会觉得束手无策,事实上我们大可不必惊慌,我们自己稍加研究就可以搞定,更不必送到维修公司去白花无谓的费用。
以下内容就以图例说明如何拆解、组装和清理键盘。
就以手头上的A31P的键盘为例。
下图是键盘右下角的右方向键盘和右翻页浏览键。
首先我们得把键帽取下来,方法很简单,稍用力向斜着自己的方向一扳就可以了,不过情况可能会出现两种结果,一个就是连按钮的支架一起扳出来,一个就是仅仅扳出了键帽。
下图就是仅仅扳出键帽,而图4则是连支架一起扳出来了。
这都不要紧,装回去就是了。
那么怎么装回去呢?
如果是整个按钮连支架一起扳出来,把按钮反过来,我们会看到这样的情况。
右边那个突出的就是贴在键盘下方的部分,我们称之为底架吧;而白色(连中间黑色部分)的部分则是一个“叉”型的支架,我们称之为“中支架”吧。
如图,底架可以往右和两边扳开取出来,而中支架则因为是卡在键帽上的,可以用螺丝刀挑出来,小心点就是了,最好不要在角上挑,否则容易弄坏,这就麻烦大了。
下图就是连支架一起整个扳出来的键盘,可以上面的电路和导电橡胶。
平时如果有觉得键盘按键不灵光的时候,就有可能是导电橡胶老化或者下面有灰尘之类的东西影响了它的性能,这时就可以把导电橡胶轻轻往上取出来,用无水酒精抹一下下面进行清理;或者有其它杂物也可以进行清理。
大家留意看一下,两个按钮有底座有什么不同?就是突出部分的方向不同,这关系到后面如何装回去。
1/ 1。
温馨提示:1,拆机有风险,拆机须谨慎。
此教程仅作参考,笔者对拆机不慎对机器引发的破坏不承担任何责任。
2,联想笔记本螺丝比较多,建议拆机之后螺丝分类放。
2,当心静电!第一步:电脑关机!取下读卡器防尘盖。
从电脑背面入手。
背面分部如图。
先取下笔记本电池。
然后取下图中螺丝,取下盖子。
若只是清理灰尘,只须取下最大的盖子即可。
取散热器:拆掉图示三颗螺丝,拔下排线,即可向上取下散热风扇!取热管:拆掉如下螺丝,取CPU螺丝的时候对角线拆,以避免受力不均压坏CPU。
取光驱:先取下内存旁边的螺丝,然后将光驱向左拉出。
然后取下光驱位置边缘的三颗小螺丝。
取硬盘:取下盖子后,将硬盘向右拉出即可~拔下无线网卡天线,取下排线,取下图中圈出的螺丝。
然后取下背面所有能拆之螺丝,包括电池位置的四颗小螺丝。
第二步,回到正面,两边为卡扣,如图从两边撬起即可将面板翻开,注意下方排线,请温柔。
拆键盘;将电源面板移开后,可看到排线和两颗白色的键盘螺丝:取下螺丝之后,将键盘掀起,然后拆掉键盘排线。
第三步:取下液晶屏,拆除C面。
先从线槽中完全拉出图中两根线,以避免取屏幕的时候被拉断。
右边为无线网卡天线,也要完全拉出。
两边的线完全拉出之后,再拆除箭头所指螺丝。
即可轻轻取下屏幕。
C面均为卡口。
拆掉显示屏转轴位置固定C面的螺丝,确认D面螺丝均拆完之后,从侧面将C面卡扣撬起,即可取下C面。
注意触摸板排线是否已经取下。
切勿使用暴力,如果某个地方无法取下,请检查是否有漏网的螺丝。
第四步:取主板:取下C面后,主板就完全展现眼前取下主板中央以及右边的一颗螺丝,将主板向右拉出,就大功告成了。
实用文档标准文案。
【最新文档】笔记本键盘怎么拆-范文模板
本文部分内容来自网络整理,本司不为其真实性负责,如有异议或侵权请及时联系,本司将立即删除!
== 本文为word格式,下载后可方便编辑和修改! ==
笔记本键盘怎么拆
开关挡板拿下来之后,下面就是开关电路板和键盘上侧的螺丝固定的地方,键盘上面有两颗螺丝,拧下来就能将键盘松开了。
下面是jy135小编收集整理
的笔记本键盘怎么拆,欢迎阅读。
笔记本键盘怎么拆,如何拆笔记本键盘:拆键盘之前还是得先将笔记本的
点出拿下来,然后将电池旁边和下面的所有螺丝拧下来。
接着将笔记本的屏幕
开到最大的角度,最后与笔记本的主机平行。
红色标记的是笔记本的开关挡板,先从一边将开关挡板撬起来,然后慢慢
向另一边摇动的往上面拔,开关条就可以拿下来了。
开关挡板拿下来之后,下面就是开关电路板和键盘上侧的螺丝固定的地方,键盘上面有两颗螺丝,拧下来就能将键盘松开了。
但是要记住笔记本键盘下面
还有排线,一定不能弄断了。
到这一步,笔记本的键盘就已经能够拿下来了,更换键盘安装可以反向查看。
注意事项开关挡板部分用力要均匀。
联想IdeaPad Y460大拆解第1页泡泡网笔记本频道3月13日联想小y以5000元的价位和彪悍的性能受到用户们追捧,随着酷睿i系列移动平台的发布,新款的小y——IdeaPad Y460也搭载着全新的硬件配置发布了。
之前泡泡网笔记本频道已经向大家在第一时间报道了Y460的开箱图赏,今天,我们为大家带来的是联想Y460的真机拆解。
如果您有任何意见或建议,或者有问题需要向编辑咨询以及投递相关新闻线索,请发送邮件至nb@或微博(/nbpop)与我们联系。
期待与您的沟通,感谢您支持泡泡网笔记本电脑频道。
◆ 相关文章《有一种超越叫小y!联想Y460开箱[多图]》《联想IdeaPad Y460可订购起售价6800元》第2页笔记本拆机,首先要从机身背面开始,从Y460的机身背面设计来看,多块的窗口设计可以方便用户拆卸各个部分。
背面的散热孔和拆卸窗口较多无线网卡以及SIM卡部分通常笔记本部件的拆卸都要使用螺丝刀,而Y460的无线网卡以及SIM卡部分采用了较为简便的卡扣设计,不需要拆卸螺丝就可以更换SIM卡。
笔记本背面拆开后通过简单的螺丝拆卸,基本可以看到Y460笔记本的大部分硬件,内存、硬盘以及散热组件等都可以直接更换或者清理。
机身背面的屏蔽层以及防尘措施在每一个背板里面,我们都可以看到金属屏蔽层,而在散热孔部分也都设计了防尘的屏蔽网。
第3页接下来,我们来看一下Y460笔记本的主要部件部分的拆卸,首先我们先来看看处理器以及散热组件。
先取下风扇铜管的散热器铜管散热器最外面可以看到防尘的海绵i5-430M以及HM55芯片组最新的酷睿i5处理器与一般笔记本不同的是,联想Y460可以通过背面的拆卸窗口直接拆下散热组件,可以方便用户对风扇等部件的清洁和维护。
第4页接下来,我们来看一下联想Y460笔记本的汉族要硬件部分。
单条2GB的DDR3内存320GB 7200转的日立硬盘通过背面的一个螺丝,可以拆下光驱如果您有任何意见或建议,或者有问题需要向编辑咨询以及投递相关新闻线索,请发送邮件至nb@或微博(/nbpop)与我们联系。
联想E260拆解联想电脑作为国内同行的老大,在笔记本方面的成绩也绝不含糊。
虽然基本上都是从不同的厂商ODM而来的机器,外观和造型没有多大自己统一的特色,但是部分机型与其衍生机种之间的衔接做的还不错,基本保持了一致的风格。
长期以来,国产笔记本一直以低价营造高配置价格比来取胜,E255一直就是联想主攻中低端迅弛平台的利器。
提供一个性价比较高的迅驰平台。
相对而言,国产笔记本缺乏自身特色,但是经过相当时间的积累,在外观设计,人性化功能和整体表现等方面,都有了一些改进。
作为E255的升级版,E260外观模具与E255相差不大,只是部分其中很小一部分做了改动。
我们拿到的E260仍然是基于迅驰平台的机器,机身上也还贴着迅弛的蝴蝶标,也许上市的时候会取消Intel网卡,用上基于国标WAPI的无线网卡。
前两天从IT168拿到了E260的工程样机,经过这几天的试玩,对E260有了一些感受。
借这个机会我把它Share出来,与您一起分享。
一、整体印象和外观感受第一眼看到E260的时候我以为还是E255,在没有打开LCD的时候,从正面看E260和E255并没有任何区别。
E260仍然采用去年最流行的黑白配色,稳重而不失时尚,精致大气,品质感十足。
顶盖上只有一个lenovo的标识、一个三角的金属片、三个指示灯,再也没有多余的装饰。
我觉得搭扣旁边的这个小小的三角的金属片修饰的到是确到好处,渐渐的我们大家也都熟悉了“lenovo”,虽然联想刚开始换标的听起来有的别扭。
从底部看起来与原来的E255也并无二致。
硬盘、内存和无线网卡的拆卸非常方便,处理器也可以很容易的更换,不需要太烦琐的从键盘这边拆卸,只要拧开底部盖板上的四颗螺丝就可以接触散热器了。
电池部分采用双明搭扣设计,电池固定得还算比较好。
从底面来看,我觉得联想E260并和E255的布局没有什么区别,这也是同种机型衍生机种的必然。
底部设计了太多的螺丝,明显的螺丝就足足有30颗之多。