重装系统前怎么设置光盘启动
- 格式:doc
- 大小:102.00 KB
- 文档页数:2
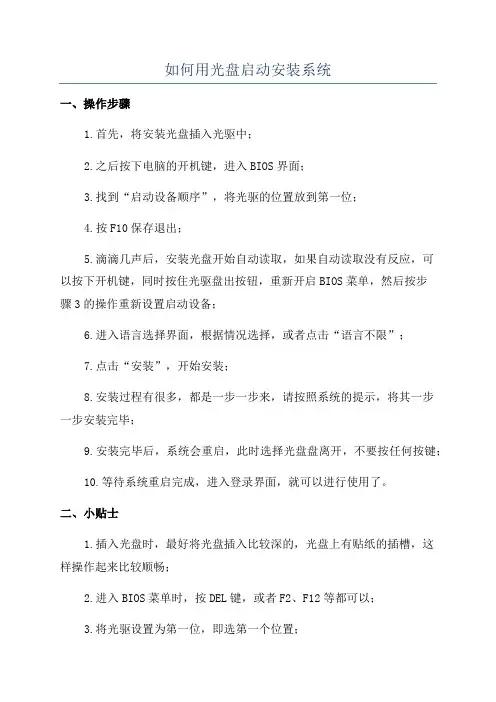
如何用光盘启动安装系统
一、操作步骤
1.首先,将安装光盘插入光驱中;
2.之后按下电脑的开机键,进入BIOS界面;
3.找到“启动设备顺序”,将光驱的位置放到第一位;
4.按F10保存退出;
5.滴滴几声后,安装光盘开始自动读取,如果自动读取没有反应,可
以按下开机键,同时按住光驱盘出按钮,重新开启BIOS菜单,然后按步
骤3的操作重新设置启动设备;
6.进入语言选择界面,根据情况选择,或者点击“语言不限”;
7.点击“安装”,开始安装;
8.安装过程有很多,都是一步一步来,请按照系统的提示,将其一步
一步安装完毕;
9.安装完毕后,系统会重启,此时选择光盘盘离开,不要按任何按键;
10.等待系统重启完成,进入登录界面,就可以进行使用了。
二、小贴士
1.插入光盘时,最好将光盘插入比较深的,光盘上有贴纸的插槽,这
样操作起来比较顺畅;
2.进入BIOS菜单时,按DEL键,或者F2、F12等都可以;
3.将光驱设置为第一位,即选第一个位置;
4.光盘安装完毕后,要及时将光盘取出,防止光盘出现损坏;
5.如果提示光盘中有异常内容,尝试重新插拔几次,或者使用其他光盘,再进行安装;
6.光盘安装完毕后,可以在安装文件中。
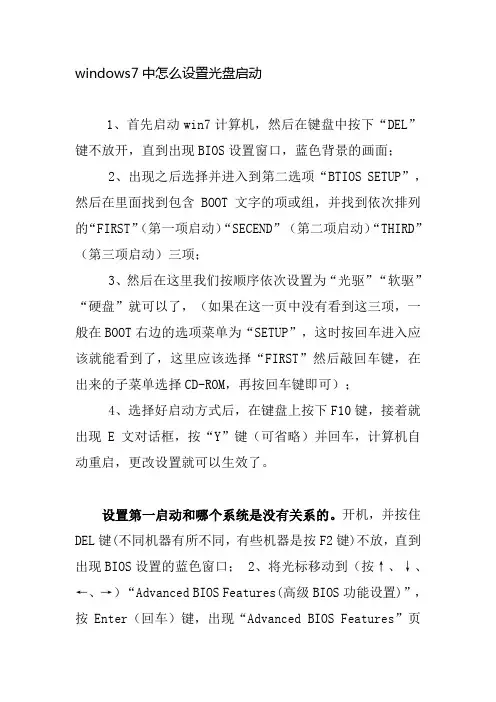
windows7中怎么设置光盘启动1、首先启动win7计算机,然后在键盘中按下“DEL”键不放开,直到出现BIOS设置窗口,蓝色背景的画面;2、出现之后选择并进入到第二选项“BTIOS SETUP”,然后在里面找到包含BOOT文字的项或组,并找到依次排列的“FIRST”(第一项启动)“SECEND”(第二项启动)“THIRD”(第三项启动)三项;3、然后在这里我们按顺序依次设置为“光驱”“软驱”“硬盘”就可以了,(如果在这一页中没有看到这三项,一般在BOOT右边的选项菜单为“SETUP”,这时按回车进入应该就能看到了,这里应该选择“FIRST”然后敲回车键,在出来的子菜单选择CD-ROM,再按回车键即可);4、选择好启动方式后,在键盘上按下F10键,接着就出现E文对话框,按“Y”键(可省略)并回车,计算机自动重启,更改设置就可以生效了。
设置第一启动和哪个系统是没有关系的。
开机,并按住DEL键(不同机器有所不同,有些机器是按F2键)不放,直到出现BIOS设置的蓝色窗口; 2、将光标移动到(按↑、↓、←、→)“Advanced BIOS Features(高级BIOS功能设置)”,按Enter(回车)键,出现“Advanced BIOS Features”页面,一般分下面两种情况设置启动顺序:⑴如果该页面有“First Boot Device(或1st Boot Device,第一启动设备)”、“Second Boot Device(或2nd Boot Device,第二启动设备)”、“Third Boot Device(或3rd Boot Device,第三启动设备)”,可以将光标移动到“First Boot Device”项,按Page up或Page down键将其调节为CD-ROM,按ESC键退出该页面,再选择“Save & Exit Setup(存储并退出)",回车,按Y键,回车即可。
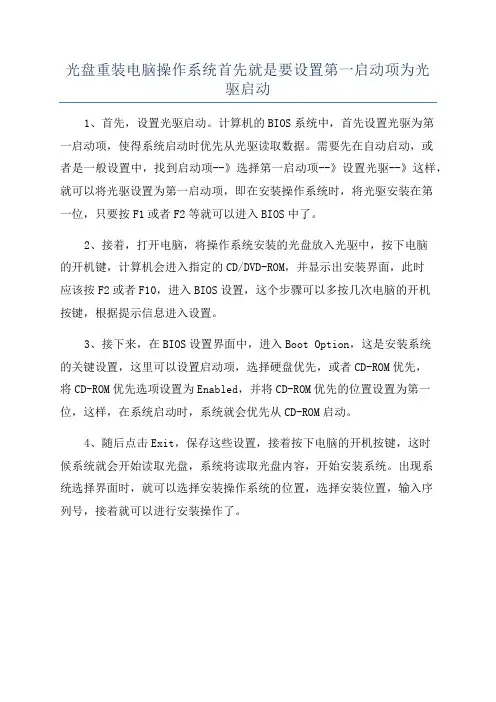
光盘重装电脑操作系统首先就是要设置第一启动项为光
驱启动
1、首先,设置光驱启动。
计算机的BIOS系统中,首先设置光驱为第
一启动项,使得系统启动时优先从光驱读取数据。
需要先在自动启动,或
者是一般设置中,找到启动项--》选择第一启动项--》设置光驱--》这样,就可以将光驱设置为第一启动项,即在安装操作系统时,将光驱安装在第
一位,只要按F1或者F2等就可以进入BIOS中了。
2、接着,打开电脑,将操作系统安装的光盘放入光驱中,按下电脑
的开机键,计算机会进入指定的CD/DVD-ROM,并显示出安装界面,此时
应该按F2或者F10,进入BIOS设置,这个步骤可以多按几次电脑的开机
按键,根据提示信息进入设置。
3、接下来,在BIOS设置界面中,进入Boot Option,这是安装系统
的关键设置,这里可以设置启动项,选择硬盘优先,或者CD-ROM优先,
将CD-ROM优先选项设置为Enabled,并将CD-ROM优先的位置设置为第一位,这样,在系统启动时,系统就会优先从CD-ROM启动。
4、随后点击Exit,保存这些设置,接着按下电脑的开机按键,这时
候系统就会开始读取光盘,系统将读取光盘内容,开始安装系统。
出现系
统选择界面时,就可以选择安装操作系统的位置,选择安装位置,输入序
列号,接着就可以进行安装操作了。
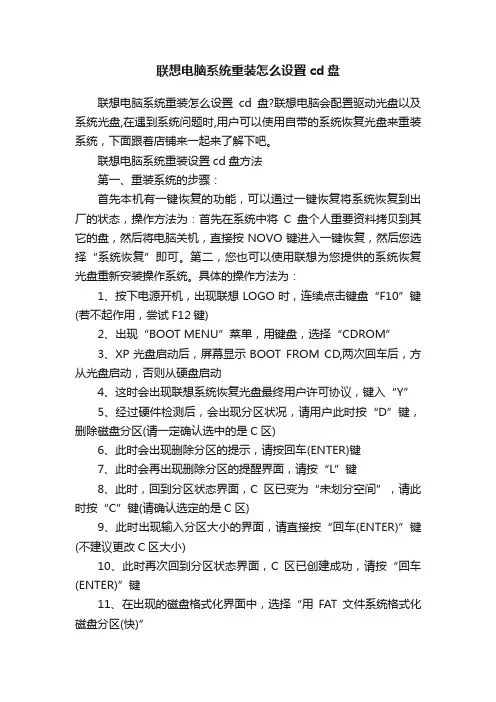
联想电脑系统重装怎么设置cd盘联想电脑系统重装怎么设置cd盘?联想电脑会配置驱动光盘以及系统光盘,在遇到系统问题时,用户可以使用自带的系统恢复光盘来重装系统,下面跟着店铺来一起来了解下吧。
联想电脑系统重装设置cd盘方法第一、重装系统的步骤:首先本机有一键恢复的功能,可以通过一键恢复将系统恢复到出厂的状态,操作方法为:首先在系统中将C盘个人重要资料拷贝到其它的盘,然后将电脑关机,直接按NOVO键进入一键恢复,然后您选择“系统恢复”即可。
第二,您也可以使用联想为您提供的系统恢复光盘重新安装操作系统。
具体的操作方法为:1、按下电源开机,出现联想LOGO时,连续点击键盘“F10”键(若不起作用,尝试F12键)2、出现“BOOT MENU”菜单,用键盘,选择“CDROM”3、XP光盘启动后,屏幕显示BOOT FROM CD,两次回车后,方从光盘启动,否则从硬盘启动4、这时会出现联想系统恢复光盘最终用户许可协议,键入“Y”5、经过硬件检测后,会出现分区状况,请用户此时按“D”键,删除磁盘分区(请一定确认选中的是C区)6、此时会出现删除分区的提示,请按回车(ENTER)键7、此时会再出现删除分区的提醒界面,请按“L”键8、此时,回到分区状态界面,C区已变为“未划分空间”,请此时按“C”键(请确认选定的是C区)9、此时出现输入分区大小的界面,请直接按“回车(ENTER)”键(不建议更改C区大小)10、此时再次回到分区状态界面,C区已创建成功,请按“回车(ENTER)”键11、在出现的磁盘格式化界面中,选择“用FAT文件系统格式化磁盘分区(快)”12、在出现的磁盘格式化确定界面中,直接输入“回车(ENTER)键”13、此时会出现格式化的界面及进度14、之后安装程序开始复制文件15、重启后(不要在“BOOT FROM CD...”时打回车),继续安装16、等安装结束后,系统会自动重启,然后进入系统设置中。
首先会进入Internet连接选项。
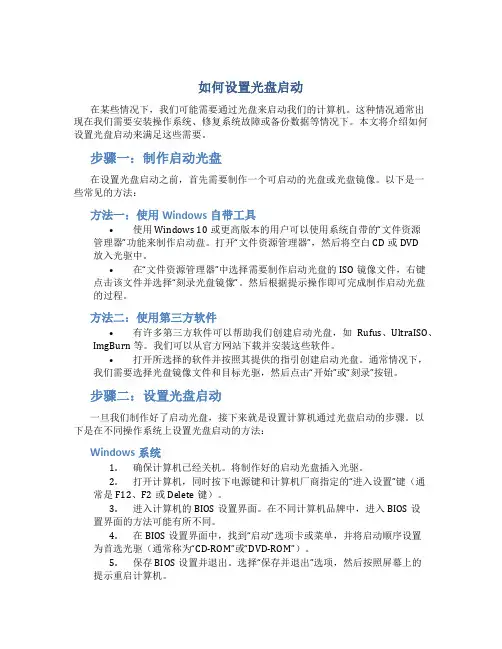
如何设置光盘启动在某些情况下,我们可能需要通过光盘来启动我们的计算机。
这种情况通常出现在我们需要安装操作系统、修复系统故障或备份数据等情况下。
本文将介绍如何设置光盘启动来满足这些需要。
步骤一:制作启动光盘在设置光盘启动之前,首先需要制作一个可启动的光盘或光盘镜像。
以下是一些常见的方法:方法一:使用Windows自带工具•使用Windows 10或更高版本的用户可以使用系统自带的“文件资源管理器”功能来制作启动盘。
打开“文件资源管理器”,然后将空白CD或DVD放入光驱中。
•在“文件资源管理器”中选择需要制作启动光盘的ISO镜像文件,右键点击该文件并选择“刻录光盘镜像”。
然后根据提示操作即可完成制作启动光盘的过程。
方法二:使用第三方软件•有许多第三方软件可以帮助我们创建启动光盘,如Rufus、UltraISO、ImgBurn等。
我们可以从官方网站下载并安装这些软件。
•打开所选择的软件并按照其提供的指引创建启动光盘。
通常情况下,我们需要选择光盘镜像文件和目标光驱,然后点击“开始”或“刻录”按钮。
步骤二:设置光盘启动一旦我们制作好了启动光盘,接下来就是设置计算机通过光盘启动的步骤。
以下是在不同操作系统上设置光盘启动的方法:Windows系统1.确保计算机已经关机。
将制作好的启动光盘插入光驱。
2.打开计算机,同时按下电源键和计算机厂商指定的“进入设置”键(通常是F12、F2或Delete键)。
3.进入计算机的BIOS设置界面。
在不同计算机品牌中,进入BIOS设置界面的方法可能有所不同。
4.在BIOS设置界面中,找到“启动”选项卡或菜单,并将启动顺序设置为首选光驱(通常称为“CD-ROM”或“DVD-ROM”)。
5.保存BIOS设置并退出。
选择“保存并退出”选项,然后按照屏幕上的提示重启计算机。
Mac系统1.关机并将制作好的启动光盘插入光驱。
2.重新启动计算机,同时按下电源键。
立即按住“Option”键直到出现启动选项。
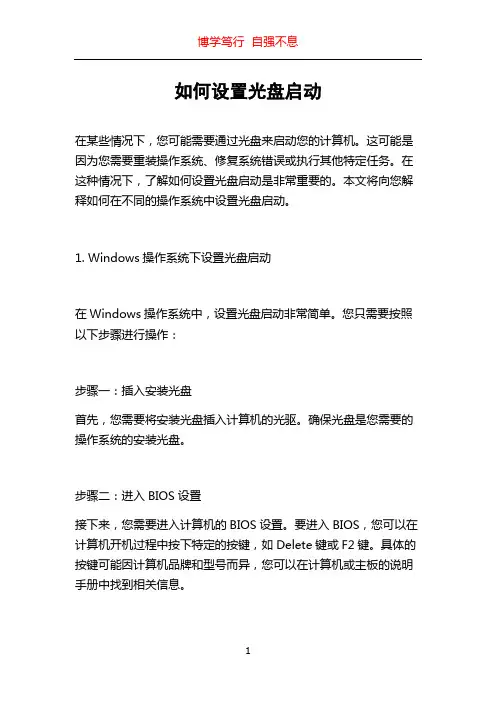
如何设置光盘启动在某些情况下,您可能需要通过光盘来启动您的计算机。
这可能是因为您需要重装操作系统、修复系统错误或执行其他特定任务。
在这种情况下,了解如何设置光盘启动是非常重要的。
本文将向您解释如何在不同的操作系统中设置光盘启动。
1. Windows操作系统下设置光盘启动在Windows操作系统中,设置光盘启动非常简单。
您只需要按照以下步骤进行操作:步骤一:插入安装光盘首先,您需要将安装光盘插入计算机的光驱。
确保光盘是您需要的操作系统的安装光盘。
步骤二:进入BIOS设置接下来,您需要进入计算机的BIOS设置。
要进入BIOS,您可以在计算机开机过程中按下特定的按键,如Delete键或F2键。
具体的按键可能因计算机品牌和型号而异,您可以在计算机或主板的说明手册中找到相关信息。
步骤三:设置启动顺序在BIOS设置界面中,您需要找到启动选项。
这可能会在不同的位置,因此您可能需要查找一下。
找到启动选项后,您可以通过键盘上的方向键选择启动顺序。
步骤四:选择光盘启动一旦您进入启动顺序设置,您将看到一个选项列表,显示了计算机可以启动的设备。
通过方向键将光盘驱动器设备移到第一位,以便计算机首先从光盘启动。
步骤五:保存设置并重启计算机在完成设置后,您需要保存更改并退出BIOS设置界面。
按照BIOS 界面上的说明,选择“Save and Exit”或类似选项,然后重启计算机。
步骤六:按任意键启动光盘当计算机重新启动时,您会看到一个消息提示,告诉您按任意键来启动光盘。
在启动过程中按下任意键,计算机将从光盘启动。
2. macOS操作系统下设置光盘启动在macOS操作系统中,设置光盘启动相对来说比较简单。
您只需要按照以下步骤进行操作:步骤一:插入安装光盘首先,您需要将安装光盘插入计算机的光驱。
步骤二:重启计算机并按住Option键在计算机重新启动的过程中,您需要同时按住键盘上的Option键。
持续按住该键直到您看到一个显示可用启动设备的界面。
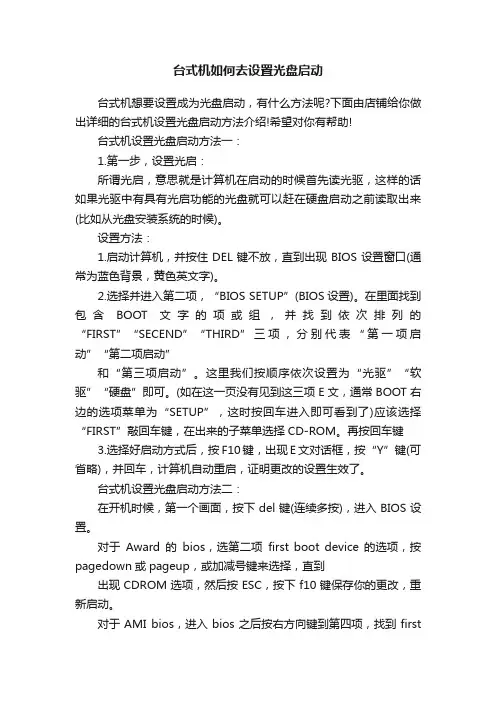
台式机如何去设置光盘启动台式机想要设置成为光盘启动,有什么方法呢?下面由店铺给你做出详细的台式机设置光盘启动方法介绍!希望对你有帮助!台式机设置光盘启动方法一:1.第一步,设置光启:所谓光启,意思就是计算机在启动的时候首先读光驱,这样的话如果光驱中有具有光启功能的光盘就可以赶在硬盘启动之前读取出来(比如从光盘安装系统的时候)。
设置方法:1.启动计算机,并按住DEL键不放,直到出现BIOS设置窗口(通常为蓝色背景,黄色英文字)。
2.选择并进入第二项,“BIOS SETUP”(BIOS设置)。
在里面找到包含BOOT文字的项或组,并找到依次排列的“FIRST”“SECEND”“THIRD”三项,分别代表“第一项启动”“第二项启动”和“第三项启动”。
这里我们按顺序依次设置为“光驱”“软驱”“硬盘”即可。
(如在这一页没有见到这三项E文,通常BOOT右边的选项菜单为“SETUP”,这时按回车进入即可看到了)应该选择“FIRST”敲回车键,在出来的子菜单选择CD-ROM。
再按回车键3.选择好启动方式后,按F10键,出现E文对话框,按“Y”键(可省略),并回车,计算机自动重启,证明更改的设置生效了。
台式机设置光盘启动方法二:在开机时候,第一个画面,按下del键(连续多按),进入BIOS设置。
对于Award的bios,选第二项first boot device 的选项,按pagedown或pageup,或加减号键来选择,直到出现CDROM选项,然后按ESC,按下f10键保存你的更改,重新启动。
对于AMI bios,进入bios之后按右方向键到第四项,找到firstboot device 的选项,调整到出现CDROM,然后保存更改退出,重新启动。
将系统安装盘放入光驱,出现:press anykey to boot from CDROM。
按任意键,进入安装界面台式机设置光盘启动方法三:现在的电脑都没有软驱了,所以当我们需要进入DOS界面时,需要进行一些在DOS下运行的程序软件时,就只有通过带启动功能的光盘来实现这一原来由软盘实现的功能。
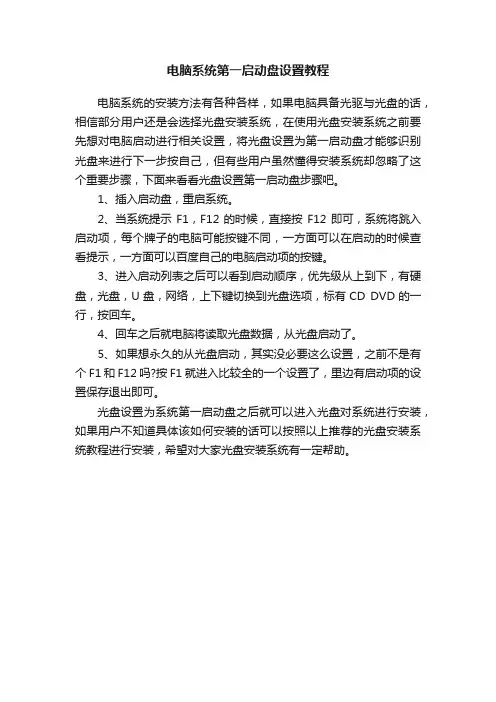
电脑系统第一启动盘设置教程
电脑系统的安装方法有各种各样,如果电脑具备光驱与光盘的话,相信部分用户还是会选择光盘安装系统,在使用光盘安装系统之前要先想对电脑启动进行相关设置,将光盘设置为第一启动盘才能够识别光盘来进行下一步按自己,但有些用户虽然懂得安装系统却忽略了这个重要步骤,下面来看看光盘设置第一启动盘步骤吧。
1、插入启动盘,重启系统。
2、当系统提示F1,F12的时候,直接按F12即可,系统将跳入启动项,每个牌子的电脑可能按键不同,一方面可以在启动的时候查看提示,一方面可以百度自己的电脑启动项的按键。
3、进入启动列表之后可以看到启动顺序,优先级从上到下,有硬盘,光盘,U盘,网络,上下键切换到光盘选项,标有CD DVD的一行,按回车。
4、回车之后就电脑将读取光盘数据,从光盘启动了。
5、如果想永久的从光盘启动,其实没必要这么设置,之前不是有个F1和F12吗?按F1就进入比较全的一个设置了,里边有启动项的设置保存退出即可。
光盘设置为系统第一启动盘之后就可以进入光盘对系统进行安装,如果用户不知道具体该如何安装的话可以按照以上推荐的光盘安装系统教程进行安装,希望对大家光盘安装系统有一定帮助。
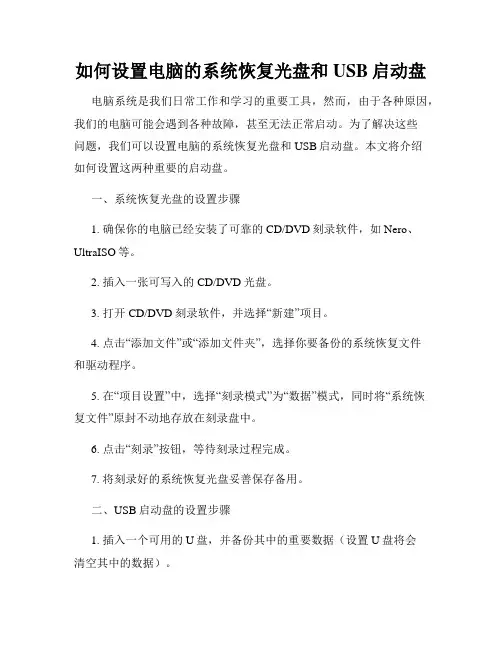
如何设置电脑的系统恢复光盘和USB启动盘电脑系统是我们日常工作和学习的重要工具,然而,由于各种原因,我们的电脑可能会遇到各种故障,甚至无法正常启动。
为了解决这些问题,我们可以设置电脑的系统恢复光盘和USB启动盘。
本文将介绍如何设置这两种重要的启动盘。
一、系统恢复光盘的设置步骤1. 确保你的电脑已经安装了可靠的CD/DVD刻录软件,如Nero、UltraISO等。
2. 插入一张可写入的CD/DVD光盘。
3. 打开CD/DVD刻录软件,并选择“新建”项目。
4. 点击“添加文件”或“添加文件夹”,选择你要备份的系统恢复文件和驱动程序。
5. 在“项目设置”中,选择“刻录模式”为“数据”模式,同时将“系统恢复文件”原封不动地存放在刻录盘中。
6. 点击“刻录”按钮,等待刻录过程完成。
7. 将刻录好的系统恢复光盘妥善保存备用。
二、USB启动盘的设置步骤1. 插入一个可用的U盘,并备份其中的重要数据(设置U盘将会清空其中的数据)。
2. 打开电脑上的文件浏览器,右键点击U盘,并选择“格式化”选项。
3. 在格式化对话框中,选择“文件系统”为“FAT32”,并勾选“快速格式化”选项。
4. 点击“开始”按钮,等待格式化过程完成。
5. 下载一个可用的系统安装镜像文件,如Windows 10安装镜像。
6. 解压并打开该系统安装镜像文件,找到其中的“启动”文件夹。
7. 将启动文件夹中的所有文件复制到格式化好的U盘中,等待复制过程完成。
8. 将设置好的USB启动盘妥善保存备用。
通过以上简单的设置步骤,我们可以成功地创建一个系统恢复光盘和USB启动盘,以备不时之需。
在电脑遇到系统故障或无法正常启动时,我们可以使用这些启动盘来修复问题或重新安装系统,以恢复电脑的正常运行。
需要注意的是,这两种启动盘的设置可以根据不同的操作系统和个人需求进行调整。
例如,在设置系统恢复光盘时,我们可以选择备份不同的系统文件和驱动程序;在设置USB启动盘时,可以使用不同的系统安装镜像文件。
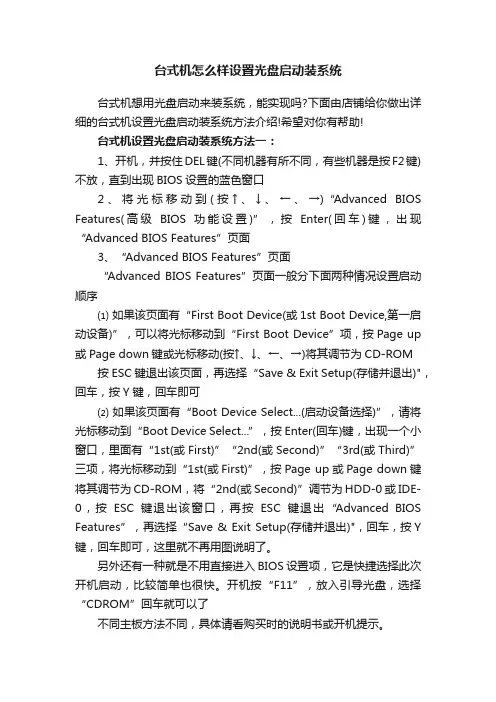
台式机怎么样设置光盘启动装系统台式机想用光盘启动来装系统,能实现吗?下面由店铺给你做出详细的台式机设置光盘启动装系统方法介绍!希望对你有帮助!台式机设置光盘启动装系统方法一:1、开机,并按住DEL键(不同机器有所不同,有些机器是按F2键)不放,直到出现BIOS设置的蓝色窗口2、将光标移动到(按↑、↓、←、→)“Advanced BIOS Features(高级BIOS功能设置)”,按Enter(回车)键,出现“Advanced BIOS Features”页面3、“Advanced BIOS Features”页面“Advanced BIOS Features”页面一般分下面两种情况设置启动顺序⑴ 如果该页面有“First Boot Device(或1st Boot Device,第一启动设备)”,可以将光标移动到“First Boot Device”项,按Page up 或Page down键或光标移动(按↑、↓、←、→)将其调节为CD-ROM 按ESC键退出该页面,再选择“Save & Exit Setup(存储并退出)",回车,按Y键,回车即可⑵ 如果该页面有“Boot Device Select...(启动设备选择)”,请将光标移动到“Boot Device Select...”,按Enter(回车)键,出现一个小窗口,里面有“1st(或First)”“2nd(或Second)”“3rd(或Third)”三项,将光标移动到“1st(或First)”,按Page up或Page down键将其调节为CD-ROM,将“2nd(或Second)”调节为HDD-0或IDE-0,按ESC键退出该窗口,再按ESC键退出“Advanced BIOS Features”,再选择“Save & Exit Setup(存储并退出)",回车,按Y 键,回车即可,这里就不再用图说明了。
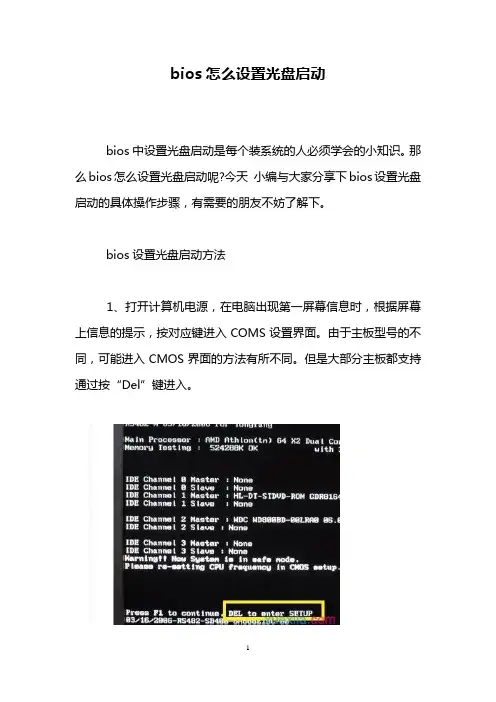
bios怎么设置光盘启动
bios中设置光盘启动是每个装系统的人必须学会的小知识。
那么bios怎么设置光盘启动呢?今天小编与大家分享下bios设置光盘启动的具体操作步骤,有需要的朋友不妨了解下。
bios设置光盘启动方法
1、打开计算机电源,在电脑出现第一屏幕信息时,根据屏幕上信息的提示,按对应键进入COMS设置界面。
由于主板型号的不同,可能进入CMOS界面的方法有所不同。
但是大部分主板都支持通过按“Del”键进入。
2、AWARD BIOS设置光驱启动方法:
按键盘上下键将光标定位到“BIOS FEATURES SETUP”项并按回车键。
3、接下来将光标移动到“Boot Sequence”项,然后用“PgUp”和“PgDn”键将启动顺序改为“CDROM,C,A”。
4、然后按键盘上的“ESC”键返回主界面,将光标移动到“SAVE & EXIT SETUP”项并将回车键。
看过“bios怎么设置光盘启动”的人还看了:
1.三种BIOS设置光驱第一启动的图解
2.BIOS如何设置光盘启动
3.如何设置光驱启动
4.bios设置光盘启动
5.映泰主板如何设置BIOS从光盘启动
6.Windows 7系统怎么设置从光驱启动
7.技嘉主板bios怎么设置光驱启动。
台式机如何去设置光盘启动台式机设置光盘启动方法一:1.第一步,设置光启:所谓光启,意思就是计算机在启动的时候首先读光驱,这样的话如果光驱中有具有光启功能的光盘就可以赶在硬盘启动之前读取出来(比如从光盘安装系统的时候)。
设置方法:1.启动计算机,并按住del键不放,直到出现bios设置窗口(通常为蓝色背景,黄色英文字)。
2.选择并进入第二项,“bios setup”(bios设置)。
在里面找到包含boot文字的项或组,并找到依次排列的“first”“secend”“third”三项,分别代表“第一项启动”“第二项启动”和“第三项启动”。
这里我们按顺序依次设置为“光驱”“软驱”“硬盘”即可。
(如在这一页没有见到这三项e文,通常boot 右边的选项菜单为“setup”,这时按回车进入即可看到了)应该选择“first”敲回车键,在出来的子菜单选择cd-rom。
再按回车键3.选择好启动方式后,按f10键,出现e文对话框,按“y”键(可省略),并回车,计算机自动重启,证明更改的设置生效了。
台式机设置光盘启动方法二:在开机时候,第一个画面,按下del键(连续多按),进入bios 设置。
对于award的bios,选第二项first boot device 的选项,按pagedown或pageup,或加减号键来选择,直到出现cdrom选项,然后按esc,按下f10键保存你的更改,重新启动。
对于ami bios,进入bios之后按右方向键到第四项,找到first boot device 的选项,调整到出现cdrom,然后保存更改退出,重新启动。
将系统安装盘放入光驱,出现:press anykey to boot from cdrom。
按任意键,进入安装界面台式机设置光盘启动方法三:现在的电脑都没有软驱了,所以当我们需要进入dos界面时,需要进行一些在dos下运行的程序软件时,就只有通过带启动功能的光盘来实现这一原来由软盘实现的功能。
1、光盘重装系统具体步骤是:一、准备好Ghost XP(SP2 或SP3)、Ghost Win7系统光盘,用这类光盘装系统,除系统文件外,还集成了大量的硬件驱动程序。
约15分钟完成安装,便能正常运行,一般不会缺少什么驱动。
注意装前要将C盘中重要文件移到其它分区。
二、设置光驱启动BIOS设置 重启,按F2(有的为Del)进BIOS, 按→←键在上方菜单中找到“Boot”选中,回车,在打开的界面中将CD-ROM Drive(光驱启动)用键盘+和-键设置在最上端(具体请看看BIOS说明),按F10,再按Y,回车,保存退出。
(详见图1、2、3)如图:图1(→←键在上方菜单中找到“Boot”选中)图2 (在打开的界面中将CD-ROM Drive用键盘+和-键设置在最上端)图3(按F10,再按Y,回车,保存退出。
)三、光盘开始安装1、将光盘放入光驱,重启,在看到屏幕底部出现Press any key to boot fromCD…字样时,及时按下任意键,否则计算机从光驱启动了。
如图第一分区”,回车。
如图5.3、进复制安装界面,以下是自动进行,什么也不要动,如果你不想安装一些驱动程序,可手动选择过程大致是:显示复制进度,重启,自动安装驱动,XP 安装程序,请稍候(用时较长,耐心等侍),正在执行最后任务,自动重启,显示“欢迎使用”后进入桌面。
这是Ghost镜像文件复制的界面:4、手动设置显示器分辨率和刷新率,完成安装。
5、最后用驱动精灵(网上可下载)更新驱动,完成!如果不能启动,换张光盘,换个光驱再装,电脑就是这样,光盘,光驱都是好的,但这个光驱就是读不了这张光盘的情况时有发生。
2、用GHOST硬盘或U盘装系统:Ghost(幽灵)软件是美国赛门铁克公司推出的一款出色的硬盘备份还原工具,可以实现FAT16、FAT32、NTFS、OS2等多种硬盘分区格式的分区及硬盘的备份还原。
俗称克隆软件。
在没有光驱的情况下,可以选择用硬盘安装或者U盘安装。
光盘重装电脑操作系统首先就是要设置第一启动项为光驱启动,下面介绍几种不同的BIOS版本设置为光驱启动的方法:一、开启计算机电源或重新启动计算机后,按住“Del”键就可以进入CMOS的设置界面。
要注意的是,如果按得太晚,计算机将会启动系统,这时只有重新启动计算机了。
大家可在开机后立刻按住Delete键直到进入CMOS。
进入后,你可以用方向键移动光标选择CMOS设置界面上的选项,然后按Enter键进入子选单,用ESC键来返回父菜单,用PAGE UP和PAGE DOWN键来选择具体选项,F10键保存并退出BIOS设置。
图1光标移到第二项“Advanced BIOS Features",按"Enter"键进入。
如下图在上图中,更改First Boot Device(第一启动设备)为光驱 CDROM 。
Second Boot Device(第二启动设备)为硬盘HDD-0更改方法是:把光标移动到相应条目上,按Enter键进入,用光标键选择相应盘,再Enter确认退出。
第一启动顺序和第二启动顺序都设置完成后,按F10,然后再按Enter键退出。
即保存了这种设置。
把可以光盘启动的系统光盘放入光驱。
重启电脑,就会优先启动光盘中的内容了。
如果光驱中没有光盘或者是非系统盘,就会以硬盘启动。
二、1、重启,按Del进BIOS,找到Advanced Bios Features(高级BIOS参数设置)按回车进Advanced Bios Features(高级BIOS参数设置)界面。
First Boot Device 开机启动顺序1 。
Second Boot Device 开机启动顺序2。
Third Boot Device开机启动顺序3。
正常设置是:First Boot Device 设为HDD-O(硬盘启动)Second Boot Device 设为CDROM(光驱启动)Third Boot Device 设为FIOPPY(软驱)2、当重装系统需从光驱启动时,按DEL进BIOS设置,找到First Boot Device ,将其设为CDROM(光驱启动),方法是用键盘方向键盘选定First Boot Device ,用PgUp或PgDn翻页将HDD-O改为CDROM,按ESC,按F10,再按Y,回车,保存退出。
介绍详细的光盘启动装机bios设置方法
很多网友在遇到电脑故障问题的时候,通过会选择u盘装机或者光盘装机的方式解决。
不过使用光盘装机的前提是需要进入光盘启动,那么电脑如何设置bios从光盘启动安装系统?下面小编教下大家光盘启动装机bios设置方法。
1、现在的电脑在开机的时候,会在屏幕上显示用于选择启动顺序的快捷键。
这个按键一般是F12,F1等。
每个厂家的电脑可能不一样,根据你实际在屏幕上看到的为准。
这里小编也给大家分享些常见的电脑启动热键。
2、接下来屏幕上会显示一个启动顺序的选择项,通过移动上下光标键,选择CD-ROM Drive 字样的启动,就可以从光盘启动了。
3、如果是没有快速启动界面跳出的话,我们同样是可以按启动热键进入bios内进行设置。
以其中一个bios界面介绍,首先选择Boot 菜单界面。
4、接着选择“Boot Device Priority”并回车进行启动顺序方面调整。
5、最后移动↑↓光标键调整到光驱启动,设置完成后按F10保存即可调整到从光盘启动。
6、另外如果是比较旧的电脑主板,以Award BIOS(2009年电脑主板)为例,我们可以这样设置。
首先设置从光盘启动时可以选择“BIOS FEATURES SETUP”并回车。
7、接着在接下的界面中选择“Boot Sequence”,用↑↓光标键将顺序调整为“CDROM,C,A”。
然后f10保存就好。
总的来说,对于不同的计算机开机时的按键功能不尽相同,不过我们还是可以参照教程找到对应意思的设置进行光盘启动装机操作即可。
标签:光盘启动装机bios设置方法设置bios从光盘启动光盘启动装机。
用光盘安装Win 7操作系统。
在安装前首先要设置电脑从光盘启动,这包括两种情况:第一种,开机按F1或Del进入BIOS,设置从光盘启动,然后重新启动电脑;第二种,开机按F12进入Boot Menu,选择从光盘启动,然后回车重新启动电脑。
根据自己电脑的实际配置情况,选择一种即可方法步骤:○1选择安装语言格式,弹出如图的对话框。
无需改动,直接点击“下一步”。
○2准备安装。
如图,点击“现在安装”。
○3安装程序启动,稍等片刻○4许可协议。
勾选“我接受许可条款”复选框,点击“下一步”。
○5选择安装类型。
如果是系统崩溃重装系统,请点击“自定义(高级)”;如果想从XP、Vista升级为Win7,请点击“升级”。
○6选择安装盘。
这里磁盘没有分区○7点击上图中的“高级”选项,就出现如下界面。
可以利用这些功能进行分区。
○8点击上图中的“下一步”,出现如下界面。
这时就开始了安装,整个过程大约需要10~20分钟(这取决于你的C盘大小及计算机配置)。
○9安装完成,启动系统服务○10安装完成,即将重新启动○11重新启动○12重新启动之后,即可看到win7的启动画面。
别着急,安装还没完成哦!○13安装程序检查系统配置、性能,这个过程会持续10分钟。
○14输入个人信息○15为自己的电脑设置密码○16输入产品密钥并激活。
具体情况请看注释1○17询问是否开启自动更新。
建议选“以后询问我”,详细情况看注释2○18调整日期、时间。
建议不要调整○19配置网络。
请根据网络的实际安全性选择。
如果安装时计算机未联网,则不会出现此对话框。
○20Win7正在根据您的设置配置系统,这个过程会持续5分钟。
然后,就可以享受到win7带给你的无限体验啦!注意事项∙在安装前,上网搜一下win7激活码,输进去,这些激活码肯定是被微软封杀了,但是如果不输,你就没法继续安装。
安装后,用win7激活工具激活。
∙选“以后询问我”,安装完之后,会询问你是否开启更新,选“否”。
重装系统前怎么设置光盘启动?
电脑重新安装操作系统前,一般都要先设置从光驱启动计算机,由于要从BIOS中设置,而且BIOS中全是英文,所以很多人都会觉得很有难度,其实略懂英语的朋友很容易上手,英语不好的朋友也只要记住其中的几个关键词就可以了!如“boot”是启动的意思。
下面为大家介绍下如何设置从BIOS启动,并附图说明:
一、进入BIOS的方法。
根据BIOS的类型也有所不同,最常用的就是开机按住“Del”键(也有按F1,F5,F11,具体请参见说明书)就可以了,这种方法进入的BIOS界面大多如下图:
移动↑↓←→光标键可以进行选择,一般设置开机启动顺序的项目就在“Advanced BIOS Features ”这个选项中,回车后就会出现下面的画面:
下图方框内的四条分别为第一、第二、第三、其他启动顺序,如果设置光驱为第一启动顺序的话,可以移动光标到“First Boot Drive”,然后回车,用↑↓光标选择“CDROM”,然后回车确定即
可。
按以上方法设置完成后按“F10”,选择Y,键进行保存。
以上介绍的BIOS设置方法,大家应当可以注意到其中一个很关键的词是“BOOT”,其在中文中既是“启动”的意思,大家只要找到这个键,就可以轻松设置从光驱启动计算机了。
大家在设置bios时,要记住两点:1,不知道作用的选项不要随便去改,2设置BIOS不会损坏计算机,不要太害怕。