高级 PPT制作3D立体柱状图
- 格式:pptx
- 大小:2.00 MB
- 文档页数:11
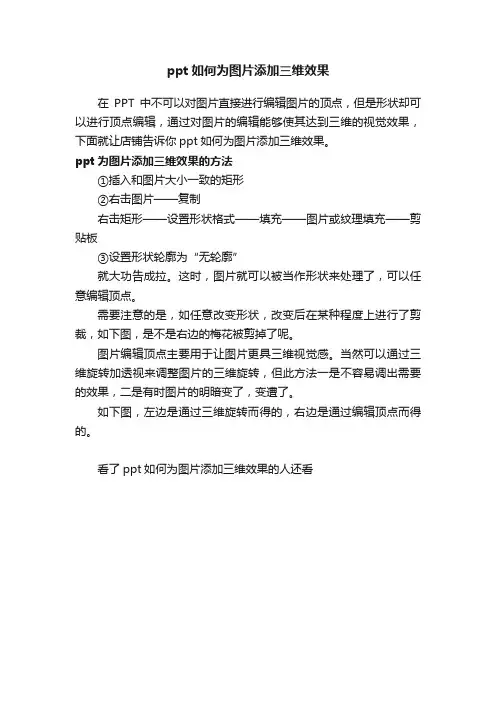
ppt如何为图片添加三维效果
在PPT中不可以对图片直接进行编辑图片的顶点,但是形状却可以进行顶点编辑,通过对图片的编辑能够使其达到三维的视觉效果,下面就让店铺告诉你ppt如何为图片添加三维效果。
ppt为图片添加三维效果的方法
①插入和图片大小一致的矩形
②右击图片——复制
右击矩形——设置形状格式——填充——图片或纹理填充——剪贴板
③设置形状轮廓为“无轮廓”
就大功告成拉。
这时,图片就可以被当作形状来处理了,可以任意编辑顶点。
需要注意的是,如任意改变形状,改变后在某种程度上进行了剪裁,如下图,是不是右边的梅花被剪掉了呢。
图片编辑顶点主要用于让图片更具三维视觉感。
当然可以通过三维旋转加透视来调整图片的三维旋转,但此方法一是不容易调出需要的效果,二是有时图片的明暗变了,变遭了。
如下图,左边是通过三维旋转而得的,右边是通过编辑顶点而得的。
看了ppt如何为图片添加三维效果的人还看。
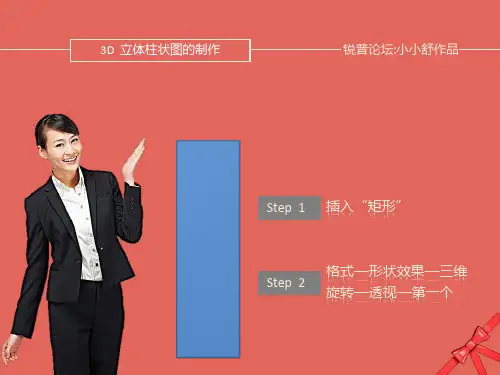
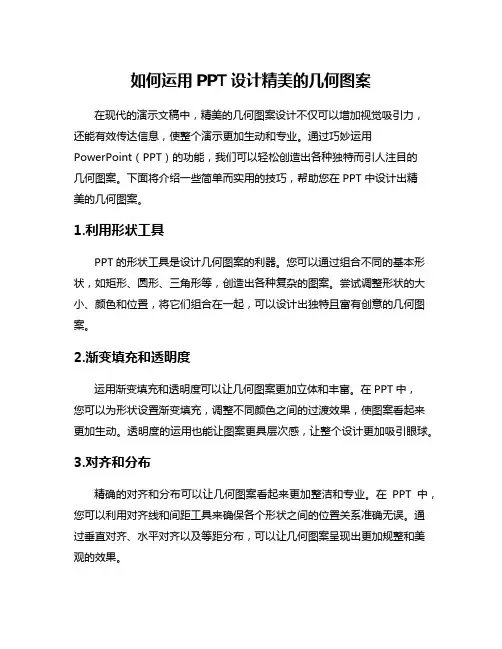
如何运用PPT设计精美的几何图案在现代的演示文稿中,精美的几何图案设计不仅可以增加视觉吸引力,还能有效传达信息,使整个演示更加生动和专业。
通过巧妙运用PowerPoint(PPT)的功能,我们可以轻松创造出各种独特而引人注目的几何图案。
下面将介绍一些简单而实用的技巧,帮助您在PPT中设计出精美的几何图案。
1.利用形状工具PPT的形状工具是设计几何图案的利器。
您可以通过组合不同的基本形状,如矩形、圆形、三角形等,创造出各种复杂的图案。
尝试调整形状的大小、颜色和位置,将它们组合在一起,可以设计出独特且富有创意的几何图案。
2.渐变填充和透明度运用渐变填充和透明度可以让几何图案更加立体和丰富。
在PPT中,您可以为形状设置渐变填充,调整不同颜色之间的过渡效果,使图案看起来更加生动。
透明度的运用也能让图案更具层次感,让整个设计更加吸引眼球。
3.对齐和分布精确的对齐和分布可以让几何图案看起来更加整洁和专业。
在PPT中,您可以利用对齐线和间距工具来确保各个形状之间的位置关系准确无误。
通过垂直对齐、水平对齐以及等距分布,可以让几何图案呈现出更加规整和美观的效果。
4.图层叠加和重叠效果利用PPT的图层功能,您可以将不同形状叠加在一起,创造出有趣的重叠效果。
通过调整形状的顺序和透明度,可以设计出独特的几何图案样式。
尝试将形状错位叠加或部分重叠,可以让图案看起来更加生动和立体。
5.动画效果在演示文稿中添加适当的动画效果,可以使几何图案更加生动和引人注目。
尝试为不同形状添加平移、旋转、缩放等动画效果,使整个设计更富有活力。
但要注意,动画效果的使用应当恰到好处,不要过多干扰观众的注意力。
通过以上几点简单而实用的技巧,相信您可以在PPT中设计出精美且引人注目的几何图案,为您的演示文稿增添亮点和专业感。
不妨动手尝试,发挥想象力,打造出独具特色的几何图案设计吧!创意无限,设计永不止步。
展示您的风采,让几何图案在PPT中绽放光芒!设计精美的几何图案不再是难事,借助PPT的强大功能和创意思维,您可以轻松打造出各种惊艳的图案设计。
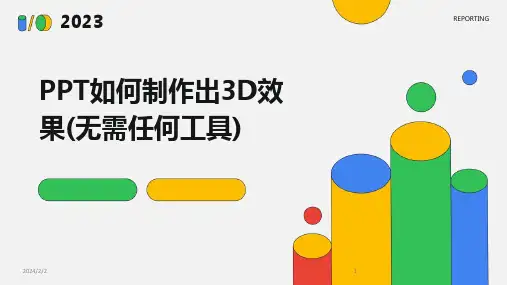
2023REPORTING PPT如何制作出3D效果(无需任何工具)•引言•制作3D 效果的基本技巧•制作3D 文字的步骤与实例•制作3D 图形的步骤与实例•制作3D 背景的步骤与实例•总结与展望目录20232023REPORTINGPART01引言目的和背景提升视觉效果3D效果可以使PPT更加生动和立体,增强观众的视觉体验。
强化信息表达通过3D效果,可以更好地突出关键信息,使观众更容易理解和记忆。
适应多媒体展示需求在现代演示中,多媒体展示越来越普遍,3D效果可以增加PPT的吸引力和专业性。
通过调整文字的深度、阴影和颜色等属性,制作出具有3D 感的文字效果。
文字效果利用PPT 中的形状工具,创建具有立体感的形状,如立方体、球体等。
形状效果将图片与形状结合,通过调整透明度、层次和阴影等属性,制作出具有3D 感的图片效果。
图片效果通过添加动画效果,如旋转、缩放和平移等,使PPT 中的元素更加生动和立体。
动画效果3D 效果在PPT 中的应用2023REPORTINGPART02制作3D效果的基本技巧利用形状和线条使用形状叠加通过叠加不同的形状,可以创造出3D的层次感。
例如,一个矩形上加一个较小的矩形,通过调整颜色和阴影,可以模拟出立体的按钮效果。
利用线条引导线条可以有效地引导观众的视线,创造出空间深度感。
比如,使用汇聚的线条可以模拟出远处的物体。
利用渐变和阴影渐变填充为形状或文本添加渐变填充,可以使它们看起来更具立体感。
渐变的方向和颜色选择是关键,通常较深的颜色放在下方或侧面,较浅的颜色放在上方或正面。
添加阴影阴影是创造3D效果的重要元素。
通过为对象添加合适的阴影,可以使其看起来浮出屏幕。
调整阴影的颜色、模糊度和偏移量,以达到最佳效果。
利用透视和角度透视网格虽然没有使用工具,但可以在心中构建一个透视网格,帮助确定对象在空间中的位置。
这有助于保持3D效果的一致性。
调整角度通过旋转和调整对象的角度,可以创造出更真实的3D效果。
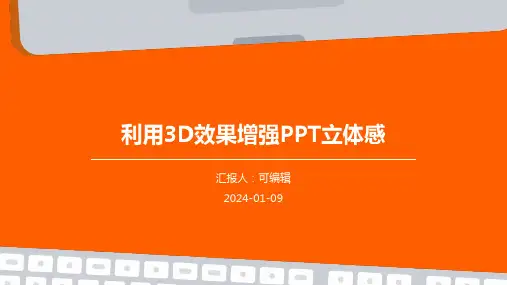
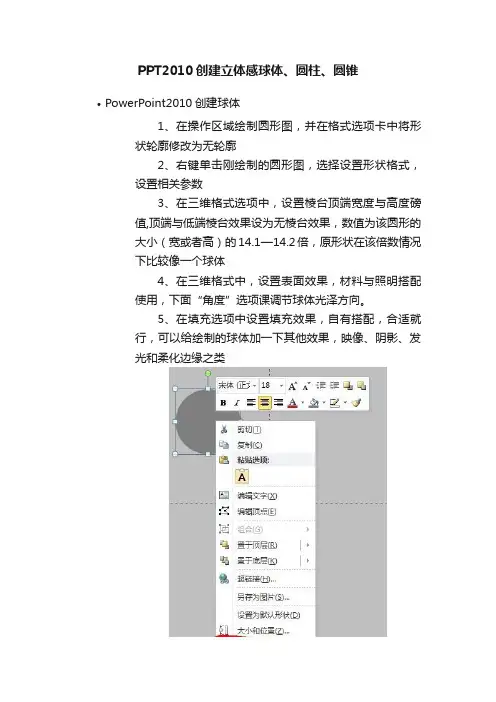
PPT2010创建立体感球体、圆柱、圆锥•PowerPoint2010创建球体1、在操作区域绘制圆形图,并在格式选项卡中将形状轮廓修改为无轮廓2、右键单击刚绘制的圆形图,选择设置形状格式,设置相关参数3、在三维格式选项中,设置棱台顶端宽度与高度磅值,顶端与低端棱台效果设为无棱台效果,数值为该圆形的大小(宽或者高)的14.1—14.2倍,原形状在该倍数情况下比较像一个球体4、在三维格式中,设置表面效果,材料与照明搭配使用,下面“角度”选项课调节球体光泽方向。
5、在填充选项中设置填充效果,自有搭配,合适就行,可以给绘制的球体加一下其他效果,映像、阴影、发光和柔化边缘之类•PowerPoint2010创建圆柱1、绘制圆柱体第一、二步同上,下面直接设置相关参数2、在三维旋转选项中,将Y方向旋转设置为300°3、在三维格式选项中,设置棱台顶端与低端的高度和宽度,高度都设置为72磅(按需要设置),宽度都设置为0,特别注意设置完后看看宽度是否已经改为0,因为此处数字会自动变化。
当然,更改适当宽度,可以设置出子弹头的效果4、添加效果同上第四、五步,可进行相应色彩搭配,以达最佳效果5、另一种绘制圆柱体的方式为:插入—形状—基本形状—圆柱体。
这种方式绘制的圆柱是具有立体效果的平面图形,进行三维旋转之后面目全非,并且色彩调节没有前者好。
•PowerPoint2010创建圆锥1、绘制圆锥体前两部同上,直接设置相关参数2、在三维格式中,棱台顶端棱台效果设置为“角度”,修改顶端的高度及宽度,进行调试即可得到圆锥效果,设置三维旋转,使图形更富3D效果3、为圆锥配色,设置填充、映像,阴影等,使图形显得更炫。
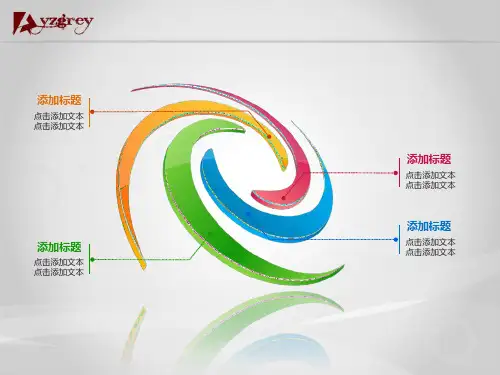
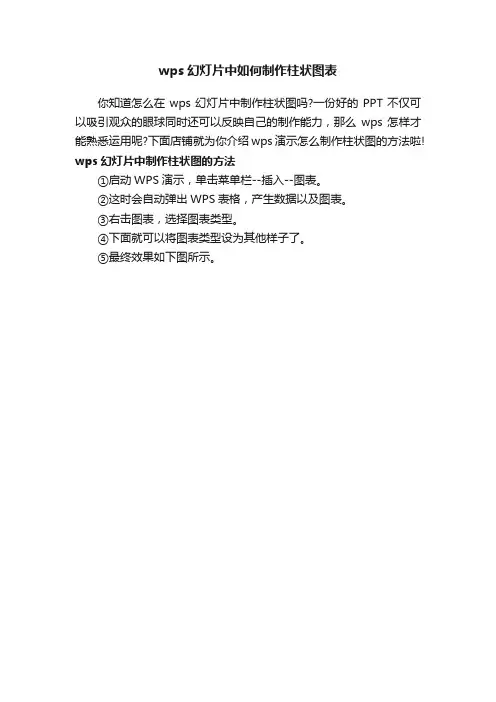
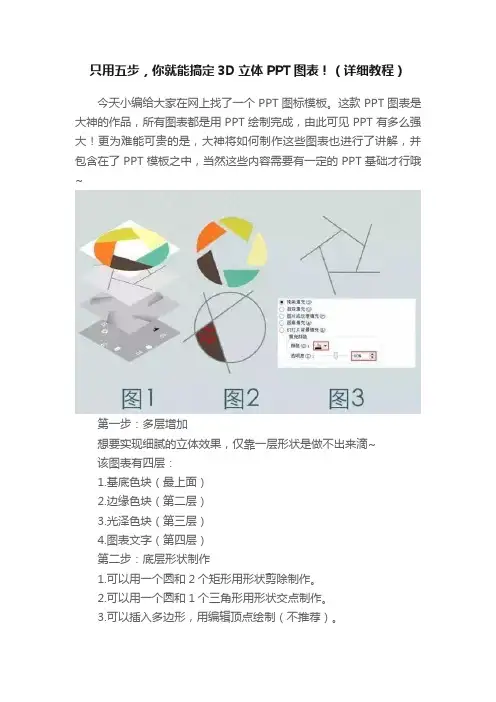
只用五步,你就能搞定3D立体PPT图表!(详细教程)今天小编给大家在网上找了一个PPT图标模板。
这款PPT图表是大神的作品,所有图表都是用PPT绘制完成,由此可见PPT有多么强大!更为难能可贵的是,大神将如何制作这些图表也进行了讲解,并包含在了PPT模板之中,当然这些内容需要有一定的PPT基础才行哦~第一步:多层增加想要实现细腻的立体效果,仅靠一层形状是做不出来滴~该图表有四层:1.基底色块(最上面)2.边缘色块(第二层)3.光泽色块(第三层)4.图表文字(第四层)第二步:底层形状制作1.可以用一个圆和2个矩形用形状剪除制作。
2.可以用一个圆和1个三角形用形状交点制作。
3.可以插入多边形,用编辑顶点绘制(不推荐)。
对于新手来说,可能不知道在哪里能找到“形状剪除”,以PowerPoint2013为例告诉你哦:首先你必须要从PPT中插入“形状”,且必须2个以上,不然图形之间没有不能操作。
然后选中这两个图形,在功能区会出现“绘图工具”->“格式”注。
在出现的功能区中靠左边的位置有一个名叫“合并图形”的选项,选择你要的效果就行了。
当然,你还需要注意的是,既然是拆分、相交、减除的操作,你的两个图形必然要相交的。
上图只是告诉大家如何进行操作的示例,所以疏忽了一把,并木有相交。
第三步:边缘形状制作推荐复制基底图形,和矩形形状交点制作。
或者先插入梯形,后微调(调节控点或编辑顶点)制作。
然后进行调色,并将透明度设置为60%-70%。
第四步:光泽形状制作复制基底形状,调整填充为渐变填充。
然后复制4份调整角度,与基底贴合。
填充的时候按照这个比例进行操作:左:位置:0%、颜色:纯黑、透明度:58%,中:位置:37%、颜色:纯黑、透明度:99%,右:位置:100%、颜色:纯黑、透明度:100%。
需要注意的是,一定要勾选“与形状一起旋转”。
第五步:图标文字制作图标可以自己下载或手动绘制,毕竟所有东西自己做太费时间。
当然,如果是学习,事必躬亲是必须的。
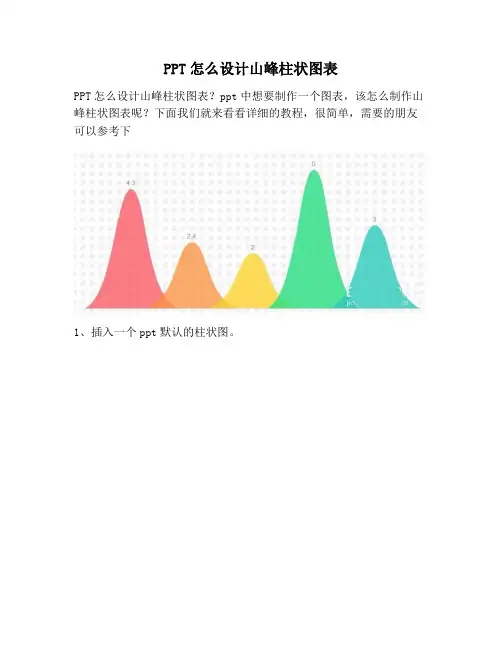
PPT怎么设计山峰柱状图表
PPT怎么设计山峰柱状图表?ppt中想要制作一个图表,该怎么制作山峰柱状图表呢?下面我们就来看看详细的教程,很简单,需要的朋友可以参考下
1、插入一个ppt默认的柱状图。
2、修改数据。
只保留一个类别,多个系列。
3、去掉自带的多余的修饰成分。
比如网格线、标题、图例、坐标轴等。
4、绘制一个等腰三角形,作为后续使用的山峰辅助图。
适当画大些、高些,并设置填充透明度,如20%。
5、在三角形上右键单击“编辑顶点”。
6、单击顶部顶点编辑点,右键选择“平滑顶点”。
顶点就变成了弧形。
7、点击三角形左下角的顶点,出现控制柄,往右拖动控制柄改变为弧形。
8、同理,对三角形右下角的顶点进行同样的操作。
这样,一个山峰的样子就出来了。
9、选中山峰,ctrl+c复制,然后点击其中一个柱子,再ctrl+v粘贴。
10、改变山峰的填充颜色,复制到其他的柱子。
得到了初步效果。
11、任意点击一个柱子,右键单击选择“设置数据系列格式”,右侧打开格式设置窗口。
12、在右侧格式设置窗口中调整“系列重叠”和“分类间距”,得到最终的效果。
以上就是ppt制作创意的山峰柱状图表的教程,希望大家喜欢。

PPT技巧进阶高级动画效果应用PPT 技巧进阶:高级动画效果应用在当今的工作和学习中,PPT 已经成为我们展示信息、传达观点的重要工具。
而一个出色的 PPT 不仅要有清晰的内容架构和吸引人的设计,巧妙运用高级动画效果更能为其增添魅力,提升演示的效果和影响力。
一、高级动画效果的重要性高级动画效果能够为 PPT 带来诸多好处。
首先,它可以增强视觉吸引力,让观众的注意力更加集中。
通过生动有趣的动画效果,枯燥的文字和图表能够瞬间变得充满活力,吸引观众的目光。
其次,高级动画效果有助于引导观众的视线和思维。
例如,通过逐步呈现内容的动画效果,可以让观众按照我们设定的顺序和节奏来接收信息,避免信息的混乱和遗漏。
此外,它还能营造出特定的氛围和情感,增强演示的感染力。
比如,在讲述一个感人的故事时,使用柔和舒缓的动画效果能够更好地引发观众的情感共鸣。
二、常见的高级动画效果类型1、路径动画路径动画可以让元素沿着自定义的路径进行移动。
这不仅能够创造出独特的视觉效果,还可以更灵活地展示元素之间的关系。
比如,在展示一个产品的生产流程时,可以让各个环节的图标沿着生产线的路径依次移动出现。
2、缩放动画缩放动画能够实现元素的放大和缩小效果。
通过巧妙地运用缩放动画,可以突出重点内容,让观众更加关注关键信息。
例如,在介绍公司的核心产品时,可以将产品图片逐渐放大并配以醒目的文字说明。
3、旋转动画旋转动画可以让元素以不同的角度进行旋转。
这种动画效果常用于展示 3D 模型或者需要全方位展示的物体,给观众带来更立体、更直观的感受。
4、淡入淡出动画淡入淡出动画能够使元素平滑地出现和消失,营造出一种优雅、自然的过渡效果。
在切换页面或者展示不同的内容模块时,使用淡入淡出动画可以避免生硬的切换,让演示更加流畅。
5、组合动画将多种动画效果进行组合使用,可以创造出更加丰富和复杂的动画场景。
比如,一个元素先沿着路径移动,然后进行缩放和旋转,最后淡入淡出,能够极大地提升演示的趣味性和专业性。
PPT动态柱形图图表动画制作方法是什么
图表是一种数据的表现,它能够很快速的让我们分析出我们想要的数据。
在PPT中图表是一种非常常见的素材,很多PPT都离不开图表的。
以下是店铺为您带来的关于PPT动态柱形图图表动画制作,希望对您有所帮助。
PPT动态柱形图图表动画制作
插入图表
步骤一、切换到【插入】选项卡,在【插图】组中单击【图表】,然后在弹出的【插入图表】对话框中选择一种合适的图表类型,我们这里以【簇状柱形图】为例。
步骤二、此时在演示文稿中已经插入了一张图表,并且会弹出【Microsoft PowerPoint中的图表】窗口,我们在其中输入自己需要的图表的数据。
需要注意的是,蓝色框线内的数据才是有效的,会显示在图表中,而在框线外的数据则是无效的。
当然,如果你需要,也可以拖动蓝色的框线,将无效数据改为有效数据,反之亦然。
添加动画
步骤一、现在演示文稿中的图表已经和数据是相对应的了,我们选中图表,切换到【动画】选项卡,在【高级动画】中点击【添加动画】在【进入】中选择【擦除】动画。
步骤二、在【高级动画】中打开【动画窗格】面板,然后单击图表动画右侧的下拉按钮,选择【效果选项】。
步骤三、在弹出【擦除】对话框,切换到【计时】选项卡,将【开始】设置为【上一动画之后】;切换到【图表动画】中,将【组合图表】设置为【按系列中的元素】,这样一来,图表就会依照系列及元素的先后顺序播放动画。
好了,就这么简单的几步,就可以将PPT中的图表设置为动态的图表了,是不是非常简单。
试试效果吧!。
PPT怎么绘制立体感特别强的三维球体?
发布时间:2016-01-20 12:59:43 作者:佚名
PPT怎么绘制立体感特别强的三维球体?使用ppt绘制立体三维球体修饰普通的圆形加上光照的视觉效果,视觉上的错觉会认为是立体的球,下面分享这个立体三维球的制作方法,需要的朋友可以参考下
在制作幻灯片时,我们经常需要在PPT中绘制三维的球体,PPT 中并没有预置三维球体的功能,因此需要手动进行制作,小编的方法就是在普通的圆上加上光照效果,使其具有立体感。
现在小编就和大家分享PPT中制作三维球体的方法。
1、依次点击“插入”>“形状”,然后选择形状列表中的圆形。
2、按住Shift键,然后在PPT中绘制一个标准的圆,然后设置圆的填充颜色(球体的颜色)和轮廓色(轮廓色建议设置为无)。
3、同样的方法,在刚才绘制的圆中绘制一个比较小的白色的圆。
4、在白色的圆上点击鼠标右键,然后选择“设置形状格式”。
5、打开形状格式设置窗口后,点击“形状选项”下的“柔化边缘”选项。
6、调节柔化边缘的预设值,预设值的大小根据立体的效果的而定。
7、为了增强立体感,可以设置多个光照点,根据需要进行调节。
注意事项:教程中使用的是Office PowerPoint 2013,界面与其他版本有所不同。
ppt怎么制作⽴体柱状图?ppt创意柱形图的制作⽅法ppt中想要制作创意的⽴体柱状图,效果如图所⽰,该怎么制作这个图呢?下⾯我们就来看看详细的制作⽅法。
PowerPoint2017简体中⽂免费完整版
类型:办公软件
⼤⼩:60.7MB
语⾔:简体中⽂
时间:2016-12-12
查看详情
1、打开PPT,建⽴空⽩演⽰⽂稿。
2、在页⾯中插⼊⼀个柱状体。
3、对柱状体执⾏离轴三维旋转。
4、则柱状体就有了三维视觉效果。
5、将柱状体复制多份,相互紧靠在⼀起,下⽅边框处于⼀条连线上。
6、拖动每个柱状体的控制点,改变⾼度。
7、将全部柱状体组合起来,整体上再改变尺⼨。
8、给每个柱体设置不同的填充⾊和边框⾊。
9、最后,插⼊⽂本框,输⼊每个柱体的数据,同样使⽤相同的离轴三维旋转,就得到了最终的效果。
以上就是ppt制作⽴体柱状图的教程,希望⼤家喜欢,请继续关注。