ps教程,教你如何调处浅黄色
- 格式:doc
- 大小:1.30 MB
- 文档页数:13
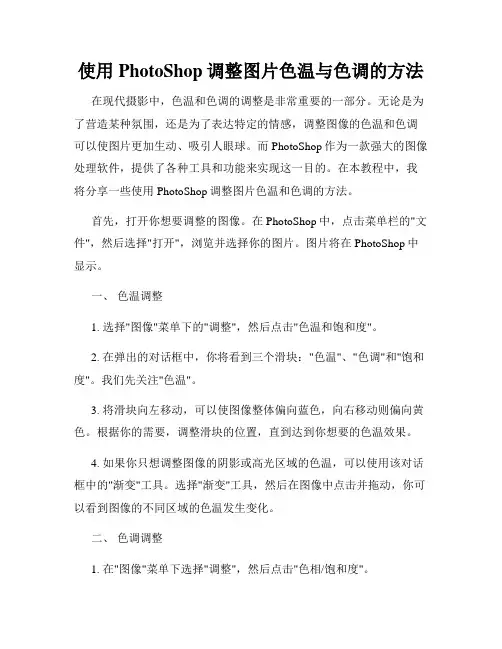
使用PhotoShop调整图片色温与色调的方法在现代摄影中,色温和色调的调整是非常重要的一部分。
无论是为了营造某种氛围,还是为了表达特定的情感,调整图像的色温和色调可以使图片更加生动、吸引人眼球。
而PhotoShop作为一款强大的图像处理软件,提供了各种工具和功能来实现这一目的。
在本教程中,我将分享一些使用PhotoShop调整图片色温和色调的方法。
首先,打开你想要调整的图像。
在PhotoShop中,点击菜单栏的"文件",然后选择"打开",浏览并选择你的图片。
图片将在PhotoShop中显示。
一、色温调整1. 选择"图像"菜单下的"调整",然后点击"色温和饱和度"。
2. 在弹出的对话框中,你将看到三个滑块:"色温"、"色调"和"饱和度"。
我们先关注"色温"。
3. 将滑块向左移动,可以使图像整体偏向蓝色,向右移动则偏向黄色。
根据你的需要,调整滑块的位置,直到达到你想要的色温效果。
4. 如果你只想调整图像的阴影或高光区域的色温,可以使用该对话框中的"渐变"工具。
选择"渐变"工具,然后在图像中点击并拖动,你可以看到图像的不同区域的色温发生变化。
二、色调调整1. 在"图像"菜单下选择"调整",然后点击"色相/饱和度"。
2. 在弹出的对话框中,你会看到"色相"、"饱和度"和"亮度"三个滑块。
我们将集中讨论"色相"。
3. 将"色相"滑块向左或向右移动,你将看到图像的整体色调发生改变。
4. 如果你只想调整图像中的某个颜色范围的色调,可以选择该对话框中的"颜色范围"。
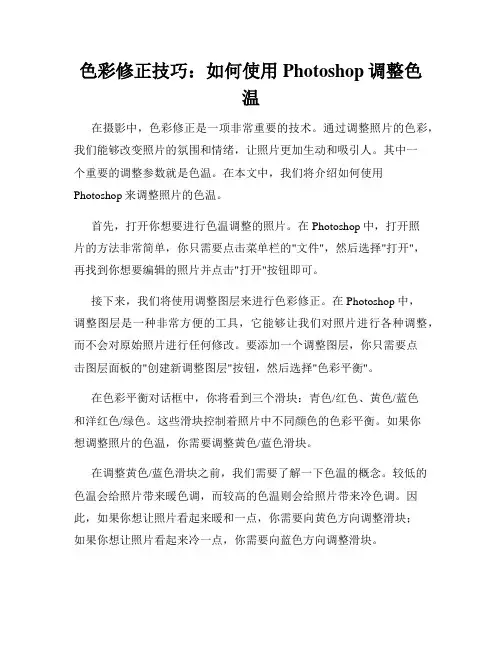
色彩修正技巧:如何使用Photoshop调整色温在摄影中,色彩修正是一项非常重要的技术。
通过调整照片的色彩,我们能够改变照片的氛围和情绪,让照片更加生动和吸引人。
其中一个重要的调整参数就是色温。
在本文中,我们将介绍如何使用Photoshop来调整照片的色温。
首先,打开你想要进行色温调整的照片。
在Photoshop中,打开照片的方法非常简单,你只需要点击菜单栏的"文件",然后选择"打开",再找到你想要编辑的照片并点击"打开"按钮即可。
接下来,我们将使用调整图层来进行色彩修正。
在Photoshop中,调整图层是一种非常方便的工具,它能够让我们对照片进行各种调整,而不会对原始照片进行任何修改。
要添加一个调整图层,你只需要点击图层面板的"创建新调整图层"按钮,然后选择"色彩平衡"。
在色彩平衡对话框中,你将看到三个滑块:青色/红色、黄色/蓝色和洋红色/绿色。
这些滑块控制着照片中不同颜色的色彩平衡。
如果你想调整照片的色温,你需要调整黄色/蓝色滑块。
在调整黄色/蓝色滑块之前,我们需要了解一下色温的概念。
较低的色温会给照片带来暖色调,而较高的色温则会给照片带来冷色调。
因此,如果你想让照片看起来暖和一点,你需要向黄色方向调整滑块;如果你想让照片看起来冷一点,你需要向蓝色方向调整滑块。
根据照片的实际情况和你想要达到的效果,慢慢地调整黄色/蓝色滑块,观察照片的变化。
你可以根据需要反复尝试,直到达到满意的效果为止。
除了使用色彩平衡调整图层,Photoshop还提供了其他一些调整工具来实现色彩修正。
例如,你还可以使用曲线工具来调整照片的亮度和对比度,或者使用色彩平衡工具来调整不同颜色的饱和度和色相。
此外,Photoshop还提供了一些快速修正工具,例如自动色阶和自动色彩校正。
这些工具可以让你快速地对照片进行一些基础的色彩修正,但可能不够精细。
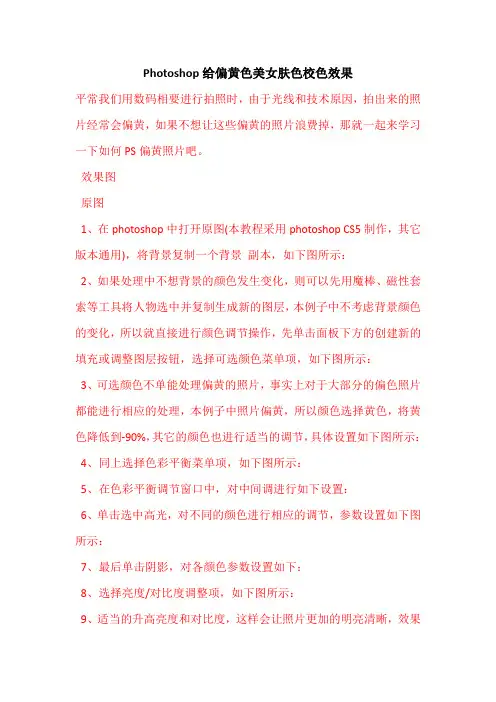
Photoshop给偏黄色美女肤色校色效果平常我们用数码相要进行拍照时,由于光线和技术原因,拍出来的照片经常会偏黄,如果不想让这些偏黄的照片浪费掉,那就一起来学习一下如何PS偏黄照片吧。
效果图原图1、在photoshop中打开原图(本教程采用photoshop CS5制作,其它版本通用),将背景复制一个背景副本,如下图所示:2、如果处理中不想背景的颜色发生变化,则可以先用魔棒、磁性套索等工具将人物选中并复制生成新的图层,本例子中不考虑背景颜色的变化,所以就直接进行颜色调节操作,先单击面板下方的创建新的填充或调整图层按钮,选择可选颜色菜单项,如下图所示:3、可选颜色不单能处理偏黄的照片,事实上对于大部分的偏色照片都能进行相应的处理,本例子中照片偏黄,所以颜色选择黄色,将黄色降低到-90%,其它的颜色也进行适当的调节,具体设置如下图所示:4、同上选择色彩平衡菜单项,如下图所示:5、在色彩平衡调节窗口中,对中间调进行如下设置:6、单击选中高光,对不同的颜色进行相应的调节,参数设置如下图所示:7、最后单击阴影,对各颜色参数设置如下:8、选择亮度/对比度调整项,如下图所示:9、适当的升高亮度和对比度,这样会让照片更加的明亮清晰,效果如下图所示:10、最后再选择照片滤镜调整项,如下图所示:11、在滤镜调整中,选择红色滤镜,将浓度设置为18%左右,让人物的皮肤红润一些,效果如下图所示:12、最后对照片进行斑点处理,单击选择背景副本图层,选择菜单滤镜->杂色->去斑,效果如下图所示:13、最终处理后的效果如下图所示:14、由于对图像的颜色做了较多的调整,所以背景颜色发生了较大的变化,如果不想背景颜色起变化,可以进行盖印图层(同时按下Ctrl+Shift+Alt+E),然后选中人物部分,给盖印的图层添加图层蒙版,再把调整图层和背景副本关闭即可,效果如下图所示:25个你可能不知道的photoshop快捷键在阅读本教程前建议您安装Photoshop CS5,并且打开软件随时验证,还要在Photoshop首选项中启用OpenGL绘图。
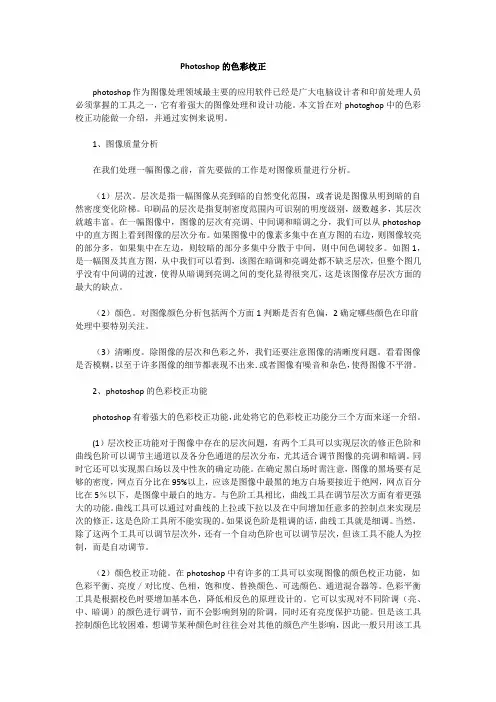
Photoshop的色彩校正photoshop作为图像处理领域最主要的应用软件已经是广大电脑设计者和印前处理人员必须掌握的工具之一,它有着强大的图像处理和设计功能。
本文旨在对photoghop中的色彩校正功能做一介绍,并通过实例来说明。
1、图像质量分析在我们处理一幅图像之前,首先要做的工作是对图像质量进行分析。
(1)层次。
层次是指一幅图像从亮到暗的自然变化范围,或者说是图像从明到暗的自然密度变化阶梯。
印刷品的层次是指复制密度范围内可识别的明度级别,级数越多,其层次就越丰富。
在一幅图像中,图像的层次有亮调、中间调和暗调之分,我们可以从photoshop 中的直方图上看到图像的层次分布。
如果图像中的像素多集中在直方图的右边,则图像较亮的部分多,如果集中在左边,则较暗的部分多集中分散于中间,则中间色调较多。
如图1,是一幅图及其直方图,从中我们可以看到,该图在暗调和亮调处都不缺乏层次,但整个图几乎没有中间调的过渡,使得从暗调到亮调之间的变化显得很突兀,这是该图像存层次方面的最大的缺点。
(2)颜色。
对图像颜色分析包括两个方面1判断是否有色偏,2确定哪些颜色在印前处理中要特别关注。
(3)清晰度。
除图像的层次和色彩之外,我们还要注意图像的清晰度问题。
看看图像是否模糊,以至于许多图像的细节都表现不出来.或者图像有噪音和杂色,使得图像不平滑。
2、photoshop的色彩校正功能photoshop有着强大的色彩校正功能,此处将它的色彩校正功能分三个方面来逐一介绍。
(1)层次校正功能对于图像中存在的层次问题,有两个工具可以实现层次的修正色阶和曲线色阶可以调节主通道以及各分色通道的层次分布,尤其适合调节图像的亮调和暗调。
同时它还可以实现黑白场以及中性灰的确定功能。
在确定黑白场时需注意,图像的黑场要有足够的密度,网点百分比在95%以上,应该是图像中最黑的地方白场要接近于绝网,网点百分比在5%以下,是图像中最白的地方。
与色阶工具相比,曲线工具在调节层次方面有着更强大的功能。
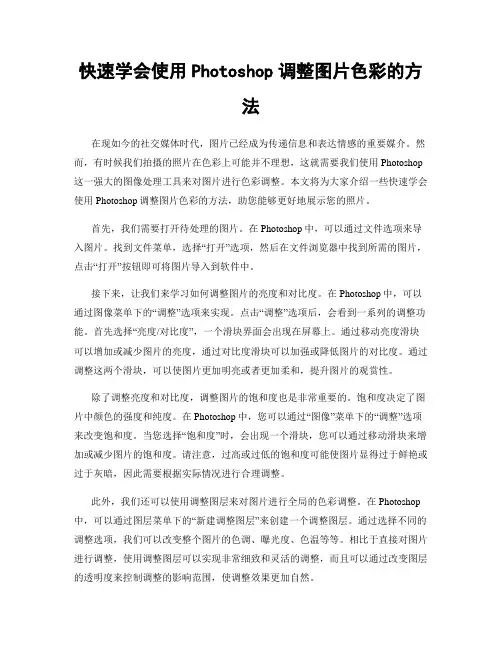
快速学会使用Photoshop调整图片色彩的方法在现如今的社交媒体时代,图片已经成为传递信息和表达情感的重要媒介。
然而,有时候我们拍摄的照片在色彩上可能并不理想,这就需要我们使用Photoshop 这一强大的图像处理工具来对图片进行色彩调整。
本文将为大家介绍一些快速学会使用Photoshop调整图片色彩的方法,助您能够更好地展示您的照片。
首先,我们需要打开待处理的图片。
在Photoshop中,可以通过文件选项来导入图片。
找到文件菜单,选择“打开”选项,然后在文件浏览器中找到所需的图片,点击“打开”按钮即可将图片导入到软件中。
接下来,让我们来学习如何调整图片的亮度和对比度。
在Photoshop中,可以通过图像菜单下的“调整”选项来实现。
点击“调整”选项后,会看到一系列的调整功能。
首先选择“亮度/对比度”,一个滑块界面会出现在屏幕上。
通过移动亮度滑块可以增加或减少图片的亮度,通过对比度滑块可以加强或降低图片的对比度。
通过调整这两个滑块,可以使图片更加明亮或者更加柔和,提升图片的观赏性。
除了调整亮度和对比度,调整图片的饱和度也是非常重要的。
饱和度决定了图片中颜色的强度和纯度。
在Photoshop中,您可以通过“图像”菜单下的“调整”选项来改变饱和度。
当您选择“饱和度”时,会出现一个滑块,您可以通过移动滑块来增加或减少图片的饱和度。
请注意,过高或过低的饱和度可能使图片显得过于鲜艳或过于灰暗,因此需要根据实际情况进行合理调整。
此外,我们还可以使用调整图层来对图片进行全局的色彩调整。
在Photoshop 中,可以通过图层菜单下的“新建调整图层”来创建一个调整图层。
通过选择不同的调整选项,我们可以改变整个图片的色调、曝光度、色温等等。
相比于直接对图片进行调整,使用调整图层可以实现非常细致和灵活的调整,而且可以通过改变图层的透明度来控制调整的影响范围,使调整效果更加自然。
最后,我们来学习一些高级的色彩调整方法。
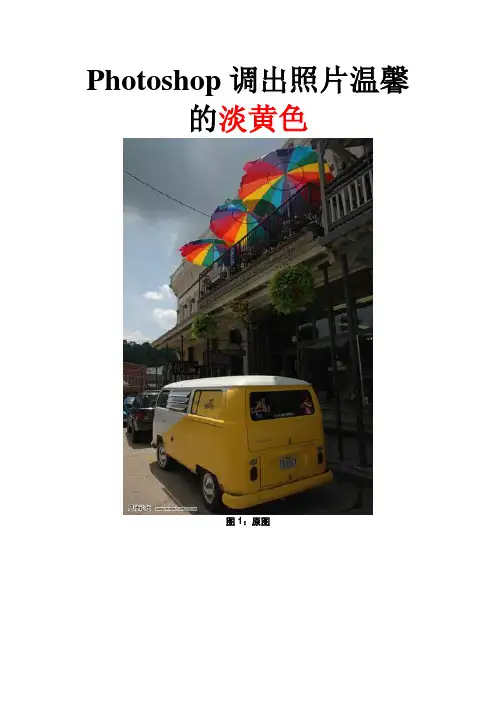
Photoshop调出照片温馨
的淡黄色
图1:原图
图2:最终效果
1、打开原图素材,新建一个图层,填充淡黄色(R:247,G:240,B:197),然后把图层混合模式改为“叠加”。
图3:新建图层,叠加
2、复制刚才的填充图层,图层混合模式改为“线性加深”,加上图层蒙版用黑色画笔擦出黄色的小车。
图4:图层蒙版,线性加深
3、创建亮度/对比度调整图层,参会设置如下图,确定后再创建色相/饱和度调整图层,把饱和度调为:-31。
图5:亮度/对比度调整层
4、复制背景图层,调节阴影/高光参数设置如下图,不同的图参照不一样,以暗部细节最到位为基准。
图6:
5、复制背景图层,调节天空亮度,用该层弥补天空过度的不足。
图7:
6、合并所有图层,微调细节并锐化,擦去电线,完成最终效果。
图8:最终效果。
![[PS调色教程专题]ps中怎么调色](https://uimg.taocdn.com/fee04bf314791711cd7917dd.webp)
[PS调色教程专题]ps中怎么调色今天三人舞为大家制作PS调色教程专题,供大家方便的学习,内容全部来自三联站内,上百个案例。
特定的色调加以改变,形成不同感觉的另一色调图片。
调色是Photoshop十大核心技术之一,也是最容易迷惑大家,在实践中感到非常难以把握的一项技术。
让众多的爱好者到处讨教程,光费了大量的精力和时间搞调色试验。
正确的学习调色方法,首先是认真解读Photoshop中有关色彩构成理论,先把色彩构成的理论基础打牢实了,再拿一些典型示范作练习,有了这个基础后,就好办了。
色彩既是客观世界的反映,但又是主观世界的感受。
某种色调一些人会棒为至尊宝典,另一些人可能则视为垃圾,这完全属于“萝卜青菜,各有所爱”的问题,但也反映了色彩既是客观存在又是主观感受这个事实。
-----PhotoShop调色教程:可爱MM非主流颓废的黄色调PhotoShop给偏黄美女照片校色及磨皮修饰教程PS外挂滤镜制作质感金黄色调古堡HDR效果教程PhotoShop几步制作花卉复古怀旧照片教程PhotoShop调色教程:给外景婚纱片调出淡黄绿色调效果PhotoShop调色教程:泳池MM梦幻清澈蓝色调效果Photoshop给偏暗人物照片修复成淡黄色PS CS5给照片制作MV画面效果调出青冷电影色调教程PS给MM人物调出柔和暖色调效果教程Photoshop调出树林美女照片橙色调教程Photoshop调出外景美女照片淡蓝色调教程PS后期修图手绘光影打造质感HDR色调教程模特照片制作单一色调效果PS调色教程PS后期合成图书馆场景HDR质感色调教程Photoshop把红色玫瑰变成金色玫瑰PS调色教程Photoshop调出草地婚片蓝紫色PS调色教程PS将照片夏天变秋天调色教程Photosho给普通的山峦照片增加朝霞色教程PS调出草地情侣照片黄褐色教程Photoshop调出外景美女照片淡黄色教程Photoshop给湖面照片增加艳丽的朝霞色教程PS给平淡风光片调出丰富层次感风景调出室内人物照片唯美的日系暖色调PS调色教程给外景情侣照片加上古典青黄色PS调色教程Photoshop调出山间偏色照片HDR效果教程PS调色教程调出婚片甜美的粉蓝色PS调出美女婚片柔美的秋季黄褐色教程Photoshop调色教程外景美女照片绚丽的紫红色ps调色教程漂亮MM图片暖调日系风格PS调色教程影楼婚片后期梦幻淡淡的蓝调特效PS调色教程给彩妆人像调出柔美的淡黄色调艺术效果PS调色教程模特调出淡雅柔美的黑白大片效果PS制作古典的暗调青绿色婚片Photoshop打造淡调青紫色婚片教程PS调色教程:给外景MM调出清透明亮的水润色给偏灰的情侣照片增加晨曦效果PS调色教程PS调出街道美女照片片鲜艳的橙红色教程PS调出外景人物照片淡淡青紫色教程Photoshop调色教程给街道美女照片加上淡淡的暖色调调色教程:PS调出光亮肤色调出旷野美女图片淡黄的古典色PS调色教程PS调色教程调出外景婚片清爽的黄绿色Photoshop调色教程:婚纱照片的艺术色彩PS调出外景人物照片漂亮的蓝色调意境Photoshop调色教程调出人物照质感的淡黄肤色海滩照片的PS调色处理:让沉闷的色彩变得透亮明快PS给美女人像调出阳光照射暖色调教程PS调出外景人物照片甜美的黄褐色Photoshop教程:宝宝照片美化和调色Photoshop调色:MM照片简单调柔和色调Photoshop调色教程:青色调MM照片PS打造漂亮的橙黄色秋季人物照片。
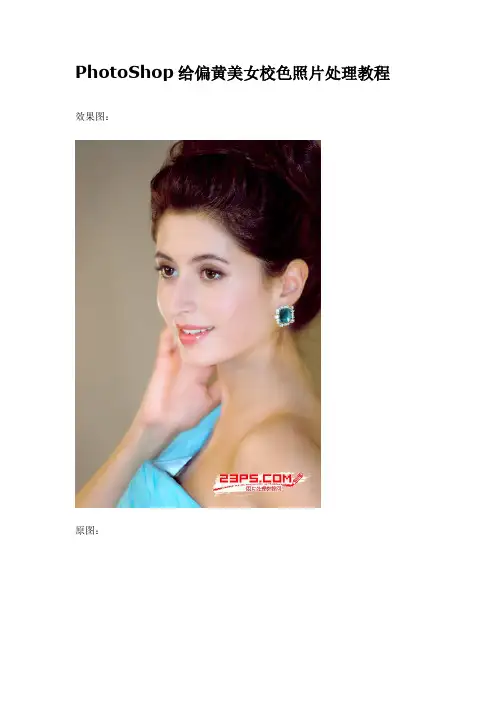
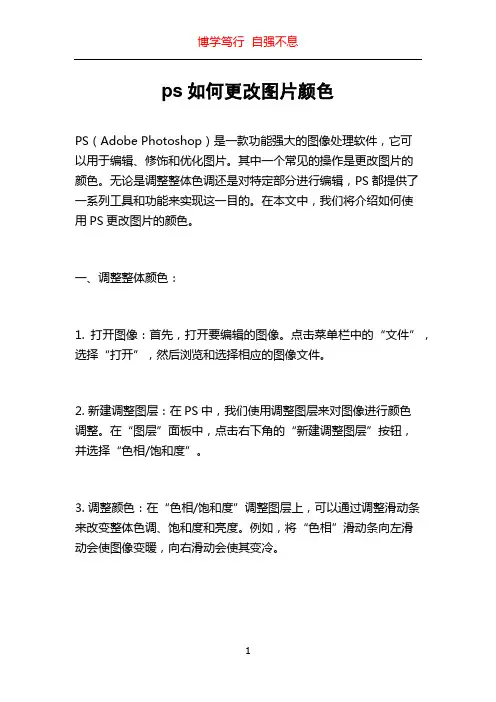
ps如何更改图片颜色PS(Adobe Photoshop)是一款功能强大的图像处理软件,它可以用于编辑、修饰和优化图片。
其中一个常见的操作是更改图片的颜色。
无论是调整整体色调还是对特定部分进行编辑,PS都提供了一系列工具和功能来实现这一目的。
在本文中,我们将介绍如何使用PS更改图片的颜色。
一、调整整体颜色:1. 打开图像:首先,打开要编辑的图像。
点击菜单栏中的“文件”,选择“打开”,然后浏览和选择相应的图像文件。
2. 新建调整图层:在PS中,我们使用调整图层来对图像进行颜色调整。
在“图层”面板中,点击右下角的“新建调整图层”按钮,并选择“色相/饱和度”。
3. 调整颜色:在“色相/饱和度”调整图层上,可以通过调整滑动条来改变整体色调、饱和度和亮度。
例如,将“色相”滑动条向左滑动会使图像变暖,向右滑动会使其变冷。
4. 应用调整:当你满意调整后的颜色时,点击调整图层右上角的“应用图像”按钮,将颜色改变应用到图像中。
然后,你可以选择“文件”>“保存”来保存图像。
二、选择性地更改颜色:有时候,我们只想对图像中的特定部分进行颜色更改。
在这种情况下,可以通过创建蒙版来实现选择性更改颜色:1. 创建选择蒙版:在“图层”面板中,点击右下角的“新建调整图层”按钮,并选择“色相/饱和度”。
然后,在“色相/饱和度”调整图层上,点击右下角的“创建蒙版”。
2. 使用画笔工具:将画笔工具设为黑色,在蒙版上绘制黑色,这样你就可以通过蒙版选择性地隐藏或显示图像中的某些区域。
通过切换画笔工具的颜色为白色,可以调整选择的区域。
3. 调整颜色:在“色相/饱和度”调整图层上,调整滑动条以更改选定区域的颜色。
你可以使用“色相”滑动条来改变颜色的整体色调,使用“饱和度”滑动条来调整颜色的饱和度。
4. 应用调整:当你满意调整后的颜色时,点击调整图层右上角的“应用图像”按钮,将颜色改变应用到图像中。
然后,你可以选择“文件”>“保存”来保存图像。

PHOTOSHOP调出靓丽的淡黄色
效果图:
原片:
教程:
1:色相饱和度(编辑:全图;饱和度:+32)
2:可选颜色 -- 颜色:黄色(青色-48%;黄色+30%)
颜色:中性色(青色-30%;洋红-8;黄色+7)
颜色:白色(青色-8%;黄色+78)
3:可选颜色 -- 颜色:黄色(青色+48%;黄色-5%)
4:曲线 -- 通道:蓝色(第一个点:输出86 ;输出0 )
(第二个点:输出131;输出122 )
5:可选颜色 -- 颜色:白色(青色-29%;黄色+1%)
6:色相饱和度(编辑:全图;饱和度:+6)
7:回到底层,复制图层(ctrl+j)执行: 滤镜- 高斯模糊(半径18像素)
图层添加个蒙板,用橡皮擦工具把人物身体脸部擦出来!
8:回到顶层,盖印图层(CTEL+ALT+SHIFT+E),液化下- 在修饰下 - 最后锐化
9:最终效果图。
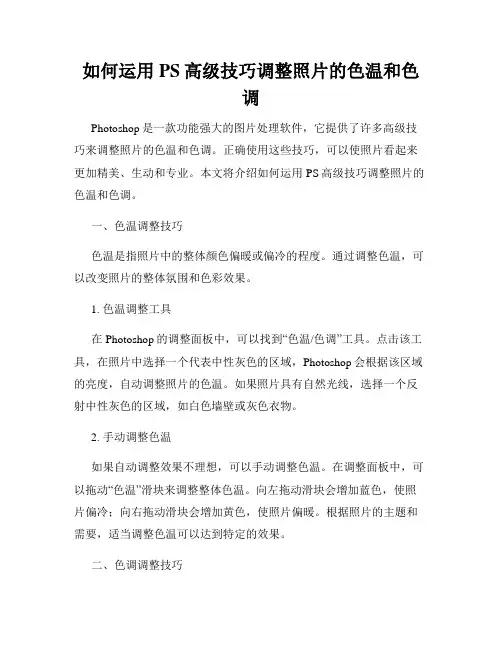
如何运用PS高级技巧调整照片的色温和色调Photoshop是一款功能强大的图片处理软件,它提供了许多高级技巧来调整照片的色温和色调。
正确使用这些技巧,可以使照片看起来更加精美、生动和专业。
本文将介绍如何运用PS高级技巧调整照片的色温和色调。
一、色温调整技巧色温是指照片中的整体颜色偏暖或偏冷的程度。
通过调整色温,可以改变照片的整体氛围和色彩效果。
1. 色温调整工具在Photoshop的调整面板中,可以找到“色温/色调”工具。
点击该工具,在照片中选择一个代表中性灰色的区域,Photoshop会根据该区域的亮度,自动调整照片的色温。
如果照片具有自然光线,选择一个反射中性灰色的区域,如白色墙壁或灰色衣物。
2. 手动调整色温如果自动调整效果不理想,可以手动调整色温。
在调整面板中,可以拖动“色温”滑块来调整整体色温。
向左拖动滑块会增加蓝色,使照片偏冷;向右拖动滑块会增加黄色,使照片偏暖。
根据照片的主题和需要,适当调整色温可以达到特定的效果。
二、色调调整技巧色调是指照片中的颜色倾向,如鲜艳、暗淡、柔和等。
通过调整色调,可以改变照片的视觉效果和情感表达。
1. 色彩平衡调整色彩平衡调整是调整照片中各种颜色的相对比例。
在调整面板中,可以找到“色彩平衡”选项。
通过调整滑块,分别增加或减少红、绿、蓝三种颜色的比例,可以改变照片的整体色调。
例如,增加红色比例使照片偏暖,增加蓝色比例使照片偏冷。
2. 调整曲线曲线调整是调整照片中的亮度、对比度和色调的一种强大方法。
在调整面板中,可以找到“曲线”选项。
通过调整曲线的形状,可以改变不同亮度区域的色调和对比度。
- S形曲线:拉高亮部和阴影部,使照片整体看起来更鲜艳和有层次感。
- 倒S形曲线:降低亮部和阴影部,使照片整体看起来暗淡和柔和。
- RGB通道调整:通过调整红、绿、蓝三个通道的曲线,可以单独调整对应颜色的色调和对比度。
三、其他高级技巧除了基本的色温和色调调整外,还有一些高级技巧可以进一步提升照片的视觉效果。
如何使用PS软件进行图像色彩替换和调整在图像处理领域,Photoshop(简称 PS)软件无疑是一款强大的工具。
掌握图像色彩替换和调整的技巧,能够让我们将平凡的图片变得更加出彩,或者实现特定的创意效果。
接下来,让我们一起深入了解如何使用 PS 软件进行图像色彩替换和调整。
首先,打开PS 软件并导入需要处理的图像。
在菜单栏中选择“文件” “打开”,然后在弹出的对话框中找到目标图像并点击“打开”。
一、色彩替换1、快速选择工具如果我们想要替换图像中某个特定区域的颜色,可以先使用快速选择工具选中该区域。
在工具栏中找到快速选择工具(快捷键:W),然后在图像上拖动鼠标,大致选中需要替换颜色的部分。
如果选择的范围不太准确,可以通过调整工具选项栏中的“画笔大小”和“硬度”来进行更精确的选择。
2、调整边缘选中区域后,点击选项栏中的“调整边缘”按钮。
在弹出的对话框中,可以通过调整“平滑”、“羽化”等参数,让选择的边缘更加自然。
3、替换颜色完成选择后,在菜单栏中选择“图像” “调整” “替换颜色”。
在弹出的对话框中,使用吸管工具在图像中吸取需要替换的颜色,然后在“替换”选项中设置新的颜色。
可以通过调整“色相”、“饱和度”和“明度”来获得满意的颜色效果。
同时,还可以通过调整“颜色容差”来控制替换颜色的范围。
二、色彩调整1、色阶色阶是调整图像对比度和亮度的常用工具。
在菜单栏中选择“图像” “调整” “色阶”(快捷键:Ctrl + L)。
在弹出的对话框中,有一个直方图,它显示了图像中像素的分布情况。
通过拖动直方图下方的黑色滑块、白色滑块和灰色滑块,可以分别调整图像的阴影、高光和中间调,从而改善图像的整体亮度和对比度。
2、曲线曲线工具比色阶更加灵活,可以对图像的不同亮度区域进行更精细的调整。
在菜单栏中选择“图像” “调整” “曲线”(快捷键:Ctrl + M)。
在弹出的对话框中,默认的曲线是一条直线。
我们可以在曲线上点击添加控制点,然后向上拖动控制点可以提亮相应亮度区域的像素,向下拖动则可以压暗。
快速修正照片色温与色调在处理照片时,调整色温和色调是非常常见的任务之一。
这些调整可以使照片更加生动、真实,并突出主题的色彩。
PhotoShop软件是一种功能强大的工具,可以帮助我们快速修正照片的色温和色调。
下面是一些使用PhotoShop软件进行快速修正的技巧。
首先,打开你需要修正的照片。
接着,点击顶部菜单栏的"图片"选项,然后选择"调整"。
在弹出的子菜单中,你会看到一系列调整选项,其中包括"色温"和"色调/饱和度"。
让我们先从"色温"开始调整。
点击"色温"选项后,你会看到一个滑动条。
滑动条的左侧代表冷色调,右侧代表暖色调。
通过在滑动条上拖动滑块,你可以调整照片的整体色调。
如果照片看起来有些偏向蓝色,你可以向右滑动滑块以增加暖色调。
相反,如果照片偏向黄色,你可以向左滑动滑块以增加冷色调。
调整色温后,我们可以继续调整色调和饱和度。
点击"色调/饱和度"选项后,你会看到三个滑动条:色调、饱和度和亮度。
色调控制的是颜色的整体偏向,饱和度控制的是颜色的鲜艳程度,亮度控制的是整体明暗程度。
根据照片需要,你可以逐个调整这些滑动条,直到达到理想的效果。
例如,如果你想增加照片中的蓝色,你可以向右滑动色调滑动条。
如果你想让照片看起来更加饱和,你可以向右滑动饱和度滑动条。
如果你想让照片变亮,你可以向右滑动亮度滑动条。
此外,我们还可以使用其他工具来进一步修正照片的色温和色调。
例如,调整图层的透明度可以改变整体颜色效果。
通过在图层面板上选择所需图层,然后在"不透明度"选项旁边的滑动条上拖动滑块,你可以增加或减少图层的透明度,从而改变颜色效果的强度。
另一个有用的工具是色彩平衡。
点击顶部菜单栏的"图片"选项,然后选择"调整"中的"色彩平衡"。
Photoshop色彩校正和调整教程第一章:色彩校正的基础知识在进行任何色彩校正和调整之前,我们需要了解一些基础知识。
首先,RGB(红、绿、蓝)是数字图像中常用的色彩模式。
而HSB(色相、饱和度、亮度)则用于描述颜色的属性。
此外,还有CMYK(青、洋红、黄、黑)色彩模式常用于印刷。
第二章:修复色彩平衡色彩平衡调整是一项常见的色彩校正技术。
它可以根据图像中各颜色通道的比例来调整整个图像的整体色彩。
在Photoshop中,我们可以通过“色彩平衡”工具来进行调整。
只需打开工具面板,调整滑块以实现调整色相、饱和度和亮度的目的。
第三章:微调曝光度和对比度曝光度和对比度是图像中另外两个重要的属性。
曝光度决定了图像的亮度和暗度,对比度则决定了图像中不同颜色之间的差异程度。
在Photoshop中,我们可以使用“曲线”工具来微调曝光度和对比度。
通过拉动曲线上的控制点,我们可以调整图像的亮度和暗度,增加或减少对比度来改善图像的品质。
第四章:色相和饱和度调整色相和饱和度决定了图像中不同颜色的纯度和鲜艳度。
在Photoshop中,我们可以通过“色相/饱和度”工具来调整图像的色相和饱和度。
通过调整滑块,我们可以增加或减少图像中某种颜色的饱和度,改变图像中不同颜色的色相,从而获得不同的效果。
第五章:利用阴影和高光调整细节在一些照片中,阴影或高光可能会过度暗或过度亮,导致细节丢失。
在Photoshop中,我们可以使用“阴影/高光”工具来调整这些细节。
通过调整滑块,我们可以增强或减弱图像中的阴影和高光,并恢复细节的显示。
第六章:利用色阶调整图像色彩范围色阶是指从黑色到白色之间所有颜色的集合。
利用“色阶”工具,我们可以调整图像的色彩范围,使其在整个色阶范围内得到充分展示。
通过调整输入和输出滑块,我们可以增加图像的对比度和色彩饱和度,改善图像的整体品质。
第七章:利用蒙版和渐变工具进行局部调整有时,我们只想对图像的某个局部进行调整。
Photoshop调整图像色温的专业技巧与方法图像的色温是指图像呈现的整体色调,是图像中色彩的冷暖程度。
在Photoshop软件中,通过调整图像的色温可以改变图像的氛围和暖色冷色的感觉。
下面介绍一些专业的技巧和方法,帮助您更好地调整图像的色温。
1. 使用色彩平衡工具Photoshop的色彩平衡工具是一种直观且灵活的调整图像色温的工具。
打开图像后,选择“图像”菜单下的“调整”选项,然后点击“色彩平衡”。
在调整面板中,可以看到三个滑块:青-红、黄-蓝和绿-洋红。
通过调整这些滑块,可以增加或减少图像中相应色系的色温。
例如,要增加图像的暖色调,可以将黄-蓝滑块向黄色一侧移动,或者将红-绿滑块向红色一侧移动。
反之,如果想增加图像的冷色调,可以将黄-蓝滑块向蓝色一侧移动,或者将红-绿滑块向绿色一侧移动。
调整这些滑块可以微调图像的色温,使其更符合预期的效果。
2. 使用渐变映射工具渐变映射工具是Photoshop中另一种调整图像色温的方法。
选择“图像”菜单下的“调整”选项,然后点击“渐变映射”。
在渐变映射面板中,可以选择不同的渐变类型,如线性渐变、放射性渐变或角度渐变。
调整渐变映射面板中的色带可以改变图像的色调,从而调整图像的色温。
点击色带上的任何位置,然后在颜色选择器中选择所需的颜色。
可以根据需要添加多个色带,并使用不同的色彩组合来调整图像的色温。
3. 使用色阶调节工具色阶调节工具是一个功能强大的调整图像色温的工具。
选择“图像”菜单下的“调整”选项,然后点击“色阶”。
在色阶调节面板中,可以看到一个有三个滑块的直方图。
通过调整这些滑块,可以改变图像的高光、中间色调和阴影的亮度水平,从而调整图像的色温。
向左移动滑块可以增加图像的冷色调,而向右移动滑块可以增加图像的暖色调。
通过微调这些滑块,可以达到所需的色温效果。
4. 使用色彩查找工具色彩查找工具是Photoshop中一个强大的调整图像色温的工具。
选择“图像”菜单下的“调整”选项,然后点击“色彩查找”。
先看原图及效果图:
这里谢谢会员jiaojiao026提供的原片
整体三步:
1.校偏
Ctrl+J复制背景层. 【图像】【调整】【匹配颜色】勾选中和.这一招大家都会.但是这里注意把亮度选项拉到200.这种方法提亮对细节基本上是无损的.我经常这样用.嘿嘿..
第二步:调出图像的细节
【图像】【调整】【阴影高光】这个功能用来调色也是非常不错的方法.既提
亮了暗部又可以对色彩增加饱和度.而一般情况下对细节也是无损的. 这也是我常用的方法..
注意下面的各个参数.
完成效果如图
第三步:曲线调整.针对图中出现的偏红和偏暗的情况来提亮绿通道和蓝色通道
这时候头发觉得不真实了.在蒙板上用黑色画笔擦出来.
完成!!
用这种方法调出来的图来一定比色相饱和度调出来的图细腻很多.细节也丢失很少~~。
快速修复嘴巴发黄的照片:Photoshop技巧近年来,随着社交媒体的兴盛,人们越来越注重自己在照片中的形象。
但有时候我们无法控制环境和光线,导致一些照片中嘴巴呈现出发黄的情况。
然而,没有关系!借助Photoshop等后期修图软件,我们可以轻松地修复嘴巴发黄的照片。
在下面的范文中,我将详细列出步骤和技巧。
步骤一:准备工作在开始修复之前,确保你已经安装了一个图像处理软件,比如Photoshop。
你还需要一张有嘴巴发黄问题的照片作为示例。
这样你就可以直观地将前后对比进行观察。
步骤二:打开照片在Photoshop软件中,点击“文件”-“打开”,然后找到并选择你要修复的照片。
稍等一下,照片就会在软件中打开。
步骤三:选择修复工具在Photoshop软件中,有很多不同的修复工具可以选择。
对于修复嘴巴发黄的问题,我推荐使用“色彩校正”工具。
你可以在工具栏中找到并点击该图标。
步骤四:调整色彩校正选项当你点击“色彩校正”工具后,在右侧的工具面板中会出现一系列的选项。
在这一步,你需要调整三个主要的选项:“亮度/对比度”、“饱和度”和“色调/饱和度”。
1. 亮度/对比度:点击选项框中的文本,你可以调整亮度和对比度。
为了修复嘴巴发黄,你可以适度调高亮度和对比度,从而让整个照片变得更亮、更清晰。
2. 饱和度:点击选项框中的文本,你可以调整饱和度。
为了修复嘴巴发黄,你可以适度减少饱和度,从而减轻黄色的程度。
3. 色调/饱和度:点击选项框中的文本,你可以调整色调和饱和度。
为了修复嘴巴发黄,你可以微调色调,使其更接近自然的肤色。
步骤五:修复嘴巴发黄在完成调整后,你可以使用鼠标指针点击嘴巴部分并拖动,或者使用类似“魔术橡皮擦”的工具来涂抹嘴巴部分。
通过这些操作,你可以看到黄色逐渐变淡,变得更自然。
步骤六:其他修饰经过上述步骤,你已经成功修复了嘴巴发黄的问题。
不过,如果你还想进一步完善照片,你可以使用其他修饰工具,比如“修复画笔”和“修复刷子”,去除一些细小的瑕疵或疤痕。
本photoshop教程调色部分基本上都是用纯色调整图层来完成,这需要较强的美感,觉得图片需要某种颜色,就可以创建这种颜色的调整图层,然后改变混合模式和不透明度来增色。
原图
最终效果
1、打开照片,点击图层面板底部的调整层按钮,选择色相/饱和度。
饱和度25,明度10,参数及效果如下图。
2、接下来,创建另一个调整图层,这次是纯色,颜色设置如下图。
3、设置图层的混合模式为正片叠底,它的不透明度和填充度都改为:80%,如下图。
4、然后创建另一个纯色调整层,这次使用的是浅紫色,如下图。
5、设置混合模式为变亮,不透明度及填充度都改为:50%,如下图。
6、然后再纯色层,这个时候使用淡蓝色,如下图。
7、混合模式改为“颜色减淡”,填充度及不透明度改为:50%,如下图。
8、最后,创建一个渐变映射调整层,添加一些高光。
从白色到透明的渐变,并调整角度,如下图。
9、设置混合模式为“柔光”,不透明度为:80%,如下图。
最终效果:。