《SU秒图系列教程③——雨夜篇》
- 格式:pdf
- 大小:8.06 MB
- 文档页数:46
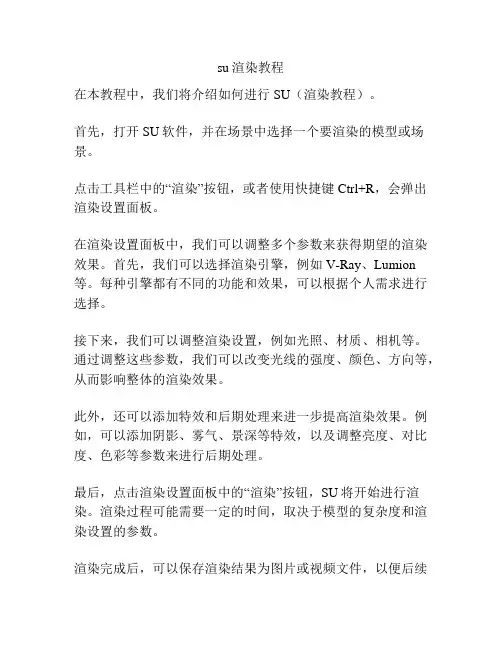
su渲染教程
在本教程中,我们将介绍如何进行SU(渲染教程)。
首先,打开SU软件,并在场景中选择一个要渲染的模型或场景。
点击工具栏中的“渲染”按钮,或者使用快捷键Ctrl+R,会弹出渲染设置面板。
在渲染设置面板中,我们可以调整多个参数来获得期望的渲染效果。
首先,我们可以选择渲染引擎,例如V-Ray、Lumion 等。
每种引擎都有不同的功能和效果,可以根据个人需求进行选择。
接下来,我们可以调整渲染设置,例如光照、材质、相机等。
通过调整这些参数,我们可以改变光线的强度、颜色、方向等,从而影响整体的渲染效果。
此外,还可以添加特效和后期处理来进一步提高渲染效果。
例如,可以添加阴影、雾气、景深等特效,以及调整亮度、对比度、色彩等参数来进行后期处理。
最后,点击渲染设置面板中的“渲染”按钮,SU将开始进行渲染。
渲染过程可能需要一定的时间,取决于模型的复杂度和渲染设置的参数。
渲染完成后,可以保存渲染结果为图片或视频文件,以便后续
使用或分享。
以上就是SU渲染的基本步骤和注意事项。
希望这个教程对您有所帮助!。

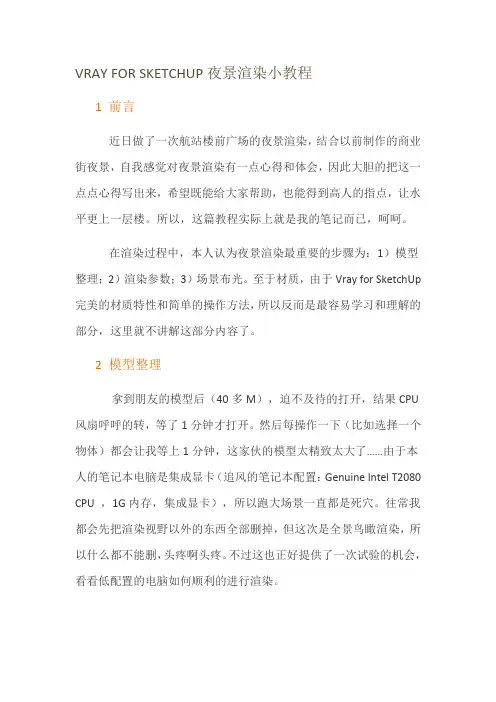
VRAY FOR SKETCHUP夜景渲染小教程1 前言近日做了一次航站楼前广场的夜景渲染,结合以前制作的商业街夜景,自我感觉对夜景渲染有一点心得和体会,因此大胆的把这一点点心得写出来,希望既能给大家帮助,也能得到高人的指点,让水平更上一层楼。
所以,这篇教程实际上就是我的笔记而已,呵呵。
在渲染过程中,本人认为夜景渲染最重要的步骤为:1)模型整理;2)渲染参数;3)场景布光。
至于材质,由于Vray for SketchUp 完美的材质特性和简单的操作方法,所以反而是最容易学习和理解的部分,这里就不讲解这部分内容了。
2 模型整理拿到朋友的模型后(40多M),迫不及待的打开,结果CPU 风扇呼呼的转,等了1分钟才打开。
然后每操作一下(比如选择一个物体)都会让我等上1分钟,这家伙的模型太精致太大了……由于本人的笔记本电脑是集成显卡(追风的笔记本配置:Genuine Intel T2080 CPU ,1G内存,集成显卡),所以跑大场景一直都是死穴。
往常我都会先把渲染视野以外的东西全部删掉,但这次是全景鸟瞰渲染,所以什么都不能删,头疼啊头疼。
不过这也正好提供了一次试验的机会,看看低配置的电脑如何顺利的进行渲染。
图1 场景低参数初测先加载一个低参数,测试一下渲染的情况。
在渲染选项面板中,载入程序自带的参数,然后设置输出项为640×480,进行渲染。
为什么要选择参数呢首先因为这个参数速度快,很适合低配置的电脑。
其次因为这个参数的物理相机已经配置好,使其与默认相机匹配,因此在默认相机中调整的光参数也可以直接用到物理相机中,不会有太大的变化。
再次因为夜景不需要日景那样强烈的主光源。
所以我喜欢用这个系列的参数来渲染夜景。
渲染开始后,SU左下角显示“Vray is currently processing your scene, please wait…”,表面正在处理渲染,此时CPU显示50%运转。
结果等了25分钟后,渲染没有开始,反而SU自动跳出了!再测!跳出……再测!依然跳出……追风很郁闷,难道因为我的机子配置低,所以无法渲染这个模型么?烦恼了1个小时后,追风忽然想到,以前曾经给一个朋友解决他的模型一渲染就跳出的问题,原因是有中文材质。
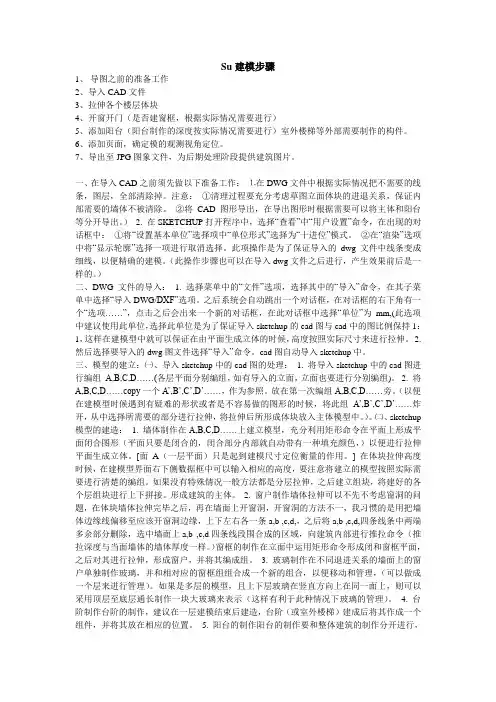
Su建模步骤1、导图之前的准备工作2、导入CAD文件3、拉伸各个楼层体块4、开窗开门(是否建窗框,根据实际情况需要进行)5、添加阳台(阳台制作的深度按实际情况需要进行)室外楼梯等外部需要制作的构件。
6、添加页面,确定模的观测视角定位。
7、导出至JPG图象文件,为后期处理阶段提供建筑图片。
一、在导入CAD之前须先做以下准备工作:⒈在DWG文件中根据实际情况把不需要的线条,图层,全部清除掉。
注意:①清理过程要充分考虑草图立面体块的进退关系,保证内部需要的墙体不被清除。
②将CAD图形导出,在导出图形时根据需要可以将主体和阳台等分开导出。
)2. 在SKETCHUP打开程序中,选择“查看”中“用户设置”命令,在出现的对话框中:①将“设置基本单位”选择项中“单位形式”选择为“十进位”模式。
②在“渲染”选项中将“显示轮廓”选择一项进行取消选择。
此项操作是为了保证导入的dwg文件中线条变成细线,以便精确的建模。
(此操作步骤也可以在导入dwg文件之后进行,产生效果前后是一样的。
)二、DWG文件的导入:1. 选择菜单中的“文件”选项,选择其中的“导入”命令,在其子菜单中选择“导入DWG/DXF”选项。
之后系统会自动跳出一个对话框,在对话框的右下角有一个“选项……”,点击之后会出来一个新的对话框,在此对话框中选择“单位”为mm,(此选项中建议使用此单位,选择此单位是为了保证导入sketchup的cad图与cad中的图比例保持1:1,这样在建模型中就可以保证在由平面生成立体的时候,高度按照实际尺寸来进行拉伸。
2. 然后选择要导入的dwg图文件选择“导入”命令。
cad图自动导入sketchup中。
三、模型的建立:㈠、导入sketchup中的cad图的处理:1. 将导入sketchup中的cad图进行编组A,B,C,D……(各层平面分别编组,如有导入的立面,立面也要进行分别编组)。
2. 将A,B,C,D……copy一个A’,B’,C’,D’……,作为参照。
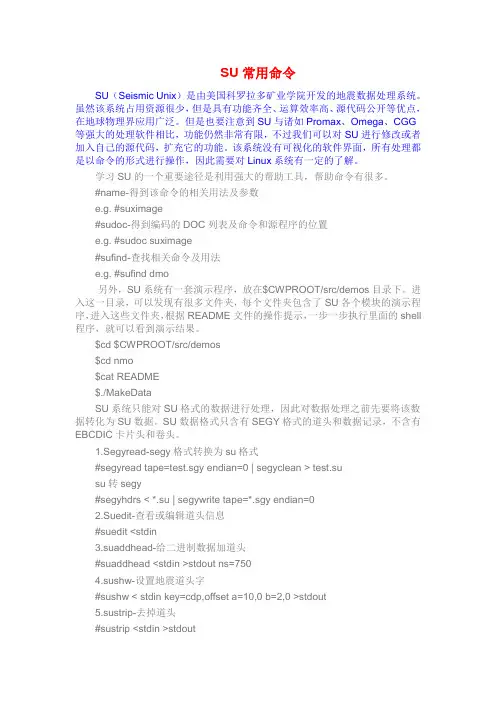
SU常用命令SU(Seismic Unix)是由美国科罗拉多矿业学院开发的地震数据处理系统。
虽然该系统占用资源很少,但是具有功能齐全、运算效率高、源代码公开等优点,在地球物理界应用广泛。
但是也要注意到SU与诸如Promax、Omega、CGG 等强大的处理软件相比,功能仍然非常有限,不过我们可以对SU进行修改或者加入自己的源代码,扩充它的功能。
该系统没有可视化的软件界面,所有处理都是以命令的形式进行操作,因此需要对Linux系统有一定的了解。
学习SU的一个重要途径是利用强大的帮助工具,帮助命令有很多。
#name-得到该命令的相关用法及参数e.g. #suximage#sudoc-得到编码的DOC列表及命令和源程序的位置e.g. #sudoc suximage#sufind-查找相关命令及用法e.g. #sufind dmo另外,SU系统有一套演示程序,放在$CWPROOT/src/demos目录下。
进入这一目录,可以发现有很多文件夹,每个文件夹包含了SU各个模块的演示程序,进入这些文件夹,根据README文件的操作提示,一步一步执行里面的shell 程序,就可以看到演示结果。
$cd $CWPROOT/src/demos$cd nmo$cat README$./MakeDataSU系统只能对SU格式的数据进行处理,因此对数据处理之前先要将该数据转化为SU数据。
SU数据格式只含有SEGY格式的道头和数据记录,不含有EBCDIC卡片头和卷头。
1.Segyread-segy格式转换为su格式#segyread tape=test.sgy endian=0 | segyclean > test.susu转segy#segyhdrs < *.su | segywrite tape=*.sgy endian=02.Suedit-查看或编辑道头信息#suedit <stdin3.suaddhead-给二进制数据加道头#suaddhead <stdin >stdout ns=7504.sushw-设置地震道头字#sushw < stdin key=cdp,offset a=10,0 b=2,0 >stdout5.sustrip-去掉道头#sustrip <stdin >stdout6.susort-抽道集#susort <stdin >stdout cdp offset7.suwind-截取数据#suwind <stdin >stdout key=cdp min=100 max=2008.suximage-变密度显示su数据#suximage <stdin title=‘name’ perc=99&9.suxwigb-变波形+变面积显示su数据(用法与8相同)#suxwigb <stdin title=‘name’ perc=99&10.ximage-变密度显示二进制数据#ximage n1=750 title=‘name’ <stdin perc=99&11.xwigb-变波形+变面积显示二进制数据(用法与10相同)#xwigb n1=750 title=‘name’ <stdin perc=99&12.suaddnoise-对地震道加噪声#suaddnoise <stdin >stdout sn=2013.sugazmig-Gazdag F-K域叠后偏移#sugazmig <stdin >stdout vfile=vel.bin dt=0.004 dx=15.014.sugethw 提取数据道头信息#sugethw <*.su key=offset,cdp |more15.Swapbytes 高低位格式转换#swapbytes <stdin endian=0 >stdout16.sugethw 获取道头字信息显示道头字sugethw <sudata key=key1,key2,... | more以文件形式存储道头字#sugethw < sudata key=key1,key2,... output=geom > hdrfile17.velconv速度场转换可以对深度域层速度、时间域层速度、时间域均方根速度之间进行转化以深度域层速度转时间域均方根速度为例:#velconv < mar_v.bin > mar_vrmst.bin intype=vintz outtype=vrmst nz=750 dz=4.0 nt=750 dt=0.004SU系统的命令可以和Unix系统的命令结合起来,因此可以进行su shell 编程,设计特定的处理流程:#vi plot#!/bin/bash#cd /data#suwind <test.su >test_cmp.su key=cdp min=100 max=100#suximage <test_cmp.su#chmod +x plot#./plot另外,我们也可以修改或者扩充su的源代码,使其更加符合自己的处理要求。
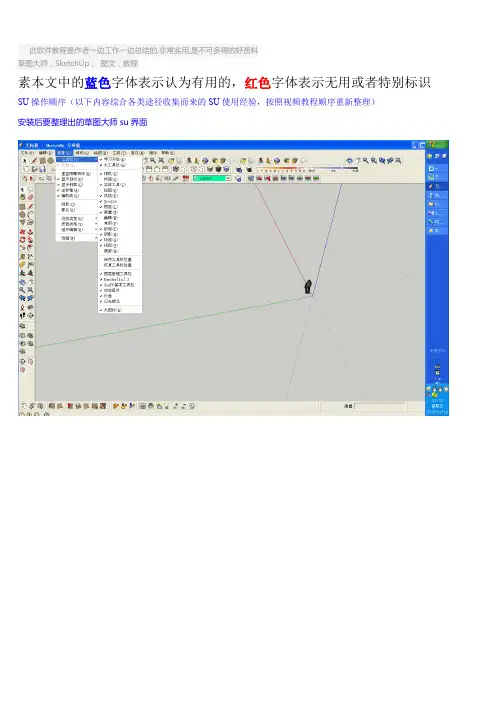
此软件教程是作者一边工作一边总结的,非常实用,是不可多得的好资料草图大师,SketchUp,图文,教程素本文中的蓝色字体表示认为有用的,红色字体表示无用或者特别标识SU操作顺序(以下内容综合各类途径收集而来的SU使用经验,按照视频教程顺序重新整理)安装后要整理出的草图大师su界面要安装这个插件才能出现第三排功能键,安装路径要求和草图大师su在同一个盘,V-Ray 1.49.02 顶渲中英文双语切换版+SUAPP for SketchUp 6_7_8.exe网上百度出来的快捷键很多用不了,是因为那些作者都是根据自己喜好调整过了,以下蓝字部分的快捷键是根据本文作者的喜好调整的shift+A如果用图层隐藏,shift+S隐藏的东西shift+A也无法恢复显示,用隐藏图层方法隐藏平立面就可以避免shift+A时连立面平面也显示出来,在进行建模的时候可以有效区分两种隐藏。
如果图形很卡,重装一般都可以解决重装SU需要用到的两个恢复文件如下:1.本文作者su 草图大师sketchup 建筑模板设置.skp2.本文作者SU 快捷键参数设置sketchup草图大师.dat快捷键设置方法:过滤功能可以搜索想要设置的命令,免得找起来麻烦,要添加新的快捷键,必须把老的快捷键先删除,设置好后可以导出快捷键,以后重装软件后导入即可(本文作者SU 快捷键参数设置sketchup草图大师.dat)编辑/撤销Ctrl+z 编辑/放弃选择Ctrl+t编辑/辅助线/删除Alt+E 编辑/辅助线/显示Shift+Q编辑/辅助线/隐藏Q 编辑/复制Ctrl+C编辑/剪切Ctrl+X 编辑/全选Ctrl+A编辑/群组G 编辑/删除Delete编辑/显示/全部Shift+A 编辑/显示/上一次Shift+L编辑/显示/选择物体Shift+H 编辑/隐藏H编辑/粘贴Ctrl+V 编辑/制作组建Alt+G编辑/重复Ctrl+Y 编辑/将面翻转Alt+V编辑/炸开/解除群组Shift+G 查看/工具栏/标准Ctrl+1查看/工具栏/绘图Ctrl+2 查看/工具栏/视图Ctrl+3查看/工具栏/图层Shift+W 查看/工具栏/相机Ctrl+4查看/显示剖面Alt+,查看/显示剖切Alt+.查看/虚显隐藏物体Alt+H 查看/页面/创建Alt+A查看/页面/更新Alt+U 查看/页面/幻灯演示Alt+Space 查看/页面/删除Alt+D 查看/页面/上一页pageup查看/页面/下一页pagedown 查看/页面/演示设置Alt+:查看/坐标轴Alt+Q 查看/X光模式T查看/阴影Alt+S 窗口/材质浏览器Shift+X窗口/场景信息Shift+F1 窗口/图层Shift+E窗口/系统属性Shift+P 窗口/页面设置Alt+L窗口/阴影设置Shift+S 窗口/组建Shift+C工具/材质X 工具/测量/辅助线Alt+M工具/尺寸标注D 工具/量角器/辅助线Alt+P工具/路径跟随Alt+F 工具/偏移O工具/剖面Alt+/ 工具/删除E工具/设置坐标轴Y 工具/缩放S工具/推拉U 工具/文字标注Alt+T工具/旋转Alt+R 工具/选择Space工具/移动M 绘制/多边形P绘制/矩形R 绘制/徒手画F绘制/圆弧A 绘制/圆形C绘制/直线L 文件/保存Ctrl+S文件/保存备份Shift+N 文件/打开Ctrl+O文件/打印Ctrl+P 文件/导出/模型Ctrl+M文件/导出/DWG/DXF Ctrl+D 文件/导出/图像Ctrl+I文件/另存为Ctrl+Shift+S 文件/退出Ctrl+W文件/新建Ctrl+N 物体内编辑/隐藏剩余模型I物体内编辑/隐藏相似组建J 相机/标准视图/等角透视F8相机/标准视图/底视图F3 相机/标准视图/顶视图F2相机/标准视图/后视图F5 相机/标准视图/前视图F4相机/标准视图/右视图F7 相机/标准视图/左视图F6相机/充满视图Shift+Z 相机/窗口Z相机/漫游W 相机/配置相机Alt+C相机/绕轴旋转Alt+X 相机/上一次TAB相机/实时缩放Alt+Z 相机/透视显示V渲染/材质贴图Alt+4 渲染/单色Alt+5渲染/透明材质K 渲染/线框Alt+1渲染/消影Alt+2 渲染/着色Alt+3以下是google官方快捷键(存底参考)建筑设计风格风格SU自动保存功能:1.建模开始前一定要记得设置单位,最好是常用的毫米(mm)。

PDA建院平台约稿本来这篇文章的初衷是教一些SU技巧,但是想了很久以后决定还是不这样写了,因为其实所谓这些技巧光排列在这里没多少意义,我想既然是给大一大二的学弟学妹们的指导,更重要的应该是对SU全面的一个理解,并通过SU大致明白之后几年在建筑软件学习上的方向才是重点。
所以我也无所谓跑题什么了,先讲一些比较关键的问题,并真心希望下面这些啰嗦的长篇大论能帮到你们。
1:SU到底难不难学简单来说,SU就是一个非常容易上手的建模软件。
基本没有一个其他的软件能向SU 这样直观而且方便,因此只要你多使用它,必然能将它用的很好。
有些同学会问,要不要报个什么班来学SU···如果真的这么想捐钱的话,捐给我好了···总之一句话:SU的技巧必须是建立在多使用的基础上,如果不去用只是光记住技巧那你是永远不可能用的好SU的(其他软件同理)2:有RHINO和3DSmax这些强大的建模软件我们还有必要学SU么?我觉得这个要看个人喜好,一句话:哪个用着顺手用哪个。
不过可以肯定的是SU足够应付你大学课程学习设计的所有要求(即使你的方案多么扭曲),而且毫无疑问也是效率最高的。
RHINO能学也尽量学习,特别是GH。
如果你毕业后能熟练使用这2个那你可以骄傲地说你在软件技术上已经击败了80%的同学了。
至于3DSmax···我反正没说它不好用···但是真的不建议大家花时间去学,人家效果图公司赚点钱不容易,咱们就别抢人家饭碗了······不过建议大家多多尝试下一些新的软件,并搭配起来用,其实很多时候在SU里很麻烦的建模用其他软件可能一下就能做好,希望大家思路可以放宽。
3:SU对机器要求(买电脑的同学请注意)以下几点稍微注意:①CPU的核心频率是影响插件计算速度的关键,以及导图导CAD 的速度。

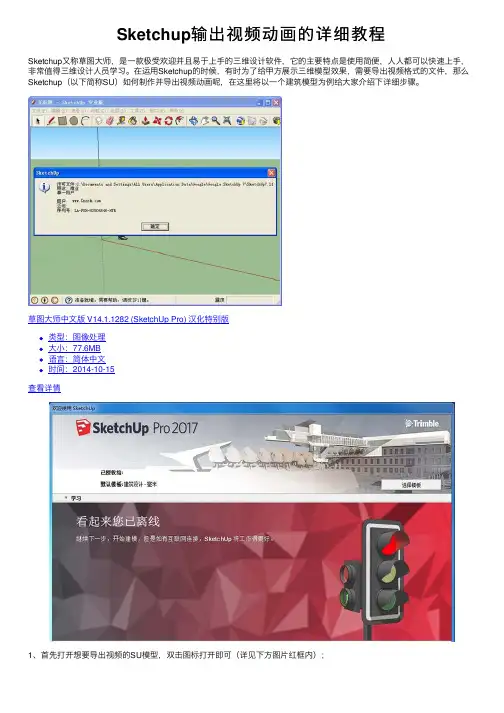
Sketchup输出视频动画的详细教程Sketchup⼜称草图⼤师,是⼀款极受欢迎并且易于上⼿的三维设计软件,它的主要特点是使⽤简便,⼈⼈都可以快速上⼿,⾮常值得三维设计⼈员学习。
在运⽤Sketchup的时候,有时为了给甲⽅展⽰三维模型效果,需要导出视频格式的⽂件,那么Sketchup(以下简称SU)如何制作并导出视频动画呢,在这⾥将以⼀个建筑模型为例给⼤家介绍下详细步骤。
草图⼤师中⽂版 V14.1.1282 (SketchUp Pro) 汉化特别版类型:图像处理⼤⼩:77.6MB语⾔:简体中⽂时间:2014-10-15查看详情1、⾸先打开想要导出视频的SU模型,双击图标打开即可(详见下⽅图⽚红框内);2、在进⼊的SU操作界⾯中将建筑模型调整成⾃⼰想要展⽰的⾓度1(详见下⽅图⽚红框内);3、接着在SU操作界⾯左上⽅找到“视图”按钮,并依此点击“视图”→“动画”→“添加场景”按钮(详见下⽅图⽚红框内);4、这时会在SU操作界⾯左上⽅⽣成⼀个“场景号1”的按钮(详见下⽅图⽚红框内),这个“场景号1”即对应着第2步中⾃⼰要展⽰的⾓度1;5、按照第4步依次类推,继续调整建筑模型得到⾃⼰想要展⽰的⾓度2、3、4、5……对应⽣成“场景号2”、“场景号3”、“场景号4”、“场景号5”……(详见下⽅图⽚红框内);6、在设定好全部要展⽰的场景以后,接下来在SU操作界⾯左上⽅找到“⽂件”按钮,并依次点击“⽂件”→“导出”→“动画”→“视频”按钮(详见下⽅图⽚红框内);7、这时会看到“输出动画”的操作窗⼝,在窗⼝左侧可以选择视频保存位置,这⾥选择“桌⾯”为视频保存位置,在窗⼝下⽅“⽂件名”栏可以修改视频的命名(详见下⽅图⽚红框内);8、在“输出动画”窗⼝下⽅还可以修改视频的“保存类型”,默认的为“mp4”格式,常⽤的还有“avi”格式,另外两种格式不推荐选⽤(详见下⽅图⽚红框内);9、然后需要做的就是在“输出动画”窗⼝最下⽅点击“选项”按钮,弹出“动画导出选项”窗⼝,在这个窗⼝⾥将“分辨率”设置为“1080p全⾼清”,将“帧速率”设置为“30”,其他保持默认(详见下⽅图⽚红框内),接着点击“确定”按钮即可;10、这时会返回到“输出动画”窗⼝,点击窗⼝右下⽅“导出”按钮即可进⼊“正在输出动画”界⾯,最后当动画输出100%后,即可在视频保存位置“桌⾯”上找到SU导出的视频了。
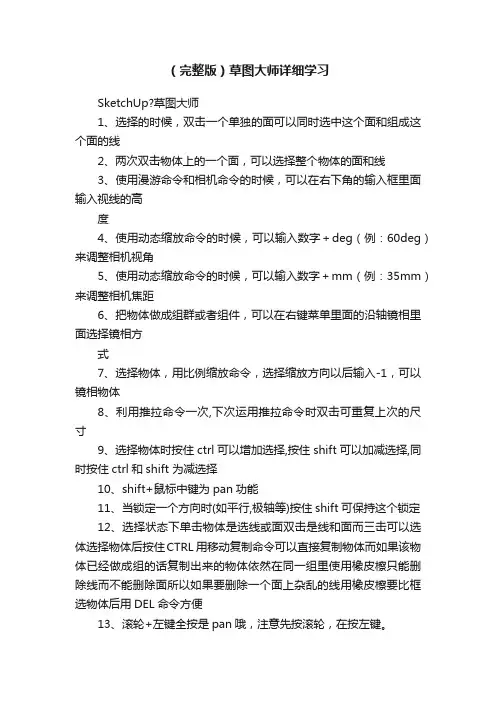
(完整版)草图大师详细学习SketchUp?草图大师1、选择的时候,双击一个单独的面可以同时选中这个面和组成这个面的线2、两次双击物体上的一个面,可以选择整个物体的面和线3、使用漫游命令和相机命令的时候,可以在右下角的输入框里面输入视线的高度4、使用动态缩放命令的时候,可以输入数字+deg(例:60deg)来调整相机视角5、使用动态缩放命令的时候,可以输入数字+mm(例:35mm)来调整相机焦距6、把物体做成组群或者组件,可以在右键菜单里面的沿轴镜相里面选择镜相方式7、选择物体,用比例缩放命令,选择缩放方向以后输入-1,可以镜相物体8、利用推拉命令一次,下次运用推拉命令时双击可重复上次的尺寸9、选择物体时按住ctrl可以增加选择,按住shift可以加减选择,同时按住ctrl和shift 为减选择10、shift+鼠标中键为pan功能11、当锁定一个方向时(如平行,极轴等)按住shift可保持这个锁定12、选择状态下单击物体是选线或面双击是线和面而三击可以选体选择物体后按住CTRL 用移动复制命令可以直接复制物体而如果该物体已经做成组的话复制出来的物体依然在同一组里使用橡皮檫只能删除线而不能删除面所以如果要删除一个面上杂乱的线用橡皮檫要比框选物体后用DEL命令方便13、滚轮+左键全按是pan哦,注意先按滚轮,在按左键。
14、在复制移动(按CTRL复制)后输入x/ 的数值时,如输入5/则两物体之间出现4个物体,如输入4/则两物体之间出现3个物体,阵列也一样!15、在导出cad时有一个选项(options,在save/cancel键下方),进入其中并选择边线(edges)和面(faces),导出后就线和面都有了。
16、查看--显示隐藏组件,快捷键是shift+a。
crtl+A全选,同时按住Shift和ctrl 点击不想隐藏的物体,再按隐藏的快捷键就可以了17、SK-技巧-空间分割, 用画直线的工具在一表面停留(不要点击鼠标),按住SHIFT键,移动鼠标,会有一条平行于此表面的辅助线(虚线)出现,用来画空间分割是一个很好的方法。
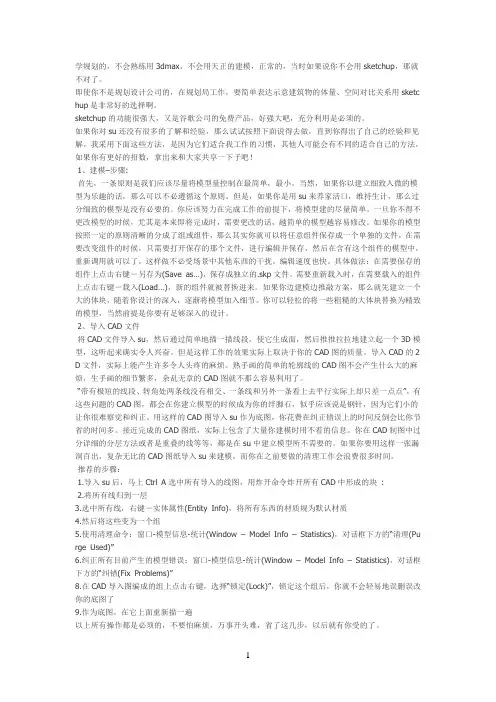
学规划的,不会熟练用3dmax,不会用天正的建模,正常的,当时如果说你不会用sketchup,那就不对了。
即使你不是规划设计公司的,在规划局工作,要简单表达示意建筑物的体量、空间对比关系用sketc hup是非常好的选择啊。
sketchup的功能很强大,又是谷歌公司的免费产品,好强大吧,充分利用是必须的。
如果你对su还没有很多的了解和经验,那么试试按照下面说得去做,直到你得出了自己的经验和见解。
我采用下面这些方法,是因为它们适合我工作的习惯,其他人可能会有不同的适合自己的方法,如果你有更好的招数,拿出来和大家共享一下子吧!1、建模–步骤:首先,一条原则是我们应该尽量将模型量控制在最简单,最小。
当然,如果你以建立细致入微的模型为乐趣的话,那么可以不必遵循这个原则。
但是,如果你是用su来养家活口,维持生计,那么过分细致的模型是没有必要的。
你应该努力在完成工作的前提下,将模型建的尽量简单。
一旦你不得不更改模型的时候,尤其是本来即将完成时,需要更改的话,越简单的模型越容易修改。
如果你的模型按照一定的原则清晰的分成了组或组件,那么其实你就可以将任意组件保存成一个单独的文件,在需要改变组件的时候,只需要打开保存的那个文件,进行编辑并保存,然后在含有这个组件的模型中,重新调用就可以了,这样做不必受场景中其他东西的干扰,编辑速度也快。
具体做法:在需要保存的组件上点击右键-另存为(Save as…),保存成独立的.skp文件。
需要重新载入时,在需要载入的组件上点击右键-载入(Load…),新的组件就被替换进来。
如果你边建模边推敲方案,那么就先建立一个大的体块,随着你设计的深入,逐渐将模型加入细节。
你可以轻松的将一些粗糙的大体块替换为精致的模型,当然前提是你要有足够深入的设计。
2、导入CAD文件将CAD文件导入su,然后通过简单地描一描线段,使它生成面,然后推推拉拉地建立起一个3D模型,这听起来确实令人兴奋。
但是这样工作的效果实际上取决于你的CAD图的质量。
SKETCHUP建模基本步骤1、准备导图之前的准备工作2、导入CAD文件3、拉伸各个楼层体块4、开窗开门(是否建窗框,根据实际情况需要进行)5、添加阳台(阳台制作的深度按实际情况需要进行)室外楼梯等外部需要制作的构件。
6、添加页面,确定模的观测视角定位。
7、导出至JPG图象文件,为后期处理阶段提供建筑图片。
一、在导入CAD之前须先做以下准备工作:⒈在DWG文件中根据实际情况把不需要的线条,图层,全部清除掉。
注意:①清理过程要充分考虑草图立面体块的进退关系,保证内部需要的墙体不被清除。
②将CAD图形导出,在导出图形时根据需要可以将主体和阳台等分开导出。
)2. 在SKETCHUP打开程序中,选择“查看”中“用户设置”命令,在出现的对话框中:①将“设置基本单位”选择项中“单位形式”选择为“十进位”模式。
②在“渲染”选项中将“显示轮廓”选择一项进行取消选择。
此项操作是为了保证导入的dwg文件中线条变成细线,以便精确的建模。
(此操作步骤也可以在导入dwg文件之后进行,产生效果前后是一样的。
)二、DWG文件的导入:1. 选择菜单中的“文件”选项,选择其中的“导入”命令,在其子菜单中选择“导入DWG/DXF”选项。
之后系统会自动跳出一个对话框,在对话框的右下角有一个“选项……”,点击之后会出来一个新的对话框,在此对话框中选择“单位”为mm,(此选项中建议使用此单位,选择此单位是为了保证导入sketchup的cad图与cad中的图比例保持1:1,这样在建模型中就可以保证在由平面生成立体的时候,高度按照实际尺寸来进行拉伸。
2. 然后选择要导入的dwg图文件选择“导入”命令。
cad图自动导入sketchup中。
三、模型的建立:㈠、导入sketchup中的cad图的处理:1. 将导入sketchup中的cad图进行编组A,B,C,D……(各层平面分别编组,如有导入的立面,立面也要进行分别编组)。
2. 将A,B,C,D……copy一个A’,B’,C’,D’……,作为参照。
《SketchUp实用教程》教学教案第1章第2章练习2:利用并集工具创建模型如图所示利用【并集】工具,依次选择两个长方体,将其组合成一个模型,用来表示台阶。
第3章练习2:调整车辆尺寸本例利用【卷尺】工具调整卡车的尺寸,使其恢复正常的比例。
为了方便凸显卡车的体积,在车辆旁边放置了一个人物组件。
练习3:利用样式工具查看模型打开配套资源提供的【别墅露台.skp】文件,如图3-118所示,利用样式工具从不同的角度观察模型。
第4章4.5SketchUp组件工具4.5.1删除组件4.5.2锁定与解锁组件4.5.3实例—锁定车辆模型4.5.4编辑组件4.5.5实例—创建吊灯4.5.6实例—替代树木模型4.5.7插入组件4.6案例演练—创建标记管理新增模型4.7提升—在群组中删除模型4.8温故知新—独立编辑桌椅模型小结1、如何在组件模型中独立编辑模型?2、如何在模型中创建标记?3、如何在群组中删除模型?课后练习练习1:案例演练——创建标记管理新增模型本练习将在场景中新增模型后,创建标记管理新增模型,如打开、关闭、移动和删除等,方便用户进行后续的绘图、编辑操作。
练习2:提升练习——在群组中删除模型打开模型后,双击进入编辑群组状态。
选择要删除的模型右击,在弹出的快捷菜单中选择【删除】选项,即可将选中的模型删除,如图所示。
在虚线框外单击退出群组,结束操作。
练习3:温故知新——独立编辑桌椅模型如果不希望编辑组件的结果影响其他模型,则可以将其【设定为唯一】。
选择椅子右击,在弹出的快捷菜单中选择【设定为唯一】选项,双击进入组件的编辑状态执行修改操作,如图所示,操作结果只影响被编辑的椅子。
第5章课后练习练习1:案例演练——添加扶手本练习将使用【线转栏杆】插件,可以在直线的基础上轻松生成栏杆。
定义栏杆的参数,可以将创建结果应用至各种场景。
练习2:提升练习——创建屋顶选择顶面,执行【扩展程序】|【房间屋顶】|【生成屋顶】|【坡屋顶】命令,打开【参数设置】对话框。
SU使用技巧SU是一款备受欢迎的抖音短视频编辑工具,在用户中拥有广泛的使用群体。
下面将介绍一些SU使用技巧,帮助用户更好地编辑和制作短视频。
1. 录制与拍摄:SU提供了多种录制和拍摄模式供用户选择。
用户可以通过单击屏幕上的“拍摄”按钮进行录制,也可以从手机相册中导入视频进行编辑。
另外,SU还支持多种拍摄模式,如慢动作、时间倒流等,用户可以根据需要选择适合自己的拍摄模式。
2. 视频编辑:SU提供了丰富的视频编辑功能,包括视频剪辑、视频合成、视频分割等。
用户可以根据需要选择合适的编辑方式来制作自己想要的短视频。
同时,SU还提供了多种滤镜和特效供用户使用,用户可以通过调整滤镜、添加特效来使视频更加生动有趣。
3. 音频编辑:除了视频编辑,SU还提供了音频编辑功能。
用户可以在短视频中添加背景音乐、配音等。
SU提供了丰富的音乐库,包括各种风格的音乐供用户选择。
用户可以根据短视频内容和风格选择合适的背景音乐,或者自己录制配音,使短视频更加有趣和具有个性化。
4. 文字编辑:SU还支持文字编辑功能,用户可以在短视频中添加文字标签、字幕等。
用户可以选择不同的字体、颜色、字号等来设计自己想要的文字效果。
文字的位置和动画效果也可以根据用户的喜好进行调整,从而使短视频更加生动和有吸引力。
5. 分享与保存:SU支持将制作完成的短视频分享到各大社交平台,如抖音、微博等。
用户只需点击屏幕上的“分享”按钮,选择要分享的平台,即可轻松将短视频分享给朋友和粉丝。
此外,SU还提供了保存功能,用户可以选择将短视频保存到手机相册,方便随时观看和分享。
以上是一些SU使用技巧的简要介绍,希望能对SU用户有所帮助。
通过合理运用这些技巧,用户可以制作出更加精彩和有创意的短视频,与他人分享自己的才华和创造力。
不过,在使用SU时,用户也要注意保护自己的个人信息和隐私,避免出现安全问题。
同时,SU也在不断更新和改进中,用户可以关注SU官方的更新公告和推送,及时了解最新的功能和优化,以便更好地使用SU。
/PS:以下部分为理解讲解部分,为步骤灌输部分,不想看理解的童鞋可以直接跳过理解部分。
/首先明确这次所要做的氛围是雨景,而且是光照条件比较差的雨景,可以理解为夜晚或者说云层非常厚,大暴雨的感觉。
找一张氛围比较类似的图片或者效果图也可以,进行参考,如下这是我在网上随意找的一张照片,稍微做了点处理。
观察整个画面,整体色调偏冷,画面中的物体细节不多,很多部分只留下基本的轮廓;昏暗中带有耀眼的灯光,而且灯光偏暖;前景跟背景层次感非常分明,背景对比度低,色彩更加单调。
所以现在可以初步定下作图的思路。
①降低画面整体的亮度②提升前景对比度降低背景对比度③调节画面色彩到冷色调④提亮部分位置,充当灯光⑤绘制雨滴,适当添加反射效果在实现上述的第二点的时候,如果直接使用笔刷绘制蒙版会非常的麻烦,为了提升效率,这里用到了sketchup自带的雾化工具,雾化可以轻松模拟雾的效果,不会造成明显的性能下降首先准备好RGB,shadow,frame,AO和fog五个图层,这次与之前相比,多了fog,因为这次需要比较准确和快速的过滤。
开头的四个图层怎么出我就不说了,不懂的就参考《黄昏篇》和《雪花篇》的开头,这里稍微提一下fog怎么出来。
在sketchup菜单栏的”窗口“下找到”雾化“这个功能,点击弹出窗口,勾选”显示雾化“,调节下边的两个按钮,就可以随意限定雾所在的范围,很简单,此处不作详解。
单是单有”雾化“是不够的,我们的目的是提取一个可以用作定义画面中对象离镜头距离的图像,所以必须吧颜色做到最纯粹的地步。
点击样式工具栏里的”隐藏线模式,然后再取消边线和轮廓的显示,再把雾化里的“使用背景颜色”取消,自定义黑色,如下黄昏篇地址这说白了就是出zdepth图,大家只需要注意雾化的范围调整就好,然后最后像导出其他图层一样导出就行,分辨率也用双倍就好现在五个基本的图层都已经准备好了,接下来就可以进行合成了。
把准备好的图层都拖到PS里,顺序如下,然后对每个图层稍作颜色处理,跟《黄昏篇》一样,最后改好叠加方式,这次shadow的不透明度可以适当降低,毕竟是雨天那些还没用到的图层先放在顶端并取消显示,需要的时候再调用,这是个比较好的习惯。
把AO拖进一个新建的组里头,将组命名为AO,然后复制多一层的AO,再用色阶来单独调整那一层新的AO,目的在于进一步加强夹角处的变暗效果,增强立体感,如下图这可以说是个人口味的问题,如果大家不喜欢这个程度的AO,完全可以自己调整。
下面开始添加天空,找一张阴天效果的天空图片,稍微调调颜色,让它偏冷一点就好,最后用alpha通道抠掉不要的部分当前效果非常难看,但是不要急,没到最后还不能下定论、现在给除了背景以外的部分调颜色,首先明确它和背景天空之间的明暗关系,显然,天空是要亮一些的,所以先用曲线调整一下整体的亮度【最好不要用曝光,因为曝光降低颜色太灰,原图并不是32bit图片,曝光往暗里调会很难看】注意曲线调整图层的摆放位置,别把天空也调了调暗之后,把颜色调冷一点,添加个颜色平衡调整图层,调整整体颜色到冷色调,或者使用照片滤镜,最后给整个画面调整一下亮度【用曲线】,如下如果觉得画面的饱和度过高【因为在RGB模式下经过不止一次的曲线调整】,如果觉得有需要的话可以适当降低饱和度接下来处理画面的层次感,也就是如我开头所说,远处对象的对比度低,而且要稍微亮一些显示上面预先准备好的zdepth图层,复制一张并重命名为fog,然后反色,再把它的叠加模式改成滤色,如下现在看来已经有一定“雾”的意思在里头了,但显然是不够的,天空不可能这么亮,所以这时候要适当降低fog的不透明度,然后用蒙版擦掉顶部,保留离地面近的雾色,再使用色阶调整一下雾的范围【色阶可以控制黑白场嘛,所以显然可以控制雾的范围了,不懂的调一下就知道是怎么回事了】最后再细化雾的细节,直接鼠绘走起,把所有的fog图层都拖到一个组里慢慢编辑,最好能有云笔刷配合,不过没有也行注意贴紧地平线的地方要稍微暗一些,因为....你懂的现在层次感已经处理的差不多了,可以开始下一步回顾开头所说的几个特征,现在剩下的几个里头,首先要做的是灯光,也就是提亮画面的局部在所有图层【隐藏图层除外】最上方新建一个图层,命名为lights,现在要直接在画面上画出有灯光的区域具体是先用选区工具画出该有灯光的位置,然后将其储存成蒙版,再在该图层上填充灯光的颜色,如下把lights拖到新的组里,重新命名在改组中新建图层命名为flare,把lights的蒙版拷到这个flare图层里,接下来要做光晕效果给flare图层高斯模糊,像素2.5左右就好,如下把flare图层的叠加模式改为滤色,然后为它新建一个颜色平衡调整图层,把光晕调成暖色调,如下但是这个光晕的范围太小,需要进一步的调整和叠加所以只需要复制flare图层然后进一步高斯模糊,然后同样给予色彩平衡调整,如下最后给这个组一个蒙版,把那些不需要的部分擦掉就好调整如下【适当的降低了light组下面图层的亮度】灯光就到此为止了接下来要做一下地面的反射,虽然在这个视角里,地面的面积不算大,但还是要适当处理一下,整体氛围会更上一层楼首先要明确知道反射的基本原理,有生活经验的人,相信都可以想象出反射大概的样子我们不需要纠结非常精确的反射,只需要暗示一下关键的地方就好,一些比较明显的对象,例如图中的“花坛”和“树”,还有就是明暗对比强烈的地方,都为其绘制反射绘制的方法非常简单,首先盖印一层~【也就是把当前所有图层的信息都合并在一个图层里】,然后在这个新图层上框选“被反射的对象”,然后复制出新的图层,对其变形,然后就可以模拟反射的效果【其实这样说说白了就是为了省时间,如果闲的蛋疼可以自己鼠绘反射】绘制反射的时候注意前后顺序,先画最远的,然后再画近的。
先画天空把图片复制一层然后垂直翻转,再用蒙版遮挡,如下,简单的反射效果就有了处理完天空,再处理树等对象的反射,然后用蒙版适当擦除一些部分来制造强度随机的反射效果,用100号笔刷就好,蒙版如下然后最终获得下面的效果,如果觉得强度不够,还可以直接复制反射图层来叠加,如图我就叠了三层,然后最后放到一个组里,方便管理最后一个元素,雨滴的添加,前面的fog效果和雨滴相辅相成,如果单有雨滴,氛围还不到位雨滴做法很简单,之前也给大家看过雪的做法了,其实雨滴相比雪只不过更密更小而已所以在添加杂点的时候,百分比在50%左右就好。
新建一个图层,命名为rain,用黑色填充,然后使用添加杂点,再用0.4像素左右的高斯模糊,最后用色阶调出下图的效果【跟之前类似,不懂的看雪花篇】复制rain图层【保留一张用作后面的编辑嘛】把rain拷贝图层的叠加模式改为滤色,然后添加动感模糊,如下复制刚做好的rain图层,然后放大200%左右,然后稍微旋转一下,目的是模拟距离更近的雨滴,如下【旋转是为了提供更加丰富的雨滴效果】如此类推,把远处的雨滴也做了最后把他们都拖到一个组里,然后用蒙版擦除不需要的部分【注意观察教程开始给出的照片,雨点是很难观察得到的,能看到雨点的地方就只有灯光部分以及很暗的部分】灯光处的雨点效果依然不理想,感觉好像是强度不够,尝试叠加效果依然不理想,因为这个所谓的“强度”其实是雨点与周围颜色的对比强度,所以我们应该设法提升改对比个人推荐使用UMC锐化,先复制rain组,把新复制的组合并了,然后应用UMC锐化,如下最后用笔刷擦出光亮的区域,如下,这样一来雨点就有种被照亮的感觉然后再新建一个图层手绘一点光晕就好,下面就差不多完事了最后一步,添加镜头雨滴效果其实这一步不想要也没所谓,如果想进一步强化氛围,那就做起来吧!首先要知道镜头雨滴的特征,我在cgtexture下载了splashes系列的一张图,典型的泼溅效果,个人感觉这个能用作素材把splashes素材拖到画面里,调好大小跟方向,然后栅格化图层,调成黑白,并且是纯黑和纯白,命名为drops,如下当前这个是为了后边的工作做准备的,可能大家也看过一些在玻璃上做水滴的教程,但我的会有些不一样在这里我会用到扭曲的滤镜把drops图层复制到一个新的文件里头,然后另存为drops.psd回到刚才的图里,盖印,然后用滤镜里头的扭曲,点击下图红色标记处载入刚才保存的drops.psd,然后调节扭曲的参数,如下到此为止,水滴的效果已经有一点的感觉了,但依然不足,虽然水滴已经呈现折射效果,但是水滴的边缘处依然很不自然百度一下水滴的图片,可以发现,水滴有黑色的边缘和白色的高光效果,所以现在要做的东西就很明确了下一步就要把水珠的边缘加黑,然后画上高光基本的思维就是直接手绘上去,但是这个太花时间了,所以大家要对ps的功能敏感一些像这里,我们就应该想到图层样式里头的内发光和内阴影效果,所以现在新建一个图层,随便用个颜色填充一下,然后把drops图层拷到它的蒙版里头,效果如下但是现在会发现,那个黑色的drops并没有很好的跟扭曲的水滴重合,所以必须进行调整【有人可能会说用“置换”也行,但是置换只是单纯的“扭曲”效果,并没有折射,很不理想】在蒙版那右键选择“调整蒙版”,现在设法把蒙版的白色范围扩大,调整如下【把调整完的蒙版复制到上图的图层11里头,目的是把雨滴部分单独隔离出来】现在比刚开始的时候已经好多了,最后缩放一下蒙版做一些微调就完美了现在开始给图层添加内发光效果首先把这个图层....命个名字,把他的填充改成0%,然后右键该图层点击“混合模式”,调整如下处理完边缘就处理高光,如下值得注意的是那个角度,这要看画面中哪部分亮,然后水滴的反方向就是亮,这里利用了“内阴影”单侧产生效果的特征制作了高光现在整个画面水滴的感觉已经更进一步了,但是过于生硬,高光和黑色边缘过于统一,没有根据画面适当的变化,所以还需要把这个图层拖到新的组里再添加蒙版进行处理经过多层的处理,效果已经差不多了,如下由于这个水滴瑕疵还是很严重的,这只能通过添加别的东西来掩盖它的缺点了下面在edge&highlight组下方盖印一个图层,然后将其高斯模糊化,像素可以大些,如下,哈哈瞬间变好看了有木有然后稍微加一点杂色,让它有磨砂的感觉,以此模拟雾气效果为这个图层添加蒙版,用100号笔刷擦掉不想要的部分以此类推再来一层更加模糊一点的,两张放一块,如下效果已经更进一步了水流过水汽之后会留下痕迹,虽然这个东西明显不科学,毕竟水汽应该在室内而雨滴在室外啊!但没事,这个完全可以虚假的处理一下,方法很简单,先把两个blur图层放到一个组里,然后给这个组一个蒙版,把那张drops拷到这蒙版里,再做动态模糊,最后用色阶调整一下对比度,如下下面是效果最后加点小波纹就好,同样也是用蒙版擦除不要的部分,详细看下我的psd文件就好了大功告成!THE END系列已完结出品人:余德杰。