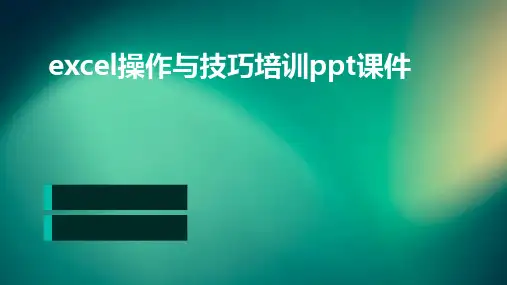财务EXCEL操作技巧培训0227
- 格式:pptx
- 大小:4.60 MB
- 文档页数:56

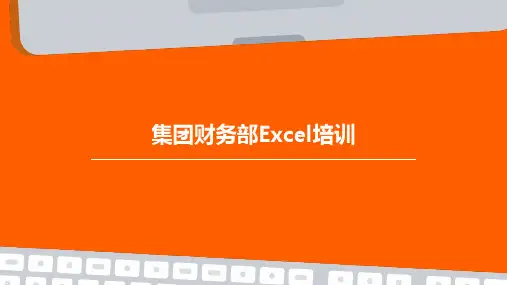
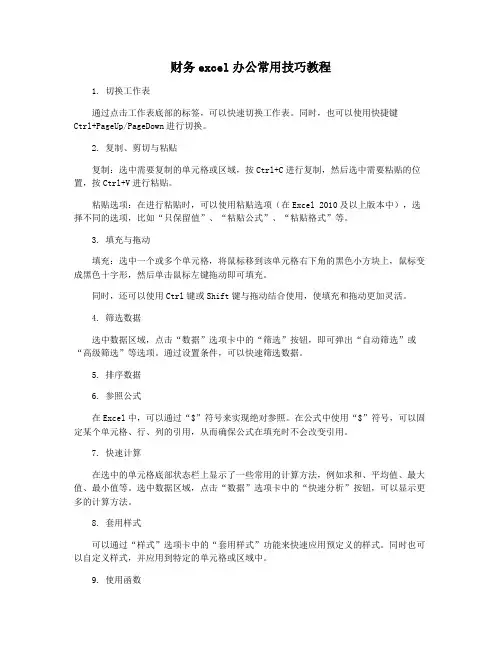
财务excel办公常用技巧教程1. 切换工作表通过点击工作表底部的标签,可以快速切换工作表。
同时,也可以使用快捷键Ctrl+PageUp/PageDown进行切换。
2. 复制、剪切与粘贴复制:选中需要复制的单元格或区域,按Ctrl+C进行复制,然后选中需要粘贴的位置,按Ctrl+V进行粘贴。
粘贴选项:在进行粘贴时,可以使用粘贴选项(在Excel 2010及以上版本中),选择不同的选项,比如“只保留值”、“粘贴公式”、“粘贴格式”等。
3. 填充与拖动填充:选中一个或多个单元格,将鼠标移到该单元格右下角的黑色小方块上,鼠标变成黑色十字形,然后单击鼠标左键拖动即可填充。
同时,还可以使用Ctrl键或Shift键与拖动结合使用,使填充和拖动更加灵活。
4. 筛选数据选中数据区域,点击“数据”选项卡中的“筛选”按钮,即可弹出“自动筛选”或“高级筛选”等选项。
通过设置条件,可以快速筛选数据。
5. 排序数据6. 参照公式在Excel中,可以通过“$”符号来实现绝对参照。
在公式中使用“$”符号,可以固定某个单元格、行、列的引用,从而确保公式在填充时不会改变引用。
7. 快速计算在选中的单元格底部状态栏上显示了一些常用的计算方法,例如求和、平均值、最大值、最小值等。
选中数据区域,点击“数据”选项卡中的“快速分析”按钮,可以显示更多的计算方法。
8. 套用样式可以通过“样式”选项卡中的“套用样式”功能来快速应用预定义的样式。
同时也可以自定义样式,并应用到特定的单元格或区域中。
9. 使用函数Excel内置了大量的函数,包括数学函数、统计函数、时间函数、逻辑函数等。
可以使用函数来进行复杂的计算或数据处理。
10. 图表绘制Excel中可以绘制各种类型的图表,比如柱状图、折线图、饼图等。
选中数据区域,点击“插入”选项卡中的“图表”按钮,即可绘制相应的图表。
总之,Excel是一款功能强大的办公软件,掌握其中的常用技巧和方法,可以大大提高工作效率和精度。
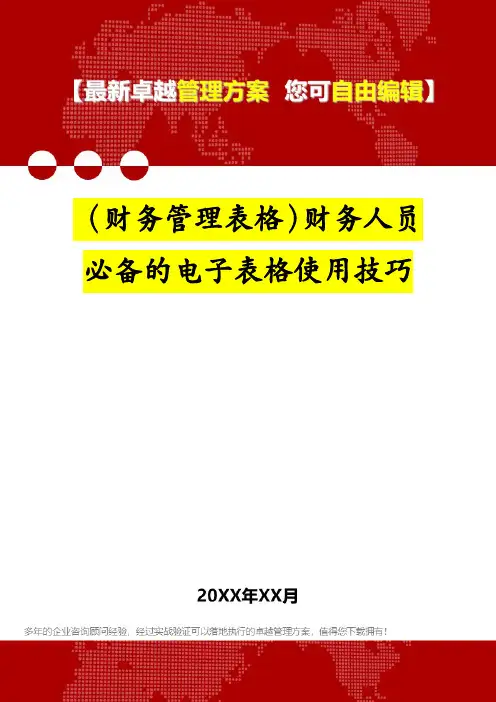
(财务管理表格)财务人员必备的电子表格使用技巧财务人员必备的电子表格使用技巧(1)分数的输入如果直接输入“1/5”,系统会将其变为“1月5日”,解决办法是:先输入“0”,然后输入空格,再输入分数“1/5”。
(2)序列“001”的输入如果直接输入“001”,系统会自动判断001为数据1,解决办法是:首先输入“'”(西文单引号),然后输入“001”。
(3)日期的输入如果要输入“4月5日”,直接输入“4/5”,再敲回车就行了。
如果要输入当前日期,按一下“Ctrl+;”键。
(4)填充条纹如果想在工作簿中加入漂亮的横条纹,可以利用对齐方式中的填充功能。
先在一单元格内填入“*”或“~”等符号,然后单击此单元格,向右拖动鼠标,选中横向若干单元格,单击“格式”菜单,选中“单元格”命令,在弹出的“单元格格式”菜单中,选择“对齐”选项卡,在水平对齐下拉列表中选择“填充”,单击“确定”按钮(如图1)。
图1(5)多张工作表中输入相同的内容几个工作表中同一位置填入同一数据时,可以选中一张工作表,然后按住Ctrl键,再单击窗口左下角的Sheet1、Sheet2......来直接选择需要输入相同内容的多个工作表,接着在其中的任意一个工作表中输入这些相同的数据,此时这些数据会自动出现在选中的其它工作表之中。
输入完毕之后,再次按下键盘上的Ctrl键,然后使用鼠标左键单击所选择的多个工作表,解除这些工作表的联系,否则在一张表单中输入的数据会接着出现在选中的其它工作表内。
(6)不连续单元格填充同一数据选中一个单元格,按住Ctrl键,用鼠标单击其他单元格,就将这些单元格全部都选中了。
在编辑区中输入数据,然后按住Ctrl键,同时敲一下回车,在所有选中的单元格中都出现了这一数据。
(7)在单元格中显示公式如果工作表中的数据多数是由公式生成的,想要快速知道每个单元格中的公式形式,以便编辑修改,可以这样做:用鼠标左键单击“工具”菜单,选取“选项”命令,出现“选项”对话框,单击“视图”选项卡,接着设置“窗口选项”栏下的“公式”项有效,单击“确定”按钮(如图2)。


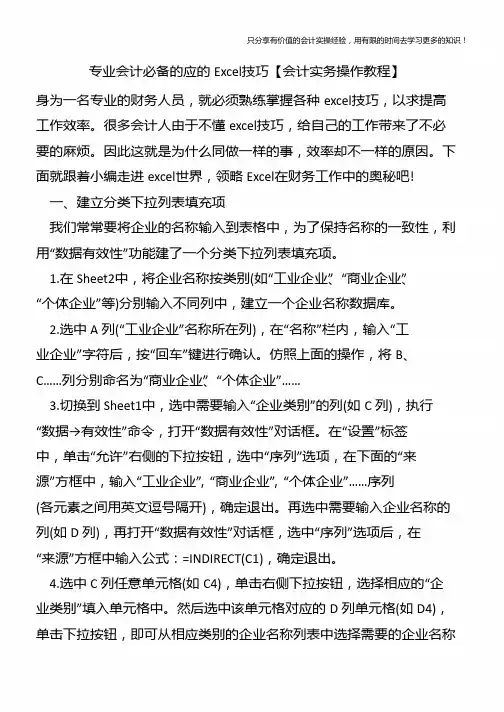
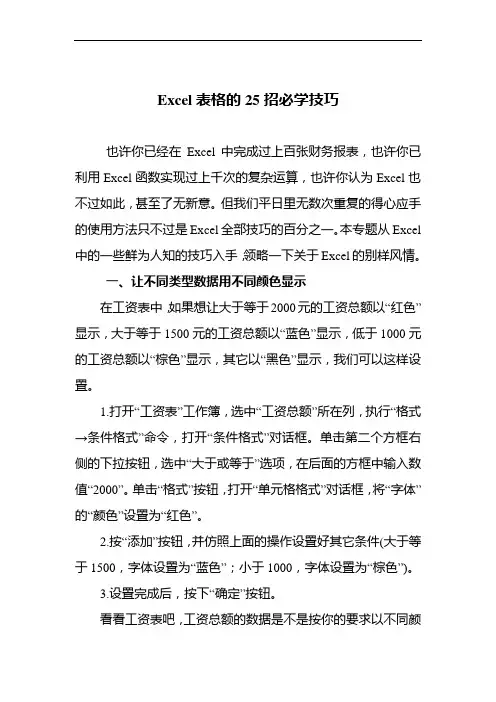
Excel表格的25招必学技巧也许你已经在Excel中完成过上百张财务报表,也许你已利用Excel函数实现过上千次的复杂运算,也许你认为Excel也不过如此,甚至了无新意。
但我们平日里无数次重复的得心应手的使用方法只不过是Excel全部技巧的百分之一。
本专题从Excel 中的一些鲜为人知的技巧入手,领略一下关于Excel的别样风情。
一、让不同类型数据用不同颜色显示在工资表中,如果想让大于等于2000元的工资总额以“红色”显示,大于等于1500元的工资总额以“蓝色”显示,低于1000元的工资总额以“棕色”显示,其它以“黑色”显示,我们可以这样设置。
1.打开“工资表”工作簿,选中“工资总额”所在列,执行“格式→条件格式”命令,打开“条件格式”对话框。
单击第二个方框右侧的下拉按钮,选中“大于或等于”选项,在后面的方框中输入数值“2000”。
单击“格式”按钮,打开“单元格格式”对话框,将“字体”的“颜色”设置为“红色”。
2.按“添加”按钮,并仿照上面的操作设置好其它条件(大于等于1500,字体设置为“蓝色”;小于1000,字体设置为“棕色”)。
3.设置完成后,按下“确定”按钮。
看看工资表吧,工资总额的数据是不是按你的要求以不同颜色显示出来了。
二、建立分类下拉列表填充项我们常常要将企业的名称输入到表格中,为了保持名称的一致性,利用“数据有效性”功能建了一个分类下拉列表填充项。
1.在Sheet2中,将企业名称按类别(如“工业企业”、“商业企业”、“个体企业”等)分别输入不同列中,建立一个企业名称数据库。
2.选中A列(“工业企业”名称所在列),在“名称”栏内,输入“工业企业”字符后,按“回车”键进行确认。
仿照上面的操作,将B、C……列分别命名为“商业企业”、“个体企业”……3.切换到Sheet1中,选中需要输入“企业类别”的列(如C列),执行“数据→有效性”命令,打开“数据有效性”对话框。
在“设置”标签中,单击“允许”右侧的下拉按钮,选中“序列”选项,在下面的“来源”方框中,输入“工业企业”,“商业企业”,“个体企业”……序列(各元素之间用英文逗号隔开),确定退出。