Excel高级图表制作指南
- 格式:ppt
- 大小:2.18 MB
- 文档页数:79

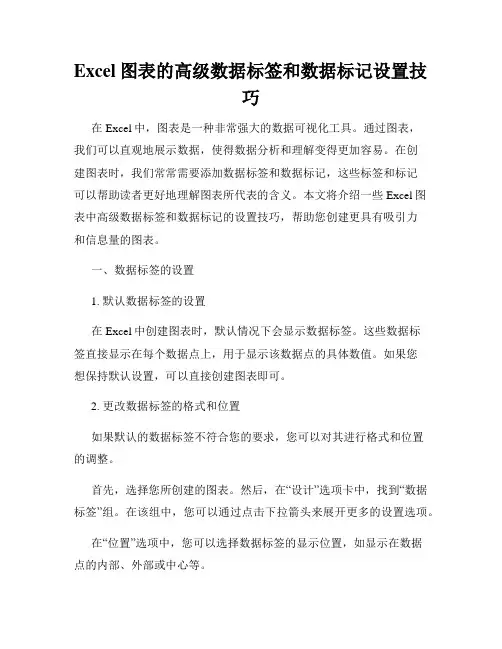
Excel图表的高级数据标签和数据标记设置技巧在Excel中,图表是一种非常强大的数据可视化工具。
通过图表,我们可以直观地展示数据,使得数据分析和理解变得更加容易。
在创建图表时,我们常常需要添加数据标签和数据标记,这些标签和标记可以帮助读者更好地理解图表所代表的含义。
本文将介绍一些Excel图表中高级数据标签和数据标记的设置技巧,帮助您创建更具有吸引力和信息量的图表。
一、数据标签的设置1. 默认数据标签的设置在Excel中创建图表时,默认情况下会显示数据标签。
这些数据标签直接显示在每个数据点上,用于显示该数据点的具体数值。
如果您想保持默认设置,可以直接创建图表即可。
2. 更改数据标签的格式和位置如果默认的数据标签不符合您的要求,您可以对其进行格式和位置的调整。
首先,选择您所创建的图表。
然后,在“设计”选项卡中,找到“数据标签”组。
在该组中,您可以通过点击下拉箭头来展开更多的设置选项。
在“位置”选项中,您可以选择数据标签的显示位置,如显示在数据点的内部、外部或中心等。
在“标签选项”中,您可以调整数据标签的格式,包括颜色、文字样式、字体大小等。
例如,您可以选择将数据标签的颜色设置为与数据点相同的颜色,以使其更加醒目。
3. 添加自定义数据标签除了默认的数据标签外,您还可以添加自定义的数据标签,以便更好地展示图表中的数据。
例如,您可以添加数据点的百分比、差异值等特定数据。
要添加自定义数据标签,首先选择图表,然后在“设计”选项卡的“数据标签”组中,选择“添加数据标签”。
在弹出的对话框中,选择您想要添加的特定数据标签。
例如,选择“百分比”将在数据点上显示每个数据点的百分比值。
二、数据标记的设置1. 添加数据标记与数据标签不同,数据标记是以文本形式显示在图表中的额外信息。
它可以帮助读者更好地理解图表所代表的含义,提供更多的上下文信息。
添加数据标记非常简单。
首先选择图表,然后点击右键,在弹出的菜单中选择“添加数据标记”。
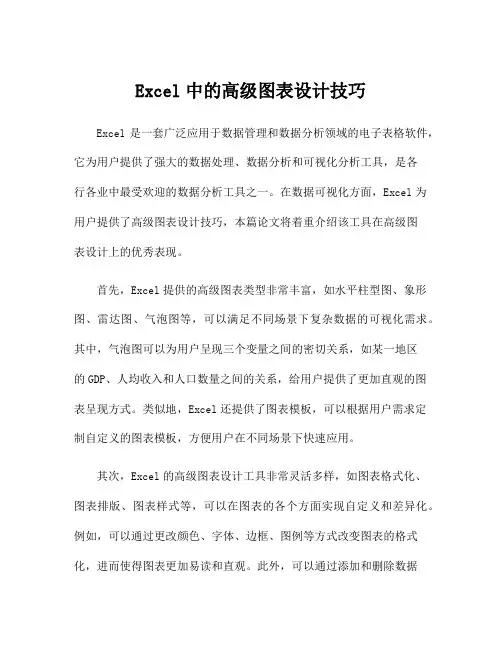
Excel中的高级图表设计技巧Excel是一套广泛应用于数据管理和数据分析领域的电子表格软件,它为用户提供了强大的数据处理、数据分析和可视化分析工具,是各行各业中最受欢迎的数据分析工具之一。
在数据可视化方面,Excel为用户提供了高级图表设计技巧,本篇论文将着重介绍该工具在高级图表设计上的优秀表现。
首先,Excel提供的高级图表类型非常丰富,如水平柱型图、象形图、雷达图、气泡图等,可以满足不同场景下复杂数据的可视化需求。
其中,气泡图可以为用户呈现三个变量之间的密切关系,如某一地区的GDP、人均收入和人口数量之间的关系,给用户提供了更加直观的图表呈现方式。
类似地,Excel还提供了图表模板,可以根据用户需求定制自定义的图表模板,方便用户在不同场景下快速应用。
其次,Excel的高级图表设计工具非常灵活多样,如图表格式化、图表排版、图表样式等,可以在图表的各个方面实现自定义和差异化。
例如,可以通过更改颜色、字体、边框、图例等方式改变图表的格式化,进而使得图表更加易读和直观。
此外,可以通过添加和删除数据系列、调整数据标签、更改数值单位等方式改变图表排版,从而让图表更加精细和具有针对性。
最后,通过更换图表样式、调整图表布局等方式,可以进一步改善图表的外观效果,提高信息沟通的效率和质量。
再次,Excel的高级图表设计功能与其它功能之间互相融合,可以实现更加高效地数据分析和数据处理。
例如,在Excel的图表设计功能中,支持对数据进行排序和筛选,从而可以更好地体现数据的关键信息和重要特征;同时,也支持对数据进行透视表分析,从而更好地捕捉数据的潜在规律和趋势特征。
这样,在进行数据分析和可视化分析时,用户可以通过图表设计功能更好地突出重点、发现异常点、总结规律等重要任务。
总之,Excel提供了丰富、灵活、易用的高级图表设计工具,可以为用户提供更加直观、易懂的数据分析和可视化分析方案。
对于数据管理、数据分析等领域的专业人士和商业分析师来说,Excel的高级图表设计功能无疑是一种非常宝贵的工具和资源,可以帮助他们更加高效地工作,更好地服务于用户需求。
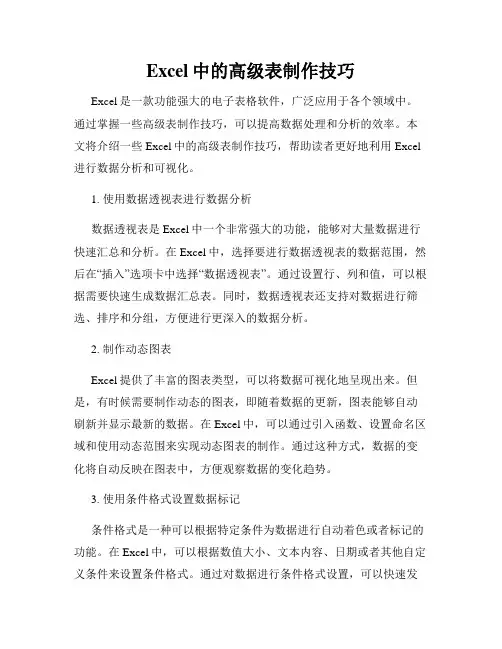
Excel中的高级表制作技巧Excel是一款功能强大的电子表格软件,广泛应用于各个领域中。
通过掌握一些高级表制作技巧,可以提高数据处理和分析的效率。
本文将介绍一些Excel中的高级表制作技巧,帮助读者更好地利用Excel 进行数据分析和可视化。
1. 使用数据透视表进行数据分析数据透视表是Excel中一个非常强大的功能,能够对大量数据进行快速汇总和分析。
在Excel中,选择要进行数据透视表的数据范围,然后在“插入”选项卡中选择“数据透视表”。
通过设置行、列和值,可以根据需要快速生成数据汇总表。
同时,数据透视表还支持对数据进行筛选、排序和分组,方便进行更深入的数据分析。
2. 制作动态图表Excel提供了丰富的图表类型,可以将数据可视化地呈现出来。
但是,有时候需要制作动态的图表,即随着数据的更新,图表能够自动刷新并显示最新的数据。
在Excel中,可以通过引入函数、设置命名区域和使用动态范围来实现动态图表的制作。
通过这种方式,数据的变化将自动反映在图表中,方便观察数据的变化趋势。
3. 使用条件格式设置数据标记条件格式是一种可以根据特定条件为数据进行自动着色或者标记的功能。
在Excel中,可以根据数值大小、文本内容、日期或者其他自定义条件来设置条件格式。
通过对数据进行条件格式设置,可以快速发现数据中的异常值、趋势和规律,提高数据分析的效果。
同时,Excel 还提供了各种预定义的条件格式规则,方便用户根据需要进行选择和应用。
4. 利用Excel函数进行数据处理Excel拥有丰富的内置函数,可以帮助用户进行各种复杂的数据处理和计算。
例如,SUM函数可以用于求和,AVERAGE函数可以用于求平均值,COUNT函数可以用于计数等等。
在Excel中,可以灵活地组合使用各种函数,根据具体的需求进行数据处理和计算。
通过熟练掌握Excel函数的使用,可以提高数据处理的效率和准确性。
5. 制作交互式报表交互式报表是一种可以根据用户的选择或者输入动态生成数据报表的功能。
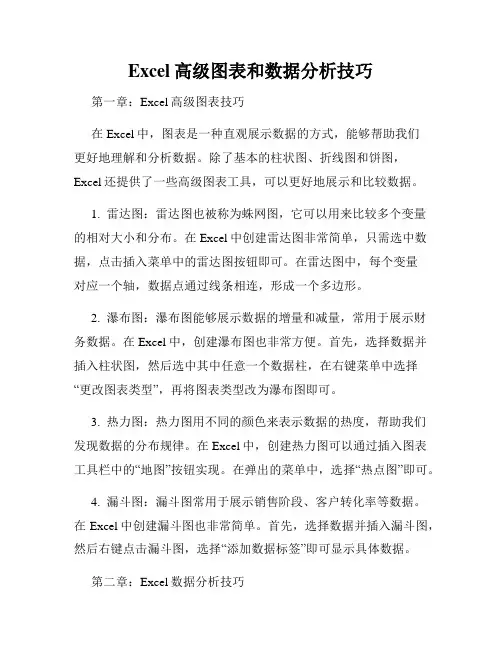
Excel高级图表和数据分析技巧第一章:Excel高级图表技巧在Excel中,图表是一种直观展示数据的方式,能够帮助我们更好地理解和分析数据。
除了基本的柱状图、折线图和饼图,Excel还提供了一些高级图表工具,可以更好地展示和比较数据。
1. 雷达图:雷达图也被称为蛛网图,它可以用来比较多个变量的相对大小和分布。
在Excel中创建雷达图非常简单,只需选中数据,点击插入菜单中的雷达图按钮即可。
在雷达图中,每个变量对应一个轴,数据点通过线条相连,形成一个多边形。
2. 瀑布图:瀑布图能够展示数据的增量和减量,常用于展示财务数据。
在Excel中,创建瀑布图也非常方便。
首先,选择数据并插入柱状图,然后选中其中任意一个数据柱,在右键菜单中选择“更改图表类型”,再将图表类型改为瀑布图即可。
3. 热力图:热力图用不同的颜色来表示数据的热度,帮助我们发现数据的分布规律。
在Excel中,创建热力图可以通过插入图表工具栏中的“地图”按钮实现。
在弹出的菜单中,选择“热点图”即可。
4. 漏斗图:漏斗图常用于展示销售阶段、客户转化率等数据。
在Excel中创建漏斗图也非常简单。
首先,选择数据并插入漏斗图,然后右键点击漏斗图,选择“添加数据标签”即可显示具体数据。
第二章:Excel数据分析技巧Excel作为一种常用的数据分析工具,提供了丰富的数据分析功能,可以帮助我们更好地理解和挖掘数据。
1. 数据透视表:数据透视表是一种强大的数据分析工具,可以从原始数据中快速生成汇总报表。
通过数据透视表,我们可以对数据进行分类、汇总和筛选,从而观察和分析数据间的关系。
在Excel中,使用数据透视表非常简单,只需选中数据,点击插入菜单中的“数据透视表”按钮即可。
2. 条件格式化:条件格式化可以根据特定的条件为数据单元格添加格式,提醒我们关注数据的特殊情况。
例如,可以通过条件格式化对超过阈值的数据进行标记,或者对高于平均值的数据进行着色。
在Excel中,选择数据范围,点击开始菜单中的“条件格式化”按钮即可使用条件格式化功能。
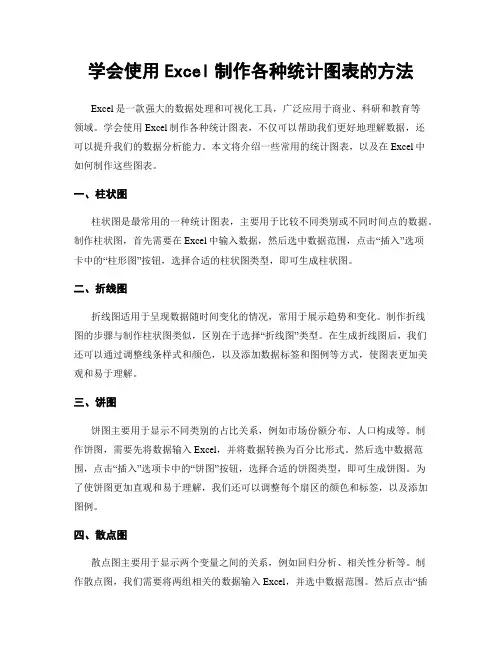
学会使用Excel制作各种统计图表的方法Excel是一款强大的数据处理和可视化工具,广泛应用于商业、科研和教育等领域。
学会使用Excel制作各种统计图表,不仅可以帮助我们更好地理解数据,还可以提升我们的数据分析能力。
本文将介绍一些常用的统计图表,以及在Excel中如何制作这些图表。
一、柱状图柱状图是最常用的一种统计图表,主要用于比较不同类别或不同时间点的数据。
制作柱状图,首先需要在Excel中输入数据,然后选中数据范围,点击“插入”选项卡中的“柱形图”按钮,选择合适的柱状图类型,即可生成柱状图。
二、折线图折线图适用于呈现数据随时间变化的情况,常用于展示趋势和变化。
制作折线图的步骤与制作柱状图类似,区别在于选择“折线图”类型。
在生成折线图后,我们还可以通过调整线条样式和颜色,以及添加数据标签和图例等方式,使图表更加美观和易于理解。
三、饼图饼图主要用于显示不同类别的占比关系,例如市场份额分布、人口构成等。
制作饼图,需要先将数据输入Excel,并将数据转换为百分比形式。
然后选中数据范围,点击“插入”选项卡中的“饼图”按钮,选择合适的饼图类型,即可生成饼图。
为了使饼图更加直观和易于理解,我们还可以调整每个扇区的颜色和标签,以及添加图例。
四、散点图散点图主要用于显示两个变量之间的关系,例如回归分析、相关性分析等。
制作散点图,我们需要将两组相关的数据输入Excel,并选中数据范围。
然后点击“插入”选项卡中的“散点图”按钮,选择合适的散点图类型即可生成散点图。
通过调整散点图中点的样式、颜色和标签等,我们可以更清晰地展示变量之间的关系。
五、雷达图雷达图主要用于多个指标之间的比较和评估,例如产品特征分析、团队能力评估等。
制作雷达图的步骤与制作柱状图类似,区别在于选择“雷达图”类型。
在生成雷达图后,我们可以调整轴线和填充样式,使图表更加直观和美观。
六、瀑布图瀑布图适用于展示数据的增长和减少情况,例如收入、成本等。
制作瀑布图的步骤较为复杂,需要进行数据的计算和调整。
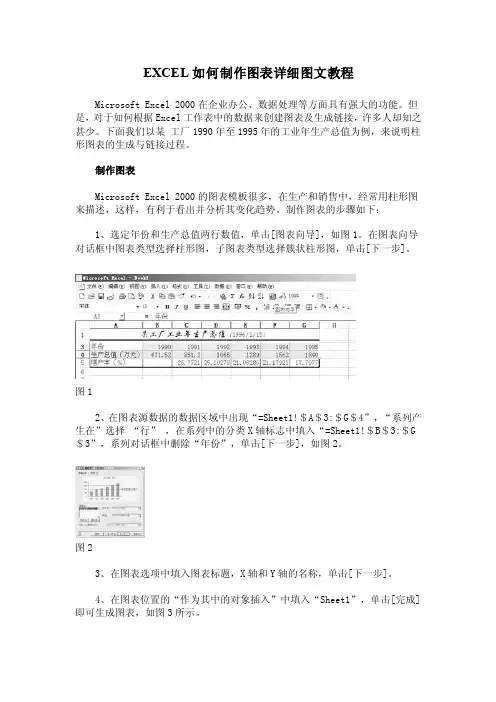
EXCEL如何制作图表详细图文教程Microsoft Excel 2000在企业办公、数据处理等方面具有强大的功能。
但是,对于如何根据Excel工作表中的数据来创建图表及生成链接,许多人却知之甚少。
下面我们以某工厂1990年至1995年的工业年生产总值为例,来说明柱形图表的生成与链接过程。
制作图表Microsoft Excel 2000的图表模板很多,在生产和销售中,经常用柱形图来描述,这样,有利于看出并分析其变化趋势。
制作图表的步骤如下:1、选定年份和生产总值两行数值,单击[图表向导],如图1。
在图表向导对话框中图表类型选择柱形图,子图表类型选择簇状柱形图,单击[下一步]。
图12、在图表源数据的数据区域中出现“=Sheet1!$A$3:$G$4”,“系列产生在”选择“行” ,在系列中的分类X轴标志中填入“=Sheet1!$B$3:$G $3”,系列对话框中删除“年份”,单击[下一步],如图2。
图23、在图表选项中填入图表标题,X轴和Y轴的名称,单击[下一步]。
4、在图表位置的“作为其中的对象插入”中填入“Sheet1”,单击[完成]即可生成图表,如图3所示。
图3为图表美容图表生成以后,中间的图形太小,周围的文字又太大,看起来很不舒服,我们可以加以修饰,使其美观大方。
具体做法如下:1、单击鼠标右键,弹出对话框,选中[图表区格式],弹出图表区格式对话框,首先显示的是图案选项卡,选中[阴影(D)]。
单击[填充效果]按钮,在填充效果对话框中您可以选择您喜欢的背景效果,我们在过渡选项卡中选择“单色”、“浅绿色”,将颜色调到合适的深度,如图4,再选择默认的底纹样式“横向”,单击[确定]。
图42、以同样的方式修饰绘图区和数据系列区。
3、现在,图表中的文字有些大,绘图区又小。
单击图表的纵轴,在字号栏中选择小一点的字体,或双击纵轴对其进行多项修饰如字体、字号、加粗、刻度等。
然后以同样的方法修饰横轴。
4、对图表标题和图例进行修饰,修改字体、字号以及填充效果等,基本和以上方法相同。
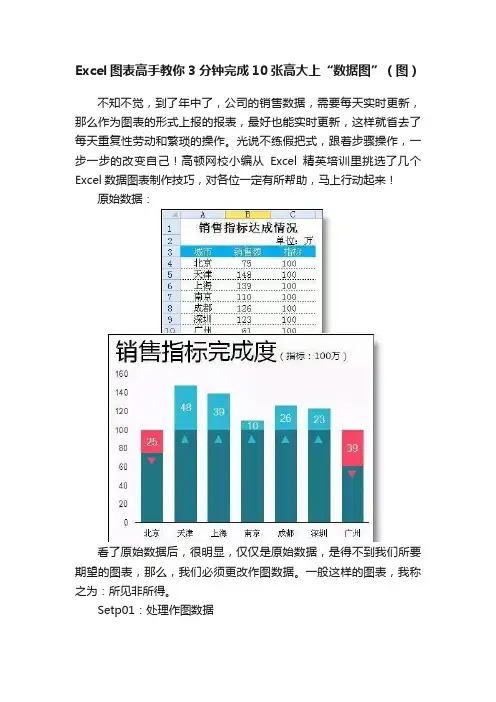
Excel图表高手教你3分钟完成10张高大上“数据图”(图)不知不觉,到了年中了,公司的销售数据,需要每天实时更新,那么作为图表的形式上报的报表,最好也能实时更新,这样就省去了每天重复性劳动和繁琐的操作。
光说不练假把式,跟着步骤操作,一步一步的改变自己!高顿网校小编从Excel精英培训里挑选了几个Excel数据图表制作技巧,对各位一定有所帮助,马上行动起来!原始数据:看了原始数据后,很明显,仅仅是原始数据,是得不到我们所要期望的图表,那么,我们必须更改作图数据。
一般这样的图表,我称之为:所见非所得。
Setp01:处理作图数据数据解释:1、整个图表里有5个图表系列,分别是主柱子,少于目标,大于目标,小于目标的下降标志,大于目标的上升标志2、D4=IF(B4>=C4,C4,B4)【低于目标,显示为自己的销售额;大于目标,显示为目标】3、E4=IF(B44、F4=IF(B4>=C4,B4-C4,NA())【如果达标了,显示为超标销售额,否则为#N/A】5、G4=IF(E4>0,B4-10,NA())【未达标的标志,需要根据前面未达标的E列来判断】6、H4=IF(F4>0,C4-10,NA())【同G4单元格一样】PS:此处公式里减去10,是为了上升、下降标志不会和主柱子和达标、未达标衔接处重叠。
Setp02:插入图表按主Ctrl键,分别选中A3:A10&D3:H10单元格,插入柱形图-堆积柱形图得到结果为:高顿财务培训《EXCEL在财务管理中的高级应用》Setp03:格式化各图表元素1、选中【达标三角】或【未达标三角】中的任意一个系列,右键,选择更改系列图表类型,并将之改为带数据标记的折线图:同理,更改另外一个未选中的系列。
得到结果为:2、选中更改后的折线的任意一条,按Ctrl+1或鼠标左键双击,在跳出的对话框里设置:同理,另外一条也作同样的设置,【亦可选中另外一条直接按F4键来重复上一步操作】。
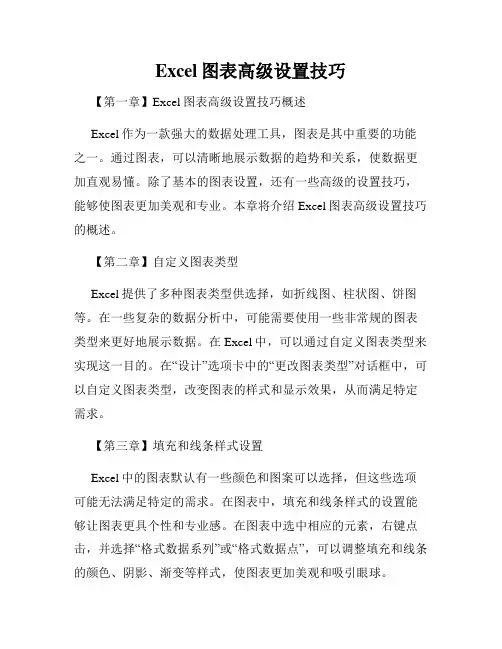
Excel图表高级设置技巧【第一章】Excel图表高级设置技巧概述Excel作为一款强大的数据处理工具,图表是其中重要的功能之一。
通过图表,可以清晰地展示数据的趋势和关系,使数据更加直观易懂。
除了基本的图表设置,还有一些高级的设置技巧,能够使图表更加美观和专业。
本章将介绍Excel图表高级设置技巧的概述。
【第二章】自定义图表类型Excel提供了多种图表类型供选择,如折线图、柱状图、饼图等。
在一些复杂的数据分析中,可能需要使用一些非常规的图表类型来更好地展示数据。
在Excel中,可以通过自定义图表类型来实现这一目的。
在“设计”选项卡中的“更改图表类型”对话框中,可以自定义图表类型,改变图表的样式和显示效果,从而满足特定需求。
【第三章】填充和线条样式设置Excel中的图表默认有一些颜色和图案可以选择,但这些选项可能无法满足特定的需求。
在图表中,填充和线条样式的设置能够让图表更具个性和专业感。
在图表中选中相应的元素,右键点击,并选择“格式数据系列”或“格式数据点”,可以调整填充和线条的颜色、阴影、渐变等样式,使图表更加美观和吸引眼球。
【第四章】数据标签和图例设置数据标签和图例在图表中起到非常重要的作用,能够直观地展示数据信息和图表元素的含义。
在Excel中,可以对数据标签和图例进行自定义设置,使它们更符合要求。
通过选中图表元素并右键点击,在弹出的菜单中选择“添加数据标签”或“添加图例”,可以为图表添加相应的标签和图例。
同时,可以对标签和图例的位置、字体、大小等进行调整,以使其更符合美观和可读性的需求。
【第五章】轴标签和刻度尺设置轴标签和刻度尺在图表中起到了指示和展示数据的作用。
在默认情况下,Excel会自动添加轴标签和刻度尺,但有时可能需要自定义设置以更好地展示数据。
通过选中图表元素并右键点击,在弹出的菜单中选择“格式轴”,可以对轴标签和刻度尺进行调整。
可以更改轴标签的旋转角度、字体大小等,也可以更改刻度尺的最小值、最大值、刻度间距等,从而满足不同的展示需求。

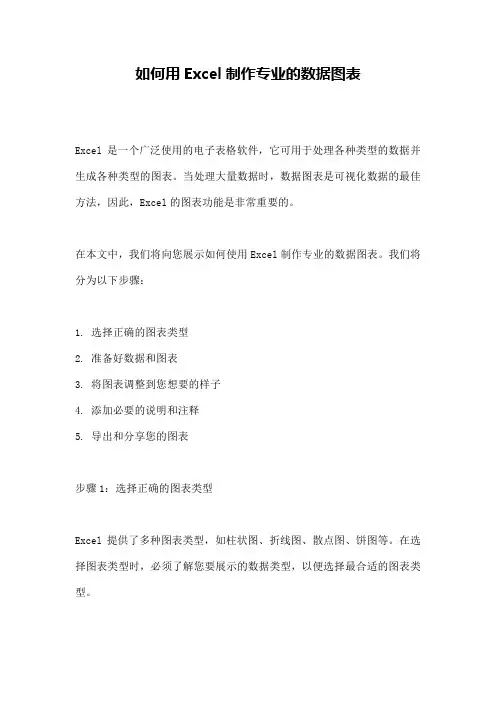
如何用Excel制作专业的数据图表Excel是一个广泛使用的电子表格软件,它可用于处理各种类型的数据并生成各种类型的图表。
当处理大量数据时,数据图表是可视化数据的最佳方法,因此,Excel的图表功能是非常重要的。
在本文中,我们将向您展示如何使用Excel制作专业的数据图表。
我们将分为以下步骤:1. 选择正确的图表类型2. 准备好数据和图表3. 将图表调整到您想要的样子4. 添加必要的说明和注释5. 导出和分享您的图表步骤1:选择正确的图表类型Excel提供了多种图表类型,如柱状图、折线图、散点图、饼图等。
在选择图表类型时,必须了解您要展示的数据类型,以便选择最合适的图表类型。
例如,如果您想显示一个日期范围内的销售量,您可以选择一个折线图。
如果您要比较多个项目的销售量,则可以选择一个多列柱状图。
步骤2:准备好数据和图表在您开始创建图表之前,您需要准备好数据和图表。
在Excel中,您可以输入数据或从外部系统导入数据。
如果您有大量数据要处理,则最好将其放入一个Excel工作簿中,以便更好地管理和组织数据。
要创建图表,请选择数据,然后选择要使用的图表类型。
您可以通过单击Excel的“插入”标签,然后单击所需的图表类型来创建图表。
步骤3:将图表调整到您想要的样子一旦您选择了图表类型,您可以在Excel中对其进行自定义。
在Excel的“设计”选项卡中,您可以更改图表的颜色、字体、线条样式等。
您可以添加标题、数据标签、轴标签等,以使图表更易于理解和解释。
在Excel中,您还可以对图表的大小和位置进行调整,以适应需要在其他文档中使用或打印的大小。
步骤4:添加必要的说明和注释在制作数据图表时,您需要确保图表对观众来说是易于理解和解释的。
您可以添加必要的说明和注释,如标题、图例、轴标签、数据标签等,以帮助观众理解图表。
Excel还允许您添加文本框、箭头、标记和其他图形对象,以强调重要的数据和趋势。
步骤5:导出和分享您的图表完成图表后,您可以将其导出为图像文件(如JPEG、PNG或GIF),以在其他文档中使用或在社交媒体上分享您的数据图表。
Excel杂志级图表方法(商业图表制作) 由于工作的关系,我一直对《商业周刊》等专业财经杂志上的图表有着浓厚的兴趣,我称之为“杂志级商业图表”。
看着那些制作精良、令人赏心悦目而又极具专业精神的图表,心里就琢磨如何在excel中做出这种杂志图表效果。
久而久之,我逐渐琢磨出一套用excel制作杂志级商业图表的方法。
这种方法你在一般的excel书籍中或者网上是看不到的,那些书只讲作图的技术,有时候还搞得很复杂,却忽略了图表的沟通表达目的是要简单。
今天我为大家介绍制作杂志级商业图表的第一步,突破excel的默认颜色。
专业外观图表与普通excel图表的差别,首先体现在颜色的使用上。
我们普通用户作excel 图表,一般只会在其默认颜色中选择,先不说微软的这套颜色模版很一般(尤其是那个绘图区的默认灰色填充,脏的要死),你想都十几年了,大家都用这套颜色做图,看得多了,别人一看你做的图就知道你是用excel做的,总有被人看穿的感觉。
而专业杂志上的图表,你几乎看不到excel中的默认颜色,可以说,他们的颜色就透着股专业劲。
他们不管用什么软件作图,都极少会使用软件默认的颜色模版,而是使用他们自己的颜色模版,形成自己的风格,这样你就不知道他使用什么软件做的图。
要突破excel的默认颜色,其实也很简单,可以在excel中定制自己的颜色模版。
点击菜单工具->选项->颜色卡,对经常需要用到的颜色进行自由定义,你可以进行定义出想要的任意颜色。
但我们不是美工专业人士,怎么能配出协调、专业的颜色模版呢?往往是选择越多反而越不知道怎么办。
我的办法就是从杂志图表中借鉴,直接借用他们经过专业设计的颜色模板,老外叫做“steal”。
现在有很多屏幕取色软件,可以实现精确取色。
将鼠标定位在图表的某个颜色上,就可以返回那个颜色的RGB值。
一一取出杂志图表用到的颜色,然后在excel中定义,就可以方便的使用了。
我想起大学的时候学吉他,新的流行歌曲没法及时搞到和弦谱,有一种方法叫“扒带”,就是反复听磁带,记下其中的吉他的节奏、和弦,然后就可以有模有样的伴奏弹唱了。
Excel高级图表制作教程第一章:引言Excel是一个功能强大的电子表格软件,可以帮助用户进行数据管理和分析。
除了基本的数据处理功能外,Excel还提供了丰富的图表类型和制作工具,可以制作出各种精美的图表。
本教程将介绍一些Excel高级图表的制作方法,帮助用户更好地展示和分析数据。
第二章:数据准备在制作图表之前,我们首先需要准备好需要展示的数据。
可以通过手动输入数据,或者直接从外部数据源导入数据。
确保数据的准确性和完整性,对于数据量较大的情况,可以使用Excel的排序、筛选和透视表等功能,对数据进行预处理和分析。
第三章:柱状图制作柱状图是一种常用的图表类型,可以直观地比较多个数据之间的差异。
在Excel中制作柱状图非常简单,只需选中需要展示的数据,点击插入-柱形图。
在柱状图的设置中,可以调整柱体的颜色、宽度和添加数据标签等。
第四章:折线图制作折线图是一种用于展示数据随时间变化的趋势的图表类型。
在Excel中制作折线图也很简单,选中需要展示的数据,点击插入-折线图。
在折线图的设置中,可以调整线条的颜色、样式和添加数据标签等。
还可以使用Excel的数据透视图功能,根据需要对数据进行分组和汇总,进一步优化折线图的展示效果。
第五章:饼图制作饼图是一种用于展示数据占比关系的图表类型。
在Excel中制作饼图也非常简单,选中需要展示的数据,点击插入-饼图。
在饼图的设置中,可以调整饼块的颜色、大小和添加数据标签等。
还可以使用Excel的数据透视图功能,对数据进行分类和汇总,更好地展示饼图的数据比例。
第六章:雷达图制作雷达图是一种用于展示多个维度数据的图表类型。
在Excel中制作雷达图需要先准备好需要展示的数据,在插入-其他图表中选择雷达图。
在雷达图的设置中,可以调整雷达线的颜色、样式和添加数据标签等。
还可以使用Excel的数据透视表功能,根据需要对数据进行分类和汇总,进一步改善雷达图的展示效果。
第七章:散点图制作散点图是一种用于展示两个变量之间关系的图表类型。
Excel报表制作实战指南个技巧助你制作出精美的报表Excel报表制作实战指南:个技巧助你制作出精美的报表对于许多工作人士而言,Excel已成为日常工作中不可或缺的工具之一。
而在众多Excel功能中,报表制作无疑是一项重要的任务。
一份精美、清晰的报表不仅能提高工作效率,还能更好地展示数据。
本文将为你提供一些实用的Excel报表制作技巧,以助你制作出精美的报表。
一、数据准备与格式整理在开始报表制作之前,首要任务是准备好所需数据,并进行格式整理。
以下是一些常用的技巧:1. 数据导入:将数据从其他源导入Excel,可以通过“数据”选项卡中的“导入外部数据”功能实现。
根据数据来源的不同,你可以选择“从文本”、“从网页”等不同选项。
2. 数据筛选:若数据量较大,你可以通过数据筛选功能来选择需要的数据。
点击数据区域,然后在“数据”选项卡中选择“筛选”,即可按条件筛选数据。
3. 数据排序:在制作报表时,有时需要按照特定的顺序排列数据。
选中数据后,在“数据”选项卡中选择“排序”功能,即可按照设定的条件对数据进行排序。
二、创建基本报表结构创建基本报表结构是制作报表的关键一步。
以下是一些建立报表结构的技巧:1. 表格设计:选择合适的表格样式可以使报表更加美观。
你可以通过“插入”选项卡中的“表格”功能来插入不同样式的表格。
2. 列宽调整:根据数据的长度和内容,调整列宽可以使数据在单元格内完整显示。
在列的分界线处双击,即可自动调整列宽。
3. 行高调整:对于含有大量文字的单元格,可以通过调整行高来确保文字能够完整显示。
选中行,然后在鼠标右键菜单中选择“行高”,即可调整行高。
4. 表头设置:设定清晰明确的表头可以使报表更易读。
在表格第一行填写表头,并使用加粗、居中等格式设置,使其与数据区分明显。
三、使用图表突出数据在报表中加入图表可以更直观地展示数据。
以下是一些使用图表的技巧:1. 图表类型选择:根据数据的类型和需要突出的内容,选择合适的图表类型。
Excel高级表技巧创建热力表Excel是一款功能强大的电子表格软件,广泛应用于数据分析、图表制作等领域。
在Excel中,热力表是一种可以直观展示数据分布和变化的图表形式。
本文将介绍如何使用Excel的高级表技巧来创建热力表,以便更好地呈现数据。
1. 数据准备在创建热力表之前,首先需要准备好相关的数据。
一般情况下,热力表需要以二维表格的形式呈现,因此需要按照相关要求整理好数据。
2. 选择合适的数据可视化方式在Excel中,可以使用不同的方式来呈现数据的热力分布。
常见的方式有热力地图、条件格式等。
根据数据的特点和需求,选择合适的数据可视化方式。
3. 使用热力地图创建热力表热力地图是一种直观展示数据分布的方式。
在Excel中,可以通过以下步骤来创建热力地图:a. 将数据导入Excel,并确保数据按照一定的格式排列。
b. 选中要创建热力地图的数据范围。
c. 在Excel的菜单栏中找到“插入”,然后选择“热力地图”选项。
d. 根据需要,可以对热力地图进行样式调整和数据筛选等操作。
4. 使用条件格式创建热力表条件格式是一种基于单元格内容的可视化方式。
在Excel中,可以通过以下步骤来创建热力表:a. 将数据导入Excel,并确保数据按照一定的格式排列。
b. 选中要创建热力表的数据范围。
c. 在Excel的菜单栏中找到“开始”,然后选择“条件格式”选项。
d. 选择“颜色标度”选项,并根据需要调整颜色规则和数值范围等设置。
5. 数据透视表与热力表结合Excel的数据透视表功能可以帮助我们更好地整理和分析数据。
在创建热力表时,可以将数据透视表与热力图结合使用,以获得更详细的数据呈现效果。
a. 将数据导入Excel,并创建数据透视表。
b. 在数据透视表中选择要呈现的数据字段和行列分类。
c. 在数据透视表的选项中找到“设计”选项卡,并选择“热力图”选项。
d. 根据需要,可以对热力图进行样式和颜色调整等操作。
6. 导出和分享热力表完成热力表的创建后,可以将其导出为图片或PDF格式,方便与他人分享和使用。