毕业论文的目录自动生成插入分节符和页码的编排的细讲
- 格式:ppt
- 大小:2.95 MB
- 文档页数:42

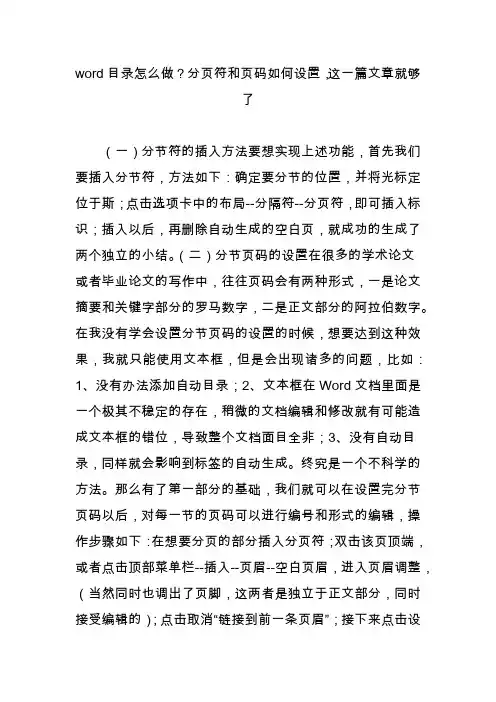
word目录怎么做?分页符和页码如何设置,这一篇文章就够
了
(一)分节符的插入方法要想实现上述功能,首先我们要插入分节符,方法如下:确定要分节的位置,并将光标定位于斯;点击选项卡中的布局--分隔符--分页符,即可插入标识;插入以后,再删除自动生成的空白页,就成功的生成了两个独立的小结。
(二)分节页码的设置在很多的学术论文
或者毕业论文的写作中,往往页码会有两种形式,一是论文摘要和关键字部分的罗马数字,二是正文部分的阿拉伯数字。
在我没有学会设置分节页码的设置的时候,想要达到这种效果,我就只能使用文本框,但是会出现诸多的问题,比如:1、没有办法添加自动目录;2、文本框在Word文档里面是一个极其不稳定的存在,稍微的文档编辑和修改就有可能造成文本框的错位,导致整个文档面目全非;3、没有自动目录,同样就会影响到标签的自动生成。
终究是一个不科学的方法。
那么有了第一部分的基础,我们就可以在设置完分节页码以后,对每一节的页码可以进行编号和形式的编辑,操作步骤如下:在想要分页的部分插入分页符;双击该页顶端,或者点击顶部菜单栏--插入--页眉--空白页眉,进入页眉调整,(当然同时也调出了页脚,这两者是独立于正文部分,同时接受编辑的);点击取消“链接到前一条页眉”;接下来点击设
计选项卡下的”页码“然后进行页码格式和起始编号的设置,这样就可以实现分节不同,页码不同的功能;可以根据需要,设置不同的页码起始页,也可以勾选章节号,以区分不同章节的内容。
(三)生成成品示例。
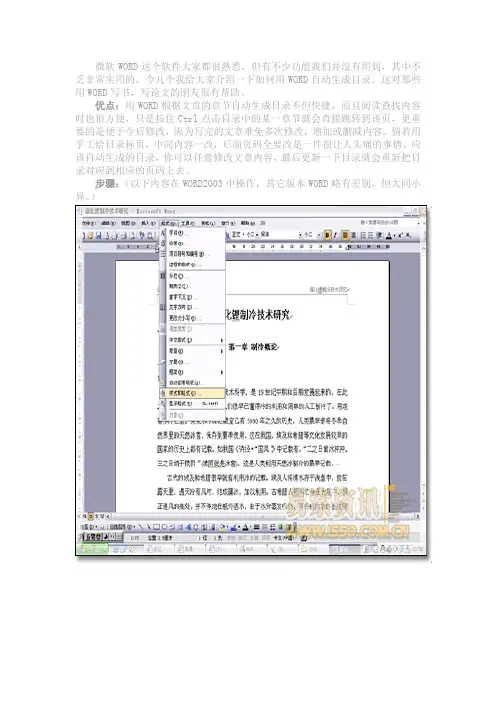
微软WORD这个软件大家都很熟悉,但有不少功能我们并没有用到,其中不乏非常实用的。
今儿个我给大家介绍一下如何用WORD自动生成目录。
这对那些用WORD写书,写论文的朋友很有帮助。
优点:用WORD根据文章的章节自动生成目录不但快捷,而且阅读查找内容时也很方便,只是按住Ctrl点击目录中的某一章节就会直接跳转到该页,更重要的是便于今后修改,因为写完的文章难免多次修改,增加或删减内容。
倘若用手工给目录标页,中间内容一改,后面页码全要改是一件很让人头痛的事情。
应该自动生成的目录,你可以任意修改文章内容,最后更新一下目录就会重新把目录对应到相应的页码上去。
步骤:(以下内容在WORD2003中操作,其它版本WORD略有差别,但大同小异。
)1.在[格式]中选[样式与格式]2.出现右边的一条“样式格式”栏,这里面主要就是用到标题1,标题2,标题3。
把标题1,标题2,标题3分别应用到文中各个章节的标题上。
例如:文中的“第一章制冷概论”我们就需要用标题1定义。
而“1.1制冷技术的发展历史”就用标题2定义。
如果有1.1.1×××那就用标题3来定义。
3.当然标题1,标题2,标题3的属性(如字体大小,居中,加粗,等等)可以自行修改的。
修改方法:右键点击“标题1”选“修改”,会弹出修改菜单,您可以根据自己的要求自行修改。
4.用标题1,2,3分别去定义文中的每一章节。
定义时很方便,只要把光标点到“第一章制冷概论”上,然后用鼠标左键点一下右边的标题1,就定义好了;同样方法用标题2,3定义1.1;1.1.1;依此类推,第二章,第三章也这样定义,直到全文节尾。
5.当都定义好后,我们就可以生成目录了。
把光标移到文章最开头你要插入目录的空白位置,选[插入]--[引用]--[索引和目录]6.选第二个选项卡[目录],然后点右下的确定。
就OK了。
上图就是自动生成的目录7.当你重新修改文章内容后,你需要更新一下目录,方法是:在目录区域内,点右键,选[更新域]8.当选[更新域]后,会出现上图的选框,选第二个“更新整个目录”点确定。
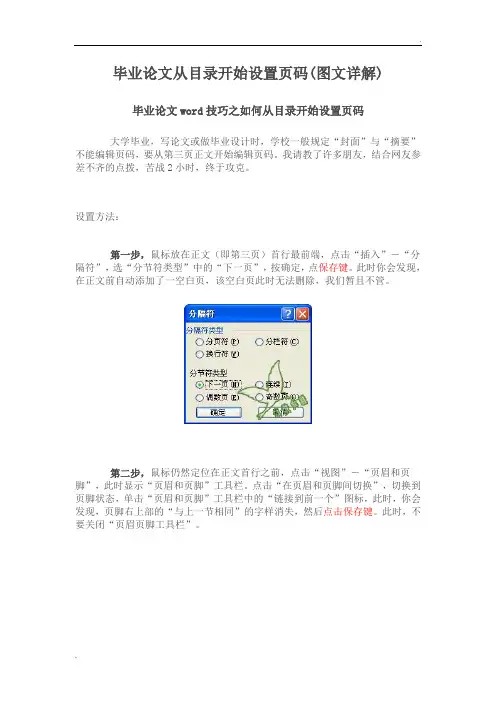
毕业论文从目录开始设置页码(图文详解)毕业论文word技巧之如何从目录开始设置页码大学毕业,写论文或做毕业设计时,学校一般规定“封面”与“摘要”不能编辑页码,要从第三页正文开始编辑页码。
我请教了许多朋友,结合网友参差不齐的点拨,苦战2小时,终于攻克。
设置方法:第一步,鼠标放在正文(即第三页)首行最前端,点击“插入”-“分隔符”,选“分节符类型”中的“下一页”,按确定,点保存键。
此时你会发现,在正文前自动添加了一空白页,该空白页此时无法删除,我们暂且不管。
第二步,鼠标仍然定位在正文首行之前,点击“视图”-“页眉和页脚”,此时显示“页眉和页脚”工具栏。
点击“在页眉和页脚间切换”,切换到页脚状态,单击“页眉和页脚”工具栏中的“链接到前一个”图标,此时,你会发现,页脚右上部的“与上一节相同”的字样消失,然后点击保存键。
此时,不要关闭“页眉页脚工具栏”。
第三步,点击“插入”—“页码”,弹出“页码”对话框,确定“首页显示页码”复选框被选中的前提下,点击上面的“格式”按钮,弹出“页码格式”对话框,然后选中下方的“起始页码”选项,默认显示“1”(此处数字即为正文首页显示的页码),确定,记住按保存键,最后把之前的“页眉页脚工具栏”关闭。
第四步,之前自动添加的空白页,还在正文的上面。
此时,把光标定位在该空白页的首行最前端,按“Delete”键,正文自动跳跃,取代空白页。
如果这样还是不行删除空白页,撤销到第三步完成时,按退格键Backspace删除空白页,或者按回车键Enter,让段落标记符占整张空白页,然后全选该空白页,按退格键Backspace,此时,空白页就没有了,页码就以第三页开始计数了。
以上每个步骤都至关重要,颠倒哪个步骤,少了哪个步骤,都会功亏一篑,必须严格执行。
保存非常重要!大学毕业论文、企事业单位标书制作,都能用到,希望对朋友们有所帮助。
有人说,怎么还是删除不了那种空白页呢?原因有二:第一可能是你的论文全是复制的,抄袭严重啊,把人家的论文格式样式都复制过来了,一般的技术无法删除。
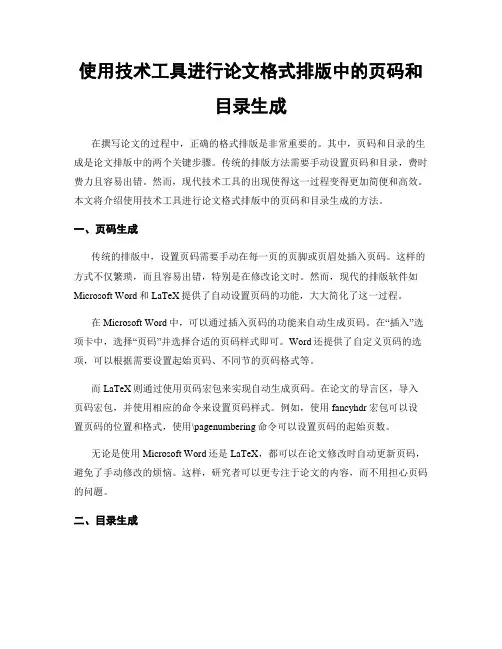
使用技术工具进行论文格式排版中的页码和目录生成在撰写论文的过程中,正确的格式排版是非常重要的。
其中,页码和目录的生成是论文排版中的两个关键步骤。
传统的排版方法需要手动设置页码和目录,费时费力且容易出错。
然而,现代技术工具的出现使得这一过程变得更加简便和高效。
本文将介绍使用技术工具进行论文格式排版中的页码和目录生成的方法。
一、页码生成传统的排版中,设置页码需要手动在每一页的页脚或页眉处插入页码。
这样的方式不仅繁琐,而且容易出错,特别是在修改论文时。
然而,现代的排版软件如Microsoft Word和LaTeX提供了自动设置页码的功能,大大简化了这一过程。
在Microsoft Word中,可以通过插入页码的功能来自动生成页码。
在“插入”选项卡中,选择“页码”并选择合适的页码样式即可。
Word还提供了自定义页码的选项,可以根据需要设置起始页码、不同节的页码格式等。
而LaTeX则通过使用页码宏包来实现自动生成页码。
在论文的导言区,导入页码宏包,并使用相应的命令来设置页码样式。
例如,使用fancyhdr宏包可以设置页码的位置和格式,使用\pagenumbering命令可以设置页码的起始页数。
无论是使用Microsoft Word还是LaTeX,都可以在论文修改时自动更新页码,避免了手动修改的烦恼。
这样,研究者可以更专注于论文的内容,而不用担心页码的问题。
二、目录生成目录是论文中的重要组成部分,它提供了整篇论文的结构和内容的概览。
传统的排版中,目录需要手动编写,包括标题和页码的对应关系。
然而,现代的技术工具可以自动生成目录,大大减轻了研究者的工作负担。
在Microsoft Word中,可以通过使用“目录”功能来生成目录。
在“引用”选项卡中,选择“目录”并选择合适的样式。
Word会根据标题的层级和页码自动生成目录,并且在论文中的标题发生变化时,可以通过点击“更新目录”来自动更新目录的内容。
而LaTeX则通过使用tocloft宏包来实现自动生成目录。
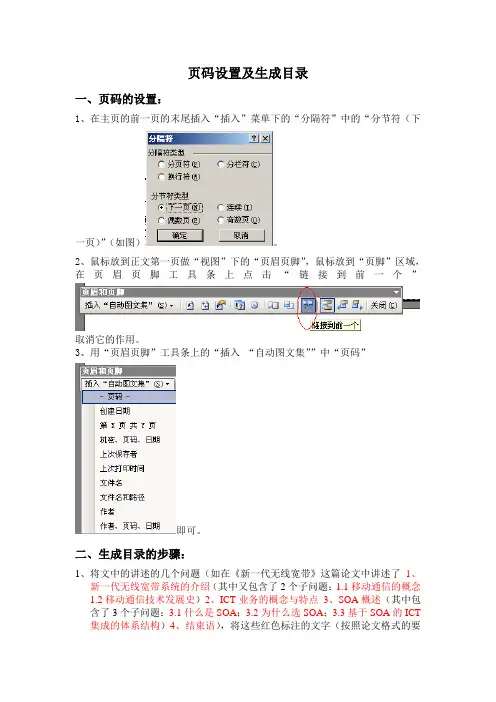
页码设置及生成目录
一、页码的设置:
1、在主页的前一页的末尾插入“插入”菜单下的“分隔符”中的“分节符(下
一页)”(如图)。
2、鼠标放到正文第一页做“视图”下的“页眉页脚”,鼠标放到“页脚”区域,在页眉页脚工具条上点击“链接到前一个”
取消它的作用。
3、用“页眉页脚”工具条上的“插入“自动图文集””中“页码”
即可。
二、生成目录的步骤:
1、将文中的讲述的几个问题(如在《新一代无线宽带》这篇论文中讲述了1、
新一代无线宽带系统的介绍(其中又包含了2个子问题:1.1移动通信的概念
1.2移动通信技术发展史)2、ICT业务的概念与特点3、SOA概述(其中包
含了3个子问题:3.1什么是SOA;3.2为什么选SOA;3.3基于SOA的ICT 集成的体系结构)4、结束语),将这些红色标注的文字(按照论文格式的要
求可能还有其他需要设置的文字)通过“格式”菜单下的“样式和格式”分别设置为标题1;标题2;标题3(如果需要的话)。
在文档的右侧,选中标题右侧的箭头可以修改标题的
格式。
2、利用“插入”菜单下的“引用”菜单下的目录和索引
选中目录选项卡可以设置目录:1、调节显示的级别;2、点击修改可以按照要求改变目
录的字体设置。
选中你要修改的目录级别(目
录和文章中设置的标题是一一对应关系的)点击修改可以改变目录字体的设置。
三、目录的修改:
1、改变文中的页码或是标题及格式以后,可以用大纲工具条(“视图”菜单下的“工具栏”)上的更新目录对目录进行修改无须重新做目录或直接在目录右键更新目录即可。
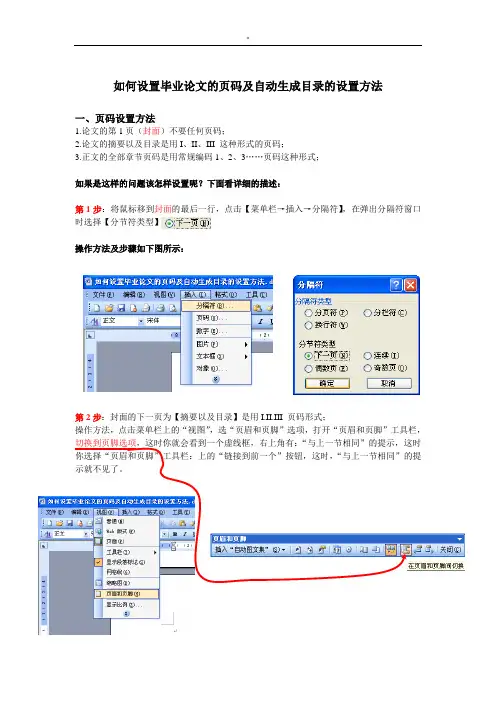
如何设置毕业论文的页码及自动生成目录的设置方法一、页码设置方法1.论文的第1页(封面)不要任何页码;2.论文的摘要以及目录是用I、II、III 这种形式的页码;3.正文的全部章节页码是用常规编码1、2、3……页码这种形式;如果是这样的问题该怎样设置呢?下面看详细的描述:第1步:将鼠标移到封面的最后一行,点击【菜单栏→插入→分隔符】,在弹出分隔符窗口时选择【分节符类型】操作方法及步骤如下图所示:第2步:封面的下一页为【摘要以及目录】是用I.II.III 页码形式;操作方法,点击菜单栏上的“视图”,选“页眉和页脚”选项,打开“页眉和页脚”工具栏,切换到页脚选项,这时你就会看到一个虚线框,右上角有:“与上一节相同”的提示,这时你选择“页眉和页脚”工具栏:上的“链接到前一个”按钮,这时,“与上一节相同”的提示就不见了。
这时你就会看到一个虚线框,右上角有:“与上一节相同”的提示,这时你选择“页眉和页脚”工具栏:上的“链接到前一个”按钮,这时,“与上一节相同”的提示就不见了。
第3步:在“页眉和页脚”工具栏上,单击“设置页码格式”选项,在弹出“页码格式”窗口中,选择“这种形式的页码,起始页码为“Ⅰ”后,单击确定,操作如下图所示。
第4步:在“页眉和页脚”工具栏上,单击“插入页码”选项,在页脚左边出现I 的页码,如下图所示第5步:单击“工具栏”居中选项,如下图所示正文的页码设置方法同上述第1步方法先插入分隔符,正文的全部章节页码是用常规编码1、2、3……页码这种形式第1步:将鼠标移到封面的最后一行,点击【菜单栏→插入→分隔符】,在弹出分隔符窗口时选择【分节符类型】操作方法及步骤如下图所示:正文章节页码设置,如下图所示。
其它页码设置方法同上述第2~5步方法。
二、自动生成目录设置方法1.先输入章节内容,演示内容如下所示:第1章(内容为标题1)1.1结论(内容为标题2)1.1.1 研究的课题(内容为标题3)1.1.2 课题内容(内容为标题3)1.2 概论(内容为标题2)1.3 本章小结(内容为标题2)2.操作示范如下图所示:图1操作,将鼠标移到单击标题1图2-3:设置字体、字形、字号及段落,如下图所示图2图33.设置完字体、字号、字形、字号及段落后的效果如下所示第1章(内容为标题1)4.其他章节的标题2-3设置同上述设置步骤(字体、字型、段落设置略,操作方法同上),操作如下图所示5.标题设置完成后的效果图如下所示6.自动生成目录操作:单击“菜单”选“引用”选“索引和目录”自动生成目录设置完成!!!。
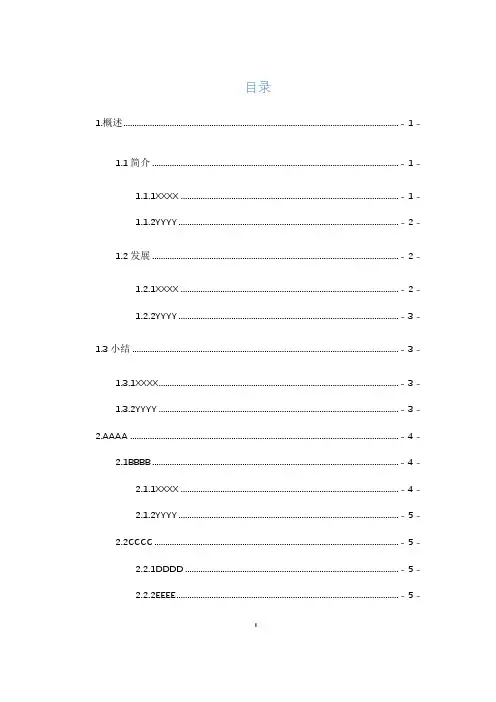
目录1.概述 .................................................................................................. - 1 -1.1简介 ........................................................................................ - 1 -1.1.1XXXX ............................................................................. - 1 -1.1.2YYYY ............................................................................. - 2 -1.2发展 ........................................................................................ - 2 -1.2.1XXXX ............................................................................. - 2 -1.2.2YYYY ............................................................................. - 3 -1.3小结................................................................................................ - 3 -1.3.1XXXX .................................................................................... - 3 -1.3.2YYYY .................................................................................... - 3 -2.AAAA ................................................................................................ - 4 -2.1BBBB ....................................................................................... - 4 -2.1.1XXXX ............................................................................. - 4 -2.1.2YYYY ............................................................................. - 5 -2.2CCCC ...................................................................................... - 5 -2.2.1DDDD ............................................................................ - 5 -2.2.2EEEE ............................................................................. - 6 -3.AAAA ................................................................................................ - 7 -i3.1BBBB ....................................................................................... - 7 -3.1.1CCCC ............................................................................ - 7 -3.1.2DDDD ............................................................................ - 8 -3.1.3EEEE ............................................................................. - 8 -3.2CCCC ...................................................................................... - 8 -3.2.1RRRR ............................................................................ - 9 -3.2.2TTTT .............................................................................. - 9 -3.3QQQQ ..................................................................................... - 9 -3.3.1WWWW ......................................................................... - 9 -3.3.2EEEEE .........................................................................- 10 -3.3.3IIIII ................................................................................- 10 -3.4VVVV ..................................................................................... - 10 -4.ZZZZ ............................................................................................... - 11 -4.1XXXX ..................................................................................... - 11 -4.1.1BBBB ............................................................................- 11 -4.1.2NNNN ...........................................................................- 12 -4.2CCCC .................................................................................... - 12 -4.2.1MMMM .........................................................................- 12 -4.2.2AAAA ............................................................................- 12 -4.2.3TTTT .............................................................................- 13 -ii4.2.4UUUU ...........................................................................- 13 -4.3VVVV ..................................................................................... - 13 -4.4BBBB ..................................................................................... - 14 -5.AAAA .............................................................................................. - 15 -5.1DDDD .................................................................................... - 15 -5.2FFFF ...................................................................................... - 15 -5.3RRRR .................................................................................... - 16 -参考文献 ............................................................................................ - 17 -致谢 ................................................................................................... - 18 -iii第一章概述1.概述论文格式就是指进行论文写作时的样式要求,以及写作标准。
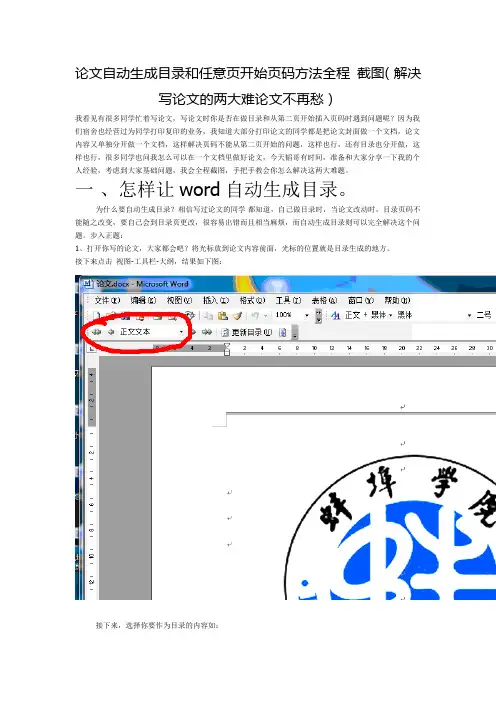
论文自动生成目录和任意页开始页码方法全程截图(解决写论文的两大难论文不再愁)我看见有很多同学忙着写论文,写论文时你是否在做目录和从第二页开始插入页码时遇到问题呢?因为我们宿舍也经营过为同学打印复印的业务,我知道大部分打印论文的同学都是把论文封面做一个文档,论文内容又单独分开做一个文档,这样解决页码不能从第二页开始的问题,这样也行,还有目录也分开做,这样也行,很多同学也问我怎么可以在一个文档里做好论文,今天韬哥有时间,准备和大家分享一下我的个人经验,考虑到大家基础问题,我会全程截图,手把手教会你怎么解决这两大难题。
一、怎样让word自动生成目录。
为什么要自动生成目录?相信写过论文的同学都知道,自己做目录时,当论文改动时,目录页码不能随之改变,要自己会到目录页更改,很容易出错而且相当麻烦,而自动生成目录则可以完全解决这个问题。
步入正题:1、打开你写的论文,大家都会吧?将光标放到论文内容前面,光标的位置就是目录生成的地方。
接下来点击视图-工具栏-大纲,结果如下图:接下来,选择你要作为目录的内容如:选择好后,就在大纲里选择类型了,这里分一级二级.....,如图:这里和大家解释一下什么是一级,二级,。
,如图:以此类推三级,四级。
,大家明白了吧,简单吧,哈哈不要激动,接下来点击插入-引用-索引和目录-目录结果如图:点确定后,恭喜你,自动生成目录成功。
有成就感吧,哈哈(截图累死韬哥了)结果如图二、从任意页开始生成页码。
(本例是从第四页开始页码为例)1、将前3页与后面的页分节,先将光标放置在第4页的位置,然后点菜单栏中的插入——分隔符——分节符类型中的“下一页”。
如图这样就将两个要分别设置页码的页分开了,会产生一页空白页,不要管它。
然后点击菜单栏中的视图——页眉和页脚-页眉页脚切换--连接到前一个如图:不要着急啊,马上就好了,接下来点击插入--页码--格式,设置起始页为1,确定大功告成。
哈哈忘了那个空白页不好意思,没关系,现在将光标移至空白页首位置,按del键删除空白页即可,有成就感吧?细心地帅哥美女会发现:之前做的目录会出现页码不对应的问题,这时只需在目录上右击--更新域即可以上每个步骤都至关重要,少了哪个步骤,都会功亏一篑,严格操作。
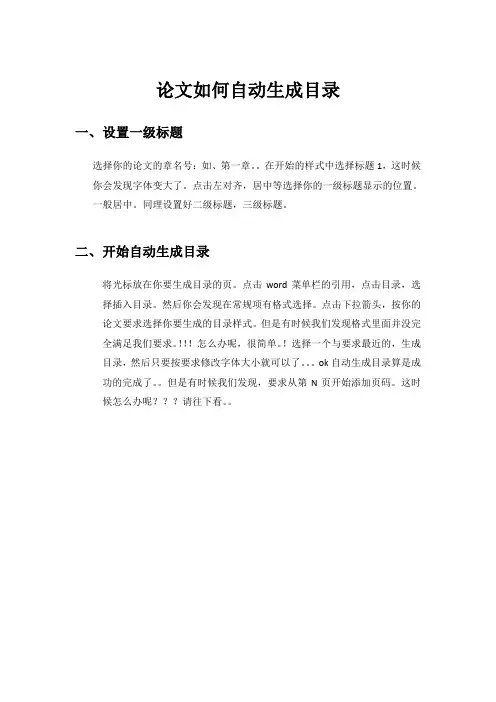
论文如何自动生成目录
一、设置一级标题
选择你的论文的章名号:如、第一章。
在开始的样式中选择标题1,这时候你会发现字体变大了。
点击左对齐,居中等选择你的一级标题显示的位置。
一般居中。
同理设置好二级标题,三级标题。
二、开始自动生成目录
将光标放在你要生成目录的页。
点击word菜单栏的引用,点击目录,选择插入目录。
然后你会发现在常规项有格式选择。
点击下拉箭头,按你的论文要求选择你要生成的目录样式。
但是有时候我们发现格式里面并没完全满足我们要求。
!!!怎么办呢,很简单。
!选择一个与要求最近的,生成目录,然后只要按要求修改字体大小就可以了。
ok自动生成目录算是成功的完成了。
但是有时候我们发现,要求从第N页开始添加页码。
这时候怎么办呢???请往下看。
从第N页开始生成页码
一、首先在菜单栏页插入项选择页码。
二、Ok,很容易吧。
然后将光标放在第N-1页结束位置。
Ok??好了,点击你的菜单栏页面布局。
->分页符->下一页。
完成之后。
在插入菜单下点击页脚,->编辑页脚,
如下:
点击你的链接到前一条页眉(使那个选择没有按下)首页不同。
三、接着
接着将光标放在N-1前任一页选择页脚,删除页脚。
你会发现前面的都删了,但是第N页的页码还是N,此刻你只要再次插入页码选择设置页码格式,当前格式从第一页开始就行了。
祝你好运了。
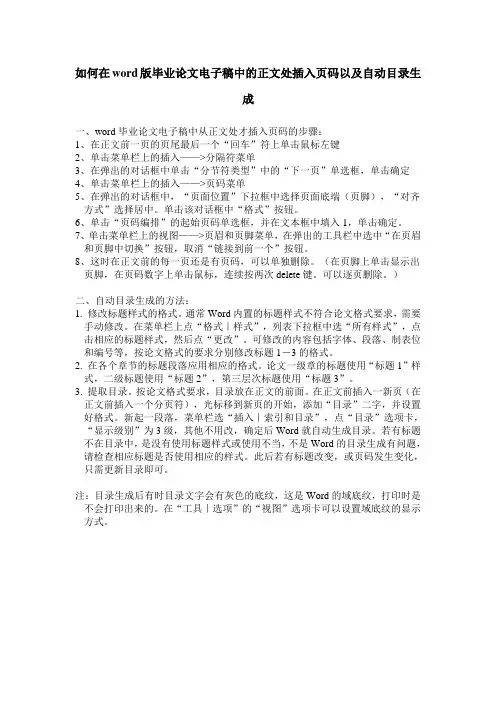
如何在word版毕业论文电子稿中的正文处插入页码以及自动目录生成一、word毕业论文电子稿中从正文处才插入页码的步骤:1、在正文前一页的页尾最后一个“回车”符上单击鼠标左键2、单击菜单栏上的插入——>分隔符菜单3、在弹出的对话框中单击“分节符类型”中的“下一页”单选框,单击确定4、单击菜单栏上的插入——>页码菜单5、在弹出的对话框中,“页面位置”下拉框中选择页面底端(页脚),“对齐方式”选择居中。
单击该对话框中“格式”按钮。
6、单击“页码编排”的起始页码单选框,并在文本框中填入1,单击确定。
7、单击菜单栏上的视图——>页眉和页脚菜单,在弹出的工具栏中选中“在页眉和页脚中切换”按钮,取消“链接到前一个”按钮。
8、这时在正文前的每一页还是有页码,可以单独删除。
(在页脚上单击显示出页脚,在页码数字上单击鼠标,连续按两次delete键。
可以逐页删除。
)二、自动目录生成的方法:1. 修改标题样式的格式。
通常Word内置的标题样式不符合论文格式要求,需要手动修改。
在菜单栏上点“格式|样式”,列表下拉框中选“所有样式”,点击相应的标题样式,然后点“更改”。
可修改的内容包括字体、段落、制表位和编号等,按论文格式的要求分别修改标题1-3的格式。
2. 在各个章节的标题段落应用相应的格式。
论文一级章的标题使用“标题1”样式,二级标题使用“标题2”,第三层次标题使用“标题3”。
3. 提取目录。
按论文格式要求,目录放在正文的前面。
在正文前插入一新页(在正文前插入一个分页符),光标移到新页的开始,添加“目录”二字,并设置好格式。
新起一段落,菜单栏选“插入|索引和目录”,点“目录”选项卡,“显示级别”为3级,其他不用改,确定后Word就自动生成目录。
若有标题不在目录中,是没有使用标题样式或使用不当,不是Word的目录生成有问题,请检查相应标题是否使用相应的样式。
此后若有标题改变,或页码发生变化,只需更新目录即可。
毕业论文级Word文章排版、设置页码、添加目录开始之前,大家先看看效果吧。
第一个是目录效果。
这是正文效果,包括三级标题。
如果您觉得满意,请继续往下看。
一、网络复制拼凑的文章如何统一样式第一步:在文章中CTRL+A,全选所有文字,然后找到样式工具栏,点击展开图标第二步:点击【清除格式】,去掉文字中不同的格式。
第三步:在文字被选中的状态下,右键单击【正文按钮】,找到【修改】,这一步的目的是把文章中所有的文字统一设置需要的格式,如:字体为宋体,字号为四号,段落为1.5倍行距等第四步:在【修改样式】中首先设置【格式】,一般文章正文:宋体、五号(或小四、四号),完成后不要关闭,找到下方的【格式】按钮。
第五步:点击下方【格式】按钮,进入【段落】设置第六步:在【段落】面板中分别设置【缩进】和【间距】,对于正文,统一设置【首行缩进】,2字符,右侧和左侧缩进【0字符】,【间距”段前段后【0行】,【行距】可以设置【单倍行距】或自己输入【设置值】,一般为1.2-1.5完成以上步骤,整个正文就变得很漂亮了。
接下来开始第二个设置,就是段落标题设置。
二、段落标题设置。
常见的段落标题格式如下一级标题(用【一】和【、】号,字号比正文大1号,设置【段前】和【段后】值为【5磅”,【1.5倍行距”)步骤一:找到【样式】工具栏,看到【标题1】步骤二:右键点击【标题1”,选择【修改”打开【修改样式”面板。
步骤三:在【修改样式】面板中,设置字体【格式】为【宋体】、【四号】、【加粗】,完成后不要点【确定】按钮,找到【格式】按钮。
步骤四:点击【格式】,找到【段落】,进入【段落设置】面板。
步骤五:设置【间距】为【段前】、【段后】各5磅,行距【1.5倍行距】。
完成后点击确定。
通过以上步骤,就完成了一级标题的设置,接下来按照同样的方法,设置【标题2】和【标题3】,大家可能发现【标题2】过了就没有标题3了,其实可以选择【标题2】后面的【标题】,右键【重命名】为【标题3】。
目录1.生成页码 (1)2.生成目录 (1)大学毕业前毕业论文是一项必不可少的任务,有些学生在写完论文后,不知道怎么插入页码,怎么生成目录,这里我来跟大家简单介绍一下,希望有所帮助。
1.生成页码单击“插入”里的“页码”,将会出现这样一个对话框,位置是“页面底端(页脚)”,对齐方式一般是“居中”,如果第一页是“目录”不显示页码,则将“首页显示页码”前边那个对号去掉,然后单击下面“格式”则将出现下面对话框,然后选中“起始页码”一般是从“0”开始。
这样就将页码插进去了。
下面说一下如何生成目录2.生成目录单击“格式”里“样式与格式”文档的右侧将会出现如图所示对话框将鼠标放置你论文中标题的那一行上,第一层标题,放上鼠标后,点右侧的“标题一”,标题一的格式可以根据需要更改,方法为:将鼠标放到右侧的“标题一”上,然后右击会出来个“修改”然后改字体、字号就行了;之后,只要是第一层标题,就将鼠标放置标题行上,点击右边的标题一就行了。
同样第二层标题同理,将鼠标放置第二层标题的行上,点击右侧的“标题二”,以后只要是第二层标题就将鼠标放置到那一行上,点击“标题二”。
标题三亦然。
这样标记完了之后,就要生成“目录”了将鼠标放置到你要插入目录的位置,一般是文章的最前面,然后点击“插入——引用——索引与目录”将会出现下面的对话框,一般是用如图所示的这种页码右对齐,各级标题层进形式的目录形式,然后单击“确定”目录就生成了。
如果你想改目录里字体字号什么的,就到前面的目录里选中,跟正文一样的修改就行,如果你的一些标题发生了变动,譬如说本来是“导数的应用”你之后改成了“导数的概念”这样目录也需要改动,到前面的目录位置,右击“更新域”里的“更新整个目录”,而如果是只是页码有点变动,则只需要右击“更新域——只更新页码“即可。
因为写论文时用到了,所以觉得有点帮助。
注:“目录”俩字是自己写上的啊先将光标定位到你要放置目录的地方,使用“插入”菜单中“引用”菜单下的“索引与目录”命令(WORD较低的版本可以直接使用“插入”菜单中的“插入目录”命令),进入后在“索引与目录”窗口中选择“目录”选项页,进行相应的设置后就可以插入目录了。
写毕业论文的注意了:怎样自动生成目录及从任意页开始排页码写毕业论文的注意了:怎样自动生成目录及从任意页开始排页码生活 2010-04-18 22:56:11 阅读1327 评论0 字号:大中小订阅如何用Word编辑参考文献每个需要写毕业论文的朋友都会发现,修改文献是一件非常痛苦的事情,虽然现在也有很多软件可以编排参考文献,其实word本身就可以。
采用合适的编辑方法会方便地做到整齐,规范,自动排序和交叉引用。
1.以尾注的方式插入第一个参考文献。
将光标定位于word文档中将要插入参考文献的位置,按“插入/引用/脚注和尾注”。
出现一菜单,选择“尾注”,“文档结尾”,编号格式为“1,2,3”。
按“插入”按钮。
2.按要求的格式输入参考文献内容。
这时你会发现文本中的序号“1”字是上标格式的,这是你所希望的。
但尾注中的“1”也是上标格式的,这不是你希望的。
其余的格式也不合你愿,别急。
用鼠标在最左侧处选中尾注中的序号“1”,按快捷键“ctrl+shift+=”就可以使序号不再是上标,或用鼠标右击,出现一菜单,选择“字体”,在第二张菜单中去掉“效果”栏中“上标”前面的“√”。
3.说明:序号周围有似隐似现的框,这表示所插入手稿的尾注是一种“域”,不必理会它。
插入第二个尾注的方法是同样的。
Word会根据所在位置的前后自动排序。
在第一个参考文献的前面有一条横线,你会发现无法删除。
它叫“尾注分隔符”。
4. 去除“尾注分隔符”我们一般的编辑界面叫“页面视图” ,选择“视图/普通”进入普通视图。
按“视图/脚注”,此时编辑界面分为两个部分,下面的编辑框是尾注编辑框。
选择尾注编辑框中的“尾注”下拉框,选择“尾注分隔符”,出现一条横线,选择该横线,删除它,再选择“尾注延续分隔符”,也会出现一条横线(这是尾注分页时会出现的很长的横线),选择该横线,删除它。
关闭后,再按“视图/页面”切换回来。
5. 交叉引用当你在文档中第N(N>=2)次引用前面文档曾经引用过的文献时,这时宜采用“交叉引用”。
、毕业论文页码设置方法按照如下步骤开始:首先,请把你原先添加的分隔符等都去掉。
1.把鼠标定位在正文开始的地方,然后操作:“插入-分隔符”,选中“分节符类型中的“下一页”,按确定。
(注意,此时可能在正文前自动添上一页,把鼠标定位在新添加的一页中按退格删除即可)2.把鼠标定位正文第一页,点击“视图-页眉和页脚”显示“页眉和页脚”工具栏。
3.切换到页脚处于编辑状态,点击“页眉和页脚”工具栏中的“链接到前一个”图标,取消此图标的选中状态,此时,页脚右上部的“与上一节相同”的字样消失。
4.点击“插入-页码”弹出“页码”对话框,确定“首页显示页码”复选框被选中,然后点击上面的“格式”按钮,弹出“页码格式”对话框,选中下方的“起始页码”选项,并在右侧输入框中输入“1确”定退出。
、论文目录生成方法软WORD 这个软件大家都很熟悉,但有不少功能我们并没有用到,其中不乏非常实用的。
今儿个我给大家介绍一下如何用WORD 自动生成目录。
这对那些用WORD 写书,写论文的朋友很有帮助。
优点:用WORD 根据文章的章节自动生成目录不但快捷,而且阅读查找内容时也很方便,只是按住Ctrl 点击目录中的某一章节就会直接跳转到该页,更重要的是便于今后修改,因为写完的文章难免多次修改,增加或删减内容。
倘若用手工给目录标页,中间内容一改,后面页码全要改是一件很让人头痛的事情。
应该自动生成的目录,你可以任意修改文章内容,最后更新一下目录就会重新把目录对应到相应的页码上去。
步骤:(以下内容在WORD2003 中操作,其它版本WORD 略有差别,但大同小异。
)2•出现右边的一条“样式格式”栏,这里面主要就是用到标题1,标题2,标题3。
把标题1,标题2,标题3分别应用到文中各个章节的标题上。
例如:文中的“第一章制冷概论”我们就需要用标题1定义。
而“ 1.1制冷技术的发展历史”就用标题2定义。
如果有1.1.1 xxx那就用标题3来定义3•当然标题1,标题2,标题3的属性(如字体大小,居中,加粗,等等)可以自行修改的。
写论文的时候用WORD自动生成目录步骤:(以下内容在WORD2003中操作,其它版本WORD略有差别,但大同小异。
)1.在[格式]中选[样式与格式]2.出现右边的一条“样式格式”栏,这里面主要就是用到标题1,标题2,标题3。
把标题1,标题2,标题3分别应用到文中各个章节的标题上。
3.当然标题1,标题2,标题3的属性(如字体大小,居中,加粗,等等)可以自行修改的。
修改方法:右键点击“标题1”选“修改”,会弹出修改菜单,可以根据自己的要求自行修改。
4.用标题1,2,3分别去定义文中的每一章节。
定义时很方便,只要把光标点到“第一章制冷概论”上,然后用鼠标左键点一下右边的标题1,就定义好了;同样方法用标题2,3定义1.1;1.1.1;依此类推,第二章,第三章也这样定义,直到全文节尾。
5.当都定义好后,我们就可以生成目录了。
把光标移到文章最开头你要插入目录的空白位置,选[插入]--[引用]--[索引和目录]6.选第二个选项卡[目录],然后点右下的确定。
就OK了。
7.当你重新修改文章内容后,你需要更新一下目录,方法是:在目录区域内,点右键,选[更新域]8.当选[更新域]后,会出现上图的选框,选第二个“更新整个目录”点确定。
就可以了。
修改论文页码1.页码从第二页开始“插入”——“页码”——“格式”——不选“续前页”——“起始页码”设为0“文件”——“页面设置”——“版式”——“首页不同”打勾——这样页码就实际的第二页开始编为“1”2.页码从任意页开始假如页码要从实际的第三页开始编,将光标移至第二页的最后,“插入”——“分隔符”——“分节符类型”——“下一页”“视图”——“页眉与页脚”——将光标调整至第三页也就是你准备开始编页码的那一页——将“页眉与页脚”工具条上的“链接到前一个”按钮调至不被选中“插入”——“页码”——“格式”——不选“续前页”——“起始页码”设为1。