在iPhone桌面安装Widget一键打开常用设置
- 格式:docx
- 大小:98.57 KB
- 文档页数:2
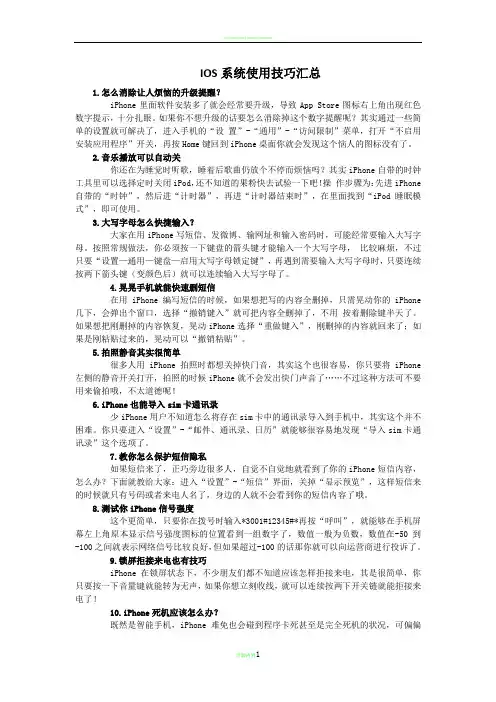
IOS系统使用技巧汇总1.怎么消除让人烦恼的升级提醒?iPhone里面软件安装多了就会经常要升级,导致App Store图标右上角出现红色数字提示,十分扎眼。
如果你不想升级的话要怎么消除掉这个数字提醒呢?其实通过一些简单的设置就可解决了,进入手机的“设置”-“通用”-“访问限制”菜单,打开“不启用安装应用程序”开关,再按Home键回到iPhone桌面你就会发现这个恼人的图标没有了。
2.音乐播放可以自动关你还在为睡觉时听歌,睡着后歌曲仍放个不停而烦恼吗?其实iPhone自带的时钟工具里可以选择定时关闭iPod,还不知道的果粉快去试验一下吧!操作步骤为:先进iPhone 自带的“时钟”,然后进“计时器”,再进“计时器结束时”,在里面找到“iPod睡眠模式”,即可使用。
3.大写字母怎么快捷输入?大家在用iPhone写短信、发微博、输网址和输入密码时,可能经常要输入大写字母。
按照常规做法,你必须按一下键盘的箭头键才能输入一个大写字母,比较麻烦,不过只要“设置—通用—键盘—启用大写字母锁定键”,再遇到需要输入大写字母时,只要连续按两下箭头键(变颜色后)就可以连续输入大写字母了。
4.晃晃手机就能快速删短信在用iPhone编写短信的时候,如果想把写的内容全删掉,只需晃动你的iPhone 几下,会弹出个窗口,选择“撤销键入”就可把内容全删掉了,不用按着删除键半天了。
如果想把刚删掉的内容恢复,晃动iPhone选择“重做键入”,刚删掉的内容就回来了;如果是刚粘贴过来的,晃动可以“撤销粘贴”。
5.拍照静音其实很简单很多人用iPhone拍照时都想关掉快门音,其实这个也很容易,你只要将iPhone 左侧的静音开关打开,拍照的时候iPhone就不会发出快门声音了……不过这种方法可不要用来偷拍哦,不太道德呢!6.iPhone也能导入sim卡通讯录少iPhone用户不知道怎么将存在sim卡中的通讯录导入到手机中,其实这个并不困难。
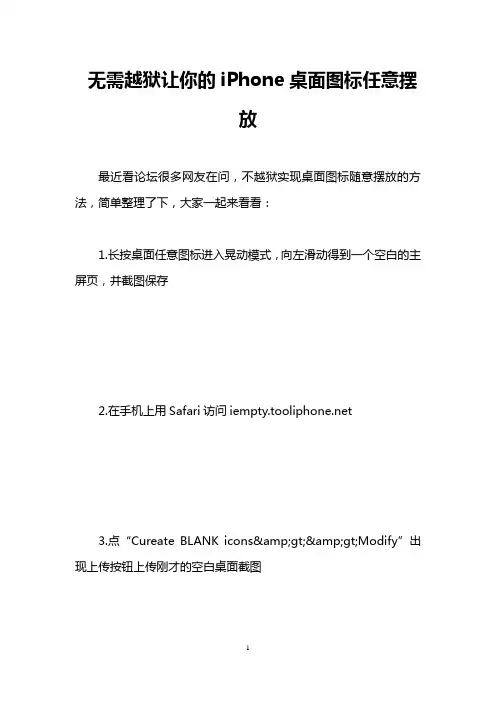
无需越狱让你的iPhone桌面图标任意摆
放
最近看论坛很多网友在问,不越狱实现桌面图标随意摆放的方法,简单整理了下,大家一起来看看:
1.长按桌面任意图标进入晃动模式,向左滑动得到一个空白的主屏页,并截图保存
2.在手机上用Safari访问
3.点“Cureate BLANK icons>>Modify”出现上传按钮上传刚才的空白桌面截图
4.上传好以后,上翻,出现下图所示
5.iEmpty就会根据主屏图生成隐形图标,你可以选择想要创建图标的位置。
比如你想让主屏幕第二排第2个图标位置空白,那么点击“2 x 2”图标,等待空白图标生成界面出来后,然后如下图添加至主屏幕。
重复这一操作把你所需要的所有隐形图标都准备好。
生成图标过程有点慢
6.最后你就可以在主屏幕上移动这些隐形图标,打造你的个性化桌面。
原理很简单,就是利用隐形图标占用app图标位置实现app 图标任意摆放。
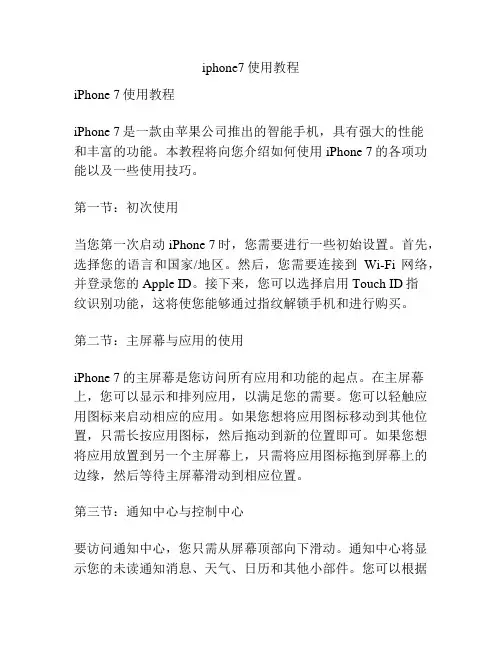
iphone7使用教程iPhone 7使用教程iPhone 7是一款由苹果公司推出的智能手机,具有强大的性能和丰富的功能。
本教程将向您介绍如何使用iPhone 7的各项功能以及一些使用技巧。
第一节:初次使用当您第一次启动iPhone 7时,您需要进行一些初始设置。
首先,选择您的语言和国家/地区。
然后,您需要连接到Wi-Fi网络,并登录您的Apple ID。
接下来,您可以选择启用Touch ID指纹识别功能,这将使您能够通过指纹解锁手机和进行购买。
第二节:主屏幕与应用的使用iPhone 7的主屏幕是您访问所有应用和功能的起点。
在主屏幕上,您可以显示和排列应用,以满足您的需要。
您可以轻触应用图标来启动相应的应用。
如果您想将应用图标移动到其他位置,只需长按应用图标,然后拖动到新的位置即可。
如果您想将应用放置到另一个主屏幕上,只需将应用图标拖到屏幕上的边缘,然后等待主屏幕滑动到相应位置。
第三节:通知中心与控制中心要访问通知中心,您只需从屏幕顶部向下滑动。
通知中心将显示您的未读通知消息、天气、日历和其他小部件。
您可以根据需要自定义通知中心中显示的内容。
而要访问控制中心,您只需从屏幕底部向上滑动。
控制中心允许您快速打开和关闭各种功能,如Wi-Fi、蓝牙、音量控制等。
第四节:拍照与录像iPhone 7配有一款出色的摄像头,您可以使用它来拍摄高质量的照片和录制高清视频。
要拍照,只需打开相机应用程序,然后点击拍照按钮。
要录制视频,只需切换到录制模式,然后点击录制按钮。
您还可以通过调整相机设置来改善照片和视频质量,如设置闪光灯、HDR模式、定时器等。
第五节:Siri语音助手iPhone 7内置了Siri语音助手,它可以帮助您执行各种任务,如发送短信、设置闹钟、查找餐馆等。
要唤醒Siri,请长按iPhone 7上的Home键,然后说出您的指令。
Siri将根据您的指令回答您的问题或执行您的要求。
第六节:与其他设备的连接iPhone 7可以与其他设备进行无线连接,如蓝牙耳机、无线音箱和汽车蓝牙系统。
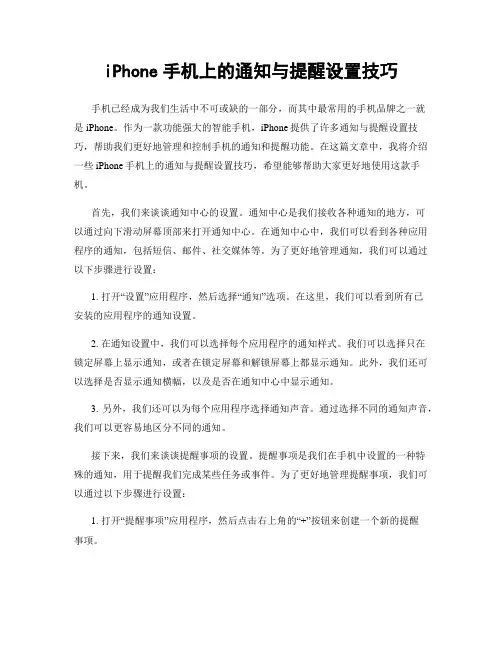
iPhone手机上的通知与提醒设置技巧手机已经成为我们生活中不可或缺的一部分,而其中最常用的手机品牌之一就是iPhone。
作为一款功能强大的智能手机,iPhone提供了许多通知与提醒设置技巧,帮助我们更好地管理和控制手机的通知和提醒功能。
在这篇文章中,我将介绍一些iPhone手机上的通知与提醒设置技巧,希望能够帮助大家更好地使用这款手机。
首先,我们来谈谈通知中心的设置。
通知中心是我们接收各种通知的地方,可以通过向下滑动屏幕顶部来打开通知中心。
在通知中心中,我们可以看到各种应用程序的通知,包括短信、邮件、社交媒体等。
为了更好地管理通知,我们可以通过以下步骤进行设置:1. 打开“设置”应用程序,然后选择“通知”选项。
在这里,我们可以看到所有已安装的应用程序的通知设置。
2. 在通知设置中,我们可以选择每个应用程序的通知样式。
我们可以选择只在锁定屏幕上显示通知,或者在锁定屏幕和解锁屏幕上都显示通知。
此外,我们还可以选择是否显示通知横幅,以及是否在通知中心中显示通知。
3. 另外,我们还可以为每个应用程序选择通知声音。
通过选择不同的通知声音,我们可以更容易地区分不同的通知。
接下来,我们来谈谈提醒事项的设置。
提醒事项是我们在手机中设置的一种特殊的通知,用于提醒我们完成某些任务或事件。
为了更好地管理提醒事项,我们可以通过以下步骤进行设置:1. 打开“提醒事项”应用程序,然后点击右上角的“+”按钮来创建一个新的提醒事项。
2. 在创建提醒事项时,我们可以设置提醒的日期和时间。
我们还可以选择提醒的重复频率,如每天、每周、每月等。
3. 此外,我们还可以为提醒事项添加附加信息,如地点、备注等。
通过添加这些信息,我们可以更好地了解提醒的内容和目的。
除了通知和提醒的设置,iPhone还提供了一些其他的通知和提醒功能,帮助我们更好地管理手机的通知和提醒。
以下是一些额外的技巧:1. 静音模式:通过将手机调至静音模式,我们可以在不打扰他人的情况下接收通知和提醒。
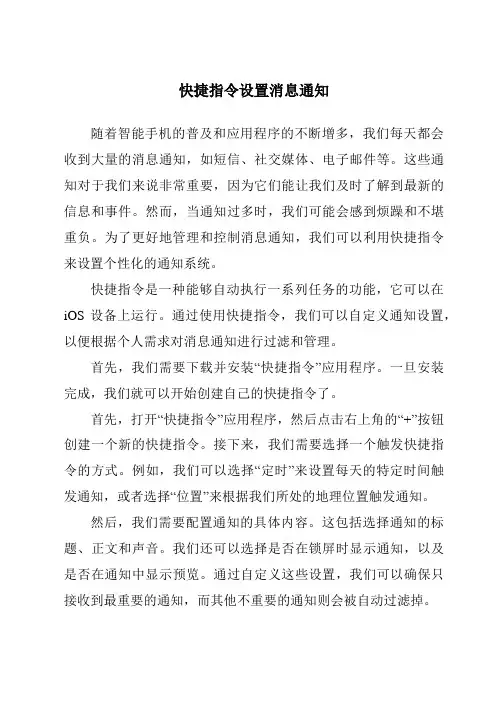
快捷指令设置消息通知随着智能手机的普及和应用程序的不断增多,我们每天都会收到大量的消息通知,如短信、社交媒体、电子邮件等。
这些通知对于我们来说非常重要,因为它们能让我们及时了解到最新的信息和事件。
然而,当通知过多时,我们可能会感到烦躁和不堪重负。
为了更好地管理和控制消息通知,我们可以利用快捷指令来设置个性化的通知系统。
快捷指令是一种能够自动执行一系列任务的功能,它可以在iOS设备上运行。
通过使用快捷指令,我们可以自定义通知设置,以便根据个人需求对消息通知进行过滤和管理。
首先,我们需要下载并安装“快捷指令”应用程序。
一旦安装完成,我们就可以开始创建自己的快捷指令了。
首先,打开“快捷指令”应用程序,然后点击右上角的“+”按钮创建一个新的快捷指令。
接下来,我们需要选择一个触发快捷指令的方式。
例如,我们可以选择“定时”来设置每天的特定时间触发通知,或者选择“位置”来根据我们所处的地理位置触发通知。
然后,我们需要配置通知的具体内容。
这包括选择通知的标题、正文和声音。
我们还可以选择是否在锁屏时显示通知,以及是否在通知中显示预览。
通过自定义这些设置,我们可以确保只接收到最重要的通知,而其他不重要的通知则会被自动过滤掉。
此外,我们还可以根据发送者、关键词或其他条件来设置通知的过滤规则。
例如,我们可以设置只接收来自家人或重要联系人的消息通知,而其他发送者的通知则会被自动屏蔽。
最后,我们需要保存并启用我们的快捷指令。
一旦启用,这个快捷指令就会自动运行,并根据我们的设置发送通知。
通过设置消息通知的快捷指令,我们可以更好地管理和控制我们接收到的通知。
这不仅可以帮助我们提高工作和生活的效率,还可以减少我们对无关通知的干扰。
快捷指令的设置还可以根据个人需求进行调整和优化,以便实现最佳的通知管理体验。
总而言之,快捷指令是一种强大的工具,可以帮助我们更好地管理和控制消息通知。
通过设置个性化的通知系统,我们可以确保及时获取重要信息,同时减少对无关信息的干扰。
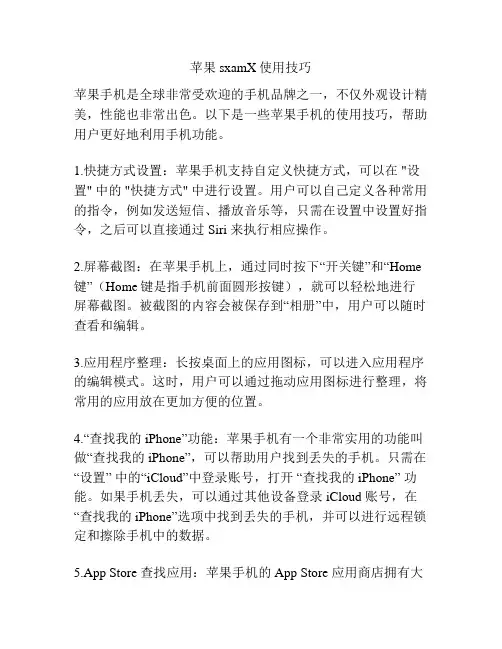
苹果sxamX使用技巧苹果手机是全球非常受欢迎的手机品牌之一,不仅外观设计精美,性能也非常出色。
以下是一些苹果手机的使用技巧,帮助用户更好地利用手机功能。
1.快捷方式设置:苹果手机支持自定义快捷方式,可以在 "设置" 中的 "快捷方式" 中进行设置。
用户可以自己定义各种常用的指令,例如发送短信、播放音乐等,只需在设置中设置好指令,之后可以直接通过 Siri 来执行相应操作。
2.屏幕截图:在苹果手机上,通过同时按下“开关键”和“Home 键”(Home键是指手机前面圆形按键),就可以轻松地进行屏幕截图。
被截图的内容会被保存到“相册”中,用户可以随时查看和编辑。
3.应用程序整理:长按桌面上的应用图标,可以进入应用程序的编辑模式。
这时,用户可以通过拖动应用图标进行整理,将常用的应用放在更加方便的位置。
4.“查找我的iPhone”功能:苹果手机有一个非常实用的功能叫做“查找我的iPhone”,可以帮助用户找到丢失的手机。
只需在“设置” 中的“iCloud”中登录账号,打开“查找我的iPhone” 功能。
如果手机丢失,可以通过其他设备登录 iCloud 账号,在“查找我的iPhone”选项中找到丢失的手机,并可以进行远程锁定和擦除手机中的数据。
5.App Store 查找应用:苹果手机的 App Store 应用商店拥有大量的应用程序,用户可以根据自己的需求进行搜索和安装。
在App Store 中可以搜索应用关键字,并有评分和评论可以参考,对于新用户来说可以通过热门应用列表,了解一些值得安装的应用程序。
6.App Store 退款:如果不小心买错了应用,用户在购买日期的14天内是可以申请退款的。
可以在“App Store”中找到购买记录,在应用下拉页面中找到“报告问题”,选择“我要退款”进行申请。
7.自动填充表单:在 Safari 浏览器中,用户可以在“设置”-“Safari”-“自动填充”的选项里设置表单信息,例如姓名、电话号码、邮件地址等。

苹果手机使用教程苹果手机使用教程苹果手机是目前市场上最受欢迎的智能手机之一,其简洁、易用的界面和丰富的功能深受用户喜爱。
下面是一份苹果手机的使用教程,帮助你更好地了解和使用苹果手机。
一、开机和设置1. 首次开机时,按下手机上方的电源按钮,等待苹果图标出现。
2. 选择你的语言和国家/地区,然后连接到Wi-Fi网络。
3. 接下来,设置你的Apple ID(若没有,则先注册一个),这将用于下载应用和进行其他操作。
4. 进入主屏幕,滑动屏幕上方的控制中心,可以访问快速设置选项、音量控制等。
二、主屏幕和应用1. 主屏幕包含各种应用图标,可以通过左右滑动屏幕切换页面。
2. 点击应用图标即可打开应用程序,如果要将应用移到其他位置,长按应用图标,直到所有应用图标开始晃动,然后拖动到所需位置。
3. 如果想要把应用放到其他页面上,长按应用图标并将其拖动到屏幕边缘,屏幕就会自动滚动到下一个页面。
三、设置和个性化1. 进入“设置”应用可以对手机进行各种设置和个性化调整。
2. 在“设置”中,你可以调整屏幕亮度、音量、壁纸等外观设置。
3. 你还可以设置Wi-Fi、蓝牙、数据使用、通知等功能。
四、下载和管理应用程序1. 进入App Store应用,搜索你想下载的应用,点击“获取”按钮下载。
2. 下载完成后,应用图标会出现在主屏幕上,点击图标即可打开应用。
3. 若要卸载应用,长按应用图标,直到出现“删除”按钮,点击即可卸载。
五、基本操作和常用功能1. 主屏幕底部的工具栏包含一些常用的应用和功能,例如电话、短信、相机、浏览器等。
2. 滑动或者点击主屏幕上方的搜索栏,可以进行全局搜索。
3. 双击主屏幕底部的Home键,可以打开最近使用的应用。
4. 通过滑动手势可以快速返回,例如从屏幕左侧边缘向右滑动可以返回上一级页面。
六、数据备份和恢复1. 连接苹果手机到电脑上,打开iTunes,可以备份和恢复手机数据。
2. 在iTunes中,选择你的设备,点击“备份”按钮进行数据备份,以保护你的手机数据。
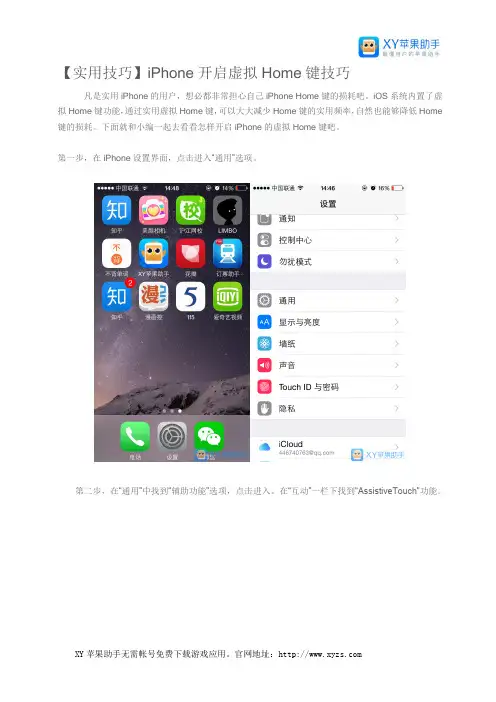
【实用技巧】iPhone开启虚拟Home键技巧
凡是实用iPhone的用户,想必都非常担心自己iPhone Home键的损耗吧。
iOS系统内置了虚拟Home键功能,通过实用虚拟Home键,可以大大减少Home键的实用频率,自然也能够降低Home 键的损耗。
下面就和小编一起去看看怎样开启iPhone的虚拟Home键吧。
第一步,在iPhone设置界面,点击进入“通用”选项。
第二步,在“通用”中找到“辅助功能”选项,点击进入。
在“互动”一栏下找到“AssistiveTouch”功能。
最后,在“AssistiveTouch”功能页面开启该功能。
这时,虚拟按键(即小圆点)就显示在iPhone 屏幕右下方。
回到屏幕主界面,点击虚拟按键圆点,就看到Siri、设备、主屏幕等相关的虚拟按键,点击需要使用的按键,即可使用了。
例如点击“设备”,就可以看到锁定屏幕、旋转、调高音量等功能按钮。
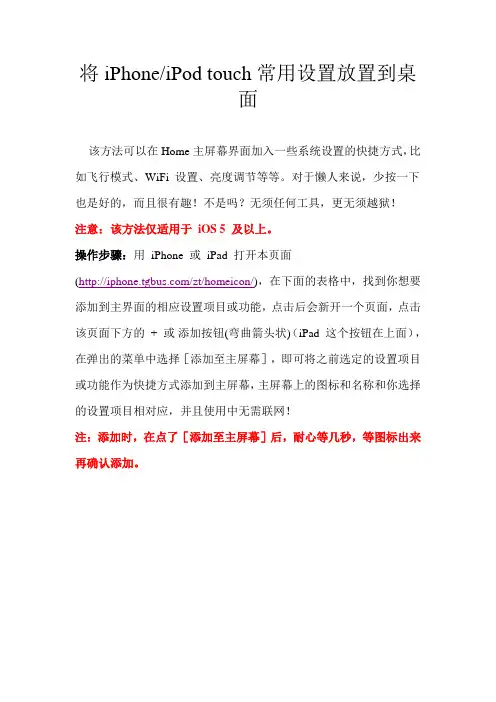
将iPhone/iPod touch常用设置放置到桌面该方法可以在Home主屏幕界面加入一些系统设置的快捷方式,比如飞行模式、WiFi 设置、亮度调节等等。
对于懒人来说,少按一下也是好的,而且很有趣!不是吗?无须任何工具,更无须越狱!注意:该方法仅适用于iOS 5 及以上。
操作步骤:用iPhone 或iPad 打开本页面(/zt/homeicon/),在下面的表格中,找到你想要添加到主界面的相应设置项目或功能,点击后会新开一个页面,点击该页面下方的+ 或添加按钮(弯曲箭头状)(iPad 这个按钮在上面),在弹出的菜单中选择[添加至主屏幕],即可将之前选定的设置项目或功能作为快捷方式添加到主屏幕,主屏幕上的图标和名称和你选择的设置项目相对应,并且使用中无需联网!注:添加时,在点了[添加至主屏幕]后,耐心等几秒,等图标出来再确认添加。
用iPhone 或iPad 打开本页面(/zt/homeicon/),找到你想要添加到主界面的相应设置项目或功能,点击。
打开,这一页,会如下图显示然后按照页面上的提示操作,点击屏幕下方的添加按钮(弯曲箭头状),iPad上这个按钮在浏览器屏幕上方。
选择“添加至主屏幕”然后会转到下面的页面,注:添加时,在点了[添加至主屏幕]后如果是白图标,耐心等几秒,等图标出来再确认添加。
最后点击添加,即可到主屏幕找到此快捷方式。
效果很不错,如果你常使用某设置,就不用总去设置里面翻找了,直接在主屏幕进入。
将iPhone/iPad/iPod touch常用设置放置到桌面,请用设备直接访附录:以下是相关的代码集合,在本教程的第3步可以随意更改你自己想要的功能与图标。
About — prefs:root=General&path=AboutAccessibility — prefs:root=General&path=ACCESSIBILITY Airplane Mode On — prefs:root=AIRPLANE_MODEAuto-Lock — prefs:root=General&path=AUTOLOCKBrightness — prefs:root=BrightnessBluetooth — prefs:root=General&path=BluetoothDate & Time — prefs:root=General&path=DATE_AND_TIME FaceTime — prefs:root=FACETIMEGeneral — prefs:root=GeneralKeyboard — prefs:root=General&path=KeyboardiCloud — prefs:root=CASTLEiCloud Storage & Backup —prefs:root=CASTLE&path=STORAGE_AND_BACKUPInternational — prefs:root=General&path=INTERNATIONAL Location Services — prefs:root=LOCATION_SERVICESMusic — prefs:root=MUSICMusic Equalizer — prefs:root=MUSIC&path=EQMusic Volume Limit — prefs:root=MUSIC&path=VolumeLimit Network — prefs:root=General&path=NetworkNike + iPod — prefs:root=NIKE_PLUS_IPODNotes — prefs:root=NOTESNotification — prefs:root=NOTIFICATIONS_IDPhone — prefs:root=PhonePhotos — prefs:root=PhotosProfile — prefs:root=General&path=ManagedConfigurationList Reset — prefs:root=General&path=ResetSafari — prefs:root=SafariSiri — prefs:root=General&path=AssistantSounds — prefs:root=SoundsSoftware Update —prefs:root=General&path=SOFTWARE_UPDATE_LINKStore — prefs:root=STORETwitter — prefs:root=TWITTERUsage — prefs:root=General&path=USAGEVPN — prefs:root=General&path=Network/VPNWallpaper — prefs:root=WallpaperWi-Fi — prefs:root=WIFI。
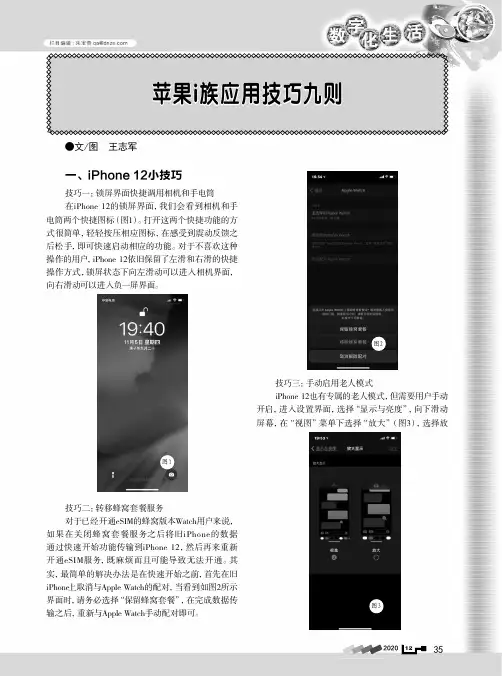
一、iPhone 12小技巧技巧一:锁屏界面快捷调用相机和手电筒在iPhone 12的锁屏界面,我们会看到相机和手电筒两个快捷图标(图1)。
打开这两个快捷功能的方式很简单,轻轻按压相应图标,在感受到震动反馈之后松手,即可快速启动相应的功能。
对于不喜欢这种操作的用户,iPhone 12依旧保留了左滑和右滑的快捷操作方式,锁屏状态下向左滑动可以进入相机界面,向右滑动可以进入负一屏界面。
技巧二:转移蜂窝套餐服务对于已经开通eSIM的蜂窝版本Watch用户来说,如果在关闭蜂窝套餐服务之后将旧iPhone的数据通过快速开始功能传输到iPhone 12,然后再来重新开通eSIM服务,既麻烦而且可能导致无法开通。
其实,最简单的解决办法是在快速开始之前,首先在旧iPhone上取消与Apple Watch的配对,当看到如图2所示界面时,请务必选择“保留蜂窝套餐”,在完成数据传输之后,重新与Apple Watch手动配对即可。
技巧三:手动启用老人模式iPhone 12也有专属的老人模式,但需要用户手动开启,进入设置界面,选择“显示与亮度”,向下滑动屏幕,在“视图”菜单下选择“放大”(图3),选择放图1图2图3大功能后,iPhone 12中的图标和字体都会有一定的放大。
如果觉得字体还不够大,可以在辅助功能中找到“显示与文字大小”,在这里启用“更大字体”,可以满足老年用户对大字体的需求。
技巧四:用好5G模式iPhone 12系列均支持5G,我们可以在“设置→蜂窝网络”界面下看到5G的相关设置,如果使用的是双SIM卡,请先点击需要更改选项的号码,即可在“语音与数据”列表查看到5G设置。
如图4所示,默认设置下是使用“自动5G”的选项,这是所谓的智能数据模式,当5G速度无法提供明显更好的体验时,iPhone 12会自动切换到4G,不建议使用“启用5G”,虽然这样可以保证始终使用5G网络,但这可能会缩短电池寿命。
当然,如果所在区域没有覆盖5G网络或5G信号较差,可以选择“4G”。
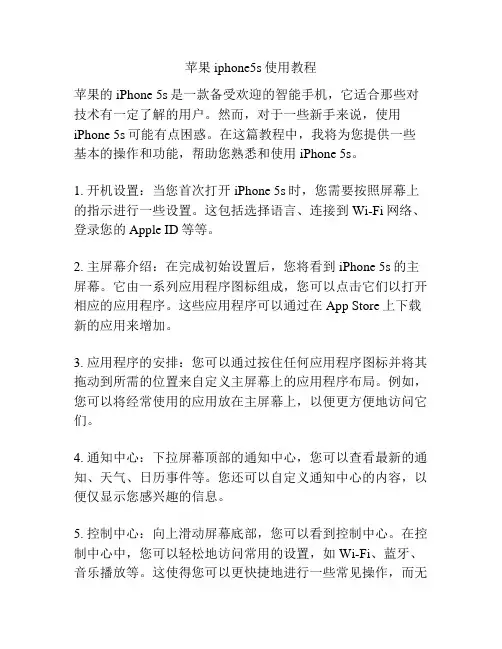
苹果iphone5s使用教程苹果的iPhone 5s是一款备受欢迎的智能手机,它适合那些对技术有一定了解的用户。
然而,对于一些新手来说,使用iPhone 5s可能有点困惑。
在这篇教程中,我将为您提供一些基本的操作和功能,帮助您熟悉和使用iPhone 5s。
1. 开机设置:当您首次打开iPhone 5s时,您需要按照屏幕上的指示进行一些设置。
这包括选择语言、连接到Wi-Fi网络、登录您的Apple ID等等。
2. 主屏幕介绍:在完成初始设置后,您将看到iPhone 5s的主屏幕。
它由一系列应用程序图标组成,您可以点击它们以打开相应的应用程序。
这些应用程序可以通过在App Store上下载新的应用来增加。
3. 应用程序的安排:您可以通过按住任何应用程序图标并将其拖动到所需的位置来自定义主屏幕上的应用程序布局。
例如,您可以将经常使用的应用放在主屏幕上,以便更方便地访问它们。
4. 通知中心:下拉屏幕顶部的通知中心,您可以查看最新的通知、天气、日历事件等。
您还可以自定义通知中心的内容,以便仅显示您感兴趣的信息。
5. 控制中心:向上滑动屏幕底部,您可以看到控制中心。
在控制中心中,您可以轻松地访问常用的设置,如Wi-Fi、蓝牙、音乐播放等。
这使得您可以更快捷地进行一些常见操作,而无需深入设置菜单中。
6. 多任务处理:双击主屏幕按钮,您可以打开多任务处理界面。
在这里,您可以看到最近使用的应用程序,并且可以通过从底部向上滑动窗口来关闭它们。
7. 设置:点击主屏幕上的“设置”图标,您可以进入iPhone 5s的设置菜单。
在这里,您可以调整各种设置,包括Wi-Fi、蓝牙、通知、隐私等等。
不同的设置选项将帮助您个性化和优化您的手机使用体验。
8. 电话和短信:点击主屏幕上的“电话”图标,您可以拨打电话或发送短信。
您可以通过输入号码或选择联系人来拨打电话。
发送短信时,您可以选择联系人并输入您想要发送的内容。
9. 邮件和互联网:点击主屏幕上的“邮件”图标,您可以设置您的电子邮件帐户并接收和发送电子邮件。
苹果新机界面操作方法
苹果新机界面操作方法包括:
1. 解锁屏幕:在锁定状态下直接上滑或者使用Touch ID解锁。
2. 打开应用程序:单击主屏幕上的应用程序图标,或者使用Siri语音命令打开应用程序。
3. 返回主屏幕:在使用应用程序后,点击Home键回到主屏幕。
4. 多任务处理:在使用应用程序时,按下Home键两次打开多任务处理界面,可以查看最近使用的应用程序。
5. 通知中心:在屏幕上方向下滑动可以打开通知中心,查看最近的通知和消息。
6. 控制中心:在屏幕底部向上滑动可以打开控制中心,可以快速控制设备的音量、Wi-Fi、蓝牙、屏幕亮度等。
7. Siri语音助手:长按Home键或者说出"Hey Siri"唤起Siri语音助手,可以进行文字、语音输入,从而实现发送短信、播放音乐、查找信息等操作。
8. 设置:打开设置应用程序可以进行设备设置、Wi-Fi、蓝牙、音量、亮度、壁
纸等各种设置。
9. App Store:打开App Store应用程序可以下载和安装各种应用程序和游戏。
10. iCloud:在设置中可以开启iCloud云服务,可以将设备上的照片、备忘录、通讯录等数据自动同步到云端。
苹果11的各项操作方法
苹果11有许多操作方法,以下是一些常用的操作:
1. 解锁手机:通过面容识别解锁,将脸部对准屏幕上方的传感器即可解锁。
2. 导航栏:从屏幕底部向上滑动一个小划线,可以打开或关闭导航栏,方便进行多任务切换。
3. 主屏幕:按下屏幕底部的Home键即可返回主屏幕。
4. 前往应用库:屏幕上的应用库图标,点击后即可进入应用库,方便查找和打开应用程序。
5. Siri:长按侧边按钮或通过"Hey Siri"口令来唤醒Siri语音助手。
6. 快速操作:通过屏幕上方的控制中心,可以快速进行一些常用操作,如调节屏幕亮度、音量控制、打开或关闭无线网络等。
7. 通知中心:向下滑动屏幕顶部即可打开通知中心,包括各种通知和小工具,还可以自定义通知设置。
8. 多任务管理:向上滑动屏幕底部,再在屏幕底部停留片刻即可打开多任务界
面,可以同时查看和切换不同的应用程序。
9. 拍照和录像:通过相机应用程序来进行照片拍摄和视频录制,可以使用不同的拍摄模式和滤镜来进行个性化拍摄。
10. 文件管理:使用文件应用程序可以管理和浏览手机上的文件和文件夹,可以对文件进行复制、移动、重命名等操作。
这只是苹果11手机的一些常用操作方法,还有许多其他功能和操作可以探索和使用。
widget的基本使⽤⽅法⼀、widget桌⾯的⼩挂件,外⾯可以⽤app widget制作⾃⼰的⼩挂件。
制作挂件的过程:、1、android studio下在res⽬录下点击右键,选择new->widget->app widget 创建⼀个app wiget后会让你创建app wiget类 <1> ⾃动的在src⽂件下创建xml⽂件夹,该⽂件夹下会有你刚创建的widget的xml⽂件 <2> ⾃动在layout⽬录下创建相应的布局⽂件,该布局⽂件提供给widget使⽤,它是桌⾯上显⽰的⼩挂件的布局⽂件 <3> 在包名下⾯⾃动创建相应的widget类,NewAppWidget 类是⼀个⼴播接收者 <4> 在mainfest⽂件下会⾃动创建widgetUpdate的⼀个⼴播接收者。
下⾯是创建了newAppWidget后的⽬录:new_app_widget_info.xml是创建的wiget的配置:<?xml version="1.0" encoding="utf-8"?><appwidget-provider xmlns:android="/apk/res/android"android:initialKeyguardLayout="@layout/new_app_widget"android:initialLayout="@layout/new_app_widget"android:minHeight="30dp"android:minWidth="180dp"android:previewImage="@drawable/example_appwidget_preview"android:resizeMode="horizontal|vertical"android:updatePeriodMillis="1000"android:widgetCategory="home_screen"></appwidget-provider> Notice:updateperiodMillis是挂件更新的时间,系统为了节约资源规定设置⼤于30分钟才有效,⼩于30分钟还是30分钟更新⼀次。
iPhone手机的基本设置与使用方法随着科技的不断进步,智能手机已经成为人们生活中不可或缺的一部分。
作为其中的佼佼者,iPhone手机凭借其出色的性能和用户友好的界面赢得了全球用户的青睐。
然而,对于一些新手用户来说,iPhone手机的设置和使用方法可能会有些困扰。
本文将为大家介绍iPhone手机的基本设置和使用方法,帮助大家更好地掌握这款智能手机。
一、初始设置当我们第一次使用iPhone手机时,需要进行一些初始设置,以确保手机能够正常运行。
首先,打开手机,选择语言和地区,然后连接到Wi-Fi网络。
接下来,我们需要设置Apple ID,这是我们在App Store下载应用程序和进行其他操作时所必需的账户。
如果没有Apple ID,可以选择创建一个新的或者使用现有的Apple ID。
在设置过程中,建议设置Touch ID或Face ID,这是iPhone手机的指纹和面部识别功能,可以提高手机的安全性。
二、个性化设置iPhone手机提供了丰富的个性化设置选项,让我们可以根据自己的喜好和需求来调整手机的外观和功能。
在“设置”中,我们可以更改壁纸、调整屏幕亮度、选择不同的铃声和震动模式等。
此外,我们还可以通过设置通知中心、控制中心和手势操作来定制手机的使用方式。
这些个性化设置可以让我们的iPhone手机更加符合个人偏好,提升使用体验。
三、应用程序的使用iPhone手机上有许多应用程序可供我们使用,包括短信、电话、相机、邮件、日历等。
在使用这些应用程序时,我们可以通过简单的点击和滑动操作完成各种功能。
例如,在短信应用程序中,我们可以发送和接收短信、发送语音消息、分享照片和视频等。
在相机应用程序中,我们可以拍照、录像、编辑照片等。
了解这些应用程序的基本功能和操作方法,可以让我们更好地利用iPhone手机的各种功能。
四、数据备份与恢复数据备份是非常重要的,它可以帮助我们在手机丢失或损坏时保护重要的个人数据。
iPhone手机提供了iCloud备份功能,可以将手机上的照片、联系人、日历、备忘录等数据自动备份到云端。
在iPhone桌面安装Widget一键打开常用
设置
iPhone比Android好的一个地方是它把所有的设置都放到一个菜单中,让用户可以很清晰的找到各项功能。
但是当一个几层深的设置你要经常使用时,这反而成了它的弊端。
幸运的是,一个叫Settings的Web应用现在可以解决这个问题。
UI设计师Jeff Broderick使用URL Scheming让已经安装的应用可以像Widget一样被放到桌面上。
他把最常用的一些设置图标都放到了一个控制面板里,你常用哪些,就将哪些安装到桌面上。
举个例子,为了省电,我会在不使用网络的情况下关闭WiFi,通常我需要点击“Settings->WLAN->OFF”,而现在我只需要点WiFi图标(上图),就可以直接选择关闭WiFi,当这个功能需要经常使用时,虽然每次只少了一次点击,但心里的感受是完全不同的。
使用方法很简单,通过你的iPhone访问这个网站:
http://brdrck.me/settings/,选择你要安装的Widget就可以了。
当然除了WiFi,这里还有很多其他漂亮的图标:
使用这个方法不需要你的手机越狱,支持iPhone、iPod Touch和iPad。