同方电脑真爱系列硬盘拆解程序
- 格式:doc
- 大小:1.15 MB
- 文档页数:7

一、实验目的1. 了解电脑内部结构,熟悉各部件的功能。
2. 掌握电脑拆装的基本步骤和注意事项。
3. 提高动手能力和实际操作技能。
二、实验器材1. 电脑主机一台(含显示器、键盘、鼠标)2. 螺丝刀一把3. 夹子一把4. 拆装工具一套(如主板固定螺丝、内存条固定扣具等)5. 防静电手环一个三、实验步骤1. 关闭电脑电源,拔掉电源线。
2. 将显示器、键盘、鼠标等外部设备从电脑主机上拔下。
3. 拆卸机箱侧板:a. 使用螺丝刀拧下机箱侧板上的螺丝。
b. 用手轻轻拉起侧板,使其与机箱分离。
4. 拆卸内部硬件:a. 拔掉连接主板的硬盘/光盘数据线和电源总线。
b. 拔掉CPU风扇电源线。
c. 拆卸内存条:将内存条旁边的固定扣具向外掰开,取出内存条。
d. 拆卸显卡:首先拔掉显卡与机箱固定的螺丝,然后轻轻拉起显卡,使其与主板分离。
e. 拆卸CPU:首先拔掉CPU风扇电源线,然后使用专用工具拆卸CPU。
f. 拆卸硬盘:首先拔掉硬盘与主板连接的数据线和电源线,然后使用专用工具拆卸硬盘。
5. 拆卸其他部件:a. 拆卸光驱:首先拔掉光驱与主板连接的数据线和电源线,然后使用专用工具拆卸光驱。
b. 拆卸声卡、网卡等扩展卡:首先拔掉扩展卡与主板连接的数据线和电源线,然后使用专用工具拆卸扩展卡。
6. 清理机箱内部:a. 使用吸尘器或棉签清理机箱内部灰尘。
b. 清理散热器风扇上的灰尘。
7. 重新组装电脑:a. 将拆卸下来的部件按照拆卸时的顺序重新安装。
b. 固定好各部件,确保连接牢固。
c. 将机箱侧板安装回原位。
d. 将显示器、键盘、鼠标等外部设备连接到电脑主机上。
8. 开启电脑,检查各部件工作是否正常。
四、实验结果与分析1. 通过本次实验,我们对电脑内部结构有了更深入的了解,熟悉了各部件的功能。
2. 掌握了电脑拆装的基本步骤和注意事项,提高了动手能力和实际操作技能。
3. 在拆卸过程中,我们遇到了以下问题:a. 部分螺丝拧紧力过大,拆卸时费力。

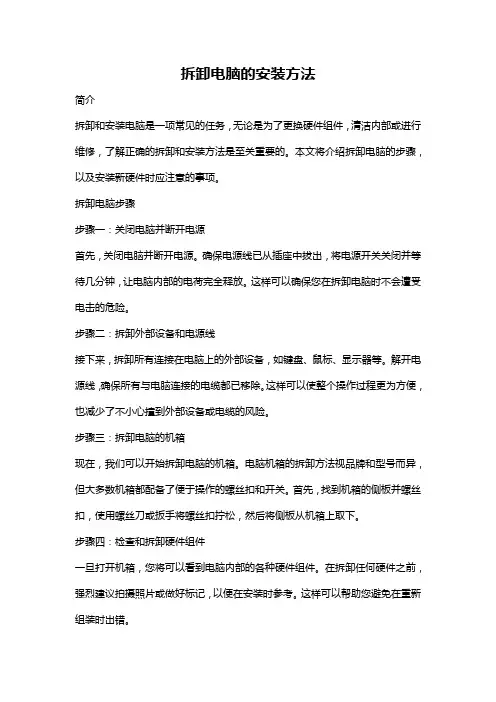
拆卸电脑的安装方法简介拆卸和安装电脑是一项常见的任务,无论是为了更换硬件组件,清洁内部或进行维修,了解正确的拆卸和安装方法是至关重要的。
本文将介绍拆卸电脑的步骤,以及安装新硬件时应注意的事项。
拆卸电脑步骤步骤一:关闭电脑并断开电源首先,关闭电脑并断开电源。
确保电源线已从插座中拔出,将电源开关关闭并等待几分钟,让电脑内部的电荷完全释放。
这样可以确保您在拆卸电脑时不会遭受电击的危险。
步骤二:拆卸外部设备和电源线接下来,拆卸所有连接在电脑上的外部设备,如键盘、鼠标、显示器等。
解开电源线,确保所有与电脑连接的电缆都已移除。
这样可以使整个操作过程更为方便,也减少了不小心撞到外部设备或电缆的风险。
步骤三:拆卸电脑的机箱现在,我们可以开始拆卸电脑的机箱。
电脑机箱的拆卸方法视品牌和型号而异,但大多数机箱都配备了便于操作的螺丝扣和开关。
首先,找到机箱的侧板并螺丝扣,使用螺丝刀或扳手将螺丝扣拧松,然后将侧板从机箱上取下。
步骤四:检查和拆卸硬件组件一旦打开机箱,您将可以看到电脑内部的各种硬件组件。
在拆卸任何硬件之前,强烈建议拍摄照片或做好标记,以便在安装时参考。
这样可以帮助您避免在重新组装时出错。
首先,检查和拆卸电脑的电源供应器。
如果你的电脑配备了独立的电源供应器,它通常位于机箱的顶部后方。
在拆卸电源供应器之前,解开与主板的连接,然后拔掉所有电源线。
接下来,注意到主板。
先拆卸与主板连接的电源线和数据线。
然后,小心地拆卸主板上的插槽,并取下主板。
在拆卸主板时,请确保按照正确的顺序解开所有连接,以免造成硬件损坏或电路短路。
其他硬件组件如CPU、内存、硬盘等也可以根据需要进行拆卸。
请记住在拆卸硬件之前,戴上防静电手套,以避免静电对硬件造成损害。
步骤五:清洁和维护在拆卸电脑的过程中,您可以利用这个机会清洁和维护内部的硬件。
使用压缩空气或电子仪器专用的吹尘器轻轻地吹扫内部,以去除灰尘和污垢。
注意不要向硬件组件吹气过多,以免引起损坏。
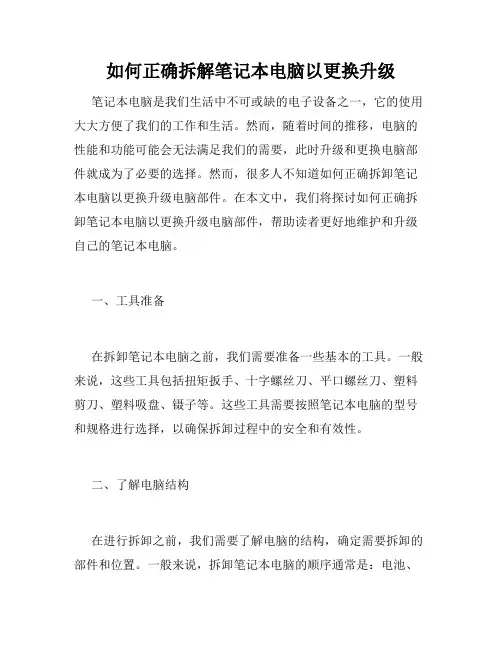
如何正确拆解笔记本电脑以更换升级笔记本电脑是我们生活中不可或缺的电子设备之一,它的使用大大方便了我们的工作和生活。
然而,随着时间的推移,电脑的性能和功能可能会无法满足我们的需要,此时升级和更换电脑部件就成为了必要的选择。
然而,很多人不知道如何正确拆卸笔记本电脑以更换升级电脑部件。
在本文中,我们将探讨如何正确拆卸笔记本电脑以更换升级电脑部件,帮助读者更好地维护和升级自己的笔记本电脑。
一、工具准备在拆卸笔记本电脑之前,我们需要准备一些基本的工具。
一般来说,这些工具包括扭矩扳手、十字螺丝刀、平口螺丝刀、塑料剪刀、塑料吸盘、镊子等。
这些工具需要按照笔记本电脑的型号和规格进行选择,以确保拆卸过程中的安全和有效性。
二、了解电脑结构在进行拆卸之前,我们需要了解电脑的结构,确定需要拆卸的部件和位置。
一般来说,拆卸笔记本电脑的顺序通常是:电池、光驱、硬盘、内存、主板和显示屏。
在了解电脑结构之后,我们需要按照正确的顺序进行拆卸操作,避免不必要的损失和危险。
三、电脑拆卸步骤1. 拆卸电池首先,我们需要将电脑电源关闭,并拔出电源适配器线。
然后,打开电池仓盖,用手将电池从电脑中取出。
2. 拆卸光驱光驱通常位于笔记本电脑的左侧或右侧,其拆卸操作相对简单。
我们只需要找到光驱抽出按钮,在按下按钮的同时,用手轻拉光驱出机身。
然后,用十字螺丝刀卸下固定光驱的螺丝,将光驱从机身中取出。
3. 拆卸硬盘硬盘是电脑中最重要的部件之一,其拆卸操作较为麻烦。
我们需要先用扭矩扳手卸去硬盘盖板上的螺丝,然后用镊子或专业硬盘拆卸工具将硬盘从机身中取出。
在拆卸过程中,需要注意不要触碰到硬盘中的任何部件,以免造成损坏。
4. 拆卸内存内存是电脑中另一个重要的部件,它的升级和更换可以有效提升电脑的性能。
我们需要先找到内存插槽的位置,将电源线和电池全部拔掉,然后使用塑料吸盘拔起内存条,将其从插槽中取出。
在插换内存时,需要注意大小规格和电压要求。
5. 拆卸主板和显示屏主板和显示屏是电脑中最复杂的部件,其拆卸和更换建议由专业的电脑技术人员进行操作,以免造成不必要的损失和风险。
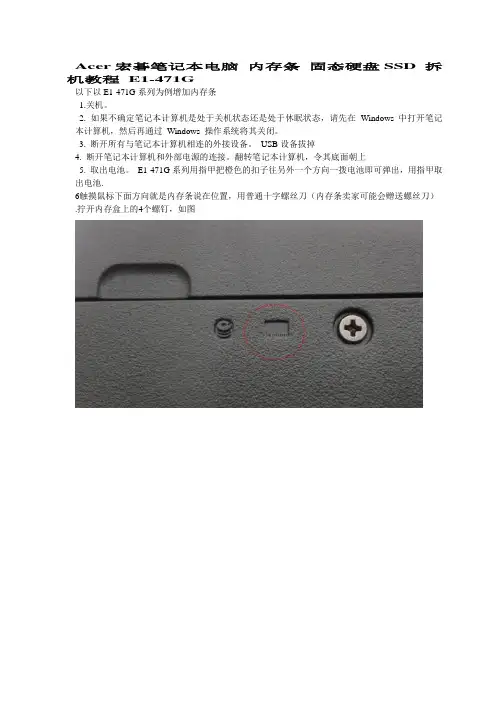
Acer宏碁笔记本电脑内存条固态硬盘SSD 拆机教程E1-471G以下以E1-471G系列为例增加内存条1.关机。
2. 如果不确定笔记本计算机是处于关机状态还是处于休眠状态,请先在Windows 中打开笔记本计算机,然后再通过Windows 操作系统将其关闭。
3. 断开所有与笔记本计算机相连的外接设备。
USB设备拔掉4. 断开笔记本计算机和外部电源的连接。
翻转笔记本计算机,令其底面朝上5. 取出电池。
E1-471G系列用指甲把橙色的扣子往另外一个方向一拨电池即可弹出,用指甲取出电池.6触摸鼠标下面方向就是内存条说在位置,用普通十字螺丝刀(内存条卖家可能会赠送螺丝刀).拧开内存盒上的4个螺钉,如图然后将内存盒盖提起(先从右边下手,用点力)并拿开,如下图取出或插入内存模块。
要取出内存模块,请执行以下操作:a. 拉开内存模块两侧的固定夹。
(内存模块向上翘起。
) b. 握住模块的边缘,然后轻轻地将其从内存插槽中延抬起方向拔出图2 要插入内存模块,请执行以下操作:a. 将内存模块缺口(槽口)边缘对准内存插槽的凸起处。
如果只需将一个内存模块插入空的内存盒中,请将该模块插入底部的插槽中。
(下图显示的是正要向内存盒的第二个插槽中装入的内存模块,该内存盒中已装有一个内存模块。
) b. 当内存模块与内存盒表面成45 度角时,将此模块压入内存模块插槽直至就位。
c. 向下推内存模块,直到固定夹自动卡入到位。
要关闭内存盒,请将内存盒盖上的卡舌对准笔记本计算机上的盖板插槽,然后在内存盒上滑动盖板直至就位,拧紧内存盒的4个螺钉,如图4 圈 2 所示。
重新装上电池组,重新将笔记本计算机连接到外接电源,然后重新启动笔记本计算机实图!----------------------------------------------------目前市场上还有不少低端的笔记本电脑的内存配置只有128MB,这样在运行主流WindowsXP 操作系统的时候感觉就像拉牛上树,而主流的256MB内存也不见得能让XP运行如飞,512MB已经成为很多用户追求并可以实现的标准。
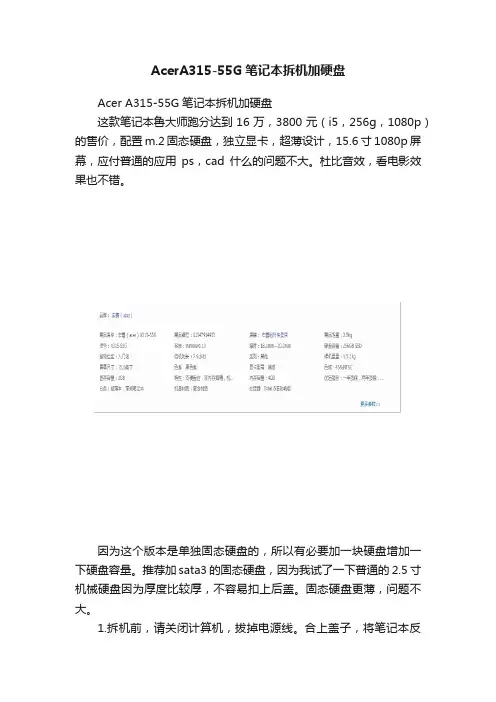
AcerA315-55G笔记本拆机加硬盘Acer A315-55G笔记本拆机加硬盘这款笔记本鲁大师跑分达到16万,3800元(i5,256g,1080p)的售价,配置m.2固态硬盘,独立显卡,超薄设计,15.6寸1080p屏幕,应付普通的应用ps,cad什么的问题不大。
杜比音效,看电影效果也不错。
因为这个版本是单独固态硬盘的,所以有必要加一块硬盘增加一下硬盘容量。
推荐加sata3的固态硬盘,因为我试了一下普通的2.5寸机械硬盘因为厚度比较厚,不容易扣上后盖。
固态硬盘更薄,问题不大。
1.拆机前,请关闭计算机,拔掉电源线。
合上盖子,将笔记本反过来放在操作台上。
图中画圈的11个螺丝用螺丝刀拆下来。
2.准备一张不用的银行卡,撬开底壳和键盘壳,上下面板之间拆掉螺丝以后就只剩下卡扣链接,撬之前先用手指甲扣一下,看看能不能先弄开个缝隙,弄开以后用卡片塞进去沿着四周撬开,轻轻的不要将卡扣弄断。
推荐先从远离屏幕的一边开始撬开。
3.买电脑的时候有送的硬盘托架和硬盘链接线,将硬盘安装在托架上,连接线链接到硬盘上,根据硬盘托架螺丝的位置将硬盘安装在笔记本上。
注意图一中白色的排线,安装硬盘前要先将宽的排线拆掉,拉一下排线头上的锁扣拉住排线就能从接口中拉出来。
方向大体如图二所示(我没有装硬盘,只是把支架和sata链接线安装了)图 1图2注意在安装sata连接线(红线圈住的部分)的时候A卡扣不能顺利翘起,要将黄线里面的无线网卡螺丝松动一下,才能顺利将a卡扣掀起来。
连接线蓝色部分朝上。
4.最后上一下安装好的全图。
(我的机械硬盘太厚,连背面的贴纸都撕掉了还是不行,所以建议你们上固态,不会因为太厚而按不好后盖。
最后将螺丝上紧,扣上后盖,测试一下电脑能不能正常读取硬盘就可以将后盖螺丝上好了。
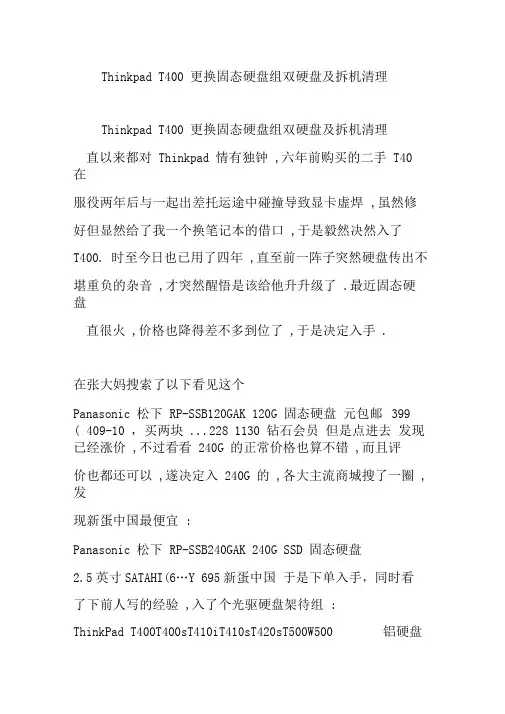
Thinkpad T400 更换固态硬盘组双硬盘及拆机清理 Thinkpad T400 更换固态硬盘组双硬盘及拆机清理 直以来都对 Thinkpad 情有独钟 ,六年前购买的二手 T40 在服役两年后与一起出差托运途中碰撞导致显卡虚焊 ,虽然修 好但显然给了我一个换笔记本的借口 ,于是毅然决然入了 T400. 时至今日也已用了四年 ,直至前一阵子突然硬盘传出不 堪重负的杂音 ,才突然醒悟是该给他升升级了 .最近固态硬盘直很火 ,价格也降得差不多到位了 ,于是决定入手 . 在张大妈搜索了以下看见这个Panasonic 松下 RP-SSB120GAK 120G 固态硬盘 元包邮( 409-10 ,买两块 ...228 1130 钻石会员 但是点进去 发现已经涨价 ,不过看看 240G 的正常价格也算不错 ,而且评 价也都还可以 ,遂决定入 240G 的 ,各大主流商城搜了一圈 ,发现新蛋中国最便宜 :Panasonic 松下 RP-SSB240GAK 240G SSD 固态硬盘2.5英寸SATAHI(6…Y 695新蛋中国 于是下单入手,同时看 了下前人写的经验 ,入了个光驱硬盘架待组 :ThinkPad T400T400sT410iT410sT420sT500W500 399 铝硬盘托架佳翼H6... Y 49.99 天猫顺利入手后,找了个闲暇的下午,开始动手,首先,把T400 翻到B 面(A 面惨不忍睹就不露脸了):为了更加直观清楚,加了标示,蓝色的那个就是拆硬盘要下的螺丝,红色的五个是拆键盘和触摸板清灰要下的螺丝(后面会用到):(上方两边两个垫脚的两侧也有两个螺丝,那是下U 型条用的)开始下硬盘了,T400 号称是笔记本里硬盘最容易拆然后把边框下下来:看到里面露出硬盘架的塑料拉手,类似于胶卷一样的材质: 把一头拽出来,然后一拉,硬盘就出来了:西数的机械盘: 这时候看一下即将上位的正宫拆封后还有个金属托架:拆下原硬盘两侧的防震条: 然后看下,硬盘还有个托架,背面看是这样的:两侧共有四个螺丝,下之,A面和 B 面分别是这样的:再次欢迎正宫登场:和机械硬盘对比下 B 面:装上硬盘架:套上两侧防震条(高大上的气势瞬间被掩盖):然后是最后一步,男人都喜欢干的事:插入!上好盖子拧好螺丝:然后插上早就准备好的装系统U 盘,准备装系统,在这之前还有一步,更改AHCI, 充分发挥SSD 的性能:开机后按F1进入bios,如下操作:然后保存返回,这里要注意的是最好在装系统前要该AHCI, 等装完系统再改会容易蓝屏.继续回到bios 主菜单,改为优先从U 盘启动光标移动到选项上,然后按F5/F6前后调整,下图1是U盘,2 是新装的固态硬盘:保存退出,自动重启后开始装系统,这里注意,系统要用原生系统(iso格式)而最好不要用ghost的,因为ghost系统装完之后还要再弄4K 对齐,比较麻烦.原生系统一般自动就搞定了:装完系统后记得再回到bios, 把刚刚的boot 选项中固态硬盘提到第一位:进系统后我的T400 开始出现问题了,装驱动和软件什么的一会就自动关机,排风口热量很大.因此我怀疑是CPU 过热自动断电保护导致的频繁关机.原因无外乎是风扇太脏或者硅胶干了.解决问题那就是拆机清理了.因为一年半前我已经已经清理过一次,所以熟门熟路.前面提到了背面的五个螺丝,把它们下了,键盘和触摸板就拆下来了:上图左上角就是风扇, 仅剩的黑边就是U 型条(固定的两颗螺丝在底部两个垫脚的两边).螺丝们都很友善地排在那里,外表的金属档片个个拆下来很简单,网上也有相应教程,就懒得再拍了. 拆下我的风扇:清理出一些积灰:发现依然很脏,于是把风扇直接拔下来放水龙头下冲.然后看到下图,左侧是CPU, 右侧是显卡,把表明已经干掉的白色硅胶擦干净,然后抹上新的硅胶,装上风扇.这里要注意的是每次清理风扇都要准备好硅胶,因为风扇连着的散热条是直接覆盖在CPU 和显卡上面的,平常硅胶只是干了还无妨,拆下来再装上去就会导致散热条和芯片中间存在空气隔热从而严重影响散热.我第一次清理的时候就是因为手边没有硅胶,风扇清理得很干净,装上后却频繁断电保护.后来买了硅胶重新拆机抹上才搞定然后开机,一切OK. 突然发现卫泽同志又榜上有名然后我们来看下被拆下的偏房如何处理,给它买了更大的新房子继续包养着:没错,光驱硬盘架,thinkpad 的光驱一向被人诟病,单买价格高还非常容易坏.我的就是,光盘基本读不了,还时不时地自己弹出来,换!光驱硬盘架附的配件袋子里有四颗pvc 螺丝,大伙还记得硬盘两侧各有两个螺口么?之前固定在硬盘架上用的,没错,拧紧去,为了把硬盘卡进光驱架里然后很简单就进新家了:这样还没到位,再往上推,直到左下方那个固定的开关可以推出来卡住硬盘:然后附件里还有个红色的硅胶条,同样是为了垫紧硬盘(四个小钉子和之前的四个白色pvc 螺丝作用一样.留作备用):卡入:两边的金属两片同样是为了装进光驱口后不容易晃动,细节做得不错!thinkpad 的光驱都是一个下法: 把橙框标出来的那个开关拨,然后拉片就自动弹出来了把拉片拉出一点,光驱跟着就出来了:然后直接拿出光驱,跟光驱硬盘架放一起比较下然后把光驱硬盘架插入:按到底后,把拉片按入通电.然后插曲又出现了,在电脑里完全识别不出来, 反复插拔也没有任何反应到底怎么回事?于是咨询光驱硬盘架的客服,客服发了张图给我,让我调到BD:果然OK 了.所有的都搞定之后,那当然得比较下性能了,一般用AS SSD Benchmark 来评测:T400 是sata2 的接口,如果是sata3 的话读写速度应该还能增加一倍多.然后再看下鲁大师的跑分CPU 性能增加估计是因为我清理之后的原因,所以大家要经常清理笔记本散热,特别是爱抽烟的朋友们.最后谈一下换完之后使用的感受吧:T400 的确是有新生的感觉,原来就是因为觉得win7 各种慢所以卸了重装XP 为了玩游戏不卡,现在装回win7 玩游戏也很正常,而且游戏的显示模式还比原来调高了.当然一年前我自己又加了个4G 的内存条,在装win7 64 位前也只能发挥一部分的性能.这样一升级我觉得至少还能用个两三年,然后目标alienware!。

我们直入主题,拿掉电池之后,整个D面的螺丝位便一览无余螺丝不多,除去小盖板上的三颗以及电池仓内固定屏轴的4颗(左右各两颗)之外,整个D 面只有5颗螺丝在支撑这是拆下D面小盖板之后的样子左下是硬盘——银闪闪的金属皮啊~中间偏上的是2条内存,2x2G的三星条。
中间偏下是无线网卡,半高的,在上面我没有找到型号的明确标识内存和无线网卡特写无线网卡插座,这里可以看到,这个机器很特别,没有找到传统的天线,而是集成了在主板上,那两个小卡口就是平时我们看到的天线的接头。
现在我们回到C面,拆解键盘。
键盘除了靠近腕托部分是卡在机器C面的之外,在上侧共有4个小卡爪,轻轻用银行卡就可以打开。
卡爪特写好了,现在我们就可以掀起键盘,看到C面内部了,这里我把键盘竖起来,可以看到,键盘的数据排线接口。
轻轻抬起接口的压板,键盘就可以拿下来了。
接着上面的说,现在我们就可以沿着CD面的缝隙,用卡一点一点的划开,因为是卡扣式的么,所以用力要温柔。
好了,现在C面就可以彻底摘下来了这里可以看到,主板上贴满了隔热胶布——其实也挺防灰的这个呢,是触摸板,嘿,挺简单的吧这张照片是右声道的喇叭,其实看样子猜测音质应该是不错的这是左侧喇叭风扇特写,实际运行起来挺安静,拜此风扇所赐再来看看主板这是从主板引出的USB的接口哈,这是除去了主板的D面内部~~下面,我就可以看到主板的真面目了!主板概貌,其实设计的还是比较周正的,很规整。
上面的单独的被动散热片下面是南桥中间的短热管下面是i3的cpu右下是显卡散热器特写,与风扇貌似一个品牌从这个角度我们还能看到2颗显存颗粒散热器还是不错的!这是cpu,i3~显卡,从这里我们就可以看到完整的4颗显存颗粒了,来自现代——其实还有4颗,位于主板另一面,组成了8颗的2G阵容。
强大!这里就是了——最后那点胶布实在粘得很紧,大家就凑合看看露出来的哪一小丁丁吧~嘿~cpu和南桥的合影南桥芯片——这一个东东能成为芯片“组”么。

之马矢奏春创作创作时间:二零二一年六月三十日今天教年夜家如何给T430清理风扇,更换光驱,更换硬盘,更换键盘,升级内存,更换屏幕,更换B壳,C壳,更换屏的轴教程.有掌控的黑友可自己换,也可以拿到静态科技免费更换.马上开始:配件:需要更换的配件清理风扇的工具:硅胶,气吹,刷子和螺丝刀1.更换光驱:光驱属于热插拔的,不需要拆任何螺丝,将电脑断电后,把下图中左边第一个锁顺箭头方向推开不放,再将光驱推出即可.2.更换硬盘:把途中唯一画圈的螺丝拧松(硬盘盖上的),注意:螺丝取不下来.用指甲或者卡片从缝隙里向右推开,右手从USB口出稍往上方推动,盖就取下了.下图圈住的黑色拉带,默认放在硬盘的上下缝隙里,将其取出,拉出硬盘即可.3.更换内存和升级内存将下图中2个螺丝拧松(注:螺丝取不下来),把盖子取下,即可看到空余的卡槽.拔出内存时,将内存从45度左右拔出卡槽,按下内存到两边金属卡条下,卡住即可.拆内存时,将金属卡条向两边掰开,内存即可弹出取下.4.更换键盘首先将内存盖拆失落,只拆小盖里的2颗螺丝即可拆下键盘(下图小盖里面画圈的螺丝取下).另外螺丝不动上图2个螺丝取下后,翻开显示器,将键盘上屏幕方向平移,知道下面红线缝隙变年夜即可取下键盘.注意键盘下有线.将键盘线拔开5.更换掌托(C壳)将光驱拔出,内存盖取下,下图画圈的螺丝取下,翻开盖子.取下键盘后,再将下图画圈的螺丝取下.先把C壳底边扣出缝隙来,下图中右手边也有扣开(向上扣即可).再将C壳光驱位置处,同样扣出缝隙然后将电脑放平,从里(风扇处)向外摇动,即可取下掌托.注:掌托下有线将线拔开ok 了!6.更换风扇,清理风扇将下图画圈的螺丝取下,注意风上的4个螺丝拧松即可,一定是对角线拧松,每个螺丝拧23圈接下一个,直到拧松.否则风扇会变形.影响下面是风扇电源线,拔开.再将卡在风扇上的天线和屏线脱离风扇.然后取下风扇.清理风扇把之前烤干的硅胶擦干净,(风扇上和芯片上)然后涂上新硅胶,注意:硅胶太多会扇热欠好.7更换显示器用卡皮或者指甲将屏幕缝隙划开,将B壳取下.B壳没有螺丝固定哦!再将图固定屏幕的4个螺丝去失落,屏幕就可以取下了,注:有屏线连接把屏线上的胶纸取开,拔出屏线就搞定了.8.更换屏轴将图中画圈的螺丝拆失落,显示器就可以脱离机身了.注:有天线,不容易把显示器放太远.把屏轴脱离机身,平放在机身上,把屏上的天线取出,左右摇动屏轴即可取出.创作时间:二零二一年六月三十日创作时间:二零二一年六月三十日创作时间:二零二一年六月三十日。

准专业级拆解废弃电脑硬盘教程最近弄了一个希捷酷鱼九代160GB硬盘,之前检测没有坏道,准备过段时间买一个3.5寸移动硬盘盒把它当作移动硬盘.可是今上午用易驱线把这个硬盘连到电脑,准备对其分区.结果在分区过程中听到"啪"的一声,然后电脑暂时死机,赶紧看了看那个硬盘,发现已经掉在地上了我瞬间震惊.检查了一下发现不但硬盘报废(敲盘),而且易驱线也被硬盘下落时的力量给拉断了.没办法,只能这样吧.也怪当时放硬盘的时候没放稳,结果酿成惨剧.易驱线以后再买一根,硬盘就给大家贡献出来吧,做个拆解,让大家了解一下内部结构.在此也提醒一下大家.如果大家想拆硬盘,千万不要拆你在用的硬盘(除非你有技术在超净空间里面拆),否则会产生严重的损失!!这一块硬盘是希捷酷鱼九代的硬盘,从外观看和现在的酷鱼12代有相似之处,内部结构也应该差不多吧.正式开拆.先准备一个拆卸硬盘用的六角螺丝刀和一把一字起子.首先我们拆卸硬盘四周的螺丝.不过拆完了还不能开盘.还需要把标签撕开一部分,拆卸标签下面隐藏的螺丝.螺丝拆完之后,就可以开盘了.先用一字起子慢慢地撬动硬盘边缘,之后用手把盖子拿起来,就可以了.硬盘盖打开之后就可以看到硬盘内部的结构了.如图,那一个像镜子一样的东西是存储数据的,我们称之为盘片,上面覆盖有磁记录层,用来储存数据;盘片中央的是硬盘的主轴电机(马达),它的作用是驱动盘片,使磁头能够读取盘片上面的数据,当该马达高速旋转时,带动盘片高速旋转,使得盘片附近产生气流,将刺头抬高几个微米,这样磁头便可以在硬盘上面读取数据;而在盘片上面的那一个像箭头一样的杆状的东西是磁头组件中的磁头臂,其中最前面的那一块下面就是磁头,其作用主要是读取盘片上的数据,而磁头臂的主要作用就是使磁头能够读取硬盘的数据;磁头臂上面有前置信号处理芯片,能够将磁头读取的信号进行处理,传给电路板;磁头臂根部的是音圈马达,也叫做音圈电机,它的作用是驱动磁头,使磁头能够在指定的磁道读取数据.左上角的那个方形的白色块是空气过滤器,它能够过滤硬盘内的空气.总体来说里面的结构还是比较简单的.再来一张.在立起硬盘拍照的时候,发现硬盘底部有一个小方块,这个小方块就是硬盘的磁头(下图).而它出现在这里的原因,我认为是硬盘在运行时突然跌落(当时就是在给硬盘分区的时候,硬盘突然从1.5米高的位置上掉地上了),使刺头猛烈撞击和摩擦高速旋转的盘片,致使磁头脱落.而磁头脱落也就意味着着个硬盘基本上是报废了.虽然可以更换磁头,但是维修价格是非常高昂的.硬盘的主轴电机(右)与磁头(左)特写.现在开拆硬盘的音圈电机上面的永磁铁.这个磁铁的作用就不用多说了.当磁头臂后面的线圈通电时,线圈与磁铁产生电磁感应,驱动磁头寻道.一般这个磁铁是采用的钕(nǚ)铁硼作为材料制作的,磁性非常强.拆卸方法如下:首先拧下上面的固定螺丝,然后一字起子将该磁铁翘起,使之与硬盘底部大约成60°角,之后用手取下就行了.下图便是用磁铁和磁头臂部分的图片..拆下永磁铁差不多是这个样子的.磁头臂后面金黄色的就是线圈.下面拆下盘片.首先把主轴电机上面的螺丝逐个拧松,然后拧下.拧下螺丝后,取下主轴电机上面的两个对盘片其固定作用的压环,然后取下盘片就可以了.下图为两个固定盘片的压环.取盘片时,我们把硬盘盘体扣过来,然后慢慢地抠硬盘盘片周围(最好是用一个气吹顶住硬盘主轴中心,然后扣过硬盘盘体,盘片就会自动落下.这是个比较科学的方法,不会划伤盘片).取下的盘片如下图所示.现在再看看硬盘盘体.注意那个白色的长条状物.它的作用是过滤空气.由于硬盘工作的特殊性,内部气压必须要与外部气压相平衡,这时就需要在硬盘上开孔.但是又不允许灰尘进入,因此在开的小孔上面安放过滤器,防止灰尘进入.拆卸工作到现在,就只剩下磁头组件了,磁头的拆卸比较的简单,首先要用一字型起子逆时针拧动硬盘磁头组件与盘体相连的螺栓,直到磁头组件脱离盘体为止.之后拧下磁头与线路板之间的数据接口处的螺丝,并用起子轻轻地将其撬下就可以了.现在拆卸线路板.线路板的拆卸最好拿到最前面去.由于我拆卸时的一些疏忽,把线路板的拆卸拿到后面了.线路板拆卸起来很简单,首先拧下上面的螺丝,之后用手轻轻地取下线路板就可以了.下图为拆卸后的线路板.现在硬盘盘体上只剩一个马达了.但由于现在的硬盘都为马达盘体一体化设计,因此马达不便于拆卸,大家可以不管它.对于早期的硬盘,大家可以尝试一下拆卸.补发一张硬盘上盖背面的图(正面的天天看,就不发了).硬盘固定用的螺丝(图片虚了).硬盘所有的部件一览(盘片在盘体上面).******************************************************************************************** **************************************************************硬盘的拆卸过程到此结束了.最后给大家贴上视频,这个视频差不多就是硬盘内部工作时的样子了.。
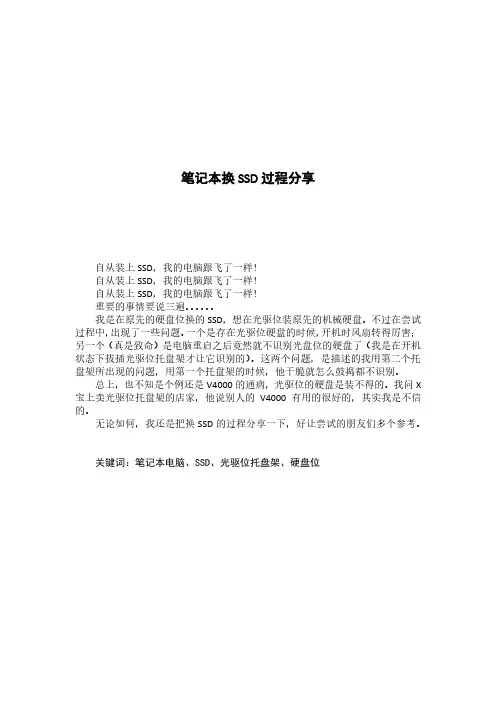
笔记本换SSD过程分享自从装上SSD,我的电脑跟飞了一样!自从装上SSD,我的电脑跟飞了一样!自从装上SSD,我的电脑跟飞了一样!重要的事情要说三遍。
我是在原先的硬盘位换的SSD,想在光驱位装原先的机械硬盘。
不过在尝试过程中,出现了一些问题。
一个是存在光驱位硬盘的时候,开机时风扇转得厉害;另一个(真是致命)是电脑重启之后竟然就不识别光盘位的硬盘了(我是在开机状态下拔插光驱位托盘架才让它识别的)。
这两个问题,是描述的我用第二个托盘架所出现的问题,用第一个托盘架的时候,他干脆就怎么鼓捣都不识别。
总上,也不知是个例还是V4000的通病,光驱位的硬盘是装不得的。
我问X 宝上卖光驱位托盘架的店家,他说别人的V4000有用的很好的,其实我是不信的。
无论如何,我还是把换SSD的过程分享一下,好让尝试的朋友们多个参考。
关键词:笔记本电脑、SSD、光驱位托盘架、硬盘位准备a)硬件(如图1)笔记本电脑、SSD、光驱位托盘架、螺丝刀。
图1 电脑V4000及升级SSD工具b)软件我是用的U盘PE,把原来C盘的所有数据ghost到移动硬盘上保存起来。
(如果选择在光驱位加SSD,就不需要这一步了)动手(光驱位装SSD)1.卸下背面螺丝只需要卸下红圈里的三颗就可以,如图2。
图2 背面三颗螺丝2.拆下键盘(如图3)从上面入手,可以用小工具,买托盘架一般都给送拆机小工具。
图3 拆键盘3.卸下螺丝(如图4)这里也是三颗螺丝,跟前面三颗都是一样的。
图4 C面螺丝4.拆下光驱(如图5)图5 拆光驱5.卸下挡板(如图6)小心拆卸挡板,硬拔很容易坏,找找卡口再卸。
(我的就拔坏了)图6 拆光驱挡板6.上光驱位托盘(如图7)很容易地把SSD安装在托盘上,再把挡板按在光驱位托盘上。
塞进去。
图7 上SSD7.其他之后就把卸下来的零件原样装上就可以了,如果你的托盘架是好的,电脑是支持的,那么现在开机就可以尽情地使用SSD了。
之后,是在SSD上装系统也好,还是怎么样,都很方便。
如何正确地拆解和组装电脑电脑是我们日常生活中不可或缺的工具之一,但是有时候我们会遇到一些问题需要拆解和组装电脑。
无论是为了更换硬件、清理灰尘还是解决故障,正确的拆解和组装电脑是至关重要的。
本文将为大家详细介绍如何正确地进行这些操作,以确保您的电脑能够正常运行。
准备好工具和环境在开始拆解和组装之前,首先要准备好必要的工具和环境。
您将需要一个静电防护手环、螺丝刀、电线夹、手套和清洁用品等。
在进行任何操作之前,最好将电脑放在一个整洁、宽敞的地方,并确保电脑断电并与电源断开连接。
拆解电脑在拆解之前,您需要了解电脑的不同组件以及它们的位置。
一般来说,电脑包括主机箱、显示器、键盘、鼠标、内存条、硬盘、显卡等等。
根据您的需求,拆解的范围会有所不同。
在拆解之前,首先要确保断电并拔掉电源线。
然后,您可以打开主机箱,取下机箱的侧板,这样就可以进入内部。
如果您只是为了清理内部灰尘,可以使用压缩气罐和软毛刷进行清洁。
如果您需要更换硬件,例如添加内存条或更换硬盘,首先要卸下相应位置上的螺丝,然后轻轻拔出或插入相应的零件。
在拆解过程中,要小心不要用力过大或不当操作,以免损坏电脑硬件。
组装电脑在拆解和清理完电脑之后,接下来是组装的步骤。
组装电脑的顺序应与拆解相反。
插入您需要更换或增加的硬件。
例如,如果您要添加内存条,可以将其轻轻插入正确的插槽中,确保插入牢固。
然后,您需要将主机箱的侧板重新安装好,并用螺丝刀紧固螺丝。
确保所有零件都放置到正确的位置,并且连接牢固。
接下来,将显示器、键盘和鼠标连接到电脑上。
通常情况下,显示器可以使用HDMI或VGA线缆连接到电脑的显示口,键盘和鼠标则可以使用USB接口连接。
将电脑与电源重新连接,并确保所有线缆都牢固连接。
然后开启电源,启动电脑,确保电脑能够正常运行。
拆解和组装电脑在我们的日常生活中可以带来很多便利。
但是,一定要确保在操作之前做好充分的准备工作,并且在拆解和组装过程中小心谨慎。
正确的操作可以延长电脑的使用寿命,同时也可以避免可能的损坏和问题。
一、实训目的通过本次计算机拆装实训,使学生掌握计算机硬件的基本结构和拆装方法,提高动手能力和实际操作技能,为以后从事计算机维修和维护工作打下基础。
二、实训器材1. 完整的计算机主机一台2. 计算机拆装工具一套(如螺丝刀、撬棒等)3. 计算机配件若干(如主板、CPU、内存、硬盘、显卡等)4. 计算机外壳一个三、实训步骤1. 准备工作(1)关闭计算机电源,确保计算机处于关机状态。
(2)拔掉计算机主机电源线、显示器线、鼠标键盘线等所有外部连接线。
(3)打开计算机外壳,检查内部电路板、风扇等部件是否有松动或损坏。
2. 拆卸步骤(1)拆卸电源首先,用螺丝刀拧下电源上固定的螺丝,然后用手轻轻将电源从机箱中取出。
(2)拆卸硬盘用螺丝刀拧下硬盘上固定的螺丝,然后用手轻轻将硬盘从机箱中取出。
(3)拆卸内存用螺丝刀拧下内存插槽两侧的螺丝,然后轻轻将内存从插槽中拔出。
(4)拆卸CPU用螺丝刀拧下CPU插槽两侧的螺丝,然后用手轻轻将CPU从插槽中取出。
(5)拆卸显卡用螺丝刀拧下显卡上固定的螺丝,然后用手轻轻将显卡从机箱中取出。
(6)拆卸风扇用螺丝刀拧下风扇上固定的螺丝,然后用手轻轻将风扇从机箱中取出。
3. 组装步骤(1)安装风扇将风扇放回原位,用螺丝刀拧紧固定螺丝。
(2)安装显卡将显卡放回原位,用螺丝刀拧紧固定螺丝。
(3)安装CPU将CPU放回原位,用螺丝刀拧紧固定螺丝。
(4)安装内存将内存放回原位,用螺丝刀拧紧固定螺丝。
(5)安装硬盘将硬盘放回原位,用螺丝刀拧紧固定螺丝。
(6)安装电源将电源放回原位,用螺丝刀拧紧固定螺丝。
4. 检查与测试(1)检查所有部件是否安装到位,确保螺丝拧紧。
(2)连接外部连接线,包括电源线、显示器线、鼠标键盘线等。
(3)打开计算机电源,检查计算机是否能正常启动。
(4)检查计算机运行是否稳定,无异常噪音。
四、实训总结通过本次计算机拆装实训,我们掌握了计算机硬件的基本结构和拆装方法。
在拆装过程中,需要注意以下几点:1. 拆卸和组装过程中要轻拿轻放,避免损坏部件。
这是别人的文档,我再后面补了几张图,希望对大家能有所帮助。
同方电脑真爱系列硬盘拆解程序
第一步,如图除大拇指以外的四根手指向箭头方向用力,松动银色机壳。
第二步,按机箱下的一个推钮,向上松动银色机壳;
第三步,取下银色机壳;
第四步,机箱如图;
第五步,如图扳动面板的三个扣;
第六步,如图轻轻揭开面板看到硬盘口和光驱口。
观察底部是不是有按钮锁扣
注意这个拐弯的挡板,上面和侧面各有4粒螺丝
拆除电源,这里有粒螺丝,拧下后才能拆除顶盖。