excel表格筛选后复制粘贴结果的方法
- 格式:pptx
- 大小:60.55 KB
- 文档页数:10
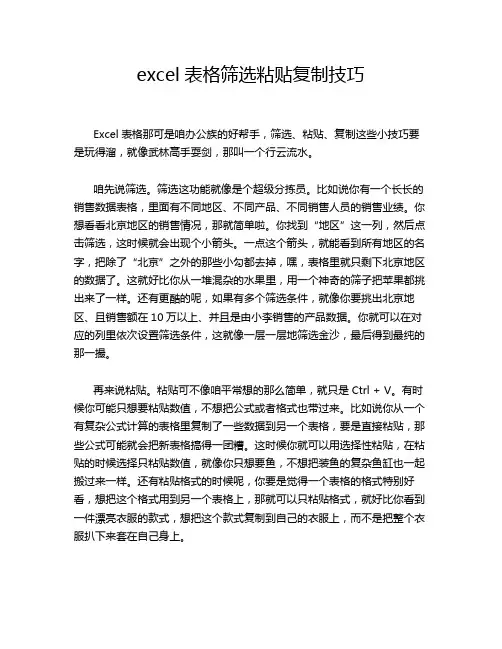
excel表格筛选粘贴复制技巧Excel表格那可是咱办公族的好帮手,筛选、粘贴、复制这些小技巧要是玩得溜,就像武林高手耍剑,那叫一个行云流水。
咱先说筛选。
筛选这功能就像是个超级分拣员。
比如说你有一个长长的销售数据表格,里面有不同地区、不同产品、不同销售人员的销售业绩。
你想看看北京地区的销售情况,那就简单啦。
你找到“地区”这一列,然后点击筛选,这时候就会出现个小箭头。
一点这个箭头,就能看到所有地区的名字,把除了“北京”之外的那些小勾都去掉,嘿,表格里就只剩下北京地区的数据了。
这就好比你从一堆混杂的水果里,用一个神奇的筛子把苹果都挑出来了一样。
还有更酷的呢,如果有多个筛选条件,就像你要挑出北京地区、且销售额在10万以上、并且是由小李销售的产品数据。
你就可以在对应的列里依次设置筛选条件,这就像一层一层地筛选金沙,最后得到最纯的那一撮。
再来说粘贴。
粘贴可不像咱平常想的那么简单,就只是Ctrl + V。
有时候你可能只想要粘贴数值,不想把公式或者格式也带过来。
比如说你从一个有复杂公式计算的表格里复制了一些数据到另一个表格,要是直接粘贴,那些公式可能就会把新表格搞得一团糟。
这时候你就可以用选择性粘贴,在粘贴的时候选择只粘贴数值,就像你只想要鱼,不想把装鱼的复杂鱼缸也一起搬过来一样。
还有粘贴格式的时候呢,你要是觉得一个表格的格式特别好看,想把这个格式用到另一个表格上,那就可以只粘贴格式,就好比你看到一件漂亮衣服的款式,想把这个款式复制到自己的衣服上,而不是把整个衣服扒下来套在自己身上。
复制就更有意思了。
普通的复制咱都知道,但是你有没有试过整行或者整列的复制呢?比如说你要在表格里添加一些相同的数据行或者列。
你可以选中一整行或者一整列,然后复制粘贴,这就像复制一整排的小树苗,然后种到另一个地方,很快就能种出一片小树林。
而且啊,如果你要复制的内容很多,从一个表格到另一个表格,你可以先把要复制的内容复制好,然后切换到目标表格,直接找到要粘贴的位置,按下Ctrl + V,这就像你拿着一个装满宝贝的盒子,快速跑到另一个房间,然后把宝贝倒出来一样顺畅。
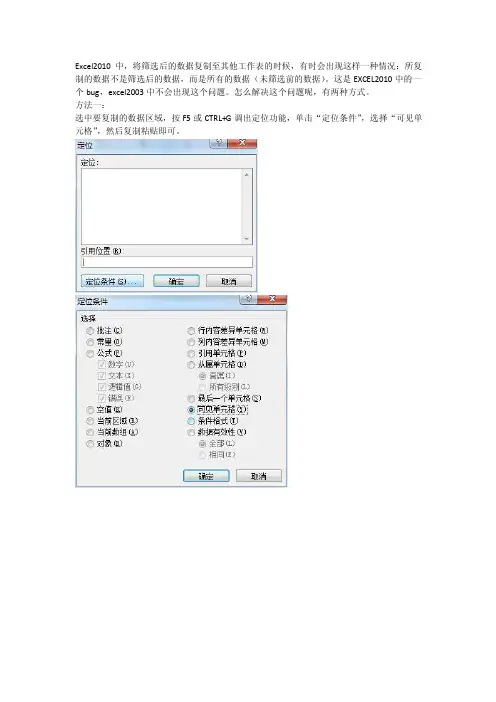
Excel2010中,将筛选后的数据复制至其他工作表的时候,有时会出现这样一种情况:所复制的数据不是筛选后的数据,而是所有的数据(未筛选前的数据)。
这是EXCEL2010中的一个bug,excel2003中不会出现这个问题。
怎么解决这个问题呢,有两种方式。
方法一:选中要复制的数据区域,按F5或CTRL+G调出定位功能,单击“定位条件”,选择“可见单元格”,然后复制粘贴即可。
方法二:进入“文件—选项—自定义功能区”,下拉菜单选择“不在功能区中的命令”,找到“选定可见单元格”,将其添加到功能菜单中,即可使用该功能了,效果同方法一。
扫描二维码关注“快乐Office”订阅号,学习更便捷。
教你如何用WORD文档(2012-06-27 192246)转载▼标签:杂谈1. 问:WORD 里边怎样设置每页不同的页眉?如何使不同的章节显示的页眉不同?答:分节,每节可以设置不同的页眉。
文件――页面设置――版式――页眉和页脚――首页不同。
2. 问:请问word 中怎样让每一章用不同的页眉?怎么我现在只能用一个页眉,一改就全部改了?答:在插入分隔符里,选插入分节符,可以选连续的那个,然后下一页改页眉前,按一下“同前”钮,再做的改动就不影响前面的了。
简言之,分节符使得它们独立了。
这个工具栏上的“同前”按钮就显示在工具栏上,不过是图标的形式,把光标移到上面就显示出”同前“两个字来。
3. 问:如何合并两个WORD 文档,不同的页眉需要先写两个文件,然后合并,如何做?答:页眉设置中,选择奇偶页不同与前不同等选项。
4. 问:WORD 编辑页眉设置,如何实现奇偶页不同比如:单页浙江大学学位论文,这一个容易设;双页:(每章标题),这一个有什么技巧啊?答:插入节分隔符,与前节设置相同去掉,再设置奇偶页不同。
5. 问:怎样使WORD 文档只有第一页没有页眉,页脚?答:页面设置-页眉和页脚,选首页不同,然后选中首页页眉中的小箭头,格式-边框和底纹,选择无,这个只要在“视图”――“页眉页脚”,其中的页面设置里,不要整个文档,就可以看到一个“同前”的标志,不选,前后的设置情况就不同了。
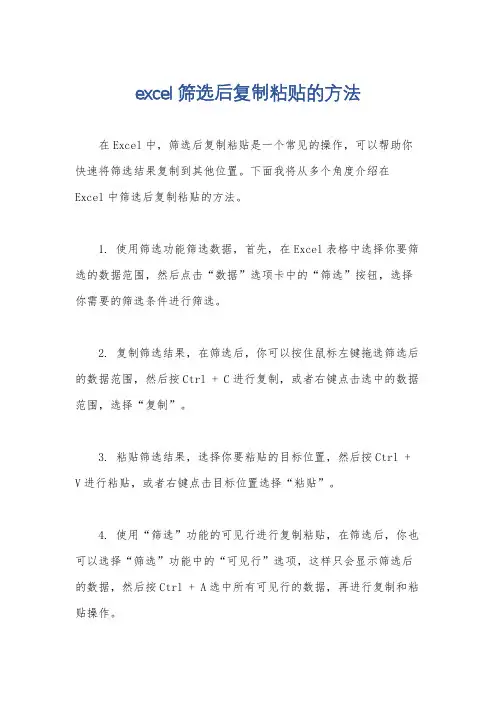
excel筛选后复制粘贴的方法
在Excel中,筛选后复制粘贴是一个常见的操作,可以帮助你快速将筛选结果复制到其他位置。
下面我将从多个角度介绍在Excel中筛选后复制粘贴的方法。
1. 使用筛选功能筛选数据,首先,在Excel表格中选择你要筛选的数据范围,然后点击“数据”选项卡中的“筛选”按钮,选择你需要的筛选条件进行筛选。
2. 复制筛选结果,在筛选后,你可以按住鼠标左键拖选筛选后的数据范围,然后按Ctrl + C进行复制,或者右键点击选中的数据范围,选择“复制”。
3. 粘贴筛选结果,选择你要粘贴的目标位置,然后按Ctrl + V进行粘贴,或者右键点击目标位置选择“粘贴”。
4. 使用“筛选”功能的可见行进行复制粘贴,在筛选后,你也可以选择“筛选”功能中的“可见行”选项,这样只会显示筛选后的数据,然后按Ctrl + A选中所有可见行的数据,再进行复制和粘贴操作。
5. 使用“复制”和“粘贴特殊”功能,在进行复制操作时,你可以使用“复制”功能,然后在目标位置右键点击选择“粘贴特殊”,在弹出的窗口中选择“数值”、“公式”或其他选项,然后点击“确定”进行粘贴。
总之,以上是在Excel中筛选后复制粘贴的几种常见方法,通过这些方法你可以灵活地处理筛选后的数据,将其复制粘贴到其他位置,希望这些方法能够帮到你。
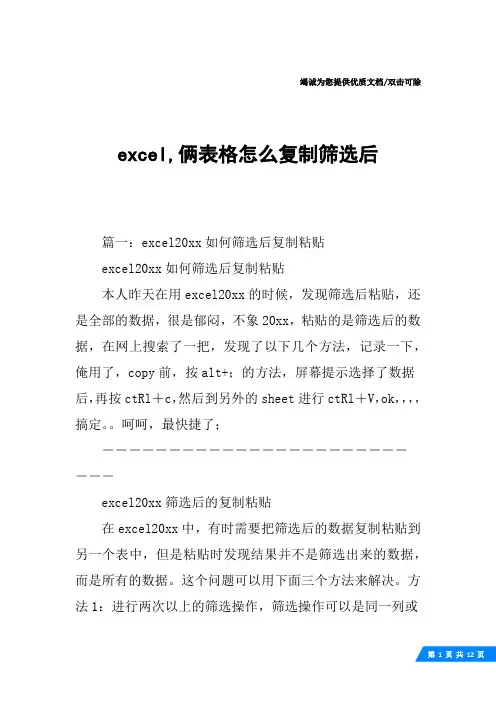
竭诚为您提供优质文档/双击可除excel,俩表格怎么复制筛选后篇一:excel20xx如何筛选后复制粘贴excel20xx如何筛选后复制粘贴本人昨天在用excel20xx的时候,发现筛选后粘贴,还是全部的数据,很是郁闷,不象20xx,粘贴的是筛选后的数据,在网上搜索了一把,发现了以下几个方法,记录一下,俺用了,copy前,按alt+;的方法,屏幕提示选择了数据后,再按ctRl+c,然后到另外的sheet进行ctRl+V,ok,,,,搞定。
呵呵,最快捷了;--------------------------excel20xx筛选后的复制粘贴在excel20xx中,有时需要把筛选后的数据复制粘贴到另一个表中,但是粘贴时发现结果并不是筛选出来的数据,而是所有的数据。
这个问题可以用下面三个方法来解决。
方法1:进行两次以上的筛选操作,筛选操作可以是同一列或不同列。
只进行一次筛选操作,表面上选择的是筛选后的数据,其实包括了未筛选的全部数据。
所以我们在筛选后进行复制粘贴时,有时是筛选后的可见数据,有时是全部数据。
其实是可以判断复制后的数据是筛选后的还是全部的:如果复制后许多行都有闪动的波纹线,就是筛选后的数据,如果只在所选数据的四周出现闪动的波纹线,就是全部数据。
方法2:筛选后选择需要复制的区域,选择“开始→查找和选择→定位条件→可见单元格”,再进行复制粘贴,就是筛选后的内容了。
方法3:筛选后选择需要复制的区域,同时按下“alt”和分号键,再复制粘贴即可。
篇二:关于excel筛选之后复制的问题关于excel筛选之后复制的问题对筛选出的单元格进行复制粘贴到新表格的操作,竟然将筛选出来的单元格之间隐藏的那些也一起粘贴到了新表格里面,但是在新表格里面这些隐藏的表格实际上是看不到的,事实上却存在,因为可以明显看出序号不连续了。
问题如下:问题1:很明显我只是想要筛选出来的那些,怎么样只仅仅粘贴筛选出来的那些。
问题2:怎么样让粘贴到新表格当中的那些隐藏的不符合条件的单元格在新表中显示出来我来帮他解答满意回答问题1,只粘贴筛选出来的内容,复制后到新工作表时,右键——选择性粘贴——数值——确定。
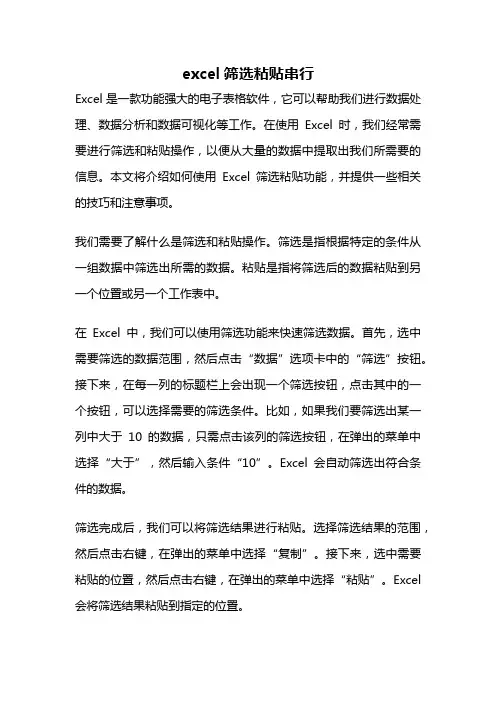
excel筛选粘贴串行Excel是一款功能强大的电子表格软件,它可以帮助我们进行数据处理、数据分析和数据可视化等工作。
在使用Excel时,我们经常需要进行筛选和粘贴操作,以便从大量的数据中提取出我们所需要的信息。
本文将介绍如何使用Excel筛选粘贴功能,并提供一些相关的技巧和注意事项。
我们需要了解什么是筛选和粘贴操作。
筛选是指根据特定的条件从一组数据中筛选出所需的数据。
粘贴是指将筛选后的数据粘贴到另一个位置或另一个工作表中。
在Excel中,我们可以使用筛选功能来快速筛选数据。
首先,选中需要筛选的数据范围,然后点击“数据”选项卡中的“筛选”按钮。
接下来,在每一列的标题栏上会出现一个筛选按钮,点击其中的一个按钮,可以选择需要的筛选条件。
比如,如果我们要筛选出某一列中大于10的数据,只需点击该列的筛选按钮,在弹出的菜单中选择“大于”,然后输入条件“10”。
Excel会自动筛选出符合条件的数据。
筛选完成后,我们可以将筛选结果进行粘贴。
选择筛选结果的范围,然后点击右键,在弹出的菜单中选择“复制”。
接下来,选中需要粘贴的位置,然后点击右键,在弹出的菜单中选择“粘贴”。
Excel 会将筛选结果粘贴到指定的位置。
在进行筛选粘贴操作时,有一些注意事项需要我们注意。
首先,我们要确保筛选结果的范围与粘贴的位置相匹配。
如果筛选结果的范围比粘贴的位置大,那么只会粘贴出范围内的数据。
如果筛选结果的范围比粘贴的位置小,那么可能会出现数据错位的情况。
其次,我们要避免重复粘贴相同的数据。
如果我们多次进行筛选粘贴操作,那么可能会导致数据重复。
为了避免这种情况,我们可以在进行下一次筛选粘贴操作前,先清空上一次的筛选结果。
最后,我们要确保粘贴的数据格式与目标位置的格式一致。
如果粘贴的数据格式与目标位置的格式不一致,那么可能会导致数据显示不正常。
除了基本的筛选粘贴操作外,Excel还提供了一些高级的筛选和粘贴功能。
比如,我们可以使用条件筛选来筛选出满足多个条件的数据。
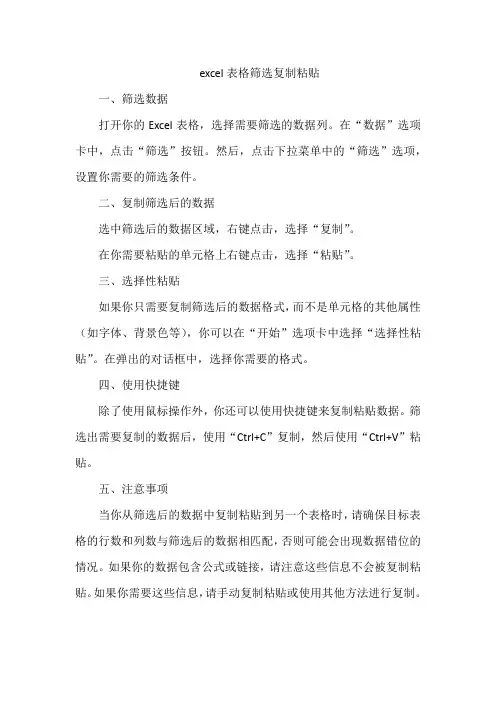
excel表格筛选复制粘贴
一、筛选数据
打开你的Excel表格,选择需要筛选的数据列。
在“数据”选项卡中,点击“筛选”按钮。
然后,点击下拉菜单中的“筛选”选项,设置你需要的筛选条件。
二、复制筛选后的数据
选中筛选后的数据区域,右键点击,选择“复制”。
在你需要粘贴的单元格上右键点击,选择“粘贴”。
三、选择性粘贴
如果你只需要复制筛选后的数据格式,而不是单元格的其他属性(如字体、背景色等),你可以在“开始”选项卡中选择“选择性粘贴”。
在弹出的对话框中,选择你需要的格式。
四、使用快捷键
除了使用鼠标操作外,你还可以使用快捷键来复制粘贴数据。
筛选出需要复制的数据后,使用“Ctrl+C”复制,然后使用“Ctrl+V”粘贴。
五、注意事项
当你从筛选后的数据中复制粘贴到另一个表格时,请确保目标表格的行数和列数与筛选后的数据相匹配,否则可能会出现数据错位的情况。
如果你的数据包含公式或链接,请注意这些信息不会被复制粘贴。
如果你需要这些信息,请手动复制粘贴或使用其他方法进行复制。
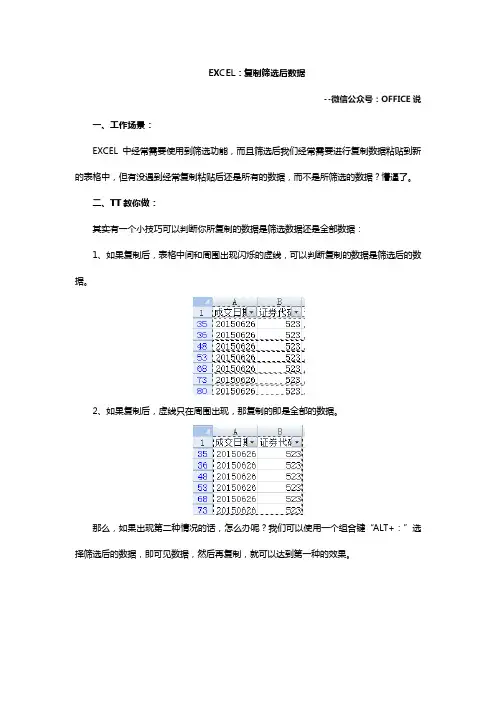
一、工作场景:
EXCEL 中经常需要使用到的表格中,但有没遇到经常复二、TT 教你做:
其实有一个小技巧可以判1、如果复制后,表格中间据。
2、如果复制后,虚线只在那么,如果出现第二种情择筛选后的数据,即可见数据EXCEL:复制筛选后数据
--微信公众号
使用到筛选功能,而且筛选后我们经常需要进行复制经常复制粘贴后还是所有的数据,而不是所筛选的数据可以判断你所复制的数据是筛选数据还是全部数据:格中间和周围出现闪烁的虚线,可以判断复制的数据
线只在周围出现,那复制的即是全部的数据。
二种情况的话,怎么办呢?我们可以使用一个组合键
见数据,然后再复制,就可以达到第一种的效果。
公众号:OFFICE 说 行复制数据粘贴到新的数据?懵逼了。
:
的数据是筛选后的数合键“ALT+:”选。
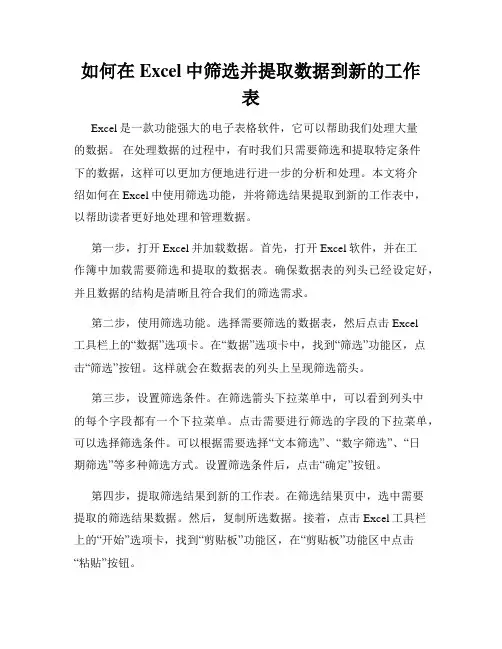
如何在Excel中筛选并提取数据到新的工作表Excel是一款功能强大的电子表格软件,它可以帮助我们处理大量的数据。
在处理数据的过程中,有时我们只需要筛选和提取特定条件下的数据,这样可以更加方便地进行进一步的分析和处理。
本文将介绍如何在Excel中使用筛选功能,并将筛选结果提取到新的工作表中,以帮助读者更好地处理和管理数据。
第一步,打开Excel并加载数据。
首先,打开Excel软件,并在工作簿中加载需要筛选和提取的数据表。
确保数据表的列头已经设定好,并且数据的结构是清晰且符合我们的筛选需求。
第二步,使用筛选功能。
选择需要筛选的数据表,然后点击Excel工具栏上的“数据”选项卡。
在“数据”选项卡中,找到“筛选”功能区,点击“筛选”按钮。
这样就会在数据表的列头上呈现筛选箭头。
第三步,设置筛选条件。
在筛选箭头下拉菜单中,可以看到列头中的每个字段都有一个下拉菜单。
点击需要进行筛选的字段的下拉菜单,可以选择筛选条件。
可以根据需要选择“文本筛选”、“数字筛选”、“日期筛选”等多种筛选方式。
设置筛选条件后,点击“确定”按钮。
第四步,提取筛选结果到新的工作表。
在筛选结果页中,选中需要提取的筛选结果数据。
然后,复制所选数据。
接着,点击Excel工具栏上的“开始”选项卡,找到“剪贴板”功能区,在“剪贴板”功能区中点击“粘贴”按钮。
第五步,创建新的工作表并粘贴筛选结果。
在Excel底部的工作表标签处,右键点击一个标签,选择“插入”选项,然后选择“工作表”。
这样就可以在工作簿中新建一个工作表。
然后,在新建的工作表中点击单元格,点击Excel工具栏上的“开始”选项卡,找到“剪贴板”功能区,在“剪贴板”功能区中点击“粘贴”按钮,将筛选结果粘贴到新的工作表中。
通过以上步骤,我们可以在Excel中使用筛选功能,并将筛选结果提取到新的工作表中。
这样,我们可以更加方便地对特定条件下的数据进行分析和处理,提高数据处理的效率。
同时,这种方法也可以帮助我们更好地组织和管理大量的数据,使数据的呈现更加清晰和可读。
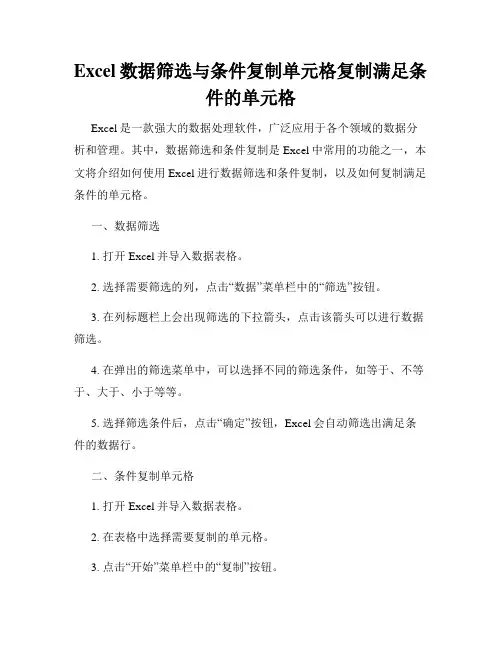
Excel数据筛选与条件复制单元格复制满足条件的单元格Excel是一款强大的数据处理软件,广泛应用于各个领域的数据分析和管理。
其中,数据筛选和条件复制是Excel中常用的功能之一,本文将介绍如何使用Excel进行数据筛选和条件复制,以及如何复制满足条件的单元格。
一、数据筛选1. 打开Excel并导入数据表格。
2. 选择需要筛选的列,点击“数据”菜单栏中的“筛选”按钮。
3. 在列标题栏上会出现筛选的下拉箭头,点击该箭头可以进行数据筛选。
4. 在弹出的筛选菜单中,可以选择不同的筛选条件,如等于、不等于、大于、小于等等。
5. 选择筛选条件后,点击“确定”按钮,Excel会自动筛选出满足条件的数据行。
二、条件复制单元格1. 打开Excel并导入数据表格。
2. 在表格中选择需要复制的单元格。
3. 点击“开始”菜单栏中的“复制”按钮。
4. 在复制的过程中,可以选择不同的粘贴方式,如粘贴为值、粘贴为公式、粘贴为链接等等。
5. 选择需要粘贴的方式后,可以在目标单元格中右键点击,选择“粘贴”选项进行复制。
三、复制满足条件的单元格1. 打开Excel并导入数据表格。
2. 使用数据筛选功能,筛选出满足条件的数据行。
3. 在满足条件的数据行中,选中需要复制的单元格。
4. 点击“开始”菜单栏中的“复制”按钮。
5. 在复制的过程中,选择粘贴方式为“粘贴为值”。
6. 在目标单元格中右键点击,选择“粘贴”选项进行复制。
通过以上步骤,你可以灵活运用Excel的数据筛选和条件复制功能,轻松处理各种数据操作需求。
总结起来,Excel中的数据筛选和条件复制功能为用户提供了便捷的数据处理方式。
通过合理运用这些功能,可以高效地完成各种数据分析和管理任务。
希望本文对你能有所帮助,提高你在Excel数据处理方面的能力。
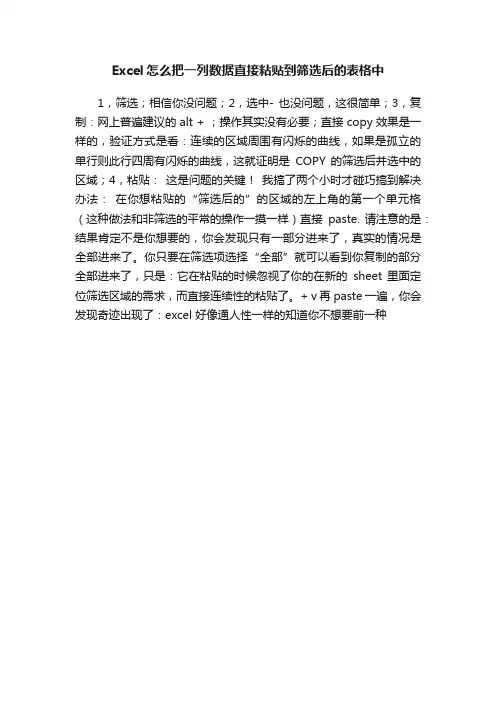
Excel怎么把一列数据直接粘贴到筛选后的表格中
1,筛选;相信你没问题;2,选中- 也没问题,这很简单;3,复制:网上普遍建议的 alt + ;操作其实没有必要;直接 copy 效果是一样的,验证方式是看:连续的区域周围有闪烁的曲线,如果是孤立的单行则此行四周有闪烁的曲线,这就证明是COPY 的筛选后并选中的区域;4,粘贴:这是问题的关键!我搞了两个小时才碰巧搞到解决办法:在你想粘贴的“筛选后的”的区域的左上角的第一个单元格(这种做法和非筛选的平常的操作一摸一样)直接paste. 请注意的是:结果肯定不是你想要的,你会发现只有一部分进来了,真实的情况是全部进来了。
你只要在筛选项选择“全部”就可以看到你复制的部分全部进来了,只是:它在粘贴的时候忽视了你的在新的sheet 里面定位筛选区域的需求,而直接连续性的粘贴了。
+ v 再paste 一遍,你会发现奇迹出现了:excel 好像通人性一样的知道你不想要前一种。

如何在Excel中进行数据筛选和复制Excel是一款非常广泛应用的电子表格软件,用于数据处理和分析。
数据筛选和复制是Excel中常用的功能,可以帮助用户从大量数据中快速找到所需信息并进行复制。
本文将介绍如何在Excel中进行数据筛选和复制的方法。
一、数据筛选数据筛选是根据特定的条件来提取或隐藏数据,以便在大量数据中快速找到所需信息。
以下是数据筛选的步骤:1. 打开Excel并打开包含数据的工作表。
2. 选择要筛选的数据区域。
3. 在工具栏上选择 "数据" 选项卡。
4. 在 "排序和筛选" 分组下选择 "筛选" 选项。
5. 在数据区域的列标题上出现下拉箭头,单击箭头显示筛选条件。
6. 在下拉菜单中选择所需的筛选条件,可以是等于、不等于、大于、小于等。
7. 可以选择多个筛选条件,以进一步缩小结果。
8. 单击确定后,满足筛选条件的数据将被显示,不满足条件的数据将被隐藏。
通过数据筛选,用户可以根据需要快速获取数据,提高数据处理效率。
二、数据复制数据复制是将所需数据从一个位置复制到另一个位置的操作。
以下是数据复制的步骤:1. 打开Excel并打开包含数据的工作表。
2. 选择要复制的数据区域。
3. 在工具栏上选择 "开始" 选项卡。
4. 在 "剪贴板" 分组下选择 "复制" 选项。
5. 在目标位置选中要将数据粘贴到的单元格。
6. 在工具栏上选择 "开始" 选项卡。
7. 在 "剪贴板" 分组下选择 "粘贴" 选项。
通过数据复制功能,可以将所需数据快速复制到其他位置,避免重复输入,提高工作效率。
三、数据筛选和复制的高级功能除了基本的数据筛选和复制功能外,Excel还提供了一些高级的筛选和复制功能,以满足更复杂的数据处理需求。
以下是一些常见的高级功能:1. 高级筛选:通过高级筛选功能,可以根据多个条件来查询数据,以获取更精确的结果。
标题:如何在Excel表格中筛选并复制粘贴筛选部分内容导言在日常工作中,我们经常需要对Excel表格中的数据进行筛选,并将筛选后的部分内容复制粘贴到其他位置进行进一步处理。
本文将介绍如何在Excel表格中进行筛选,并将筛选后的内容复制粘贴到其他位置。
一、筛选数据在Excel表格中筛选数据是非常常见的操作,可以帮助我们快速找到需要的信息。
下面是在Excel中筛选数据的步骤:1. 选中需要筛选的数据范围。
点击表格中的数据范围,确保选中需要进行筛选的部分。
2. 在“数据”选项卡中找到“筛选”按钮,点击“筛选”按钮。
3. 在数据范围的列标题上会出现筛选按钮,点击筛选按钮后,会出现下拉列表,可以根据需要选择筛选条件。
4. 选择筛选条件后,即可筛选出符合条件的数据,其他数据会被隐藏起来。
二、复制筛选部分内容在筛选出符合条件的数据后,我们可能需要将这部分数据复制粘贴到其他位置进行进一步处理。
下面是在Excel中复制筛选部分内容的步骤:1. 选中筛选出的数据范围。
点击表格中筛选出的数据范围,确保选中需要复制的部分。
2. 右击选中的数据范围,在弹出的菜单中选择“复制”。
3. 找到需要粘贴的位置,点击该位置,右击鼠标,在弹出的菜单中选择“粘贴”。
4. 复制的数据范围即可粘贴到指定位置。
三、常见问题及解决方法在操作Excel表格时,可能会遇到一些问题,下面是一些常见问题及解决方法:1. 筛选过程中找不到需要的筛选条件。
这时可以检查数据是否符合筛选条件,或者尝试使用自定义筛选条件。
2. 复制粘贴时数据丢失或格式错乱。
这时可以尝试使用“粘贴特殊”功能,选择合适的粘贴选项。
3. 部分内容无法复制。
这时可以检查数据范围是否被锁定或者受保护,需要先解除保护或锁定。
结语通过本文的介绍,相信大家对Excel表格中筛选并复制粘贴筛选部分内容有了更深入的了解。
希望本文的内容能够帮助大家在日常工作中更加方便地处理Excel表格中的数据,提高工作效率。
文章题目:掌握Excel表格复制筛选结果复制粘贴的技巧在日常工作中,Excel表格几乎成了不可或缺的工具。
然而,对于许多人来说,Excel功能的复杂性常常让人望而却步。
其中,复制筛选结果复制粘贴这一功能,很多人可能只是粗略地了解,但并未深入研究和利用。
本文将为你详细解读Excel表格复制筛选结果复制粘贴的技巧,帮助你更好地理解和掌握这一重要的功能。
1. 探索复制筛选结果的意义在Excel中,我们经常需要根据特定的条件对数据进行筛选,以获得我们需要的结果。
然而,在进行数据筛选之后,很多人会直接选择手动复制粘贴筛选结果,这样不仅效率低下,而且容易出现错误。
掌握复制筛选结果的方法,可以极大地提高我们的工作效率,并且可以保证数据的准确性。
2. 学习复制筛选结果的技巧在Excel中,我们可以利用复制筛选结果的功能,将筛选后的数据快速、准确地复制到其他位置。
具体的操作步骤如下:步骤一:在进行数据筛选之后,选中筛选结果的区域。
步骤二:点击鼠标右键,在弹出的菜单中选择“复制”。
步骤三:移动到需要粘贴的位置,点击鼠标右键,在弹出的菜单中选择“粘贴”,或者直接使用快捷键Ctrl+V进行粘贴。
通过以上简单的几步操作,我们就可以轻松地复制筛选结果并粘贴到其他位置了。
这种简单的方法,可以帮助我们更快速地处理复杂的数据,提高工作效率。
3. 深入理解复制筛选结果的应用场景除了基本的复制筛选结果的操作技巧外,我们还需要了解复制筛选结果在实际工作中的应用场景。
在数据分析和报告制作中,我们经常需要对数据进行筛选并将筛选结果进行进一步的处理和分析。
这时,复制筛选结果的功能就显得尤为重要。
通过灵活运用这一功能,我们可以更好地处理和利用Excel中的大量数据,从而更好地完成我们的工作任务。
总结和回顾通过本文的介绍,我们不仅了解了Excel表格复制筛选结果复制粘贴的基本操作技巧,还深入理解了这一功能在实际工作中的重要性和应用场景。
掌握这一功能,可以帮助我们更加高效地处理和分析复杂的数据,提高工作效率。
竭诚为您提供优质文档/双击可除excel中怎样将内容完整的复制到筛选之后的excel表格中篇一:excel中如何将筛选后的数据复制到其他工作表excel20xx中,将筛选后的数据复制至其他工作表的时候,有时会出现这样一种情况:所复制的数据不是筛选后的数据,而是所有的数据(未筛选前的数据)。
这是excel20xx 中的一个bug,excel20xx中不会出现这个问题。
怎么解决这个问题呢,有两种方式。
方法一:选中要复制的数据区域,按F5或ctRl+g调出定位功能,单击“定位条件”,选择“可见单元格”,然后复制粘贴即可。
方法二:进入“文件—选项—自定义功能区”,下拉菜单选择“不在功能区中的命令”,找到“选定可见单元格”,将其添加到功能菜单中,即可使用该功能了,效果同方法一。
扫描二维码关注“快乐office”订阅号,学习更便捷。
篇二:在excel20xx里筛选后复制粘贴及将内容复制粘贴到筛选后单元格首先是筛选后复制粘贴:第二步,筛选出班级里包含a的项第三步,选中筛选内容以后,按下alt+;,复制即可粘贴到别处;或者ctrl+g-定位条件-可见单元格,复制即可粘贴到别处;确定即可。
再来是将复制内容粘贴到筛选后表格中:第一步,需要一个表格;我要把这个表格里班级列不包含a的项改为右边表格中内容。
第二步,在班级右侧插入两列,列a、列b。
第三步,在列a下第一格输入1,向下序列填充。
第四步,筛选出班级不包含a的项,选中列b下单元格,按下alt+;,输入1后按下ctrl+enter(相当于可见单元格填充),取消筛选。
第五步,按列b排序,列b内包含1的单元格就顺序排列在最上面了;选中要替换的内容,复制粘贴到班级列;最后按列a排序,删除列a、列b,就回复原样,ok了。
篇三:excel筛选后下拉复制excel筛选状态下,下拉复制粘贴,会将隐藏数据单元格也填充。
如何实现隐藏的部分不被复制粘贴选中需要粘贴的区域,按ctRl+g----定位条件----可见单元格----定位----关闭----在第一个单元表输入需要的数据-----ctRl+回车或者选中需要粘贴的区域,按编辑----定位----定位条件----可见单元格----定位----关闭----在第一个单元表输入需要的数据-----ctRl+回车做表时隐藏了行或列,但是把表中内容复制的别的表中时不需要隐藏的部分,只需要显示出来的部分,怎么办?直接复制粘贴的话会把隐藏的部分也带出来。
首先是筛选后复制粘贴:
第一步,先找一个表格
姓名班级成绩
周杰伦A13 50
刘德华A12 60
任贤齐 3 70
冯小刚A15 80
周星驰 4 90
曾沛慈A02 100
六月 5 100
李易A05 90
李宗翰 6 80
第二步,筛选出班级里包含A的项
第三步,选中筛选内容以后,按下alt+; ,复制即可粘贴到别处;或者Ctrl+G-定位条件-可见单元格,复制即可粘贴到别处;
确定即可。
再来是将复制内容粘贴到筛选后表格中:
第一步,需要一个表格;我要把这个表格里班级列不包含A的项改为右边表格中内容。
第二步,在班级右侧插入两列,列A、列B。
第三步,在列A下第一格输入1,向下序列填充。
第四步,筛选出班级不包含A的项,选中列B下单元格,按下Alt+;,输入1后按下Ctrl+Enter (相当于可见单元格填充),取消筛选。
第五步,按列B排序,列B内包含1的单元格就顺序排列在最上面了;选中要替换的内容,复制粘贴到班级列;最后按列A排序,删除列A、列B,就回复原样,OK了。
Excel中2017版筛选复制粘贴结果的操作方法Excel是非常常用的办公软件,懂得如何进行粘贴是很有必要的,今天,小编就教大家在Excel中2017版筛选复制粘贴结果的操作方法。
Excel中2017版筛选复制粘贴结果的操作步骤:1、启动Excel2017抢鲜版,并打开工作簿,对数据那一列筛选小于100的数,在数据右侧输入筛选条件。
如图所示。
2、选择目标工作表,在数据选项卡的自动筛选组中单击口字型按钮打开高级筛选对话框,3.选择将筛选结果复制到其他位置单选按钮作为筛选结果的处理方式,4.单击列表区域文本框右侧的数据源按钮,此时对话框缩小为只包含文本框和数据源按钮,在作为数据源的工作表中框选进行筛选的单元格区域,文本框中将获得该单元格区域的地址,再次单击数据源按钮。
3、在高级筛选对话框中单击条件区域文本框右侧的数据源按钮,框选条件所在的单元格区域,此时文本框中将输入条件所在单元格区域的地址,再次单击数据源按钮。
4、此时高级筛选对话框恢复原状,单击复制到文本框右侧的数据源按钮,在当前工作表的A1单元格单击指定目标单元格,再次单击数据源按钮恢复高级筛选对话框。
提示列表区域文本框用于输入需要进行数据筛选的单元格区域地址,该区域必须要包含列标题,否则无法进行筛选;条件区域文本框用于指定对筛选条件所在区域的引用,应包括一个或多个列标题及列标题下的匹配条件;复制到文本框用于指定放置筛选结果的单元格区域,一般只需要输入区域左上角单元格地址即可。
5、单击高级筛选对话框中的确定按钮,筛选结果直接复制到指定工作表中。
看了Excel中2017版筛选复制粘贴结果的操作方法的人还看了:1.Excel中表格筛选后复制的操作技巧2.excel表格内容筛选后复制怎么操作3.Excel中2016版进行函数自动筛选结果后计算的操作方法4.excel2007筛选后数据复制粘贴的操作方法5.Excel2017如何使用预测工作表功能。