Auto CAD转换成JPG,PDF,AI等格式的方法
- 格式:doc
- 大小:267.50 KB
- 文档页数:6
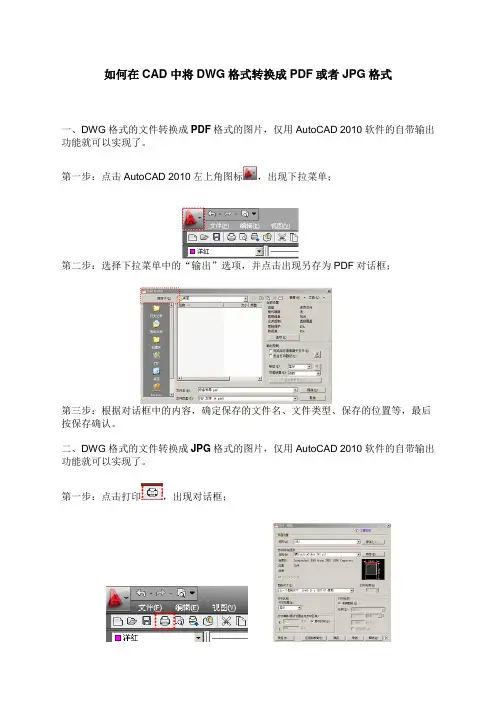
如何在CAD中将DWG格式转换成PDF或者JPG格式
一、DWG格式的文件转换成PDF格式的图片,仅用AutoCAD 2010软件的自带输出功能就可以实现了。
第一步:点击AutoCAD 2010左上角图标,出现下拉菜单;
第二步:选择下拉菜单中的“输出”选项,并点击出现另存为PDF对话框;
第三步:根据对话框中的内容,确定保存的文件名、文件类型、保存的位置等,最后按保存确认。
二、DWG格式的文件转换成JPG格式的图片,仅用AutoCAD 2010软件的自带输出功能就可以实现了。
第一步:点击打印,出现对话框;
第二步:打印机配置<名称>选择为,之后点击特性
第三步:选择自定义图纸尺寸(根据个人需要:宽度和高度的数值越大将来作出的JPG 文件分辨率越高),并点击添加
第四步:设定打印区域的打印范围(窗口选择),打印比例选择布满图纸,打印偏移设置为居中打印;
第四步:设置完成后,按确定;
第五步:确定后出现以下对话框,设置图纸名和保存的位置,设置完成后按保存。
如本图
下图为保存以后得到的JPG格式的图片文件。
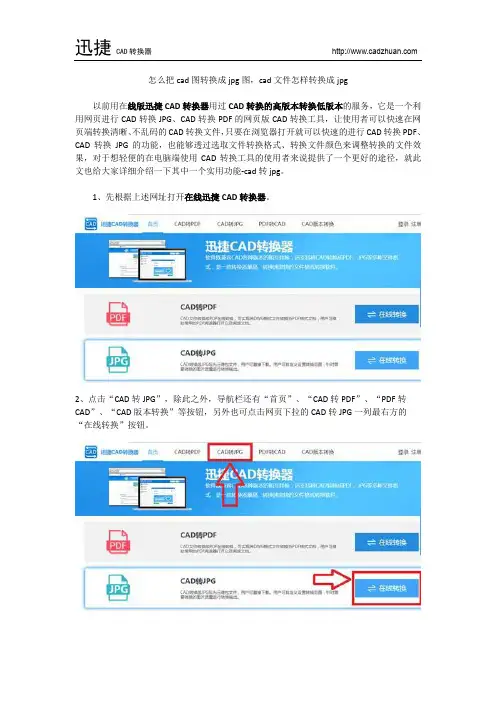
怎么把cad图转换成jpg图,cad文件怎样转换成jpg
以前用在线版迅捷CAD转换器用过CAD转换的高版本转换低版本的服务,它是一个利用网页进行CAD转换JPG、CAD转换PDF的网页版CAD转换工具,让使用者可以快速在网页端转换清晰、不乱码的CAD转换文件,只要在浏览器打开就可以快速的进行CAD转换PDF、CAD转换JPG的功能,也能够透过选取文件转换格式、转换文件颜色来调整转换的文件效果,对于想轻便的在电脑端使用CAD转换工具的使用者来说提供了一个更好的途径,就此文也给大家详细介绍一下其中一个实用功能-cad转jpg。
1、先根据上述网址打开在线迅捷CAD转换器。
2、点击“CAD转JPG”,除此之外,导航栏还有“首页”、“CAD转PDF”、“PDF转CAD”、“CAD版本转换”等按钮,另外也可点击网页下拉的CAD转JPG一列最右方的“在线转换”按钮。
3、再接着选择好所需的CAD转JPG的功能后,点击蓝色的“点击选择文件”按钮,添加所需要转换的图片文件至在线版迅捷CAD转换器。
4、在线版迅捷CAD转化器为用户提供自定义选择转换范围,转换格式有“jpg”或“png”,图片质量有“高”、“中”、“低”,颜色有“彩色”、“黑白”。
或者点击网页下拉的CAD转JPG一列最右方的“在线转换”按钮。
在线版迅捷CAD转换器转换的速度快,可通过自行选择转换格式、图片质量、颜色等从而对文件进行自定义设置,所以有不少用户会用。
5、此步骤完成后便可查看转换好的JPG文件。
在线版迅捷CAD转换器处理CAD转成JPG过程流畅,其他的专业功能还有「在线CAD转换PDF、在线PDF转CAD」等,点击的“开始转换”。
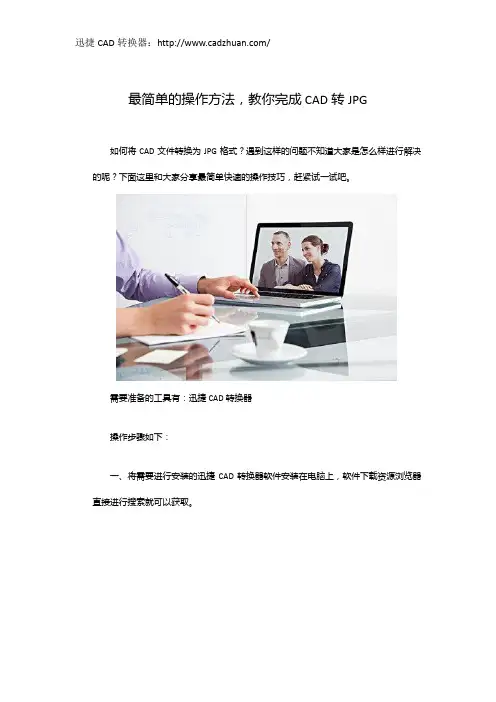
最简单的操作方法,教你完成CAD转JPG
如何将CAD文件转换为JPG格式?遇到这样的问题不知道大家是怎么样进行解决的呢?下面这里和大家分享最简单快速的操作技巧,赶紧试一试吧。
需要准备的工具有:迅捷CAD转换器
操作步骤如下:
一、将需要进行安装的迅捷CAD转换器软件安装在电脑上,软件下载资源浏览器直接进行搜索就可以获取。
二、打开安装的软件,进入软件,我们会看见左侧数据框会有多种数据选择模式,这里选择CAD转JPG,并将需要进行打开的CAD软件选择打开。
三、设置转换文件的输出色彩,质量,背景颜色,以及页面大小等属性。
四、选择“浏览”按钮,完成转换文件的存储路径的设置,最后点击“批量转换”按钮,就可以完成文件格式的转换啦。
这里就是今天要和大家分享的软件技巧啦,十分的容易操作,直接下载软件,直接的进行操作,新手小白首次都是可以成功的操作,赶紧试一试吧。
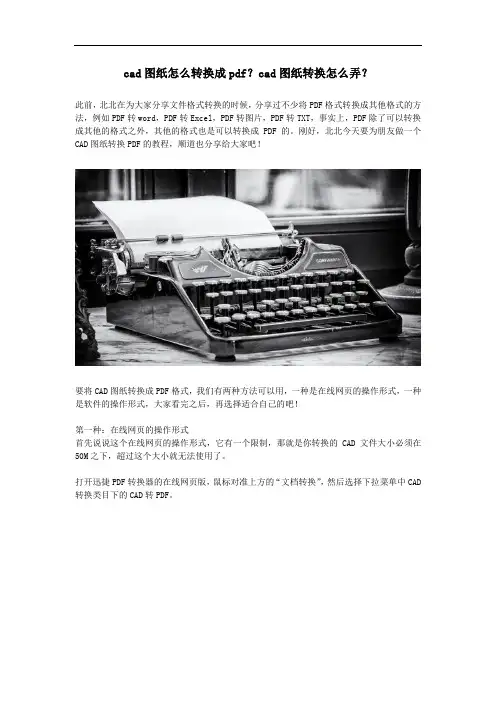
cad图纸怎么转换成pdf?cad图纸转换怎么弄?
此前,北北在为大家分享文件格式转换的时候,分享过不少将PDF格式转换成其他格式的方法,例如PDF转word,PDF转Excel,PDF转图片,PDF转TXT,事实上,PDF除了可以转换成其他的格式之外,其他的格式也是可以转换成PDF的。
刚好,北北今天要为朋友做一个CAD图纸转换PDF的教程,顺道也分享给大家吧!
要将CAD图纸转换成PDF格式,我们有两种方法可以用,一种是在线网页的操作形式,一种是软件的操作形式,大家看完之后,再选择适合自己的吧!
第一种:在线网页的操作形式
首先说说这个在线网页的操作形式,它有一个限制,那就是你转换的CAD文件大小必须在50M之下,超过这个大小就无法使用了。
打开迅捷PDF转换器的在线网页版,鼠标对准上方的“文档转换”,然后选择下拉菜单中CAD 转换类目下的CAD转PDF。
在之后的界面中,点击“点击选择文件”,将CAD图纸给添加进来,然后在自定义区域设置一下背景和颜色,点击开始转换即可结束操作。
第二种:软件的操作形式
相对在线网页来说,软件的操作就随心很多了,对文件大小也是没有限制的。
打开软件之后,点击上方的CAD转换,之后,点击空白界面上方的添加文件,将CAD图纸给添加进来。
之后,看界面的下方,可以设置一下页面大小、背景颜色等,完成之后,点击开始转换即可结束操作。
上述北北主要从在线网页和软件两种形式上介绍了如何将CAD图纸转换成PDF文件,虽然操作的方式上会有所不同,但是两种方法的步骤都是超简单的,不知道看完之后,大家会更喜欢哪一种操作形式呢?。
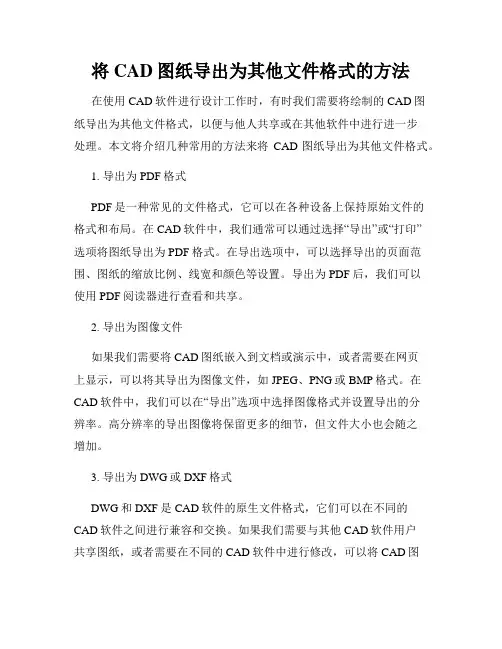
将CAD图纸导出为其他文件格式的方法在使用CAD软件进行设计工作时,有时我们需要将绘制的CAD图纸导出为其他文件格式,以便与他人共享或在其他软件中进行进一步处理。
本文将介绍几种常用的方法来将CAD图纸导出为其他文件格式。
1. 导出为PDF格式PDF是一种常见的文件格式,它可以在各种设备上保持原始文件的格式和布局。
在CAD软件中,我们通常可以通过选择“导出”或“打印”选项将图纸导出为PDF格式。
在导出选项中,可以选择导出的页面范围、图纸的缩放比例、线宽和颜色等设置。
导出为PDF后,我们可以使用PDF阅读器进行查看和共享。
2. 导出为图像文件如果我们需要将CAD图纸嵌入到文档或演示中,或者需要在网页上显示,可以将其导出为图像文件,如JPEG、PNG或BMP格式。
在CAD软件中,我们可以在“导出”选项中选择图像格式并设置导出的分辨率。
高分辨率的导出图像将保留更多的细节,但文件大小也会随之增加。
3. 导出为DWG或DXF格式DWG和DXF是CAD软件的原生文件格式,它们可以在不同的CAD软件之间进行兼容和交换。
如果我们需要与其他CAD软件用户共享图纸,或者需要在不同的CAD软件中进行修改,可以将CAD图纸导出为DWG或DXF格式。
在导出选项中,可以选择导出的格式版本,以确保兼容性。
4. 导出为STEP或IGES格式STEP(Standard for the Exchange of Product model data)和IGES (Initial Graphics Exchange Specification)是CAD软件中常用的通用文件格式,它们可以用于将CAD图纸导入到其他CAD软件中进行编辑和修改。
在CAD软件中,我们可以选择将图纸导出为STEP或IGES 格式,并设置导出的精度和其他参数。
5. 导出为VRML或STL格式VRML(Virtual Reality Modeling Language)和STL (Stereolithography)是用于三维可视化和打印的文件格式。
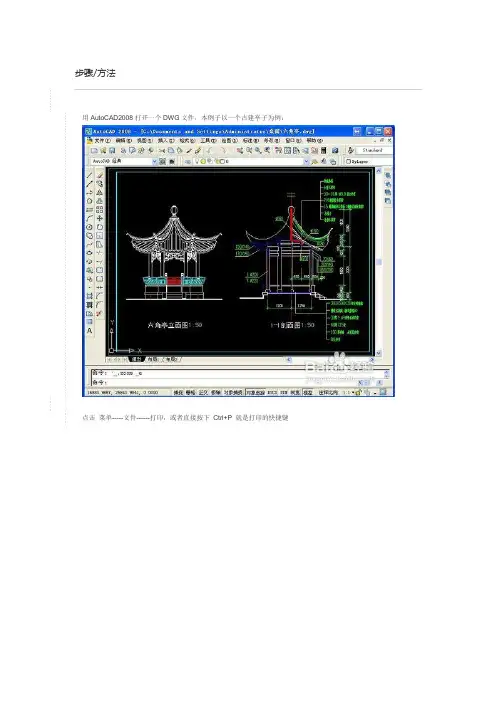
步骤/方法1. 1用AutoCAD2008打开一个DWG文件,本例子以一个古建亭子为例:2. 2点击菜单-----文件------打印,或者直接按下Ctrl+P 就是打印的快捷键3. 3在弹出打印界面,“打印机/绘图仪”名称选择“PublishToWeb JPG.pc3”一项,如果有弹出图纸尺寸,直接点确定,因为我们要建大尺寸图纸打高精度的图纸。
4. 4然后点击打印机名称后面的“特性”按钮5. 5打开之后,选择“自定义图纸尺寸”,再点击“添加”按钮添加自己想要的图纸尺寸6. 6 弹出添加自定义图纸尺寸窗口,选择“创建新图纸”然后下一步。
7. 7 在“宽度”和“高度”处填写自己想要的尺寸,然后下一步。
8. 8 继续下一步,至完成。
9. 9 回到绘图仪配置编辑器窗口,选择新建的图纸尺寸,然后确定。
10. 10回到打印窗口,在“图纸尺寸”里面选择自己新建的4000*3000尺寸的图纸。
11. 11然后用“打印区域”选择需要打印范围,设置打印比例,以及是否居中打印,以及图形方向,选择“打印样式表”(本篇不对打印样式表做详细说明,后在以后的经验中专门对这个做一篇,因为这个在打印中还是很关键的,可以根据颜色设置线形的粗细),然后点击确定。
12. 12 选择打印出文件的存放路径以及文件名称,点击“保存”开始打印。
13. 13 弹出打印机进度条。
14. 14打印出来的文件,我们来看看属性,4000*3000像素,能满足一般的要求了,当然如果你要更高像素的JPG文件,只要在自定义图纸尺寸里调大就可以了。
15. 15 打开JPG文件看看图纸的精度,一般情况下足够了。
16. 16顺便把全图也发上来给各位看看。
END注意事项∙jpg是最常用的格式,如果需要其他的格子的图片文件,只要在第三步选择自己需要的格式,如果里面没有,可以去绘图仪管理添加自己需要格式的打印机。
∙打印样式表,在这个案例中,我把颜色全部打印中黑色,如果有线形粗细的可以在这个里面设置。
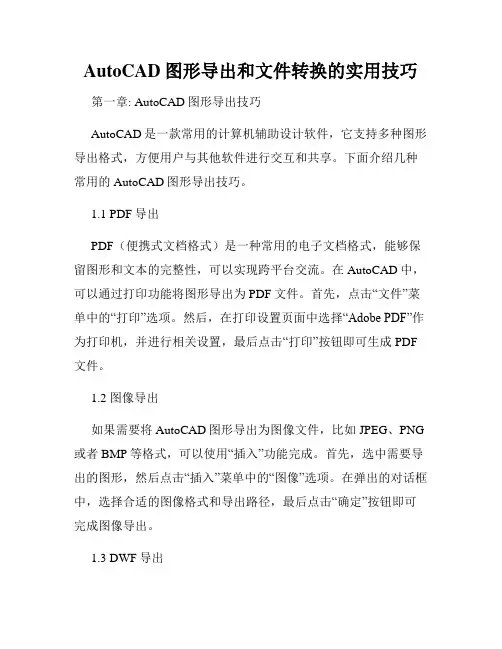
AutoCAD图形导出和文件转换的实用技巧第一章: AutoCAD图形导出技巧AutoCAD是一款常用的计算机辅助设计软件,它支持多种图形导出格式,方便用户与其他软件进行交互和共享。
下面介绍几种常用的AutoCAD图形导出技巧。
1.1 PDF导出PDF(便携式文档格式)是一种常用的电子文档格式,能够保留图形和文本的完整性,可以实现跨平台交流。
在AutoCAD中,可以通过打印功能将图形导出为PDF文件。
首先,点击“文件”菜单中的“打印”选项。
然后,在打印设置页面中选择“Adobe PDF”作为打印机,并进行相关设置,最后点击“打印”按钮即可生成PDF 文件。
1.2 图像导出如果需要将AutoCAD图形导出为图像文件,比如JPEG、PNG 或者BMP等格式,可以使用“插入”功能完成。
首先,选中需要导出的图形,然后点击“插入”菜单中的“图像”选项。
在弹出的对话框中,选择合适的图像格式和导出路径,最后点击“确定”按钮即可完成图像导出。
1.3 DWF导出DWF(设计Web格式)是Autodesk开发的一种专门用于共享设计数据的文件格式。
通过导出为DWF文件,用户可以在没有安装AutoCAD软件的电脑上查看和浏览AutoCAD图形。
在AutoCAD中,点击“文件”菜单的“发布到Web”选项,然后选择导出路径和设置,最后点击“发布”按钮即可将图形导出为DWF文件。
第二章: AutoCAD文件转换技巧除了导出图形,AutoCAD还支持文件转换功能,可以将AutoCAD图形转换为其他格式的文件,以满足不同软件的需求。
下面介绍几种常用的AutoCAD文件转换技巧。
2.1 DWG转换DWG是AutoCAD的原生文件格式,包含了图形和相关数据的信息。
有时候需要将DWG文件转换为其他格式,比如DXF(数据交换格式)等。
在AutoCAD中,可以使用“另存为”功能实现DWG文件的转换。
首先,打开需要转换的DWG文件,然后点击“文件”菜单的“另存为”选项,在弹出的对话框中选择需要转换的文件格式,并设置相关参数,最后点击“保存”按钮即可完成文件转换。
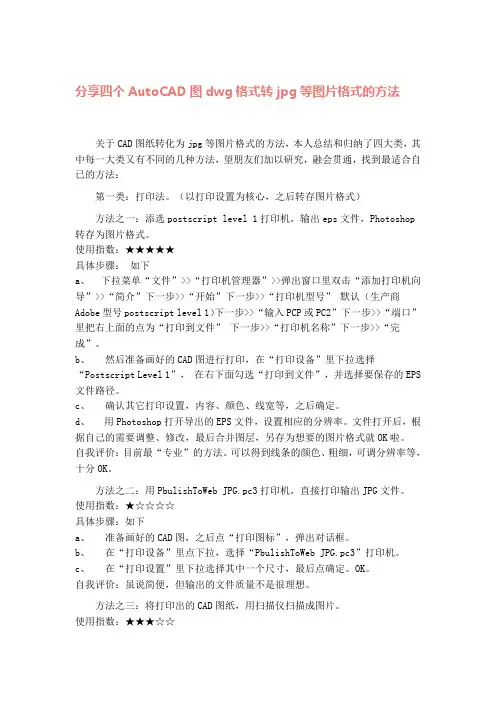
分享四个AutoCAD图dwg格式转jpg等图片格式的方法关于CAD图纸转化为jpg等图片格式的方法,本人总结和归纳了四大类,其中每一大类又有不同的几种方法,望朋友们加以研究,融会贯通,找到最适合自已的方法:第一类:打印法。
(以打印设置为核心,之后转存图片格式)方法之一:添选postscript level 1打印机,输出eps文件,Photoshop 转存为图片格式。
使用指数:★★★★★具体步骤:如下a、下拉菜单“文件”>>“打印机管理器”>>弹出窗口里双击“添加打印机向导”>>“简介”下一步>>“开始”下一步>>“打印机型号” 默认(生产商Adobe型号postscript level 1)下一步>>“输入PCP或PC2”下一步>>“端口”里把右上面的点为“打印到文件” 下一步>>“打印机名称”下一步>>“完成”。
b、然后准备画好的CAD图进行打印,在“打印设备”里下拉选择“Postscript Level 1”,在右下面勾选“打印到文件”,并选择要保存的EPS文件路径。
c、确认其它打印设置,内容、颜色、线宽等,之后确定。
d、用Photoshop打开导出的EPS文件,设置相应的分辨率。
文件打开后,根据自己的需要调整、修改,最后合并图层,另存为想要的图片格式就OK啦。
自我评价:目前最“专业”的方法。
可以得到线条的颜色、粗细,可调分辨率等,十分OK。
方法之二:用PbulishToWeb JPG.pc3打印机,直接打印输出JPG文件。
使用指数:★☆☆☆☆具体步骤:如下a、准备画好的CAD图,之后点“打印图标”,弹出对话框。
b、在“打印设备”里点下拉,选择“PbulishToWeb JPG.pc3”打印机。
c、在“打印设置”里下拉选择其中一个尺寸,最后点确定。
OK。
自我评价:虽说简便,但输出的文件质量不是很理想。
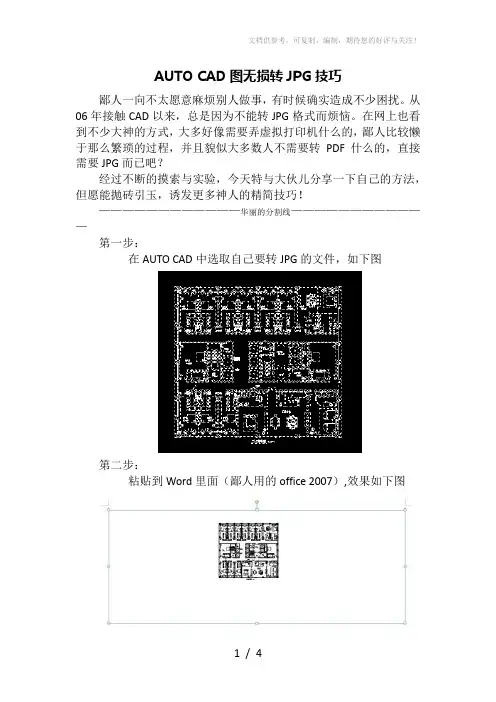
AUTO CAD图无损转JPG技巧
鄙人一向不太愿意麻烦别人做事,有时候确实造成不少困扰。
从06年接触CAD以来,总是因为不能转JPG格式而烦恼。
在网上也看到不少大神的方式,大多好像需要弄虚拟打印机什么的,鄙人比较懒于那么繁琐的过程,并且貌似大多数人不需要转PDF什么的,直接需要JPG而已吧?
经过不断的摸索与实验,今天特与大伙儿分享一下自己的方法,但愿能抛砖引玉,诱发更多神人的精简技巧!
————————————华丽的分割线————————————
第一步:
在AUTO CAD中选取自己要转JPG的文件,如下图
第二步:
粘贴到Word里面(鄙人用的office 2007),效果如下图
利用Word自带剪裁工具,进行修正,如下图
第四步:
格式——文字环绕——浮于文字上方,如图所示
拖曳到合适页面大小即可,如下图
第六步:
复制此图片到PowerPoint里面(大小可以根据自己要导出大小需要调整尺寸,不用介意PPT版面尺寸),如图所示
从PPT里面复制图片到CorelDRAW里面,如图所示
第八步:
导出为JPG即可。
————————————END———————————
有需要探讨的朋友,可以QQ351441255鄙人。
祝大家幸福安康每一天!。
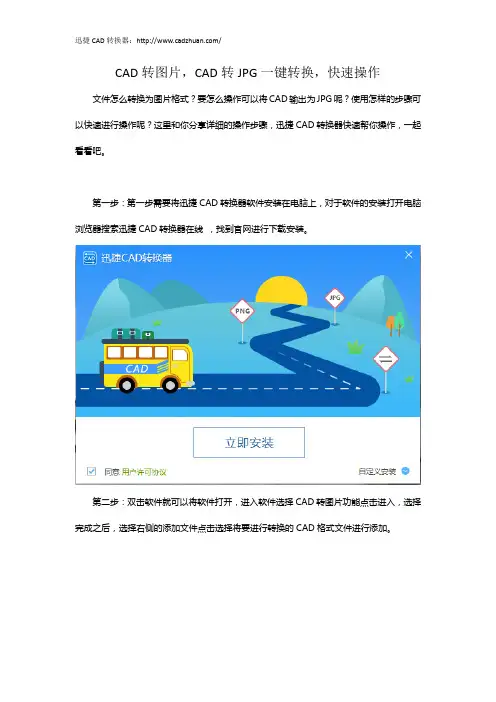
CAD转图片,CAD转JPG一键转换,快速操作文件怎么转换为图片格式?要怎么操作可以将CAD输出为JPG呢?使用怎样的步骤可以快速进行操作呢?这里和你分享详细的操作步骤,迅捷CAD转换器快速帮你操作,一起看看吧。
第一步:第一步需要将迅捷CAD转换器软件安装在电脑上,对于软件的安装打开电脑浏览器搜索迅捷CAD转换器在线,找到官网进行下载安装。
第二步:双击软件就可以将软件打开,进入软件选择CAD转图片功能点击进入,选择完成之后,选择右侧的添加文件点击选择将要进行转换的CAD格式文件进行添加。
第三步:设置转换图片文件的格式为JPG,输出色彩,背景颜色以及其他的属性根据需要进行设置。
第四步:下面进行转换文件存储路径的设置,选择右上角的浏览按钮进行操作,操作完成之后,选择批量转换按钮,即可将CAD输出为图片格式。
简单的四个步骤快速就可以将CAD格式文件转换为图片格式啦,同时上述的操作步骤,同样可以将完成CAD格式其他之间的转换,赶紧试一试吧。
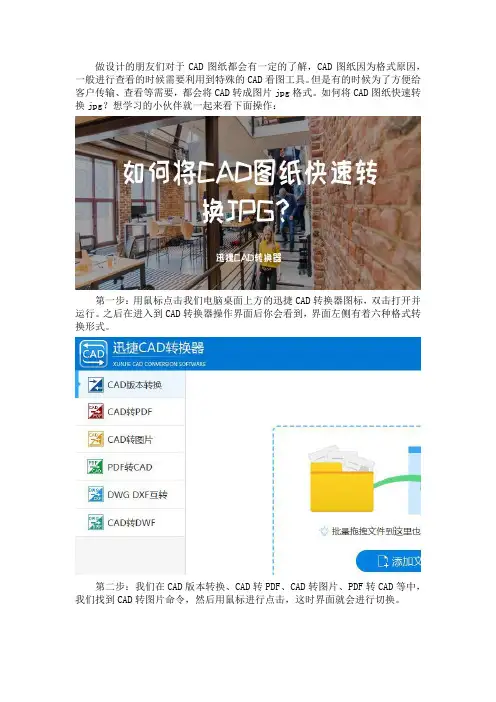
做设计的朋友们对于CAD图纸都会有一定的了解,CAD图纸因为格式原因,一般进行查看的时候需要利用到特殊的CAD看图工具。
但是有的时候为了方便给客户传输、查看等需要,都会将CAD转成图片jpg格式。
如何将CAD图纸快速转换jpg?想学习的小伙伴就一起来看下面操作:
第一步:用鼠标点击我们电脑桌面上方的迅捷CAD转换器图标,双击打开并运行。
之后在进入到CAD转换器操作界面后你会看到,界面左侧有着六种格式转换形式。
第二步:我们在CAD版本转换、CAD转PDF、CAD转图片、PDF转CAD等中,我们找到CAD转图片命令,然后用鼠标进行点击,这时界面就会进行切换。
第三步:接着在我们CAD转换器操作界面上找到添加文件命令,用鼠标点击后界面会弹出一个窗口,在这个窗口内快速找到我们需要转换的图纸文件,拖拽进来。
第四步:图纸在进行添加进来之后,我们可以图纸后边的预览命令,从而查看添加进来的图纸文件是否正确。
之后在图纸文件下方对输出的图纸进行设置,不过输出格式需要选择JPG。
第五步:设置完成之后,我们就可以点击界面左下角的批量转换。
一会图纸文件就能够完成转换!
以上就是小编今天所要分享的全部内容,如果你对以上的具体操作有什么不懂或者是不理解之处。
不妨在自己电脑上操作一遍,希望对大家能够有所帮助!。
导出CAD图纸为其他格式的步骤AutoCAD是一款广泛使用的计算机辅助设计(CAD)软件,它为工程师、设计师和建筑师提供了许多方便的功能和工具。
在完成CAD图纸后,用户常常需要将其导出为其他常见格式,以便与其他人共享或在其他程序中使用。
下面是将CAD图纸导出为其他格式的简单步骤。
步骤1:选择要导出的CAD图纸打开AutoCAD软件,并选择您要导出的CAD图纸。
您可以使用“打开”命令或直接双击要导出的文件。
确保您已经保存和关闭了需要导出的CAD图纸文件。
步骤2:选择导出格式在AutoCAD软件中,点击“文件”菜单,并从下拉菜单中选择“导出”或“另存为”选项,这取决于您使用的AutoCAD版本。
然后,选择适合您需要的格式。
常见的CAD图纸导出格式包括PDF、DWG、DXF等。
步骤3:设置导出选项根据您选择的导出格式,AutoCAD将提供不同的选项供您设置。
例如,如果选择导出为PDF文件,则可以设置页面大小、图纸范围、分辨率等。
如果选择导出为DWG或DXF文件,则可以设置版本、单位、图层等。
根据您的需要,调整这些选项并进行必要的设置。
步骤4:选择导出路径和文件名在设置完导出选项后,点击“浏览”按钮选择您要保存导出文件的路径和文件名。
您可以选择将文件保存到您的计算机硬盘上的特定文件夹中,或者保存到云存储服务中,如Google Drive或Dropbox等。
确保为导出文件选择一个合适的文件名。
步骤5:导出CAD图纸完成导出选项和路径设置后,点击“导出”按钮或“保存”按钮开始导出CAD图纸。
根据图纸的大小和复杂程度,导出过程可能需要一些时间。
请耐心等待导出过程完成。
步骤6:验证导出结果导出过程完成后,您可以验证导出的CAD图纸是否符合您的预期。
如果导出为PDF文件,则使用PDF阅读器打开导出文件,并检查页面大小、内容是否正确。
如果导出为DWG或DXF文件,则可以尝试在其他CAD软件中打开导出文件来验证导出结果。
CAD图形导出为其他格式的方法CAD图形是设计师和工程师在他们的工作中经常使用的重要工具。
然而,有时候我们需要将CAD图形导出为其他格式,以便与他人分享或在其他软件中使用。
在本文中,我们将详细介绍一些将CAD图形导出为其他格式的方法。
首先,我们需要明确要导出的图形。
CAD软件通常支持多种图形格式,如DXF、DWG、PDF等。
选择适合你需求的格式是第一步。
如果你想将CAD图形导出为DXF格式,可以按照以下步骤操作。
首先,打开你想要导出的CAD图形。
然后,找到“文件”菜单并选择“另存为”选项。
在另存为对话框中,选择DXF格式作为要导出的文件类型。
最后,选择保存的位置并点击“保存”按钮。
导出过程可能需要一些时间,取决于图形的复杂性和大小。
要将CAD图形导出为DWG格式,操作类似于导出为DXF格式。
首先打开你要导出的图形,然后选择“文件”菜单和“另存为”选项。
在另存为对话框中,选择DWG格式并选择保存的位置,最后点击“保存”按钮。
同样,导出时间也会根据图形复杂性和大小而有所不同。
如果你需要将CAD图形导出为PDF格式,这是一种非常常见的操作。
在大多数CAD软件中,可以直接选择“文件”菜单中的“导出为PDF”选项。
在导出对话框中,你可以选择导出的页面范围、图形的质量和其他设置。
完成设置后,选择保存的位置并点击“保存”按钮,即可将CAD图形导出为PDF格式。
除了上述常见的导出格式外,你可能还有其他特定需求。
例如,你可能需要将CAD图形导出为图像文件,如JPEG或PNG。
在这种情况下,你可以使用CAD软件的截图功能,或者使用专业的截图工具来进行截图。
之后,你可以将截图另存为所需的图像格式。
在导出CAD图形为其他格式时,还需要注意一些细节。
首先,确保导出的图形的分辨率和质量满足需求。
有时,导出的图形可能会因为分辨率太低而导致模糊或失真。
因此,在导出之前,最好先预览一下导出的图形,以确保其质量符合要求。
此外,如果你需要将导出的图形在其他软件中使用,确保目标软件支持所选的导出格式。
cad怎么转换成pdf格式CAD 怎么转换成 PDF 格式在我们的日常工作和学习中,经常会遇到需要将 CAD 图纸转换成PDF 格式的情况。
这可能是为了方便共享、打印,或者是为了确保在不同设备上查看时能够保持格式的一致性。
那么,究竟应该如何实现CAD 到 PDF 的转换呢?下面就为您详细介绍几种常见且实用的方法。
方法一:使用 CAD 软件自带的功能大多数主流的 CAD 软件,如 AutoCAD、SolidWorks 等,都内置了将图纸转换为 PDF 的功能。
以 AutoCAD 为例,您可以按照以下步骤进行操作:1、打开您需要转换的 CAD 图纸。
2、在菜单栏中找到“输出”选项,通常可以在“文件”菜单下找到。
3、点击“输出”后,在弹出的窗口中选择“PDF 格式”。
4、接下来,您可以设置一些转换的选项,比如纸张大小、分辨率、是否包含图层信息等。
5、选择好输出路径和文件名,然后点击“保存”,CAD 图纸就会被转换成 PDF 格式并保存到您指定的位置。
SolidWorks 的操作也类似,您在“文件”菜单中找到“另存为”,然后在保存类型中选择“PDF”即可。
方法二:使用在线转换工具如果您没有安装 CAD 软件,或者觉得软件自带的转换功能不够方便,还可以使用在线转换工具。
目前有很多免费和付费的在线 CAD 转PDF 服务可供选择。
在使用在线工具时,您通常需要做以下几步:1、打开浏览器,在搜索引擎中输入“CAD 转 PDF 在线工具”。
2、从搜索结果中选择一个可靠的在线转换网站。
3、进入网站后,按照提示上传您的 CAD 文件。
4、等待文件上传完成后,设置转换选项,如纸张大小、方向等。
5、点击“转换”按钮,等待转换完成。
6、最后,下载转换好的 PDF 文件。
需要注意的是,使用在线工具时要注意保护您的文件隐私,尽量选择知名、信誉良好的网站。
方法三:使用专业的转换软件除了上述两种方法,您还可以使用专门的 CAD 转换软件,如 Any DWG to PDF Converter、CAD Converter 等。
CAD文件怎么转换成PDF和JPG?包教包会的CAD转换教程
如果你身处设计、建筑行业或者正在学这方面的知识,那么你铁定对CAD不陌生了,CAD是设计、建筑行业最常用的制图软件。
但是他有个不好的点就是需要CAD软件或者CAD 看图器才能打开,而一般人电脑上不会安装这些,怎么办呢?我们可以选择将CAD转换成PDF或者JPG,这样随时随地都能打开啦,多方便啊!接下来就分享一下将CAD文件转换成PDF和JPG的方法吧。
一、CAD转换成PDF
既然是转换,那么就离不开转换器工具,所以我们在网上下载个CAD转换器软件吧,这里用的是迅捷CAD转换器。
1、下载安装好后运行迅捷CAD转换器,点击“CAD转PDF”按钮。
2、点击“添加文件”按钮,将CAD文件导入到转换器中。
3、设置转换文件的大小及输出质量。
4、设置完成后,可以点击进度条的开始按钮或者下方的“批量转换”按钮来进行文件转换。
稍等片刻后,文件就转换完成了。
接下来我们看看怎么将CAD转换成JPG吧。
二、CAD转换成JPG
1、这里同样要借助上面的迅捷CAD转换器,打开它后点击“CAD转图片”功能。
2、点击“添加文件”按钮,导入需要转换的CAD文件,这里有个小技巧是按住Ctrl键来选择文件的话可以进行批量选择。
3、添加完CAD文件后,我们在下方对转换文件进行自定义设置,这里可以设置转换图片的输出格式、质量、背景颜色、页面大小等。
4、转换格式设置完成后,点击进度条的开始按钮或者下方的“批量转换”按钮即可进行转换。
这就是CAD转换成PDF和JPG的方法了,操作步骤都是类似的,非常容易掌握。
有所了解CAD设计的小伙伴都知道,对于CAD图纸因为格式比较特殊,需要特殊的工具才能够进行查看。
所以一些CAD设计师都在把CAD图纸发送给客户之前,先对CAD图纸格式进行转换。
CAD图纸怎么转换成JPG图片格式?有需要或者想学习的小伙伴可以跟着小编一起看下面的操作:
第一步:在我们的电脑桌面上方找到迅捷CAD转换器的图标,双击打开运行。
在操作界面的左侧你会看到CAD图纸文件格式转换六种形式。
第二步:CAD版本转换、CAD转PDF、PDF转CAD以及CAD转图片等,我们只需要找到CAD转图片命令,并用我们的鼠标进行点击即可。
第三步:点击界面上方的添加文件命令,在弹出的窗口内打开你需要的图纸文件。
之后点击后边的预览,在界面所弹出的窗口内,可以查看你所添加进来的图纸是否错误。
第四步:图纸在进行查看完毕之后,我们可以点击界面下面的格式类型,在中多的图片格式中找到JPG并用鼠标进行点击。
之后只需要我们点击界面中的批量转换即可。
怎么样,小编所分享的CAD图纸格式转换方法是不是很简单?你有什么不理解之处最好是自己动手亲自操作一遍,希望对大家能够有所帮助!。
Auto CAD转换成JPG,PDF,AI等格式的方法
AutoCAD ->DWG文件->导出成WMF文件->导入到Coreldraw中->进一步处理,转换为可编辑的矢量图形文件,只要在Coreldraw中处理好一切,可以导出成AI,PS,EPS 等格式,就可以方便再做印前、印刷方面的工作。
好了,言归正传,先来看看这个比较“笨”但是很实用的一种方法吧。
1. 在AutoCAD R14中绘制好图形,选工具(Tools)->系统配置(Preferences)->显示(Display)->颜色(Color),将背景色变成白色(否则贴入的图会带纯黑色背景),单击“OK”,如图2。
2. 回到绘图窗口,就会发现背景已经成为白色。
3. 为了在AutoCAD中能够平滑且精确显示,还要输入命令Viewres,设置变量,将其数值调大,如10000。
否则的话,不仅在CAD中显示不够精细光滑,导入Coreldraw 中的图形会走样,常见的就是圆变成了多边形。
如图3。
在命令行中输入Pan(平移)->右键菜单中选“Zoom Eextens”,将图形放到尽量大。
4. 选择要输出的图形,从“文件”(File)菜单中选“输出(Export)”,选择输出为wmf文件格式,如图4所示。
5. 进入Coreldraw,新建一个文档。
右击工作区,选“输入”(或者用快捷键Ctrl+I),从一大串支持的文件格式中选“Wmf格式”,选择刚才输出的Wmf文件,拉出一个对象框,导入。
多少有点不幸,我们所需要的图形和一大块空白紧密结合,成为一体(我想这就是AutoCAD中的白色背景啦),白占了空间,而且编辑起来很不方便。
如图5。
(为了更加明显,图中用灰色突出表示)
怎么办?别急,下面有办法。
6. 不放弃选择,单击属性栏上的“取消群组”(注意不是取消所有群组),将大片空白和有用图形分离开来。
按ESC取消所有选择,在输入的Wmf图形的大空白上单击选中它,删除之,可去掉空白,如图6。
(为了能够更清楚一些表示,图中的空白已经填充成蓝色),只保留我们所需要的有用图形部分。
7. 你会发现,删除空白后的图形可以移动、复制、拉伸、设置轮廓线宽度,还可以用形状工具编辑,进行填充等等,文字也能很好地编辑。
如图7。
好,又恢复成矢量了!其实AutoCAD绘制的本来就是矢量图形。
8. 还可以试着将AutoCAD文件输出成EPS格式,再导入Coreldraw中也可行。
但是请注意,AutoCAD中绘制的图形如果太复杂(比如进行了图案填充),输入
到Coreldraw后,解散群组,在选择后,状态栏显示信息为成百上千个对象,处理速度会变慢。
如果机器不够酷,这个方法最好就不要试了。
9. 在删除了无用的背景后,导入Coreldraw中的文件已经是矢量图形,再经过一些处理,还可以输出成AI等矢量图形格式,进入Illustrator中打开,(如图8)进行具体详细的很多设置和印前处理后,就可以打印或印刷了。
上面介绍的方法应付一般的CAD图形应该足够了,还有下面一些问题值得注意:
1)AutoCAD中无论是尺寸标注还是文字,涉及一些特殊符号如“φ”,“±”等,是用特殊方法表示的(如用%%C,%%P分别表示“φ”,“±”),在导入后,Coreldraw可不知道AutoCAD的这种约定,还是忠实的照原样表示,如图9。
这个问题我还没有解决,只得再重新画出“φ”,“±”等符号。
2)在AutoCAD R14中,一些汉字输入法输入的符号字体如“μ”“Ω”等,导入到Coreldraw中后,若在其它电脑上打开,而其它电脑没有对应字体的话,就不能正确的显示它们,甚至不能显示。
折中的解决方法是在Coreldraw先将其转为曲线(Ctrl+Q)在其它电脑上打开。
3)一般来说,AutoCAD中的文本在导入Coreldraw后仍是文本而不是曲线,可以用文本工具编辑。
但是在CAD中的一些文字特性很难保证不会变化或者丢失,这一点也需要注意。
4)在AutoCAD中的尺寸标注和图案填充均为一个整体,导入Coreldraw后会“炸开”细分为更多更小的对象。
5)有时需要将导入Coreldraw中的图形线条加促粗。
想到了AutoCAD2000的“线宽”新功能,于是打开线宽显示,在CAD中设置线宽数值,按上述方法将WMF文件导入到Coreldraw中,结果很不理想,几乎是粗黑的一片。
没有办法,又是一个问题,只好放弃。
还是在Coreldraw中选择要加粗的线,组合之后设置线宽度。