期中学生成绩统计分析图表Excel模板
- 格式:xlsx
- 大小:29.17 KB
- 文档页数:6
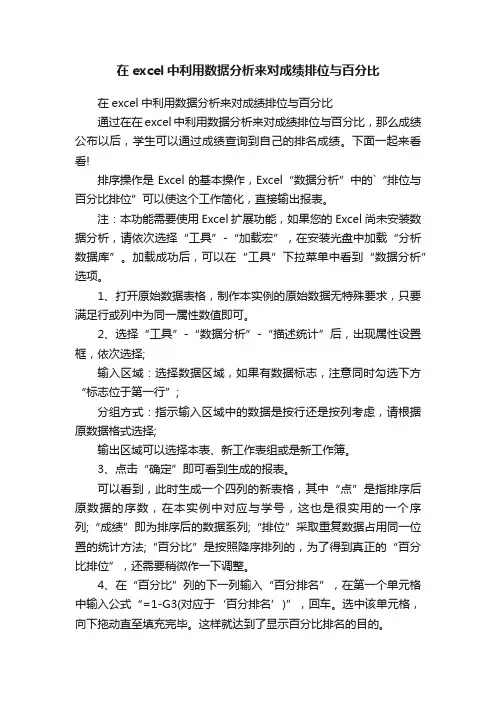
在excel中利用数据分析来对成绩排位与百分比在excel中利用数据分析来对成绩排位与百分比通过在在excel中利用数据分析来对成绩排位与百分比,那么成绩公布以后,学生可以通过成绩查询到自己的排名成绩。
下面一起来看看!排序操作是Excel的基本操作,Excel“数据分析”中的`“排位与百分比排位”可以使这个工作简化,直接输出报表。
注:本功能需要使用Excel扩展功能,如果您的Excel尚未安装数据分析,请依次选择“工具”-“加载宏”,在安装光盘中加载“分析数据库”。
加载成功后,可以在“工具”下拉菜单中看到“数据分析”选项。
1、打开原始数据表格,制作本实例的原始数据无特殊要求,只要满足行或列中为同一属性数值即可。
2、选择“工具”-“数据分析”-“描述统计”后,出现属性设置框,依次选择;输入区域:选择数据区域,如果有数据标志,注意同时勾选下方“标志位于第一行”;分组方式:指示输入区域中的数据是按行还是按列考虑,请根据原数据格式选择;输出区域可以选择本表、新工作表组或是新工作簿。
3、点击“确定”即可看到生成的报表。
可以看到,此时生成一个四列的新表格,其中“点”是指排序后原数据的序数,在本实例中对应与学号,这也是很实用的一个序列;“成绩”即为排序后的数据系列;“排位”采取重复数据占用同一位置的统计方法;“百分比”是按照降序排列的,为了得到真正的“百分比排位”,还需要稍微作一下调整。
4、在“百分比”列的下一列输入“百分排名”,在第一个单元格中输入公式“=1-G3(对应于‘百分排名’)”,回车。
选中该单元格,向下拖动直至填充完毕。
这样就达到了显示百分比排名的目的。
通过上面的操作,我们就对学生成绩进行了排序,完成的报表实例如上图所示。
【在excel中利用数据分析来对成绩排位与百分比】。
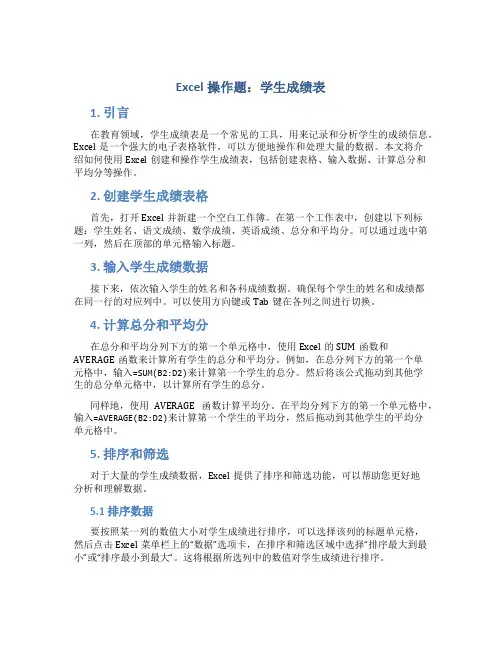
Excel操作题:学生成绩表1. 引言在教育领域,学生成绩表是一个常见的工具,用来记录和分析学生的成绩信息。
Excel是一个强大的电子表格软件,可以方便地操作和处理大量的数据。
本文将介绍如何使用Excel创建和操作学生成绩表,包括创建表格、输入数据、计算总分和平均分等操作。
2. 创建学生成绩表格首先,打开Excel并新建一个空白工作簿。
在第一个工作表中,创建以下列标题:学生姓名、语文成绩、数学成绩、英语成绩、总分和平均分。
可以通过选中第一列,然后在顶部的单元格输入标题。
3. 输入学生成绩数据接下来,依次输入学生的姓名和各科成绩数据。
确保每个学生的姓名和成绩都在同一行的对应列中。
可以使用方向键或Tab键在各列之间进行切换。
4. 计算总分和平均分在总分和平均分列下方的第一个单元格中,使用Excel的SUM函数和AVERAGE函数来计算所有学生的总分和平均分。
例如,在总分列下方的第一个单元格中,输入=SUM(B2:D2)来计算第一个学生的总分。
然后将该公式拖动到其他学生的总分单元格中,以计算所有学生的总分。
同样地,使用AVERAGE函数计算平均分。
在平均分列下方的第一个单元格中,输入=AVERAGE(B2:D2)来计算第一个学生的平均分,然后拖动到其他学生的平均分单元格中。
5. 排序和筛选对于大量的学生成绩数据,Excel提供了排序和筛选功能,可以帮助您更好地分析和理解数据。
5.1 排序数据要按照某一列的数值大小对学生成绩进行排序,可以选择该列的标题单元格,然后点击Excel菜单栏上的“数据”选项卡,在排序和筛选区域中选择“排序最大到最小”或“排序最小到最大”。
这将根据所选列中的数值对学生成绩进行排序。
5.2 筛选数据要根据特定条件筛选学生成绩数据,可以选择标题单元格,并点击Excel菜单栏上的“数据”选项卡,在排序和筛选区域中选择“高级”。
在弹出的高级筛选对话框中,可以设置筛选条件,例如筛选出语文成绩大于90分的学生。
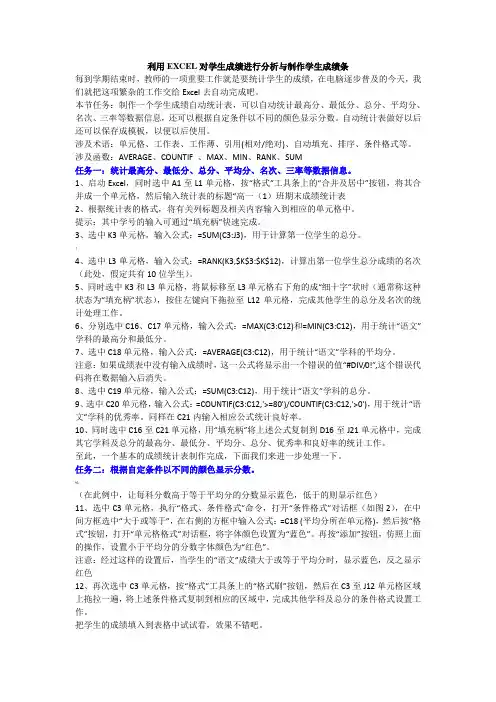
利用EXCEL对学生成绩进行分析与制作学生成绩条每到学期结束时,教师的一项重要工作就是要统计学生的成绩,在电脑逐步普及的今天,我们就把这项繁杂的工作交给Excel去自动完成吧。
本节任务:制作一个学生成绩自动统计表,可以自动统计最高分、最低分、总分、平均分、名次、三率等数据信息,还可以根据自定条件以不同的颜色显示分数。
自动统计表做好以后还可以保存成模板,以便以后使用。
涉及术语:单元格、工作表、工作薄、引用(相对/绝对)、自动填充、排序、条件格式等。
涉及函数:AVERAGE、COUNTIF 、MAX、MIN、RANK、SUM任务一:统计最高分、最低分、总分、平均分、名次、三率等数据信息。
1、启动Excel,同时选中A1至L1单元格,按“格式”工具条上的“合并及居中”按钮,将其合并成一个单元格,然后输入统计表的标题“高一(1)班期末成绩统计表2、根据统计表的格式,将有关列标题及相关内容输入到相应的单元格中。
提示:其中学号的输入可通过“填充柄”快速完成。
3、选中K3单元格,输入公式:=SUM(C3:J3),用于计算第一位学生的总分。
!4、选中L3单元格,输入公式:=RANK(K3,$K$3:$K$12),计算出第一位学生总分成绩的名次(此处,假定共有10位学生)。
5、同时选中K3和L3单元格,将鼠标移至L3单元格右下角的成“细十字”状时(通常称这种状态为“填充柄”状态),按住左键向下拖拉至L12单元格,完成其他学生的总分及名次的统计处理工作。
6、分别选中C16、C17单元格,输入公式:=MAX(C3:C12)和=MIN(C3:C12),用于统计“语文”学科的最高分和最低分。
7、选中C18单元格,输入公式:=AVERAGE(C3:C12),用于统计“语文”学科的平均分。
注意:如果成绩表中没有输入成绩时,这一公式将显示出一个错误的值“#DIV/0!”,这个错误代码将在数据输入后消失。
8、选中C19单元格,输入公式:=SUM(C3:C12),用于统计“语文”学科的总分。

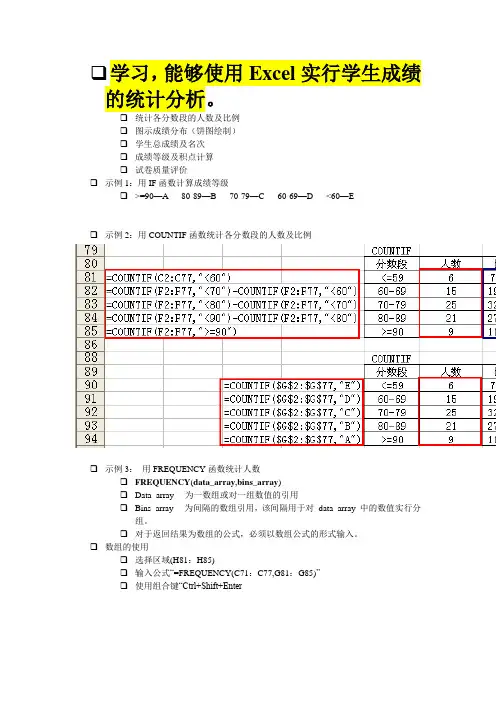
❑学习,能够使用Excel实行学生成绩的统计分析。
❑统计各分数段的人数及比例❑图示成绩分布(饼图绘制)❑学生总成绩及名次❑成绩等级及积点计算❑试卷质量评价❑示例1:用IF函数计算成绩等级❑>=90—A 80-89—B 70-79—C 60-69—D <60—E❑示例2:用COUNTIF函数统计各分数段的人数及比例❑示例3:用FREQUENCY函数统计人数❑FREQUENCY(data_array,bins_array)❑Data_array 为一数组或对一组数值的引用❑Bins_array 为间隔的数组引用,该间隔用于对data_array 中的数值实行分组。
❑对于返回结果为数组的公式,必须以数组公式的形式输入。
❑数组的使用❑选择区域(H81:H85)❑输入公式“=FREQUENCY(C71:C77,G81:G85)”❑使用组合键“Ctrl+Shift+Enter❑示例4:使用数据分析统计❑工具—加载宏—分析工具库❑工具—数据分析—直方图❑成绩分段统计(P59-62)❑各分数段人数占总人数的比例❑饼图❑注意数据源,切忌勿先算比例❑图的修饰和格式化❑示例5:学生成绩名次计算❑总评成绩计算Chapter0502.xls❑绝对引用=C2*$H$2+D2*$I$2❑混合饮用=C2*H$2+D2*I$2❑区域命名=C2*平时比例+D2*期末比例❑名次计算❑=RANK(E2,$E$2:$E$77)❑示例6:用IF函数计算成绩等级❑=IF(ISNUMBER(C2),IF(C2>=85,"A",IF(C2>=75,"B",IF(C2>=60,"C","D"))),IF( ISBLANK(C2),"缺考","输入有误"))❑ISBLANK值为空白单元格❑ISNUMBER值为数字❑ISTEXT值为文本❑INDEX函数❑INDEX(reference,row_num,column_num,area_num)❑返回引用中指定单元格或单元格区域的引用❑Reference为对一个或多个单元格区域的引用❑Row_num为引用中某行的行序号,函数从该行返回一个引用❑Column_num为引用中某列的列序号,函数从该列返回一个引用❑MATCH( )❑返回在指定方式下与指定数值匹配的数组中元素的相对应位置❑MATCH(lookup_value,lookup_array,match_type)❑Lookup_value为需要在数据表中查找的数值,它能够是数值(或数字、文本或逻辑值)、对数字、文本或逻辑值的单元格引用。

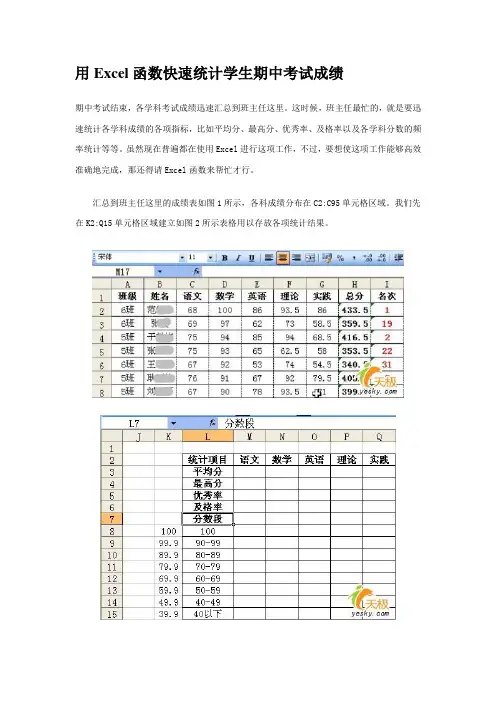
用Excel函数快速统计学生期中考试成绩期中考试结束,各学科考试成绩迅速汇总到班主任这里。
这时候,班主任最忙的,就是要迅速统计各学科成绩的各项指标,比如平均分、最高分、优秀率、及格率以及各学科分数的频率统计等等。
虽然现在普遍都在使用Excel进行这项工作,不过,要想使这项工作能够高效准确地完成,那还得请Excel函数来帮忙才行。
汇总到班主任这里的成绩表如图1所示,各科成绩分布在C2:C95单元格区域。
我们先在K2:Q15单元格区域建立如图2所示表格用以存放各项统计结果。
先点击M3单元格,输入如下公式:=AVERAGE(C2:C95),回车后即可得到语文平均分。
点击M4单元格,输入公式:=MAX(C$2:C$95),回车即可得到语文成绩中的最高分。
优秀率是计算分数高于或等于85分的学生的比率。
点击M5单元格,输入公式:=COUNTIF(C$2:C$95,">=85")/COUNT(C$2:C$95),回车所得即为语文学科的优秀率。
点击M6单元格,输入公式:=COUNTIF(C$2:C$95,">=60")/COUNT(C$2:C$95),回车所得即为及格率。
选中M3:M6单元格,拖动填充句柄向右填充公式至Q6单元格,松开鼠标,各学科的统计数据就出来了。
再选中M5:Q6单元格区域,点击菜单命令“格式→单元格”,打开“单元格格式”对话框。
点击“数字”选项卡,在左侧“分类”列表中选择“百分比”,如图3所示,确定后可将M5:Q6单元格区域的数据转变成百分比形式。
至于各科分数段人数的统计,那得先选中M8:M15单元格,在编辑栏中输入公式:=FREQUENCY(C$2:C$95,$K$8:$K$15)。
然后按下“Ctrl+Shift+Enter”快捷键,可以看到在公式的最外层加上了一对大括号。
现在,我们就已经得到了语文学科各分数段人数了。
在K 列中的那些数字,就是我们统计各分数段时的分数分界点。
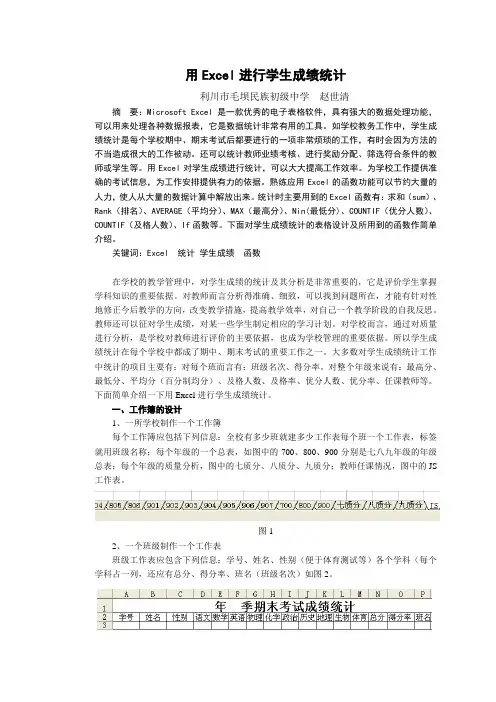
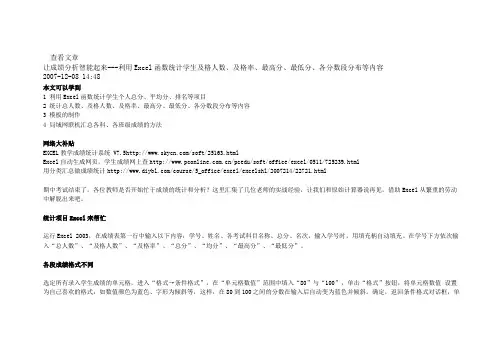
查看文章让成绩分析智能起来---利用Excel函数统计学生及格人数、及格率、最高分、最低分、各分数段分布等内容2007-12-08 14:48本文可以学到1 利用Excel函数统计学生个人总分、平均分、排名等项目2 统计总人数、及格人数、及格率、最高分、最低分、各分数段分布等内容3 模板的制作4 局域网联机汇总各科、各班级成绩的方法网络大补贴EXCEL教学成绩统计系统 V7.5/soft/25163.htmlExcel自动生成网页,学生成绩网上查/pcedu/soft/office/excel/0511/725239.html用分类汇总做成绩统计/course/5_office/excel/excelshl/2007214/22721.html期中考试结束了,各位教师是否开始忙于成绩的统计和分析?这里汇集了几位老师的实战经验,让我们和原始计算器说再见,借助Excel从繁重的劳动中解脱出来吧。
统计项目Excel来帮忙运行Excel 2003,在成绩表第一行中输入以下内容:学号、姓名、各考试科目名称、总分、名次,输入学号时,用填充柄自动填充。
在学号下方依次输入“总人数”、“及格人数”、“及格率”、“总分”、“均分”、“最高分”、“最低分”。
各段成绩格式不同选定所有录入学生成绩的单元格,进入“格式→条件格式”,在“单元格数值”范围中填入“80”与“100”,单击“格式”按钮,将单元格数值设置为自己喜欢的格式:如数值颜色为蓝色、字形为倾斜等,这样,在80到100之间的分数在输入后自动变为蓝色并倾斜。
确定,返回条件格式对话框,单击“添加”,设置60到79、小于60分等分数段的格式(见图1)。
(1) 个人总分单击总分下的单元格,在编辑栏中输入=SUM(C2:H2),在下一个单元格中输入=SUM(C3:H3),然后选定这两个单元格,将光标移动到两个单元格的右下角,到变成细十字,按住鼠标左键向下拖拉至最后一名学生,以后只要输入学生各科成绩,每位学生的总分即自动求出。

利用EXCEL创建学生成绩动态统计表在平时教学中,教师需经常对学生的学习成绩进行统计和分析。
实践表明:人工统计工作量较大,且效率非常低。
而使用EXCEL强大的数据统计功能会使上述繁杂的工作大大简化,取得事半功倍的效果。
现通过创建一张成绩动态分析表的实例介绍一种虽繁但“傻”的创建方法,供不太熟悉计算机知识的教师参考。
一、创建基本工作区1.打开EXCEL后,其自动建立了三个空工作表(sheet1. sheet2. sheet3)。
2.选择sheet.1工作表为当前工作区。
二、创建统计表框架1.选中A1单元格后,在其中输入“***班级**――**学年度第*学期学生成绩表”。
2.选中A2单元格后,在其中输入“学号”。
3.选中B2单元格后,在其中输入“姓名”。
4.选中C2单元格后,在其中输入“语文”。
5.选中D2单元格后,在其中输入“语文成绩名次”。
6.选中E2单元格后,在其中输入“语文标准分”。
7.选中F2单元格后,在其中输入“语文标准分名次”。
8.选中G2单元格后,在其中输入“数学”。
9.选中H2单元格后,在其中输入“数学成绩名次”。
10. 选中I2单元格后,在其中输入“数学标准分”。
11. 选中J2单元格后,在其中输入“数学标准分名次”。
12.选中K2单元格后,在其中输入“个人总分”。
13.选中L2单元格后,在其中输入“个人总分名次”。
14.选中M2单元格后,在其中输入“个人总标准分”。
15.选中N2单元格后,在其中输入“个人总标准分名次”。
16.选中O2单元格后,在其中输入“个人平均分”。
17.选中P2单元格后,在其中输入“个人平均分名次”。
18.分别选中A3-A56单元格后,在其中分别(可利用自动填充功能)输入五十四位同学的学号。
19.分别选中B3-B56单元格后,在其中分别输入五十四位同学的姓名。
20.选中B57单元格后,在其中输入“班级总分”。
21.选中B58单元格后,在其中输入“班平均分”。
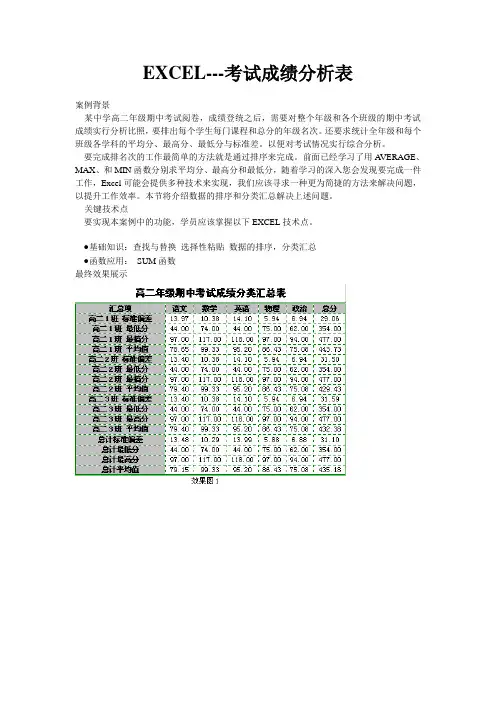
EXCEL---考试成绩分析表案例背景某中学高二年级期中考试阅卷,成绩登统之后,需要对整个年级和各个班级的期中考试成绩实行分析比照,要排出每个学生每门课程和总分的年级名次。
还要求统计全年级和每个班级各学科的平均分、最高分、最低分与标准差。
以便对考试情况实行综合分析。
要完成排名次的工作最简单的方法就是通过排序来完成。
前面已经学习了用A VERAGE、MAX、和MIN函数分别求平均分、最高分和最低分,随着学习的深入您会发现要完成一件工作,Excel可能会提供多种技术来实现,我们应该寻求一种更为简捷的方法来解决问题,以提升工作效率。
本节将介绍数据的排序和分类汇总解决上述问题。
关键技术点要实现本案例中的功能,学员应该掌握以下EXCEL技术点。
●基础知识:查找与替换选择性粘贴数据的排序,分类汇总●函数应用:SUM函数最终效果展示2.4.1创建考试成绩分析表Step1 输入表格字段名和原始数据创建一个新的Excel工作簿,在工作表sheet1中按照“最终效果展示”效果图2输入年级“考试成绩分析表”的表格字段信息和原始数据。
Step2计算总分①将光标移到单元格H2,单击桌面上的常用工具栏“∑“自动求和按钮,因为从单元格A2到单元格G2存放的全是数字,所以Excel默认的求和区域为A2:G2,这时用鼠标重新选择准备求和的区域C2:G2或直接在编辑栏输入C2:G2,按键确认即可完成第一个学生的总分计算。
②将光标移到单元格H2右下角,当光标由原来的空心十字变为黑色实心十字时,双击左键即可完成公式的复制填充,从而计算出其余学生的总分。
Step3隐藏“总分“的公式①单击单元格H2,按组合键,从而快速选中矩形单元格区域H2:H121,②单击常用工具栏按钮”复制“,然后单击菜单“编辑”→”选择性粘贴“,③从弹出的”选择性粘贴“对话框的”粘贴“选项框中选择“数值”,单击“确定“按钮或按键确认即可完成公式隐藏或者说去掉公式的任务。