[win7防火墙在哪里设置]win7使用什么防火墙好
- 格式:docx
- 大小:21.57 KB
- 文档页数:5
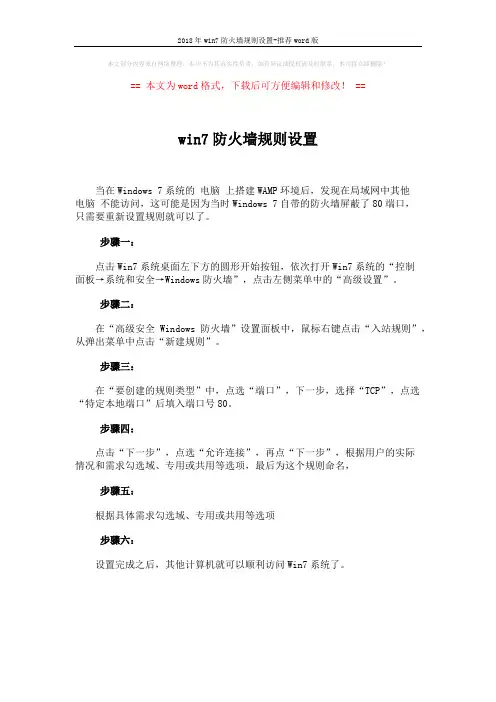
2018年win7防火墙规则设置-推荐word版
本文部分内容来自网络整理,本司不为其真实性负责,如有异议或侵权请及时联系,本司将立即删除!
== 本文为word格式,下载后可方便编辑和修改! ==
win7防火墙规则设置
当在Windows 7系统的电脑上搭建WAMP环境后,发现在局域网中其他
电脑不能访问,这可能是因为当时Windows 7自带的防火墙屏蔽了80端口,
只需要重新设置规则就可以了。
步骤一:
点击Win7系统桌面左下方的圆形开始按钮,依次打开Win7系统的“控制
面板→系统和安全→Windows防火墙”,点击左侧菜单中的“高级设置”。
步骤二:
在“高级安全Windows防火墙”设置面板中,鼠标右键点击“入站规则”,从弹出菜单中点击“新建规则”。
步骤三:
在“要创建的规则类型”中,点选“端口”,下一步,选择“TCP”,点选“特定本地端口”后填入端口号80。
步骤四:
点击“下一步”,点选“允许连接”,再点“下一步”,根据用户的实际
情况和需求勾选域、专用或共用等选项,最后为这个规则命名,
步骤五:
根据具体需求勾选域、专用或共用等选项
步骤六:
设置完成之后,其他计算机就可以顺利访问Win7系统了。
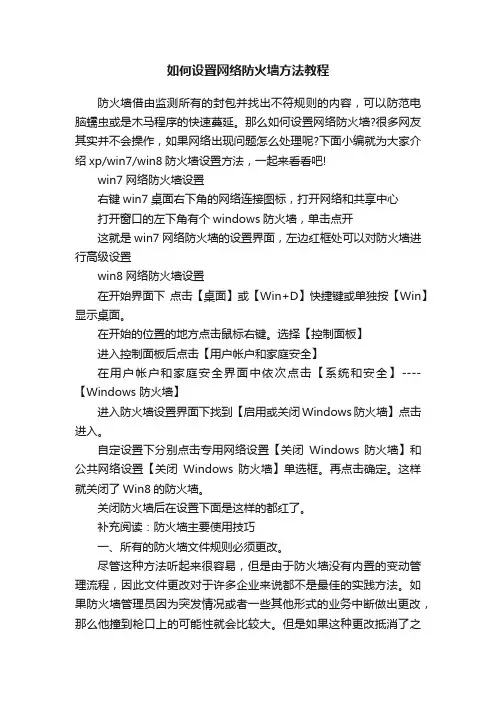
如何设置网络防火墙方法教程防火墙借由监测所有的封包并找出不符规则的内容,可以防范电脑蠕虫或是木马程序的快速蔓延。
那么如何设置网络防火墙?很多网友其实并不会操作,如果网络出现问题怎么处理呢?下面小编就为大家介绍xp/win7/win8防火墙设置方法,一起来看看吧!win7网络防火墙设置右键win7桌面右下角的网络连接图标,打开网络和共享中心打开窗口的左下角有个windows防火墙,单击点开这就是win7网络防火墙的设置界面,左边红框处可以对防火墙进行高级设置win8网络防火墙设置在开始界面下点击【桌面】或【Win+D】快捷键或单独按【Win】显示桌面。
在开始的位置的地方点击鼠标右键。
选择【控制面板】进入控制面板后点击【用户帐户和家庭安全】在用户帐户和家庭安全界面中依次点击【系统和安全】----【Windows 防火墙】进入防火墙设置界面下找到【启用或关闭Windows防火墙】点击进入。
自定设置下分别点击专用网络设置【关闭Windows 防火墙】和公共网络设置【关闭Windows 防火墙】单选框。
再点击确定。
这样就关闭了Win8的防火墙。
关闭防火墙后在设置下面是这样的都红了。
补充阅读:防火墙主要使用技巧一、所有的防火墙文件规则必须更改。
尽管这种方法听起来很容易,但是由于防火墙没有内置的变动管理流程,因此文件更改对于许多企业来说都不是最佳的实践方法。
如果防火墙管理员因为突发情况或者一些其他形式的业务中断做出更改,那么他撞到枪口上的可能性就会比较大。
但是如果这种更改抵消了之前的协议更改,会导致宕机吗?这是一个相当高发的状况。
防火墙管理产品的中央控制台能全面可视所有的防火墙规则基础,因此团队的所有成员都必须达成共识,观察谁进行了何种更改。
这样就能及时发现并修理故障,让整个协议管理更加简单和高效。
二、以最小的权限安装所有的访问规则。
另一个常见的安全问题是权限过度的规则设置。
防火墙规则是由三个域构成的:即源(IP地址),目的地(网络/子网络)和服务(应用软件或者其他目的地)。
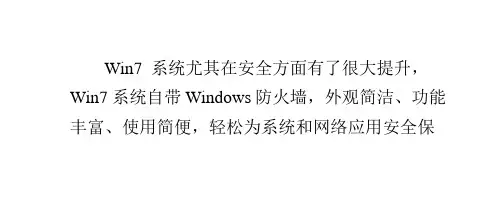
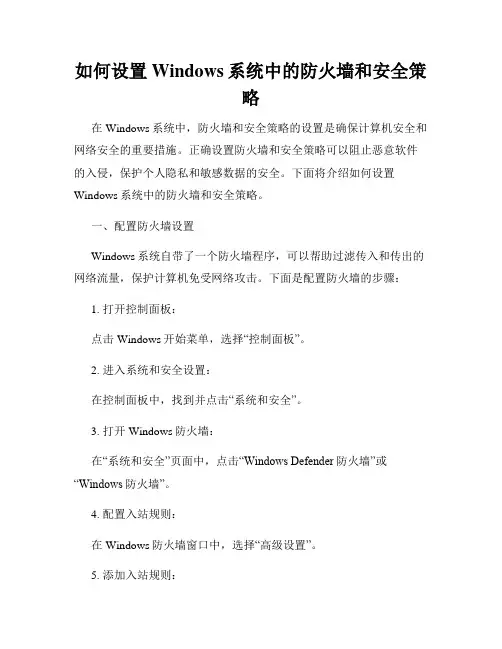
如何设置Windows系统中的防火墙和安全策略在Windows系统中,防火墙和安全策略的设置是确保计算机安全和网络安全的重要措施。
正确设置防火墙和安全策略可以阻止恶意软件的入侵,保护个人隐私和敏感数据的安全。
下面将介绍如何设置Windows系统中的防火墙和安全策略。
一、配置防火墙设置Windows系统自带了一个防火墙程序,可以帮助过滤传入和传出的网络流量,保护计算机免受网络攻击。
下面是配置防火墙的步骤:1. 打开控制面板:点击Windows开始菜单,选择“控制面板”。
2. 进入系统和安全设置:在控制面板中,找到并点击“系统和安全”。
3. 打开Windows防火墙:在“系统和安全”页面中,点击“Windows Defender防火墙”或“Windows防火墙”。
4. 配置入站规则:在Windows防火墙窗口中,选择“高级设置”。
5. 添加入站规则:在高级安全设置窗口中,点击“入站规则”选项,然后选择“新建规则”。
6. 设置规则类型:根据实际需要,选择“程序”、“端口”、“预定义”等规则类型,并按照向导提示进行设置。
7. 配置规则动作:根据需要,选择允许或阻止该规则的动作,并根据规则类型进行进一步的设置。
8. 配置规则范围:根据需要,指定规则适用的IP地址范围、端口范围等细节。
9. 完成配置:按照向导的提示完成规则的配置。
10. 配置出站规则:重复步骤5-9,将规则类型设置为“出站规则”,按照需要进行配置。
二、设置安全策略除了防火墙外,Windows系统还提供了安全策略设置,可以进一步保护计算机和网络的安全。
下面是设置安全策略的步骤:1. 打开本地安全策略编辑器:点击Windows开始菜单,输入“secpol.msc”并回车,打开本地安全策略编辑器。
2. 设置密码策略:在本地安全策略编辑器中,展开“帐户策略”>“密码策略”选项。
3. 配置密码复杂度:双击“密码必须符合复杂性要求”策略,并将其设置为“已启用”。
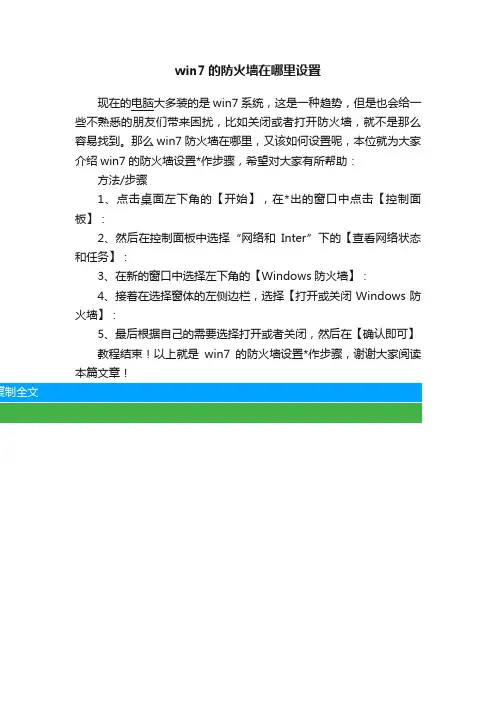
win7的防火墙在哪里设置
现在的电脑大多装的是win7系统,这是一种趋势,但是也会给一些不熟悉的朋友们带来困扰,比如关闭或者打开防火墙,就不是那么容易找到。
那么win7防火墙在哪里,又该如何设置呢,本位就为大家介绍win7的防火墙设置*作步骤,希望对大家有所帮助:方法/步骤
1、点击桌面左下角的【开始】,在*出的窗口中点击【控制面板】:
2、然后在控制面板中选择“网络和Inter”下的【查看网络状态和任务】:
3、在新的窗口中选择左下角的【Windows防火墙】:
4、接着在选择窗体的左侧边栏,选择【打开或关闭Windows防火墙】:
5、最后根据自己的需要选择打开或者关闭,然后在【确认即可】
教程结束!以上就是win7的防火墙设置*作步骤,谢谢大家阅读本篇文章!。
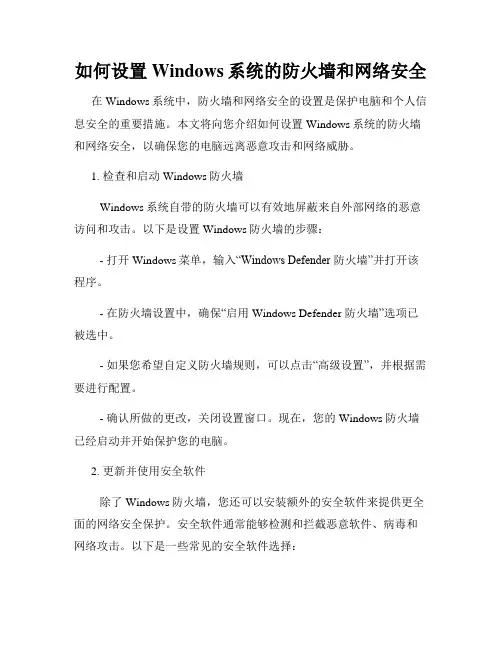
如何设置Windows系统的防火墙和网络安全在Windows系统中,防火墙和网络安全的设置是保护电脑和个人信息安全的重要措施。
本文将向您介绍如何设置Windows系统的防火墙和网络安全,以确保您的电脑远离恶意攻击和网络威胁。
1. 检查和启动Windows防火墙Windows系统自带的防火墙可以有效地屏蔽来自外部网络的恶意访问和攻击。
以下是设置Windows防火墙的步骤:- 打开Windows菜单,输入“Windows Defender 防火墙”并打开该程序。
- 在防火墙设置中,确保“启用Windows Defender 防火墙”选项已被选中。
- 如果您希望自定义防火墙规则,可以点击“高级设置”,并根据需要进行配置。
- 确认所做的更改,关闭设置窗口。
现在,您的Windows防火墙已经启动并开始保护您的电脑。
2. 更新并使用安全软件除了Windows防火墙,您还可以安装额外的安全软件来提供更全面的网络安全保护。
安全软件通常能够检测和拦截恶意软件、病毒和网络攻击。
以下是一些常见的安全软件选择:- Windows Defender:Windows系统自带的安全软件,提供基本的恶意软件和病毒防护功能。
- 腾讯电脑管家:一种多功能的安全软件,能够提供实时保护、系统优化和病毒扫描等功能。
- 360安全卫士:一种综合性的安全软件,提供恶意软件拦截、网页保护和系统优化等功能。
不论您选择哪种安全软件,确保定期更新软件和病毒库,以保持最新的网络威胁识别能力。
3. 确保操作系统和应用程序的更新将操作系统和应用程序保持最新的版本是保障系统安全的重要措施。
更新通常包含修复漏洞和强化系统防护的补丁。
按照以下步骤来完成操作系统和应用程序的更新:- 打开Windows菜单,点击“设置”图标。
- 在设置窗口中,选择“更新和安全”。
- 点击“Windows 更新”并检查是否有可用的更新。
如果有,点击“安装”来安装它们。
- 对于其他应用程序,通常在其“帮助”或“设置”菜单中提供更新选项。
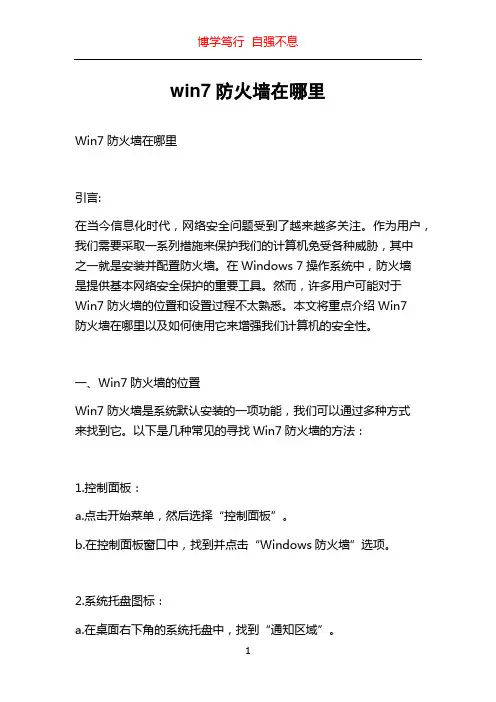
win7防火墙在哪里Win7防火墙在哪里引言:在当今信息化时代,网络安全问题受到了越来越多关注。
作为用户,我们需要采取一系列措施来保护我们的计算机免受各种威胁,其中之一就是安装并配置防火墙。
在Windows 7操作系统中,防火墙是提供基本网络安全保护的重要工具。
然而,许多用户可能对于Win7防火墙的位置和设置过程不太熟悉。
本文将重点介绍Win7防火墙在哪里以及如何使用它来增强我们计算机的安全性。
一、Win7防火墙的位置Win7防火墙是系统默认安装的一项功能,我们可以通过多种方式来找到它。
以下是几种常见的寻找Win7防火墙的方法:1.控制面板:a.点击开始菜单,然后选择“控制面板”。
b.在控制面板窗口中,找到并点击“Windows防火墙”选项。
2.系统托盘图标:a.在桌面右下角的系统托盘中,找到“通知区域”。
b.点击“通知区域”中的小箭头,然后在弹出的菜单中寻找“Windows防火墙”图标。
3.开始菜单搜索:a.点击开始菜单。
b.在搜索框中输入“防火墙”或者“Windows防火墙”,然后按下回车键。
二、使用Win7防火墙来增强计算机安全性找到Win7防火墙之后,我们可以根据自己的需求进行配置。
下面是一些基本的使用Win7防火墙来增强计算机安全性的方法:1.启用或禁用防火墙:a.在Win7防火墙界面中,可以找到“启用或关闭防火墙”选项。
b.如果我们希望启用防火墙,可以选择“打开”并点击“确定”按钮。
c.如果我们希望禁用防火墙,可以选择“关闭”,然后点击“确定”按钮。
2.配置防火墙规则:a.在Win7防火墙界面中,可以找到“允许应用通过防火墙”选项。
b.点击“允许应用通过防火墙”后,可以对每个应用程序进行设置,选择是允许还是阻止其访问网络。
3.高级设置:a.在Win7防火墙界面中,可以找到“高级设置”选项。
b.点击“高级设置”后,可以进行更加细致的配置,比如设置入站规则和出站规则。
4.其他设置:除了上述基本设置,Win7防火墙还支持一些其他的设置和功能,例如配置通知设置、安全性设置等。
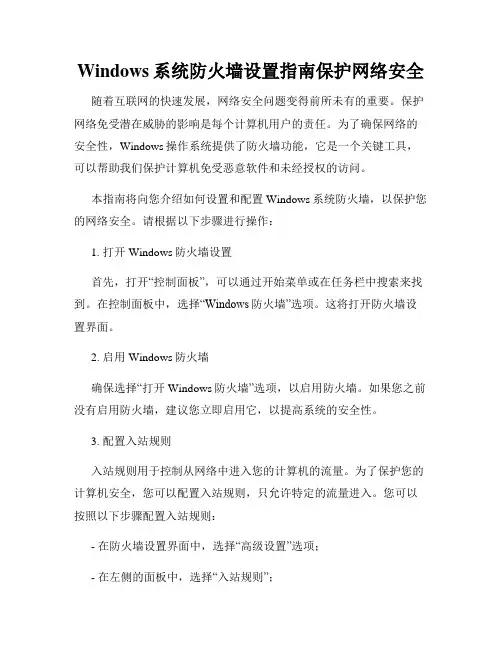
Windows系统防火墙设置指南保护网络安全随着互联网的快速发展,网络安全问题变得前所未有的重要。
保护网络免受潜在威胁的影响是每个计算机用户的责任。
为了确保网络的安全性,Windows操作系统提供了防火墙功能,它是一个关键工具,可以帮助我们保护计算机免受恶意软件和未经授权的访问。
本指南将向您介绍如何设置和配置Windows系统防火墙,以保护您的网络安全。
请根据以下步骤进行操作:1. 打开Windows防火墙设置首先,打开“控制面板”,可以通过开始菜单或在任务栏中搜索来找到。
在控制面板中,选择“Windows防火墙”选项。
这将打开防火墙设置界面。
2. 启用Windows防火墙确保选择“打开Windows防火墙”选项,以启用防火墙。
如果您之前没有启用防火墙,建议您立即启用它,以提高系统的安全性。
3. 配置入站规则入站规则用于控制从网络中进入您的计算机的流量。
为了保护您的计算机安全,您可以配置入站规则,只允许特定的流量进入。
您可以按照以下步骤配置入站规则:- 在防火墙设置界面中,选择“高级设置”选项;- 在左侧的面板中,选择“入站规则”;- 单击右侧的“新建规则”;- 根据您的需求选择规则类型,例如允许特定程序或端口的流量;- 根据向导的提示一步步完成规则的配置。
4. 配置出站规则出站规则用于控制从您的计算机流出的网络流量。
您可以配置出站规则以限制外部访问。
按照以下步骤配置出站规则:- 在防火墙设置界面中,选择“高级设置”选项;- 在左侧的面板中,选择“出站规则”;- 单击右侧的“新建规则”;- 根据需要选择规则类型,如允许或拒绝特定应用程序的出站连接;- 按照向导的指示完成规则的配置。
5. 更新防火墙软件Windows系统定期发布系统更新和安全补丁,以解决已知的漏洞和安全问题。
确保您的系统始终处于最新状态,可以提高防火墙的有效性。
定期检查并安装系统更新,以保持防火墙的最佳性能。
6. 配置网络位置类型Windows防火墙还允许您根据网络位置类型自定义防火墙设置。
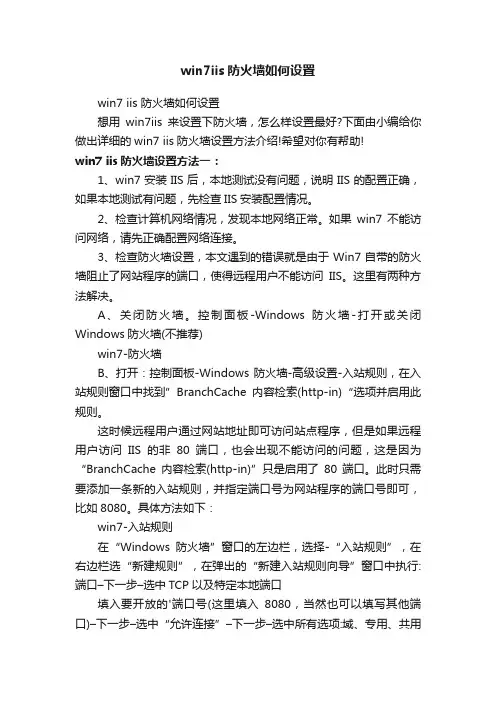
win7iis防火墙如何设置win7 iis 防火墙如何设置想用win7iis来设置下防火墙,怎么样设置最好?下面由小编给你做出详细的win7 iis防火墙设置方法介绍!希望对你有帮助!win7 iis防火墙设置方法一:1、win7安装IIS后,本地测试没有问题,说明IIS的配置正确,如果本地测试有问题,先检查IIS安装配置情况。
2、检查计算机网络情况,发现本地网络正常。
如果win7不能访问网络,请先正确配置网络连接。
3、检查防火墙设置,本文遇到的错误就是由于Win7自带的防火墙阻止了网站程序的端口,使得远程用户不能访问IIS。
这里有两种方法解决。
A、关闭防火墙。
控制面板-Windows防火墙-打开或关闭Windows防火墙(不推荐)win7-防火墙B、打开:控制面板-Windows防火墙-高级设置-入站规则,在入站规则窗口中找到”BranchCache内容检索(http-in)“选项并启用此规则。
这时候远程用户通过网站地址即可访问站点程序,但是如果远程用户访问IIS的非80端口,也会出现不能访问的问题,这是因为“BranchCache内容检索(http-in)”只是启用了80端口。
此时只需要添加一条新的入站规则,并指定端口号为网站程序的端口号即可,比如8080。
具体方法如下:win7-入站规则在“Windows防火墙”窗口的左边栏,选择-“入站规则”,在右边栏选“新建规则”,在弹出的“新建入站规则向导”窗口中执行: 端口–下一步–选中TCP以及特定本地端口填入要开放的'端口号(这里填入8080,当然也可以填写其他端口)–下一步–选中“允许连接”–下一步–选中所有选项:域、专用、共用–下一步–填入名称(这里填入IIS:8080)—完成即可。
win7 iis防火墙设置方法二:一个偶然的机会,我发现了网上有些高手已经发布了一些相关的信息,于是我就站在“巨人”的肩上开始设置我电脑上的IIS,以下是高手们的设置方法(还有我个人的一些体会),希望能对你有所帮助!!一、首先打开Win7控制面板,单击“程序和功能”,然后选择左侧的“打开或关闭Windows功能”。
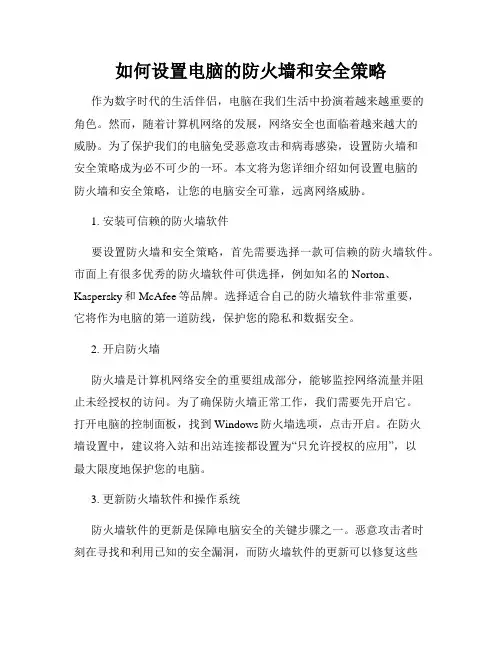
如何设置电脑的防火墙和安全策略作为数字时代的生活伴侣,电脑在我们生活中扮演着越来越重要的角色。
然而,随着计算机网络的发展,网络安全也面临着越来越大的威胁。
为了保护我们的电脑免受恶意攻击和病毒感染,设置防火墙和安全策略成为必不可少的一环。
本文将为您详细介绍如何设置电脑的防火墙和安全策略,让您的电脑安全可靠,远离网络威胁。
1. 安装可信赖的防火墙软件要设置防火墙和安全策略,首先需要选择一款可信赖的防火墙软件。
市面上有很多优秀的防火墙软件可供选择,例如知名的Norton、Kaspersky和McAfee等品牌。
选择适合自己的防火墙软件非常重要,它将作为电脑的第一道防线,保护您的隐私和数据安全。
2. 开启防火墙防火墙是计算机网络安全的重要组成部分,能够监控网络流量并阻止未经授权的访问。
为了确保防火墙正常工作,我们需要先开启它。
打开电脑的控制面板,找到Windows防火墙选项,点击开启。
在防火墙设置中,建议将入站和出站连接都设置为“只允许授权的应用”,以最大限度地保护您的电脑。
3. 更新防火墙软件和操作系统防火墙软件的更新是保障电脑安全的关键步骤之一。
恶意攻击者时刻在寻找和利用已知的安全漏洞,而防火墙软件的更新可以修复这些漏洞,提高安全性。
同时,保持操作系统的最新版本也很重要,因为操作系统的更新通常包含安全补丁和修复程序。
4. 配置安全策略除了防火墙,配置安全策略也是保护电脑安全的重要步骤。
您可以通过访问防火墙设置来配置安全策略。
例如,您可以选择禁止电脑上的某些程序访问互联网,或者设置特定的网络访问规则。
这样做可以减少受到恶意软件和网络攻击的风险,提高电脑的安全性。
5. 安装可靠的杀毒软件除了防火墙和安全策略,杀毒软件也是确保电脑安全的重要环节。
杀毒软件可以扫描、检测和清除电脑中的恶意软件和病毒。
选择一款可靠的杀毒软件,定期进行病毒库的更新,并定期对电脑进行全盘扫描,是保护电脑安全的必要步骤。
6. 不轻信陌生链接和下载网络安全的最基本原则之一是不轻信陌生链接和下载来源不明的软件。
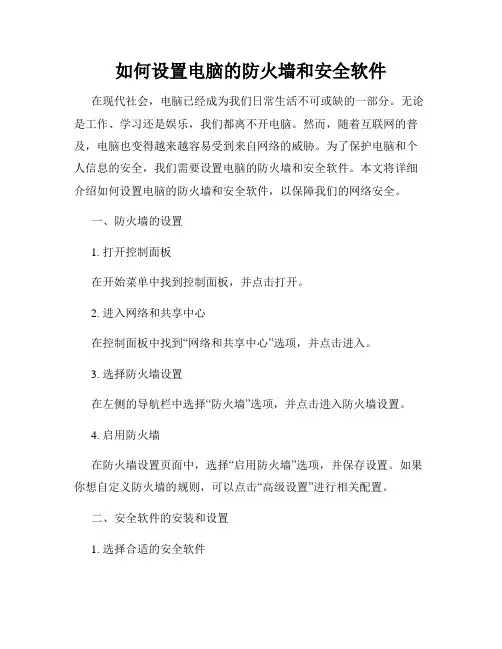
如何设置电脑的防火墙和安全软件在现代社会,电脑已经成为我们日常生活不可或缺的一部分。
无论是工作、学习还是娱乐,我们都离不开电脑。
然而,随着互联网的普及,电脑也变得越来越容易受到来自网络的威胁。
为了保护电脑和个人信息的安全,我们需要设置电脑的防火墙和安全软件。
本文将详细介绍如何设置电脑的防火墙和安全软件,以保障我们的网络安全。
一、防火墙的设置1. 打开控制面板在开始菜单中找到控制面板,并点击打开。
2. 进入网络和共享中心在控制面板中找到“网络和共享中心”选项,并点击进入。
3. 选择防火墙设置在左侧的导航栏中选择“防火墙”选项,并点击进入防火墙设置。
4. 启用防火墙在防火墙设置页面中,选择“启用防火墙”选项,并保存设置。
如果你想自定义防火墙的规则,可以点击“高级设置”进行相关配置。
二、安全软件的安装和设置1. 选择合适的安全软件在安装安全软件之前,我们需要选择合适的软件。
市面上有很多种安全软件可供选择,如腾讯电脑管家、360安全卫士、瑞星等。
根据自己的需求和口碑选择适合自己的安全软件。
2. 下载并安装安全软件在官方网站上下载合适的安全软件,并按照提示进行安装。
在安装过程中,注意勾选自己需要的功能和设置。
3. 更新病毒库安装完成后,首次运行软件会进行病毒库的更新。
确保病毒库是最新的,以便能够及时识别和查杀最新的病毒。
4. 进行全盘扫描在首次安装和病毒库更新完成后,进行一次全盘扫描以确保电脑没有病毒。
全盘扫描时间较长,请耐心等待。
5. 定期更新和扫描安全软件每天都会有新的病毒库更新,建议定期更新病毒库和进行全盘或指定文件夹的扫描。
三、其他安全设置除了防火墙和安全软件,我们还可以通过其他方式增强电脑的安全性。
1. 操作系统和应用程序的更新定期更新操作系统和应用程序是保证电脑安全的重要环节。
及时更新可以修复已知的安全漏洞,提高电脑的抵抗能力。
2. 谨慎下载和安装软件下载和安装软件时要谨慎,尽量只从官方网站或可信任的来源下载软件。
pc防火墙位置在哪
pc防火墙位置介绍一:
一、xp自带防火墙的位置
点【开始】——点【控制面板】——点击【windows防火墙】
二、win7自带防火墙的位置
点【开始】——点【控制面板】——点【系统和安全】——点【windows防火墙】
三、win8自带防火墙的位置
1、在开始界面下点击【桌面】
2、点【开始】——点【控制面板】——点【系统和安全】——点【windows防火墙】
pc防火墙位置介绍二:
电脑中的防火墙最好设置关闭,平时用杀毒软件就行了。
防火墙如何打开:
1、点击{开始}菜单——控制面板。
2、在控制面板中找到防火墙。
3、打开防火墙,点击左侧“打开或关闭防火墙”
4、选择关闭防火墙,并确定。
这样防火墙就关闭了。
防火墙(firewall),也称防护墙,是由check point创立者gil shwed于1993年发明并引入国际互联网(us5606668(a)1993-12-15)。
它是一种位于内部网络与外部网络之间的网络安全系统。
一项信息安全的防护系统,依照特定的规则,允许或是限制传输的数据通过。
pc防火墙位置介绍三:
以win7为例,防火墙可通过以下方法打开:
1.在开始中,打开控制面板
2.选择windows 防火墙
3.在打开的窗口中,选择“打开或关闭windows 防火墙”
4.然后就可以根据需要设置打开或关闭防火墙
看了“ pc防火墙位置在哪”文章的。
win7远程桌面防火墙怎么设置作为Windows系统集成的用来远程管理的工具,Win7远程桌面在功能上更丰富,与Windows防火墙的关联更密切。
在Win7中利用对防火墙中的策略进行相关设置,可以让Win7远程桌面连接更安全。
下面就让店铺给大家说说win7远程桌面防火墙怎么设置吧。
win7远程桌面防火墙的设置方法1、在桌面右键点击“计算机”,在右键菜单中点击“属性”打开其属性窗口。
接着,点击“远程设置”,打开系统属性的“远程”设置选项。
2、在远程桌面设置选项中,选择“仅允许运行使用网络级别身份验证的远程桌面的计算机连接”。
其次,利用Windows防火墙进行更安全的连接设置规则,操作方法:1、在Windows控制面板中点击“系统和安全”→“Windows 防火墙”→“高级设置”,启动“高级安全Windows防火墙”。
2、在其界面点击“入站规则”,双击入站规则列表最下方的“远程桌面(TCP-In)”,打开其属性窗口。
在“远程桌面(TCP-In)”属性窗口的“常规”标签页下可选择“只允许安全连接”,然后单击“自定义”按钮打开允许条件安全设置面板。
在自定义允许条件安全设置面板中,用户可根据自己的安全需求选择“仅允许经过身份验证和完整性保护的连接”、“要求对连接进行加密”、“允许连接使用空封装”、“替代阻止规则”等四个安全选项,从而增强远程桌面连接的安全性。
其中,要求对连接进行加密时,可以增强隐私保护,并可以选择“允许计算机动态协商加密”。
当然,在远程桌面(TCP-In)属性中,还可以针对具体的计算机、IP、用户等进行特别的授权和指定,让远程桌面连接更加安全。
在进行远程桌面连接时,用户在程序附件中点击“远程桌面连接”即可开启其窗口,在体验选项卡中,用户可以桌面背景、桌面布局、菜单和窗口动画、视觉样式等,丰富远程桌面连接的体验。
电脑防火墙设置指南自定义防火墙规则保护你的网络在网络时代,随着互联网的普及和应用,我们的生活越来越离不开电脑和网络。
然而,网络安全问题也随之而来。
每天都有成千上万的恶意程序和黑客不断尝试入侵我们的电脑,窃取我们的个人信息。
为了保护我们的网络安全,防火墙成为了必不可少的工具之一。
本文将为你详细介绍电脑防火墙的设置指南,并教你如何自定义防火墙规则,从而更好地保护你的网络安全。
一、什么是防火墙防火墙是指一种网络安全设备或软件,用于监控和控制进入和离开网络的流量。
它可以阻止未经授权的访问和恶意程序的传播,从而保护我们的计算机和网络免受攻击。
二、电脑防火墙设置指南1. 安装可靠的防火墙软件选择一个可靠的防火墙软件是第一步。
市面上有许多知名的防火墙软件,如Norton、Kaspersky和Bitdefender等。
你可以根据个人需求和口碑选择一个适合自己的防火墙软件进行安装。
2. 开启电脑自带的防火墙大多数操作系统都自带防火墙功能,例如Windows操作系统的Windows Defender防火墙。
确保你的电脑上的防火墙已经开启,这是保护电脑的基本措施。
3. 及时更新防火墙软件和操作系统防火墙软件和操作系统都会不断更新,以修复已知漏洞和提升安全性能。
定期检查并更新你的防火墙软件和操作系统,确保你始终使用的是最新版本。
4. 设置防火墙安全级别根据你对安全性和便利性的需求,可以适当调整防火墙的安全级别。
一般来说,较高的安全级别会更加严格地控制网络流量,但也可能会阻止一些正常的网络连接。
根据个人需求和实际情况,选择一个适合自己的安全级别。
三、自定义防火墙规则除了使用默认的防火墙设置外,我们还可以根据实际情况自定义防火墙规则,以提升网络安全性。
1. 确认允许的应用程序和服务在防火墙设置中,设置允许访问和连接的应用程序和服务。
这样可以限制网络流量,只允许那些经过你授权的应用程序和服务与外部网络通信。
2. 封锁潜在的风险来源在防火墙设置中,可以设置封锁特定的IP地址、端口或协议,以阻止来自潜在风险来源的访问。
Win7 Windows防火墙的设置方法教程有win7用户重装了系统后发现防火墙设置没了,那么,Win7怎么设置Windows防火墙呢?接下来,小编就来教教大家Win7 Windows防火墙的设置方法。
方法步骤1、在“开始”中点击“控制面板”;2、打开第一项“系统和安全”,点击“检查防火墙状态”,会弹出了防火墙的位置界面,即防火墙所处的网络,是公共网络还是家庭办公室网络。
很显然,公共网络的安全系数较低,然后防火墙的权限相应的就越大;3、在“检查防火墙状态”页面的左侧,是防火墙的一些基本设置,更改通知设置、防火墙开关、还原默认设置和高级设置;4、点击打开或者关闭防火墙之后,出现防火墙的开关界面,不论在家庭网络还是在公共网络,Windows系统都是建议打开防火墙的,虽然打开防火墙之后会降低中招的风险,但也会阻止一些你想要运行的程序。
比如宿舍的兄弟想在一起联机玩个游戏,却不能连接局域网,有可能就是被防火墙阻止的;5、如果防火墙导致数据不能互通的时候,可以打开高级设置,点击高级设置,弹出“高级安全”对话框;6、点击“入站规则”可以查看通过Windows防火墙的程序规则,通过这个程序规则,可以增加或者删除你想开放或者阻止的程序,同时,有些规则是没有必要的,可以点击右边的删除键删掉规则即可。
补充:防火墙实用技巧1、首先我们需要依次点击【开始】【控制面板】【系统和安全】【windows防火墙】,来查看我们的防火墙的状态。
2、如果你防火墙的配置存在问题,那么你可以通过点击【自定义】设置来查看防火墙的配置情况。
3、在我们开启了防火墙之后,如果你需要让某个程序允许通过防火墙测率,你可以通过点击【控制面板】【系统和安全】,单击右侧的【允许程序或功能通过windows防火墙】。
4、在弹出的【允许的程序】对话框中设置允许你通过防火墙的程序。
5、我们需要在【家庭/工作】、【公用】对话框中打钩。
6、如果你想更改你程序的网络位置,你可以在下图中更改程序的网络位置。
Windows 7防火墙设置详解(一)本文介绍Windows 7防火墙的设置方法,自从Vista开始,Windows的防火墙功能已经是越加臻于完善、今非昔比了,系统防火墙已经成为系统的一个不可或缺的部分,不再像XP那样防护功能简单、配置单一,所以无论是安装哪个第三方防火墙,Windows 7自带的系统防火墙都不应该被关闭掉,反而应该学着使用和熟悉它,对我们的系统信息保护将会大有裨益。
防火墙有软件的也有硬件德,当然了,其实硬件仍然是按照软件的逻辑进行工作的,所以也并非所有的硬防就一定比软防好,防火墙的作用是用来检查网络或Internet的交互信息,并根据一定的规则设置阻止或许可这些信息包通过,从而实现保护计算机的目的,下面这张图是Windows 7帮助里截出来的工作原理图:Windows 7防火墙的常规设置方法还算比较简单,依次打开“计算机”——“控制面板”——“Windows防火墙”,如下图所示:上图中,天缘启用的是工作网络,家庭网络和工作网络同属于私有网络,或者叫专用网络,图下面还有个公用网络,实际上Windows 7已经支持对不同网络类型进行独立配置,而不会互相影响,这是windows 7的一个改进点。
图2中除了右侧是两个帮助连接,全部设置都在左侧,如果需要设置网络连接,可以点击左侧下面的网络和共享中心,具体设置方法,可以参考《Windows 7的ADSL网络连接和拨号连接设置方法》和《Windows 7的网络连接和共享设置教程》两篇文章,另外如果对家庭网络、工作网络和公用网络有疑问也可参考一下。
下面来看一下Windows 7防火墙的几个常规设置方法:一、打开和关闭Windows防火墙点击图2左侧的打开和关闭Windows防火墙(另外点击更改通知设置也会到这个界面),如下图:从上图可以看出,私有网络和公用网络的配置是完全分开的,在启用Windows防火墙里还有两个选项:1、“阻止所有传入连接,包括位于允许程序列表中的程序”,这个默认即可,否则可能会影响允许程序列表里的一些程序使用。
[win7防火墙怎么设置]win7防火墙如何设
置
win7防火墙设置方法一:
1、win7的防火墙是以服务的形式运行的,因此可以采用如下方法进行关闭或者打开。
按win+r键,打开“运行”对话框,输入services.msc,打开“服务”,找到windows firewall服务,双击打开后,点击“停止”即停止防火墙,点击“开启”即开启防火墙。
2、windows防火墙设置可以按win+r键,打开“运行”对话框,输入firewall.cpl,打开“防火墙设置”界面,进行相应的设置即可。
win7防火墙设置方法二:
防火墙对电脑来说是一个很重要的东西,可以说是一个必不可少的重要组件,但是也有很多人不知道win7防火墙怎么关
1、首先打开win7系统的电脑,电脑开一下机。
2、电脑开机后进入到电脑桌面。
3、进入电脑桌面后,们点击桌面的”开始“按钮
4、点击开始按钮后,弹出上拉列表。
5、在弹出来的上拉列表中,们找到”控制面板“选项并点击打开。
6、点击后,进入到控制面板,这时们找到”windows
防火墙“这个选项,这里也点击打开它。
7、点击打开windows
防火墙后,在新窗口中们找到”打开或关闭windows
防火墙“选项,并点击它就可以进行设置了。
win7防火墙设置方法三:
关闭win7自带的网络防火墙的步骤:
1、点开始——控制面板;
2、点系统和安全;
3、点windows防火墙;
4、点打开或关闭windows防火墙;
5、所有的选项下全部选中关闭windows防火墙,点确定。
看了“ win7防火墙如何设置”文章的。
[win7防火墙在哪里设置]win7使用什么防
火墙好
win7使用防火墙介绍一:
直接上个影子系统,什么都不要,就跟网吧一样,关机之后之前的操作都没了。
建议新装系统后使用。
另外那些什么更新补丁除了direct x 和 net4.0更新一下
其余都不要!你要是工作的话根本不需要那些功能性补丁,游戏玩家去下个集合包就可以了。
用ccleaner清理垃圾,注册表。
要是qq加速就弄个腾讯管家就可以了。
下好所有东西,确认没有东西下了就上个影子系统开始裸奔。
保证你每次开机都像才装的一样。
没那些警报之类的
win7使用防火墙介绍二:
我首推avg9.0,你可以到网上找个注册码,能用到2018年的可以说是用不花钱就能用到全球前十的杀软+防火墙
首先说明下avg有免费版的,不要下免费版的,下正式版的,免费版的功能不是特别强大
另外说明下avg是全球排行前十的杀软,很nb,它的防火墙做的也很不错
如果你不想花钱,又想用nb的杀软,avg是绝对的首选
ps:在安装的时候会提示是否安装avg tooler吧(好像是这个名字),不要安装,这个会停用windows防火墙
注册码我给你提供个:8meh-rxyfd-juv72-8922r-ftdo8-qembr-aced
相关阅读:
win7防火墙双向过滤介绍
ok,咱们换个思路。
我们给防火墙这样下命令:已知服务的数据包可以进来,其他的全部挡在防火墙之外。
比如,如果你知道用户要访问web服务器,那就只让具有源端口号80的数据包进入网络:
不过新问题又出现了。
首先,你怎么知道你要访问的服务器具有哪些正在运行的端口号呢? 象http这样的服务器本来就是可以任意配置的,所采用的端口也可以随意配置。
如果你这样设置防火墙,你就没法访问哪些没采用标准端口号的的网络站点了!反过来,你也没法保证进入网络的数据包中具有端口号80的就一定来自web服务器。
有些黑客就是利用这一点制作自己的入侵工具,并让其运行在本机的80端口!
检查ack位
源地址我们不相信,源端口也信不得了,这个不得不与黑客共舞的疯狂世界上还有什么值得我
们信任呢?还好,事情还没到走投无路的地步。
对策还是有的,不过这个办法只能用于tcp协议。
tcp是一种可靠的通信协议,“可靠”这个词意味着协议具有包括纠错机制在内的一些特殊性质。
为了实现其可靠性,每个tcp 连接都要先经过一个“握手”过程来交换连接参数。
还有,每个发送出去的包在后续的其他包被发送出去之前必须获得一个确认
响应。
但并不是对每个tcp包都非要采用专门的ack包来响应,实际上仅仅在tcp包头上设置一个专门的位就可以完成这个功能了。
所以,只要产生了响应包就要设置ack位。
连接会话的第一个包不用于确认,所以它就没有设置ack位,后续会话交换的tcp 包就要设置ack位了。
举个例子,pc向远端的web服务器发起一个连接,它生成一个没有设置ack位的连接请求包。
当服务器响应该请求时,服务器就发回一个设置了ack位的数据包,同时在包里标记从客户机所收到的字节数。
然后客户机就用自己的响应包再响应该数据包,这个数据包也设置了ack位并标记了从服务器收到的字节数。
通过监视ack位,我们就可以将进入网络的数据限制在响应包的范围之内。
于是,远程系统根本无法发起tcp连接但却能响应收到的数据包了。
这套机制还不能算是无懈可击,简单地举个例子,假设我们有台内部web服务器,那么端口80就不得不被打开以便外部请求可以进入网络。
还有,对udp包而言就没法监视ack位了,因为udp包压根就没有ack位。
还有一些tcp应用程序,比如ftp,连接就必须由这些服务器程序自己发起。
ftp带来的困难
一般的internet服务对所有的通信都只使用一对端口号,ftp 程序在连接期间则使用两对端口号。
第一对端口号用于ftp的“命令通道”提供登录和执行命令的通信链路,而另一对端口号则用于ftp的“数据通道”提供客户机和服务器之间的文件传送。
在通常的ftp会话过程中,客户机首先向服务器的端口21(命
令通道)发送一个tcp连接请求,然后执行login、dir等各种命令。
一旦用户请求服务器发送数据,ftp服务器就用其20端口 (数据通道)向客户的数据端口发起连接。
问题来了,如果服务器向客户机发起传送数据的连接,那么它就会发送没有设置ack位的数据包,防火墙则按照刚才的规则拒绝该数据包同时也就意味着数据传送没戏了。
通常只有高级的、也就是够聪明的防火墙才能看出客户机刚才告诉服务器的端口,然后才许可对该端口的入站连接。
udp端口过滤
好了,我们回过头来看看怎么解决udp问题。
刚才说了,udp 包没有ack位所以不能进行ack位过滤。
udp 是发出去不管的“不可靠”通信,这种类型的服务通常用于广播、路由、多媒体等广播形式的通信任务。
nfs、dns、wins、netbios-over-tcp/ip和netware/ip都使用udp。
看来最简单的可行办法就是不允许建立入站udp连接。
防火墙设置为只许转发来自内部接口的udp包,来自外部接口的udp 包则不转发。
问题是,比方说,dns名称解析请求就使用udp,如果你提供dns服务,至少得允许一些内部请求穿越防火墙。
还有irc这样的客户程序也使用udp,如果要让你的用户使用它,就同样要让他们的udp包进入网络。
我们能做的就是对那些从本地到可信任站点之间的连接进行限制。
但是,什么叫可信任!如果黑客采取地址欺骗的方法不又回到老路上去了吗?
有些新型路由器可以通过“记忆”出站udp包来解决这个问题:如果入站udp包匹配出站udp包的目标地址和端口号就让它
进来。
如果在内存中找不到匹配的udp包就只好拒绝它了!但是,我们如何确信产生数据包的外部主机就是内部客户机希望通信的服务器呢?如果黑客诈称dns服务器的地址,那么他在理论上当然可以从附着dns的udp端口发起攻击。
只要你允许dns查询和反馈包进入网络这个问题就必然存在。
办法是采用代理服务器。
所谓代理服务器,顾名思义就是代表你的网络和外界打交道的服务器。
代理服务器不允许存在任何网络内外的直接连接。
它本身就提供公共和专用的dns、邮件服务器等多种功能。
代理服务器重写数据包而不是简单地将其转发了事。
给人的感觉就是网络内部的主机都站在了网络的边缘,但实际上他们都躲在代理的后面,露面的不过是代理这个假面具。
看了“win7使用什么防火墙好”文章的。