2018年3月计算机等级考试二级Office考试题库真题
- 格式:docx
- 大小:21.36 KB
- 文档页数:6
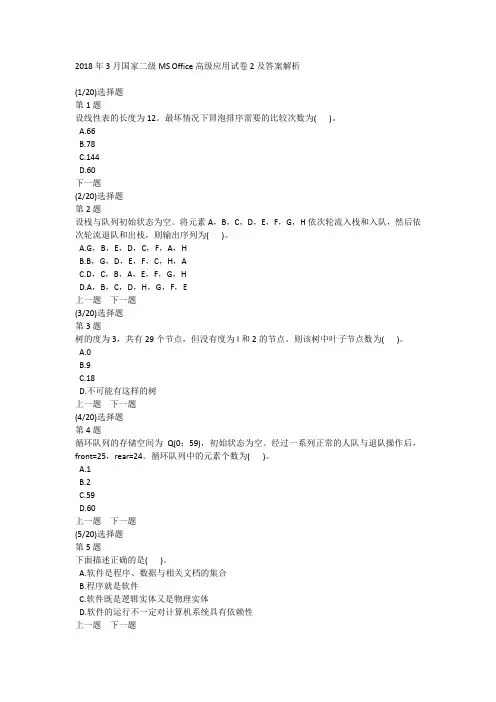
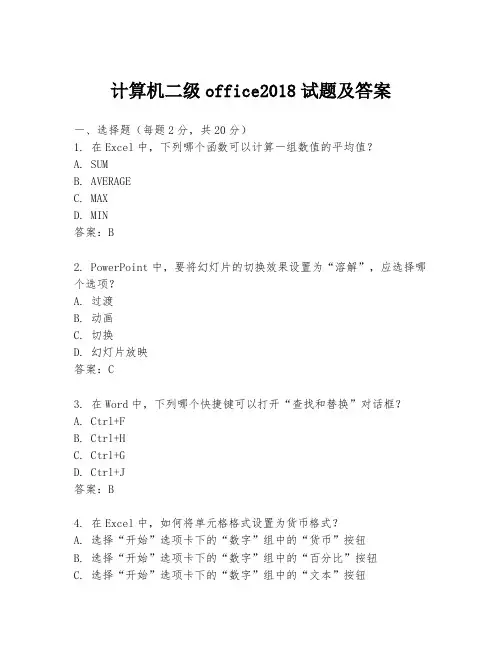
计算机二级office2018试题及答案一、选择题(每题2分,共20分)1. 在Excel中,下列哪个函数可以计算一组数值的平均值?A. SUMB. AVERAGEC. MAXD. MIN答案:B2. PowerPoint中,要将幻灯片的切换效果设置为“溶解”,应选择哪个选项?A. 过渡B. 动画C. 切换D. 幻灯片放映答案:C3. 在Word中,下列哪个快捷键可以打开“查找和替换”对话框?A. Ctrl+FB. Ctrl+HC. Ctrl+GD. Ctrl+J答案:B4. 在Excel中,如何将单元格格式设置为货币格式?A. 选择“开始”选项卡下的“数字”组中的“货币”按钮B. 选择“开始”选项卡下的“数字”组中的“百分比”按钮C. 选择“开始”选项卡下的“数字”组中的“文本”按钮D. 选择“开始”选项卡下的“数字”组中的“日期”按钮答案:A5. 在PowerPoint中,下列哪个选项可以插入一个SmartArt图形?A. 插入B. 格式C. 切换D. 动画答案:A6. 在Word中,如何将文档中的所有“计算机”替换为“电脑”?A. 使用“查找”功能B. 使用“替换”功能C. 使用“定位”功能D. 使用“选择”功能答案:B7. 在Excel中,如何将一个工作表的数据复制到另一个工作表?A. 使用复制粘贴B. 使用拖拽C. 使用链接D. 使用插入答案:A8. PowerPoint中,要将一张幻灯片的背景设置为图片,应选择哪个选项?A. 插入B. 格式C. 切换D. 幻灯片放映答案:A9. 在Word中,如何将文档的标题设置为居中对齐?A. 选择“开始”选项卡下的“段落”组中的“居中”按钮B. 选择“开始”选项卡下的“段落”组中的“左对齐”按钮C. 选择“开始”选项卡下的“段落”组中的“右对齐”按钮D. 选择“开始”选项卡下的“段落”组中的“分散对齐”按钮答案:A10. 在Excel中,如何将一个单元格的值设置为当前日期?A. 输入“=TODAY()”B. 输入“=NOW()”C. 输入“=DATE()”D. 输入“=TIME()”答案:A二、填空题(每题2分,共20分)1. 在Excel中,要将单元格A1的值与单元格B1的值相加,可以在C1单元格中输入公式________。
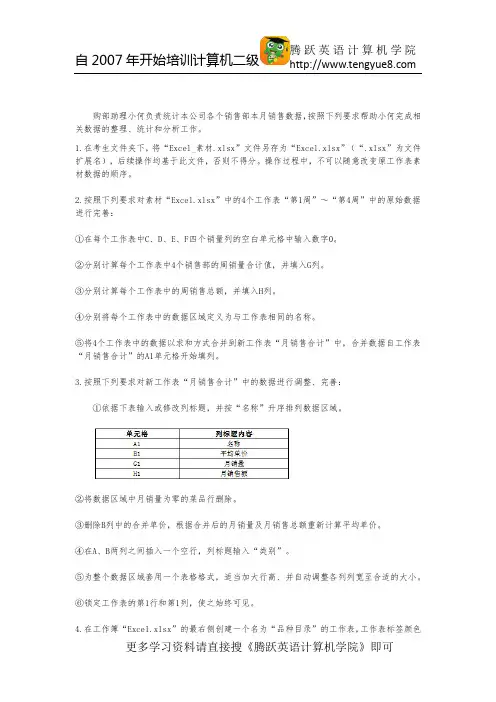
购部助理小何负责统计本公司各个销售部本月销售数据,按照下列要求帮助小何完成相关数据的整理、统计和分析工作。
1.在考生文件夹下,将“Excel_素材.xlsx”文件另存为“Excel.xlsx”(“.xlsx”为文件扩展名),后续操作均基于此文件,否则不得分。
操作过程中,不可以随意改变原工作表素材数据的顺序。
2.按照下列要求对素材“Excel.xlsx”中的4个工作表“第1周”~“第4周”中的原始数据进行完善:①在每个工作表中C、D、E、F四个销量列的空白单元格中输入数字0。
②分别计算每个工作表中4个销售部的周销量合计值,并填入G列。
③分别计算每个工作表中的周销售总额,并填入H列。
④分别将每个工作表中的数据区域定义为与工作表相同的名称。
⑤将4个工作表中的数据以求和方式合并到新工作表“月销售合计”中,合并数据自工作表“月销售合计”的A1单元格开始填列。
3.按照下列要求对新工作表“月销售合计”中的数据进行调整、完善:①依据下表输入或修改列标题,并按“名称”升序排列数据区域。
②将数据区域中月销量为零的菜品行删除。
③删除B列中的合并单价,根据合并后的月销量及月销售总额重新计算平均单价。
④在A、B两列之间插入一个空行,列标题输入“类别”。
⑤为整个数据区域套用一个表格格式,适当加大行高、并自动调整各列列宽至合适的大小。
⑥锁定工作表的第1行和第1列,使之始终可见。
4.在工作簿“Excel.xlsx”的最右侧创建一个名为“品种目录”的工作表,工作表标签颜色设为标准红色。
将考生文件夹下以制表符分隔的文本文件“蔬菜主要品种目录.txt”自A1单元格开始导入到工作表“品种目录”中,要求“编号”列保持原格式。
5.根据工作表“品种目录”中的数据,在工作表“月销售合计”的B列中为每个菜品填入相应的“类别”,如果某一菜品不属于“品种目录”的任何一个类别,则填入文本“其他”。
6.以“月销售合计”为数据源,参照工作表“示例”中的图示、自新工作表“数据透视”的A3单元格开始生成数据透视表,要求如下:①列标题应与示例相同。
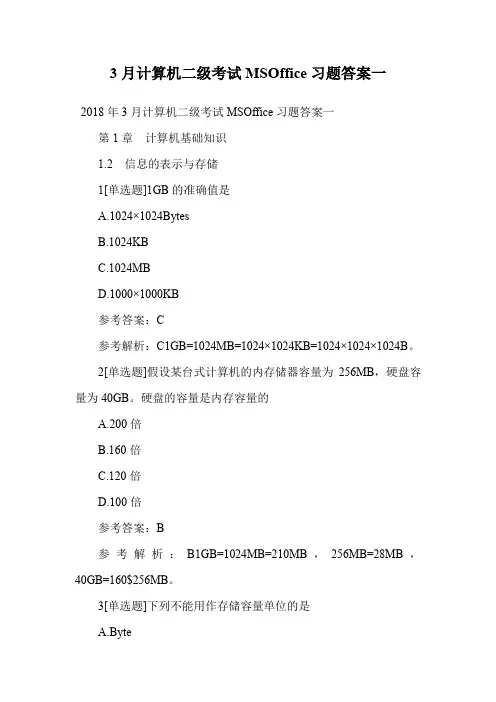
3月计算机二级考试MSOffice习题答案一2018年3月计算机二级考试MSOffice习题答案一第1章计算机基础知识1.2信息的表示与存储1[单选题]1GB的准确值是A.1024×1024BytesB.1024KBC.1024MBD.1000×1000KB参考答案:C参考解析:C1GB=1024MB=1024×1024KB=1024×1024×1024B。
2[单选题]假设某台式计算机的内存储器容量为256MB,硬盘容量为40GB。
硬盘的容量是内存容量的A.200倍B.160倍C.120倍D.100倍参考答案:B参考解析:B1GB=1024MB=210MB,256MB=28MB,40GB=160$256MB。
3[单选题]下列不能用作存储容量单位的是A.ByteB.GBC.MIPSD.KB参考答案:C参考解析:C计算机存储信息的最小单位,称之为位(bit,又称比特),存储器中所包含存储单元的数量称为存储容量,其计量基本单位是字节(Byte,简称B),8个二进制位称为1个字节,此外还有KB、MB、GB、TB等。
MIPS即Mi11ionIn-structionPerSecond的简写——计算机每秒钟执行的百万指令数。
足衡量计算机速度的指标。
4[单选题]在微机中,西文字符所采用的编码是A.EBCDIC码B.ASCII码C.国标码D.BCD码参考答案:B参考解析:B微型计算机西文字符采用的ASCII码。
记忆难度:容易(32)一般(16)难(30)笔记:记笔记听课程查看网友笔记(112)5[单选题]下列关于ASCI1编码的叙述中,正确的是A.一个字符的标准ASCII码占一个字节,其最高二进制位总为1B.所有大写英文字母的ASCII码值都小于小写英文字母‘a’的ASCI1码值C.所有大写英文字母的ASCII码值都大于小写英文字母‘a’的ASCI1码值D.标准ASCI1码表有256个不同的字符编码参考答案:B参考解析:B国际通用的ASCII码为7位,且最高位不总为1;所有大写字母的ASCII码都小于小写字母a的ASCII码;标准ASCII 码表有128个不同的字符编码。
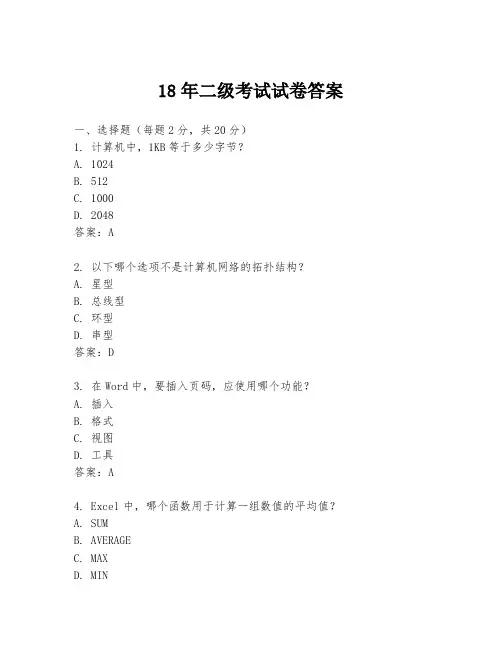
18年二级考试试卷答案一、选择题(每题2分,共20分)1. 计算机中,1KB等于多少字节?A. 1024B. 512C. 1000D. 2048答案:A2. 以下哪个选项不是计算机网络的拓扑结构?A. 星型B. 总线型C. 环型D. 串型答案:D3. 在Word中,要插入页码,应使用哪个功能?A. 插入B. 格式C. 视图D. 工具答案:A4. Excel中,哪个函数用于计算一组数值的平均值?A. SUMB. AVERAGEC. MAXD. MIN答案:B5. 在PowerPoint中,要将一张幻灯片复制到另一张,应使用哪个功能?A. 复制B. 粘贴C. 格式刷D. 插入答案:A6. 以下哪个选项是计算机病毒的特征?A. 可执行性B. 可读性C. 可编辑性D. 可删除性答案:A7. 在HTML中,哪个标签用于定义最重要的标题?A. <h1>B. <h6>C. <p>D. <div>答案:A8. 在数据库中,用于查询特定数据的SQL命令是?A. INSERTB. UPDATEC. SELECTD. DELETE答案:C9. 以下哪个选项是操作系统的类型?A. WindowsB. LinuxC. Mac OSD. 以上都是答案:D10. 在计算机硬件中,哪个部件负责存储数据?A. CPUB. RAMC. ROMD. 硬盘答案:D二、填空题(每空1分,共20分)1. 在计算机系统中,CPU是______的缩写,它负责执行程序中的指令。
答案:中央处理器2. 计算机的存储设备分为______存储和______存储。
答案:易失性,非易失性3. 在Excel中,要将一列数据按升序排列,可以使用“数据”菜单中的______功能。
答案:排序4. 在PowerPoint中,要插入一张新幻灯片,可以使用快捷键______。
答案:Ctrl+M5. 计算机病毒主要通过______、______和______等方式传播。
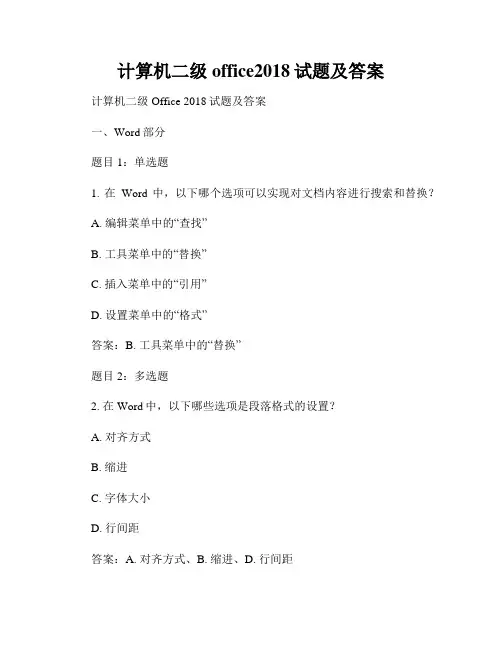
计算机二级office2018试题及答案计算机二级Office 2018试题及答案一、Word部分题目1:单选题1. 在Word中,以下哪个选项可以实现对文档内容进行搜索和替换?A. 编辑菜单中的“查找”B. 工具菜单中的“替换”C. 插入菜单中的“引用”D. 设置菜单中的“格式”答案:B. 工具菜单中的“替换”题目2:多选题2. 在Word中,以下哪些选项是段落格式的设置?A. 对齐方式B. 缩进C. 字体大小D. 行间距答案:A. 对齐方式、B. 缩进、D. 行间距题目3:判断题3. 在Word中,可以通过插入图片功能将本地的图片文件插入到文档中。
正确 / 错误答案:正确二、Excel部分题目4:单选题4. 在Excel中,以下哪个选项可以实现对单元格内数据进行排序?A. 数据菜单中的“查找和替换”B. 插入菜单中的“函数”C. 数据菜单中的“排序和筛选”D. 文件菜单中的“打印”答案:C. 数据菜单中的“排序和筛选”题目5:多选题5. 在Excel中,以下哪些选项是常用的图表类型?A. 饼图B. 折线图C. 甘特图D. 条形图答案:A. 饼图、B. 折线图、D. 条形图题目6:判断题6. Excel中的单元格可以同时存储文字和数字。
正确 / 错误答案:正确三、PowerPoint部分题目7:单选题7. 在PowerPoint中,以下哪个选项可以实现对幻灯片进行排序和调整播放顺序?A. 视图菜单中的“母板视图”B. 插入菜单中的“超链接”C. 文件菜单中的“打印”D. 幻灯片窗格中的“幻灯片排序视图”答案:D. 幻灯片窗格中的“幻灯片排序视图”题目8:多选题8. 在PowerPoint中,以下哪些选项是动画效果的设置?A. 进入效果B. 退出效果C. 幻灯片切换效果D. 文字颜色效果答案:A. 进入效果、B. 退出效果、D. 文字颜色效果题目9:判断题9. PowerPoint中的演示文稿只可以保存为PPT格式。
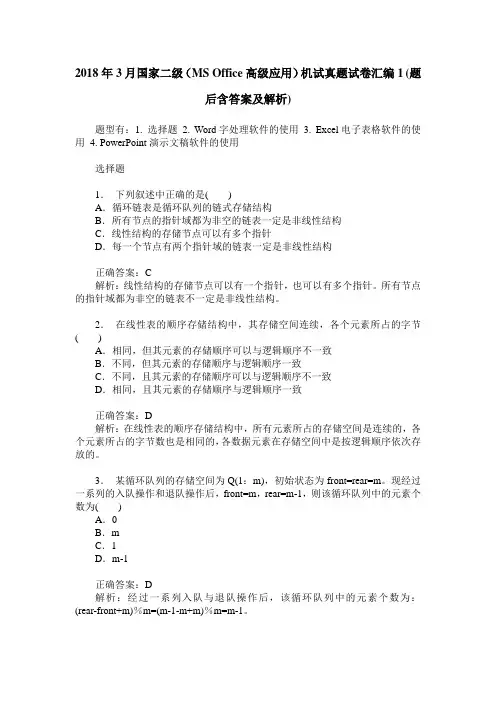
2018年3月国家二级(MS Office高级应用)机试真题试卷汇编1(题后含答案及解析)题型有:1. 选择题 2. Word字处理软件的使用 3. Excel电子表格软件的使用4. PowerPoint演示文稿软件的使用选择题1.下列叙述中正确的是( )A.循环链表是循环队列的链式存储结构B.所有节点的指针域都为非空的链表一定是非线性结构C.线性结构的存储节点可以有多个指针D.每一个节点有两个指针域的链表一定是非线性结构正确答案:C解析:线性结构的存储节点可以有一个指针,也可以有多个指针。
所有节点的指针域都为非空的链表不一定是非线性结构。
2.在线性表的顺序存储结构中,其存储空间连续,各个元素所占的字节( )A.相同,但其元素的存储顺序可以与逻辑顺序不一致B.不同,但其元素的存储顺序与逻辑顺序一致C.不同,且其元素的存储顺序可以与逻辑顺序不一致D.相同,且其元素的存储顺序与逻辑顺序一致正确答案:D解析:在线性表的顺序存储结构中,所有元素所占的存储空间是连续的,各个元素所占的字节数也是相同的,各数据元素在存储空间中是按逻辑顺序依次存放的。
3.某循环队列的存储空间为Q(1:m),初始状态为front=rear=m。
现经过一系列的入队操作和退队操作后,front=m,rear=m-1,则该循环队列中的元素个数为( )A.0B.mC.1D.m-1正确答案:D解析:经过一系列入队与退队操作后,该循环队列中的元素个数为:(rear-front+m)%m=(m-1-m+m)%m=m-1。
4.在排序过程中,每一次数据元素的移动都会产生新的逆序的排序方法是( )A.简单插入排序B.冒泡排序C.快速排序D.堆排序正确答案:C解析:交换类排序法是指借助数据元素之间的相互交换进行排序的一种方法,包括冒泡排序法和快速排序法两种。
在采用快速排序法进行排序的过程中,每一次数据元素的移动都会产生新的逆序。
5.软件设计一般划分为两个阶段,依次是( )A.算法设计和数据设计B.总体设计(概要设计)和详细设计C.数据设计和接口设计D.界面设计和结构设计正确答案:B解析:从工程管理角度来看,软件设计一般可分成概要设计阶段和详细设计阶段。
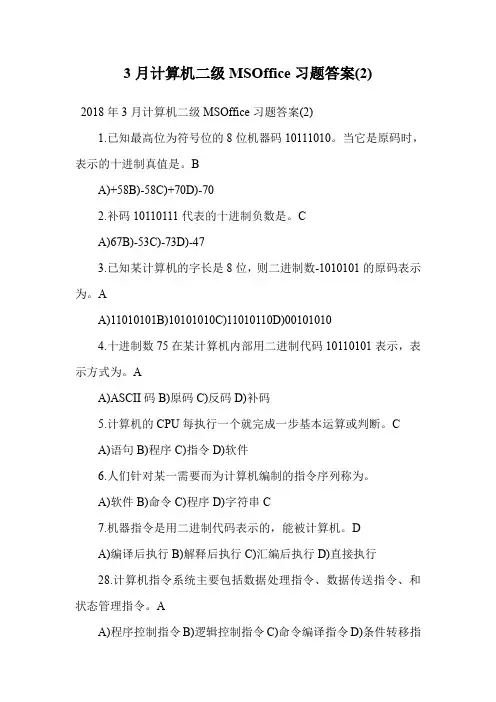
3月计算机二级MSOffice习题答案(2)
2018年3月计算机二级MSOffice习题答案(2)
1.已知最高位为符号位的8位机器码10111010。
当它是原码时,表示的十进制真值是。
B
A)+58B)-58C)+70D)-70
2.补码10110111代表的十进制负数是。
C
A)67B)-53C)-73D)-47
3.已知某计算机的字长是8位,则二进制数-1010101的原码表示为。
A
A)11010101B)10101010C)11010110D)00101010
4.十进制数75在某计算机内部用二进制代码10110101表示,表示方式为。
A
A)ASCII码B)原码C)反码D)补码
5.计算机的CPU每执行一个就完成一步基本运算或判断。
C
A)语句B)程序C)指令D)软件
6.人们针对某一需要而为计算机编制的指令序列称为。
A)软件B)命令C)程序D)字符串C
7.机器指令是用二进制代码表示的,能被计算机。
D
A)编译后执行B)解释后执行C)汇编后执行D)直接执行
28.计算机指令系统主要包括数据处理指令、数据传送指令、和状态管理指令。
A
A)程序控制指令B)逻辑控制指令C)命令编译指令D)条件转移指
令
9.在计算机指令系统中,确定操作数有多种方法。
当操作数直接由指令给出时称为。
B
A)间接寻址B)立即寻址C)寄存器寻址D)变址寻址
10.媒体一般有两种含义:一种是指存储信息的实体,另一种是指B。
A)信息接B)信息载体C)介质D)网络。
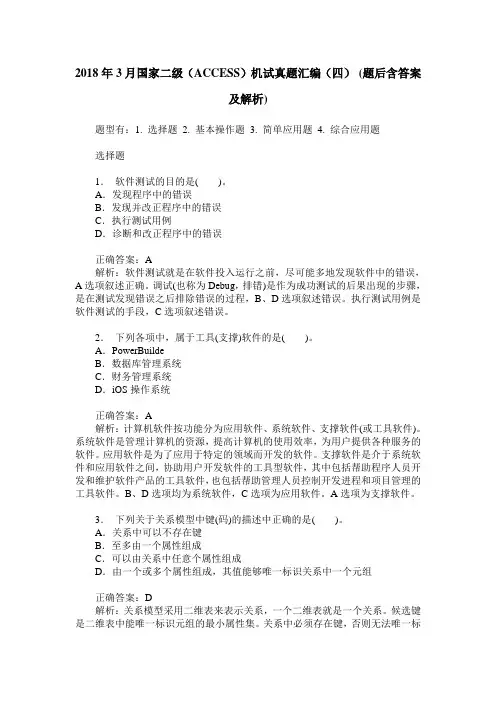
2018年3月国家二级(ACCESS)机试真题汇编(四)(题后含答案及解析)题型有:1. 选择题 2. 基本操作题 3. 简单应用题 4. 综合应用题选择题1.软件测试的目的是( )。
A.发现程序中的错误B.发现并改正程序中的错误C.执行测试用例D.诊断和改正程序中的错误正确答案:A解析:软件测试就是在软件投入运行之前,尽可能多地发现软件中的错误,A选项叙述正确。
调试(也称为Debug,排错)是作为成功测试的后果出现的步骤,是在测试发现错误之后排除错误的过程,B、D选项叙述错误。
执行测试用例是软件测试的手段,C选项叙述错误。
2.下列各项中,属于工具(支撑)软件的是( )。
A.PowerBuildeB.数据库管理系统C.财务管理系统D.iOS操作系统正确答案:A解析:计算机软件按功能分为应用软件、系统软件、支撑软件(或工具软件)。
系统软件是管理计算机的资源,提高计算机的使用效率,为用户提供各种服务的软件。
应用软件是为了应用于特定的领域而开发的软件。
支撑软件是介于系统软件和应用软件之间,协助用户开发软件的工具型软件,其中包括帮助程序人员开发和维护软件产品的工具软件,也包括帮助管理人员控制开发进程和项目管理的工具软件。
B、D选项均为系统软件,C选项为应用软件。
A选项为支撑软件。
3.下列关于关系模型中键(码)的描述中正确的是( )。
A.关系中可以不存在键B.至多由一个属性组成C.可以由关系中任意个属性组成D.由一个或多个属性组成,其值能够唯一标识关系中一个元组正确答案:D解析:关系模型采用二维表来表示关系,一个二维表就是一个关系。
候选键是二维表中能唯一标识元组的最小属性集。
关系中必须存在键,否则无法唯一标注元组,A选项叙述错误。
键是属性集,可以由一个或者多个属性组成,B选项叙述错误。
能唯一标注元组的最小属性集才是键,C选项叙述错误。
D选项正确。
4.在商场购物中,实体顾客和实体商品之间的联系是( )。
A.一对一B.多对一C.一对多D.多对多正确答案:D解析:实体集之间通过联系来建立联接关系,分为三类:一对一联系(1:1)、一对多联系(1:m)、多对多联系(m:n)。
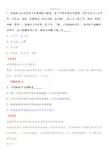
1、设有表示公司和员工及雇佣的三张表,员工可在多家公司兼职,其中公司C(公司号,公司名,地址,注册资本,法人代表,员工数),员工S(员工号,姓名,性别,年龄,学历),雇佣E(公司号,员工号,工资,工作起始时间)。
其中表C的键为公司号,表S的键为员工号,则表E的键(码)为______。
A、公司号,员工号B、员工号,工资C、员工号D、公司号,员工号,工资【评析】本题考查知识点是关键字。
能唯一标识实体的属性集称为码(关键字)。
码也称为关键字,是表中若干属性的属性组,其值唯一标识表中的一个元组。
本题答案:A。
3、下列叙述中正确的是______。
A、每一个结点有两个指针域的链表一定是非线性结构B、所有结点的指针域都为非空的链表一定是非线性结构C、循环链表是循环队列的链式存储结构D、线性结构的存储结点也可以有多个指针【评析】本题考查知识点是线性表的线性结构与非线性结构。
线性表的链式存储结构称为线性链表。
在某些应用中,对线性链表中的每个结点设置两个指针,一个称为左指针,用以指向其前件结点;另一个称为右指针,用以指向其后件结点。
本题答案:D。
4、在线性表的顺序存储结构中,其存储空间连续,各个元素所占的字节数______。
A、相同,元素的存储顺序与逻辑顺序一致B、相同,但其元素的存储顺序可以与逻辑顺序不一致C、不同,但元素的存储顺序与逻辑顺序一致D、不同,且其元素的存储顺序可以与逻辑顺序不一致【评析】本题考查知识点是线性表的顺序存储结构。
线性表的顺序存储结构具有两个基本特点:1.线性表中所有元素所占的存储空间是连续的;2.线性表中各元素在存储空间中是按逻辑顺序依次存放的。
本题答案:A。
5、设循环队列为Q(1: m),其初始状态为front=rear=m。
经过一系列入队与退队运算后,front=30,rear=10。
现要在该循环队列中作顺序查找,最坏情况下需要比较的次数为______。
A、19B、20C、m-19D、m-20【评析】本题考查知识点是循环队列的运算。
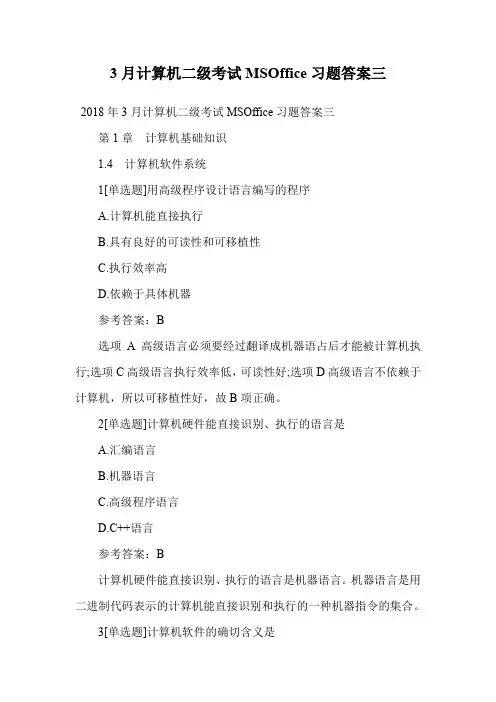
3月计算机二级考试MSOffice习题答案三2018年3月计算机二级考试MSOffice习题答案三第1章计算机基础知识1.4计算机软件系统1[单选题]用高级程序设计语言编写的程序A.计算机能直接执行B.具有良好的可读性和可移植性C.执行效率高D.依赖于具体机器参考答案:B选项A高级语言必须要经过翻译成机器语占后才能被计算机执行;选项C高级语言执行效率低,可读性好;选项D高级语言不依赖于计算机,所以可移植性好,故B项正确。
2[单选题]计算机硬件能直接识别、执行的语言是A.汇编语言B.机器语言C.高级程序语言D.C++语言参考答案:B计算机硬件能直接识别、执行的语言是机器语言。
机器语言是用二进制代码表示的计算机能直接识别和执行的一种机器指令的集合。
3[单选题]计算机软件的确切含义是A.计算机程序、数据与相应文档的总称B.系统软件与应用软件的总和C.操作系统、数据库管理软件与应用软件的总和D.各类应用软件的总称参考答案:A参考解析:A本题考查软件的基本概念。
计算机软件的含义:(1)运行时,能够提供所要求功能和性能的指令或计算机程序集合;(2)程序能够满意地处理信息的数据结构;(3)描述程序功能需求以及程序如何操作和使用所要求的文档。
故选A。
4[单选题]下列软件中,属于系统软件的是A.航天信息系统B.Office2003C.WindowsVistaD.决策支持系统参考答案:C系统软件是指控制和协调计算机及外部设备,支持应用软件开发和运行的系统,是无需用户干预的各种程序的集合,主要功能是调度,监控和维护计算机系统;负责管理计算机系统中各种独立的硬件,使得它们可以协调工作。
A、B、D皆是应用软件,只有WindowsVista 是系统软件。
5[单选题]上网需要在计算机上安装A.数据库管理软件B.视频播放软件C.浏览器软件D.网络游戏软件参考答案:C上网需要在计算机上安装浏览器软件。
6[单选题]下列软件中,不是操作系统的是A.LinuxB.UNIXC.MSDOSD.MSOffice参考答案:D操作系统是管理计算机硬件资源,控制其他程序运行并为用户提供交互操作界面的系统软件的集合。
1目前计算机应用领域可大致分为三个方面,指出下列正确答案____。
A、CAI、专家系统、人工智能B、工程设计、CAI、文字处理C、实时控制、科学计算、数据处理D、数据分析、人工智能、计算机网络正确答案:C2不同的计算机,其指令系统也不相同,这主要取决于____。
A、所用的操作系统B、系统的总体结构C、所用的CPUD、所用的程序设计语言正确答案:C3多媒体计算机是指____。
A、具有多种外部设备的计算机B、能与多种电器连接的计算机C、能处理多种媒体的计算机D、借助多种媒体操作的计算机正确答案:C4在软件开发中,需求分析阶段产生的主要文档是()。
软件集成测试计划软件详细设计说明书用户手册软件需求规格说明书正确答案:D答疑:【解析】需求分析阶段的工作可以概括为:需求获取、需求分析、编写需求规格说明书、需求评审四个方面。
所以选择D。
5软件生命周期是指()。
软件产品从提出、实现、使用维护到停止使用退役的过程软件从需求分析、设计、实现到测试完成的过程软件的开发过程软件的运行维护过程正确答案:A答疑:【解析】通常,将软件产品从提出、实现、使用维护到停止使用退役的过程称为软件生命周期。
也就是说,软件产品从考虑其概念开始,到该软件产品不能使用为止的整个时期都属于软件生命周期。
6面向对象方法中,继承是指()。
一组对象所具有的相似性质一个对象具有另一个对象的性质各对象之间的共同性质类之间共享属性和操作的机制正确答案:D答疑:【解析】继承是面向对象的方法的一个主要特征,是使用已有的类的定义作为基础建立新类的定义技术。
广义的说,继承是指能够直接获得已有的性质和特征,而不必重复定义它们,所以说继承是指类之间共享属性和操作的机制。
7层次型、网状型和关系型数据库划分原则是()。
记录长度文件的大小联系的复杂程度数据之间的联系方式正确答案:D答疑:【解析】层次模型的基本结构是树形结构,网状模型是一个不加任何条件限制的无向图,关系模型采用二维表来表示,所以三种数据库的划分原则是数据之间的联系方式。
2018年计算机二级office完整真题2018年计算机二级Office完整真题:一、单选题(每小题2分,共30分)1. 在PowerPoint中,改变一张幻灯片背景的方法是()。
A. 打开“视图”菜单,选择“投影机”菜单B. 打开“格式”菜单,选择“背景”菜单C. 打开“插入”菜单,选择“图片”菜单D. 打开“工具”菜单,选择“背景”菜单2. Word中,将文档设置为窗口分割时,可以同时查看多个文档,称为()。
A. 同步查看B. 窗口比较C. 窗口分割D. 复制窗口3.Excel中,相对引用和绝对引用的区别是()。
A. 相对引用作用于当前表格,而绝对引用作用于所有表格B. 相对引用只有在公式中才能使用,而绝对引用可以在表格中使用C. 相对引用的单元格位置会随着拖动而改变,而绝对引用的单元格位置不会变D. 相对引用的单元格位置不会随着拖动而改变,而绝对引用的单元格位置会变4.Word中,使用“编辑——替换”命令可以()。
A. 搜索文本B. 插入文本C. 替换文本D. 加粗文本5.PowerPoint中,要增加新幻灯片,应选择()菜单。
A. 插入B. 动画C. 视图D. 格式二、多选题(每小题2分,共30分)6. Excel中,若要同时格式化数据,可以采用以下哪几种方法()。
A. 自动格式B. 魔法表C. 格式刷D. 格式工具7. PowerPoint中,可以采用以下哪些方法制作幻灯片()。
A. 从头到尾设计B. 幻灯片放映向导C. 用演示文稿导入D. 空白幻灯片8. Word中,可以采用()来在文档中插入图片。
A. 格式工具B. 格式刷C. 文本工具D. 插入图片9. 要隐藏Excel中单元格的内容,可以采取以下哪几个操作()。
A. 将单元格的宽度设置为0B. 将单元格的文字颜色设为白色C. 将单元格的背景色设为白色D. 将单元格的字体设为隐藏10. 若要在Word文档中放置一个复选框,可以采取以下哪几个操作()。
2018年全国计算机二级Ms Office考试新增题(Excel)阿文是某食品贸易公司销售部助理,现需要对2015年的销售数据进行分析,根据以下要求,帮助她完成此项工作。
1. 在考生文件夹下,将“Excel_素材.xlsx”文件另存为“Excel.xlsx”(“.xlsx”为文件扩展名),后续操作均基于此文件,否则不得分。
2. 命名“产品信息”工作表的单元格区域A1:D78名称为“产品信息”;命名“客户信息”工作表的单元格区域A1:G92名称为“客户信息”。
3. 在“订单明细”工作表中,完成下列任务:①根据B列中的产品代码,在C列、D列和E列填入相应的产品名称、产品类别和产品单价(对应信息可在“产品信息”工作表中查找)。
②设置G列单元格格式,折扣为0的单元格显示“-”,折扣大于0的单元格显示为百分比格式,并保留0位小数(如15%)。
③在H列中计算每订单的销售金额,公式为“金额=单价×数量×(1-折扣)”,设置E 列和H列单元格为货币格式,保留2位小数。
4. 在“订单信息”工作表中,完成下列任务:①根据B列中的客户代码,在E列和F列填入相应的发货地区和发货城市(提示:需首先清除B列中的空格和不可见字符),对应信息可在“客户信息”工作表中查找。
②在G列计算每订单的订单金额,该信息可在“订单明细”工作表中查找(注意:一个订单可能包含多个产品),计算结果设置为货币格式,保留2位小数。
③使用条件格式,将每订单订货日期与发货日期间隔大于10天的记录所在单元格填充颜色设置为“红色”,字体颜色设置为“白色,背景1”。
5. 在“产品类别分析”工作表中,完成下列任务:①在B2:B9单元格区域计算每类产品的销售总额,设置单元格格式为货币格式,保留2位小数;并按照销售额对表格数据降序排序。
②在单元格区域D1:L17中创建复合饼图,并根据样例文件“图表参考效果.png”设置图表标题、绘图区、数据标签的内容及格式。
2018年3月国家二级(ACCESS)机试真题汇编(一)(题后含答案及解析)题型有:1. 选择题 2. 基本操作题 3. 简单应用题 4. 综合应用题选择题1.在长度为n的顺序表中查找一个元素,假设需要查找的元素有一半的机会在表中,并且如果元素在表中,则出现在表中每个位置上的可能性是相同的。
那么在平均情况下需要比较的次数大约为( )。
A.3n/4B.nC.n/2D.n/4正确答案:A解析:因为查找的元素有一半机会在表中,所以二分之一的情况下平均比较次数为n/2,二分之一情况下平均比较次数为n,总的平均比较次数为(n/2+n)/2—3n/4。
2.设一棵树的度为3,其中度为3,2,1的结点个数分别为4,1,3。
则该棵树中的叶子结点数为( )。
A.10B.11C.12D.不可能有这样的树正确答案:A解析:根据题意,树的结点数为3×4+2×1+1×3=17,再加1个根结点,17+1=18,即总结点数为18,总结点减去度不为0的结点数即是叶子结点。
18一(4+1+3)=10。
故本题答案为A选项。
3.设栈的顺序存储空间为S(1:m),初始状态为top=m+1。
现经过一系列入栈与退栈运算后,top=20,则当前栈中的元素个数为( )。
A.30B.20C.m-19D.m-20正确答案:C解析:初始状态为top=m+1,经过运算之后,top=20,则当前栈中元素个数为m+1—20=m一19。
4.设顺序表的长度为n,下列算法中,最坏情况下比较次数等于n(n-1)/2的是( )。
A.快速排序B.堆排序C.顺序查找D.寻找最大项正确答案:A解析:快速排序在最坏情况下是整个序列都已经有序且完全倒序,此时,快速排序退化为冒泡排序,要比较n(n一1)/2次才能完成。
堆排序在最坏情况和平均情况下比较次数都是nlog2n。
顺序查找和寻找最大项在最坏情况下比较次数为n。
故本题答案为A选项。
5.下列各项中是面向对象主要特征之一的是( )。
3月计算机二级考试MSOffice习题答案二2018年3月计算机二级考试MSOffice习题答案二1.3计算机硬件系统1[单选题]运算器的完整功能是进行A.逻辑运算B.算术运算和逻辑运算C.算术运算D.逻辑运算和微积分运算参考答案:B参考解析:B运算器是计算机处理数据形成信息的加工厂,它的主要功能是对二进制数码进行算术运算和逻辑运算。
2[单选题]CPU中,除了内部总线和必要的寄存器外,主要的两大部件分别是运算器和A.控制器B.存储器C.CacheD.编辑器参考答案:A参考解析:ACPU主要包括运算器和控制器。
3[单选题]计算机中,负责指挥计算机各部分自动协调一致地进行工作的部件是A.运算器B.控制器C.存储器D.总线参考答案:B参考解析:B从宏观上看,控制器的作用是控制计算机各部件协调工作。
4[单选题]能直接与CPU交换信息的存储器是A.硬盘存储器B.CD-ROMC.内存储器D.U盘存储器参考答案:C参考解析:CCPU能直接访问内存.所以内存储器能直接与CPU 交换信息。
5[单选题]当电源关闭后,下列关于存储器的说法中,正确的是A.存储在RAM中的数据不会丢失B.存储在ROM中的数据不会丢失C.存储在U盘中的数据会全部丢失D.存储在硬盘中的数据会丢失参考答案:B参考解析:B电源关闭后,存储在RAM中的数据会丢失,存储在ROM中的数据不会丢失;U盘与硬盘都是外存储器,断电后数据不会丢失。
6[单选题]下列关于磁道的说法中,正确的是A.盘面上的磁道是一组同心圆B.由于每一磁道的周长不同,所以每一磁道的存储容量也不同C.盘面h的磁道是一条阿基米德螺线D.磁道的编号是最内圈为0,并次序由内向外逐渐增大,最外圈的编号最大参考答案:A参考解析:A磁盘上的磁道是一组同心圆。
7[单选题]在CD光盘上标记有“CD-RW”字样,“RW”标记表明该光盘足A.只能写入一次,可以反复读出的一次性写入光盘B.可多次擦除型光盘C.只能读出,不能写入的只读光盘D.其驱动器单倍速为1350KB/S的高街度呵读写光柱参考答案:B参考解析:BCD-RW是可擦写型光盘,用户可以以多次对其进行读写。
2018年3月计算机二级MSOffice练习题及答案二一、选择题1).()拓扑结构是将网络的各个节点通过中继器连接成一个闭合环路。
A.星型B.树型C.总线型D.环型正确答案:D答案解析:环型拓扑结构是使用中继器组成一个封闭的环,各节点直接连到环上,信息沿着环按一定方向从一个节点传送到另一个节点的拓扑结构。
2).无符号二进制整数101001转换成十进制整数等于()。
A.41B.43C.45D.39正确答案:A3).下面关于“计算机系统”的叙述中,最完整的是()。
A.“计算机系统”就是指计算机的硬件系统B.“计算机系统”是指计算机上配置的操作系统C.“计算机系统”由硬件系统和安装在上的操作系统组成D.“计算机系统”由硬件系统和软件系统组成正确答案:D4).计算机的硬件主要包括:中央处理器(CPU)、存储器、输出设备和()。
A.键盘B.鼠标C.输入设备D.显示器正确答案:C5).计算机能直接识别、执行的语言是()。
A.汇编语言B.机器语言C.高级程序语言D.C++语言正确答案:B二、演示文稿题请在【答题】菜单下选择【进入考生文件夹】命令,并按照题目要求完成下面的操作.注意:以下的文件必须都保存在考生文件夹下.请根据提供的素材文件“ppt素材.docx”中的文字、图片设计制作演示文稿,并以文件名“ppt.pptx”存盘,具体要求如下:(1)将素材文件中每个矩形框中的文字及图片设计为1张幻灯片,为演示文稿插入幻灯片编号,与矩形框前的序号一一对应.(2)第1张幻灯片作为标题页,标题为“云计算简介”,并将其设为艺术字,有制作日期(格式:XXXX年XX月XX日),并指明制作者为“考生XXX”.第9张幻灯片中的“敬请批评指正!”采用艺术字.(3)幻灯片版式至少有3种,并为演示文稿选择一个合适的主题.(4)为第2张幻灯片中的每项内容插入超级链接,点击时转到相应幻灯片.(5)第5张幻灯片采用SmartArt图形中的组织结构图来表示,最上级内容为“云计算的五个主要特征”,其下级依次为具体的五个特征.(6)为每张幻灯片中的对象添加动画效果,并设置3种以上幻灯片切换效果.(7)增大第6、7、8页中图片显示比例,达到较好的效果.参考答案:1.【解题步骤】步骤1:新建演示文稿,命名为ppt.pptx。
购部助理小何负责统计本公司各个销售部本月销售数据,按照下列要求帮助小何完成相关数据的整理、统计和分析工作。
1.在考生文件夹下,将“Excel_素材.xlsx”文件另存为“Excel.xlsx”(“.xlsx”为文件扩展名),后续操作均基于此文件,否则不得分。
操作过程中,不可以随意改变原工作表素材数据的顺序。
2.按照下列要求对素材“Excel.xlsx”中的4个工作表“第1周”~“第4周”中的原始数据进行完善:①在每个工作表中C、D、E、F四个销量列的空白单元格中输入数字0。
②分别计算每个工作表中4个销售部的周销量合计值,并填入G列。
③分别计算每个工作表中的周销售总额,并填入H列。
④分别将每个工作表中的数据区域定义为与工作表相同的名称。
⑤将4个工作表中的数据以求和方式合并到新工作表“月销售合计”中,合并数据自工作表“月销售合计”的A1单元格开始填列。
3.按照下列要求对新工作表“月销售合计”中的数据进行调整、完善:①依据下表输入或修改列标题,并按“名称”升序排列数据区域。
②将数据区域中月销量为零的菜品行删除。
③删除B列中的合并单价,根据合并后的月销量及月销售总额重新计算平均单价。
④在A、B两列之间插入一个空行,列标题输入“类别”。
⑤为整个数据区域套用一个表格格式,适当加大行高、并自动调整各列列宽至合适的大小。
⑥锁定工作表的第1行和第1列,使之始终可见。
4.在工作簿“Excel.xlsx”的最右侧创建一个名为“品种目录”的工作表,工作表标签颜色设为标准红色。
将考生文件夹下以制表符分隔的文本文件“蔬菜主要品种目录.txt”自A1单元格开始导入到工作表“品种目录”中,要求“编号”列保持原格式。
5.根据工作表“品种目录”中的数据,在工作表“月销售合计”的B列中为每个菜品填入相应的“类别”,如果某一菜品不属于“品种目录”的任何一个类别,则填入文本“其他”。
6.以“月销售合计”为数据源,参照工作表“示例”中的图示、自新工作表“数据透视”的A3单元格开始生成数据透视表,要求如下:①列标题应与示例相同。
②按月销售额由高到低进行排序,仅“茄果类“展开。
③设置销售额和销售量的数字格式,适当改变透视表样式。
1.双击考生文件夹下的文档“Excel素材.xlsx”用Excel2010打开它。
在Excel窗口中单击“文件”菜单的“另存为”命令,在弹出的“另存为”对话框中输入文件名为“Excel.xlsx”(其中.xlsx可省略),文件类型选择“Excel工作簿(.xlsx)”,单击“保存”按钮以新的文件名保存文件。
Excel窗口自动关闭了“Excel素材.xlsx”,并自动切换为对“Excel.xlsx”的编辑状态,使后续操作均基于此文件。
2.(1)切换到工作表“第1周”,选中C2:F106单元格区域,单击“开始”选项卡“编辑”工具组的“查找和选择”按钮,从下拉菜单中选择“定位条件”。
在弹出的对话框中,选择“空值”,单击“确定”按钮,选中所有空白单元格。
然后在编辑栏中输入“0”,按Ctrl+回车键确认,使所有选中的空白单元格均被填充数字0。
同样方法,为“第2周”、“第3周”、“第4周”工作表的空白单元格填充数字0。
(2)单击“第1周”的工作表标签,然后按住Shift键再单击“第4周”的工作表标签,使同时选中这4张工作表(组成工作表组)。
然后在G2单元格中输入或通过对话框构造公式“=SUM(C2:F2)”,按回车键确认输入。
在H2单元格中输入或通过对话框构造公式“=B2*G2”,按回车键确认输入。
(3)右击“第1周”~“第4周”的任一工作表标签,从快捷菜单中选择“取消组合工作表”。
切换到“第1周”工作表,双击G2单元格的填充柄,填充本工作表的G列后续各行单元格;双击H2单元格的填充柄,填充本工作表的H列后续各行单元格。
再分别对另3周的工作表做同样操作(由于各工作表数据区的总行数不同,双击填充柄的填充操作不能使用工作表组的方法完成)。
(4)切换到工作表“第1周”,选中A1:H106单元格区域,删除编辑栏左侧名称框中的任何内容,并输入“第1周”,按回车键确认。
按照同样方法,为其他3周的工作表的数据区域定义名称“第2周”、“第3周”、“第4周”。
(5)单击工作表标签右侧的“插入工作表”按钮新建一张工作表。
双击新工作表标签,重命名为“月销售合计”。
选中新工作表的A1单元格,单击“数据”选项卡“数据工具”工具组的“合并计算”按钮,在弹出的对话框中,设置“函数”为“求和”。
将插入点定位到“引用位置”框,然后选择“第1周”工作表的数据区域A1:H106,单击“添加”按钮。
同样方法,分别选择其他3周工作表的数据区域,单击“添加”按钮,使“所有引用位置”列表中有4周的数据。
然后勾选“首列”和“最左行”,单击“确定”按钮。
适当调整“月销售合计”工作表的各列列宽。
3.(1)切换到工作表“月销售合计”,在A1单元格中输入“名称”,在B1单元格中输入“平均单价”,在G1单元格中输入“月销量”,在H1单元格中输入“月销售额”。
选中数据区A列的任意一个单元格,例如A3单元格,单击“数据”选项卡“排序和筛选”工具组的“升序”按钮。
(2)单击“数据”选项卡“排序和筛选”工具组的“筛选”按钮,使按钮为高亮状态,则各列标题旁边出现下三角按钮。
单击“月销量”列标题旁边的下三角按钮,从下拉列表中选择“数字筛选”-“等于”,在弹出的对话框中设置为“等于”、“0”,单击“确定”按钮,则筛选出所有“月销量”为“0”的行。
在行标区拖动鼠标,选中这些“月销量”为“0”的行,右击鼠标,从快捷菜单中选择“删除行”,将这些行删除。
再次单击“排序和筛选”工具组的“筛选”按钮,使按钮为非高亮状态,则取消工作表的筛选状态。
(3)选中B2:B152单元格区域,按Delete键清除数据。
在B2单元格中输入公式“=H2/G2”,按回车键确认输入;双击B2的填充柄填充后续各行。
(4)单击列标题“B”选中B列,在选区上右击鼠标,从快捷菜单中选择“插入”,则在B 列之前插入一个空白列。
在B1单元格中输入“类别”。
注意:题目要求“在A、B两列之间插入一个空行”应为“…插入一个空列”。
(5)选中数据区任意一个单元格,单击“开始”选项卡“样式”工具组的“套用表格格式”按钮,从下拉列表中任选一个样式,如“表样式中等深浅2”。
在弹出的对话框中勾选“表包含标题”,单击“确定”按钮。
在列标上拖动鼠标,选中A列到I列,双击A列到I列任意两列之间的列标区分隔线,将各列调整为合适大小。
单击行标“1”选中第1行,按住Shift 键再单击行标“152”,使选中第1~152行。
在行标区拖动1~152行任意两行间的行分隔线,适当加大这些行的行高。
(6)选中B2单元格(即它的左侧为要锁定的第1列、它的上方为要锁定的第1行),单击“视图”选项卡“窗口”工具组的“冻结窗格”命令,从下拉菜单中选择“冻结拆分窗格”。
则水平滚动、垂直滚动滚动条时,第1行、第1列的内容被锁定始终可见。
4.(1)单击工作表标签区最右侧的“插入工作表”按钮,新建一张工作表。
双击新工作表标签,输入名称“品种目录”,按回车键确认。
右击新工作表标签,从快捷菜单中选择“工作表标签颜色”中的标准红色。
(2)选中“品种目录”工作表的A1单元格,单击“数据”选项卡“获取外部数据”工具组的“自文本”按钮,在弹出的对话框中,选择考生文件夹下的文本文件“蔬菜主要品种目录.txt”,单击“导入”按钮。
弹出“文本导入向导”。
①在“文本导入向导”第1步中,选择“分隔符号”,单击“下一步”按钮。
②在“文本导入向导”第2步中,勾选“Tab键”,单击“下一步”按钮。
③在“文本导入向导”第3步中,在下方“数据预览”中选择“编号”列,然后在上方选择“文本”,将“编号”列设为“文本”,单击“完成”按钮。
在弹出的对话中设置为“现有工作表”、“=$A$1”,单击“确定”按钮。
5.切换到“月销售合计”工作表,在B2单元格中输入或通过对话框构造公式“=IFERROR(VLOOKUP([@名称],品种目录!$B$2:$D$919,3,0),"其他")”,按回车键确认输入。
由于数据区是表格对象,后续各行单元格被自动填充。
6.(1)选中“月销售合计”工作表的任意一个单元格,单击“插入”选项卡“数据透视表”按钮的下半部分,从下拉菜单中选择“数据透视表”。
在弹出的对话框中,选择“新工作表”,单击“确定”按钮。
双击新建的工作表标签,将工作表更名为“数据透视”。
拖动工作表标签调整工作表的顺序,确保“品种目录”工作表位于所有工作表标签的最右侧(第4题要求)。
(2)在“数据透视”工作表中,确认数据透视表起始于A3单元格,在右侧任务窗格中拖动“类别”到“行标签”区域,再拖动“名称”到“行标签”区域,拖动“月销售额”到“Σ数值区域”,拖动“月销量”到“Σ数值区域”。
将A3单元格的内容改为“类别”,将B3单元格的内容改为“月销售额(元)”,将C3单元格的内容改为“月销量(斤)”。
(3)单击A3单元格旁边的箭头按钮,从下拉列表中选择“其他排序选项”。
在弹出的对话框中,选择“降序排序”,并在下面的下拉列表中选择“月销售额(元)”,单击“确定”按钮。
(4)选中B4:C170单元格区域,单击“开始”选项卡“数字”工具组的“千位分隔样式”按钮使数字采用千位分隔样式,再单击“增加小数位”或“减少小数位”按钮使数字保留两位小数。
选中数据透视表的任意一个单元格,在“数据透视表工具—设计”选项卡“数据透视表样式”工具组中选择“数据透视表样式深色3”。
(5)选中数据透视表区域A列的任意一个单元格,单击“数据透视表工具—选项”选项卡“活动字段”工具组的“折叠整个字段”按钮,折叠所有字段。
然后单击“茄果类”旁边的“+”号,展开“茄果类”。
最后单击“快速访问工具栏”的“保存”按钮保存文档。