Word文件中文如何翻译成英文
- 格式:docx
- 大小:518.37 KB
- 文档页数:7
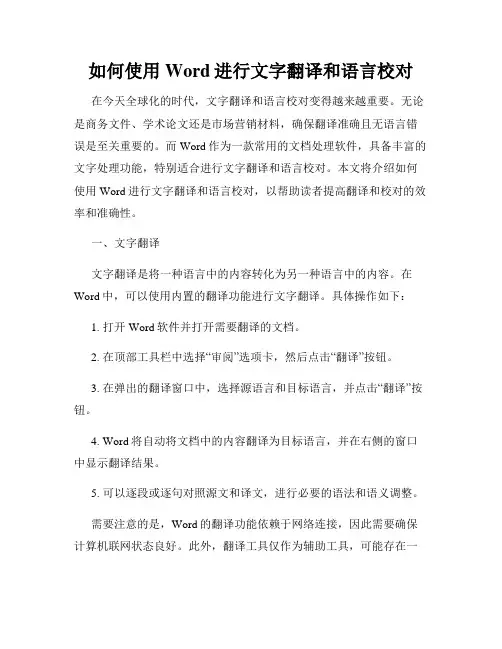
如何使用Word进行文字翻译和语言校对在今天全球化的时代,文字翻译和语言校对变得越来越重要。
无论是商务文件、学术论文还是市场营销材料,确保翻译准确且无语言错误是至关重要的。
而Word作为一款常用的文档处理软件,具备丰富的文字处理功能,特别适合进行文字翻译和语言校对。
本文将介绍如何使用Word进行文字翻译和语言校对,以帮助读者提高翻译和校对的效率和准确性。
一、文字翻译文字翻译是将一种语言中的内容转化为另一种语言中的内容。
在Word中,可以使用内置的翻译功能进行文字翻译。
具体操作如下:1. 打开Word软件并打开需要翻译的文档。
2. 在顶部工具栏中选择“审阅”选项卡,然后点击“翻译”按钮。
3. 在弹出的翻译窗口中,选择源语言和目标语言,并点击“翻译”按钮。
4. Word将自动将文档中的内容翻译为目标语言,并在右侧的窗口中显示翻译结果。
5. 可以逐段或逐句对照源文和译文,进行必要的语法和语义调整。
需要注意的是,Word的翻译功能依赖于网络连接,因此需要确保计算机联网状态良好。
此外,翻译工具仅作为辅助工具,可能存在一定的翻译误差,因此在进行正式文件的翻译时,仍需要借助专业翻译人员进行校对和修改。
二、语言校对语言校对是对已翻译的文档进行语法、拼写、标点等方面的检查和修正。
Word提供了多项实用的功能,可帮助进行语言校对。
1. 拼写和语法检查:在撰写过程中,Word会自动检查拼写和语法错误,并标记出来。
可以通过右键点击错误单词或文本,选择正确的单词或语法建议进行替换。
2. 语言设置:确保文档中使用的语言与目标语言一致。
可以在“文件”选项中的“选项”菜单中选择“校对”选项卡,设置默认的校对语言。
3. 查找和替换功能:可以使用“查找和替换”功能快速找到文档中的特定词语或术语,并进行修改或替换。
4. 语言工具栏:Word提供了丰富的语言工具栏,包括词典、同义词库、短语翻译等功能,可辅助进行语言校对。
除了以上提到的功能,Word还支持第三方插件的使用,例如谷歌翻译插件、专业术语库插件等,可以根据需要选择和安装合适的插件,进一步提高翻译和校对的效率和准确性。
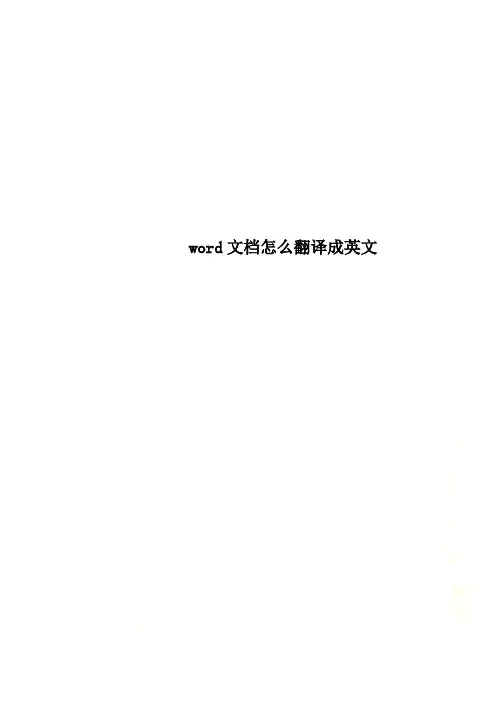
word文档怎么翻译成英文Word文档怎么翻译成英文?很多小伙伴在学生生涯没有认真学习英语,导致英语水平很差。
开始工作后,有时却会接触到外国客户,但是因为自己的英语水平太低不但无法和客户形成很好的交流,就连制作好的合作文件都是中文不知道该如何精确的转换为英文。
下面小编就教给大家用不同的三种方法轻松实现word文档翻译为英文。
1.首先较为简单的翻译方法在word本身即可实现。
打开制作好的word文档,鼠标点击word操作栏中的【审阅】,再点击下方的【翻译】,并选择【翻译文档】。
2.在接下来弹出的窗口当中,将翻译前的语言设置为中文,把翻译后的语言设置为英语。
并将翻译屏幕提示语言也设置为中文,便于自己查找提示消息。
然后点击右下角【确定】,即可翻译成功。
3.在线翻译法。
大家鼠标点击搜索word文档在线翻译,然后点击进入到相关得翻译网页页面中。
4.在进入页面后,现在自定义设置转换中将转换的语言设置为英文转换为中文。
然后根据个人需求,设置翻译后文件的格式以及是否公开翻译后的文件。
5.接着使用鼠标单击页面内的【点击选择文件】将需要翻译的word文档添加到翻译页面中。
6.如若还有其它需要翻译的word文档,点击【继续添加】将它们也添加到页面当中,再点击右侧的【开始翻译】一同翻译。
7.当翻译完成后,鼠标点击【立即下载】选项,将翻译后的文件保存到电脑当中就可打开使用了。
8.如果大家在工作中经常需要翻译文件文档内容,则可在电脑当中安装个翻译工具,便于每次的翻译操作,节约工作学习当中的时间。
9.双击打开翻译工具,鼠标点击操作界面内左侧的【特色功能】——【Word翻译】。
10.鼠标点击界面内的【添加文件】,然后会出现个本地窗口。
在该窗口中选中要翻译的word文档,再点击右下角【打开】即可将word 文档添加到翻译工具内。
11.在翻译工具当中将翻译语言设置为由简体中文翻译为英文。
12.接着为翻译后的文档设置个保存地址,鼠标点击工具内的【原文件夹】选项,就可将翻译后的文件存放在,存储原文件的文件夹当中便于查找。
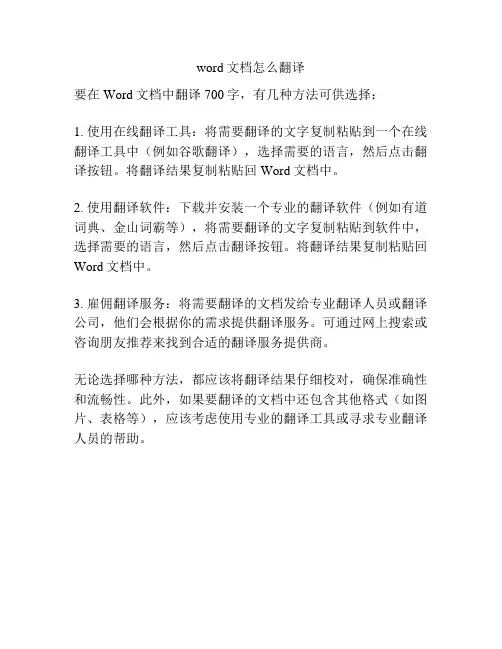
word文档怎么翻译
要在Word文档中翻译700字,有几种方法可供选择:
1. 使用在线翻译工具:将需要翻译的文字复制粘贴到一个在线翻译工具中(例如谷歌翻译),选择需要的语言,然后点击翻译按钮。
将翻译结果复制粘贴回Word文档中。
2. 使用翻译软件:下载并安装一个专业的翻译软件(例如有道词典、金山词霸等),将需要翻译的文字复制粘贴到软件中,选择需要的语言,然后点击翻译按钮。
将翻译结果复制粘贴回Word文档中。
3. 雇佣翻译服务:将需要翻译的文档发给专业翻译人员或翻译公司,他们会根据你的需求提供翻译服务。
可通过网上搜索或咨询朋友推荐来找到合适的翻译服务提供商。
无论选择哪种方法,都应该将翻译结果仔细校对,确保准确性和流畅性。
此外,如果要翻译的文档中还包含其他格式(如图片、表格等),应该考虑使用专业的翻译工具或寻求专业翻译人员的帮助。
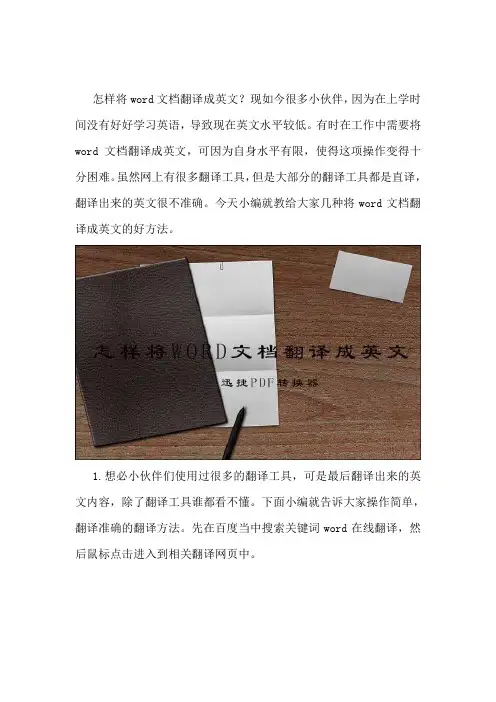
怎样将word文档翻译成英文?现如今很多小伙伴,因为在上学时间没有好好学习英语,导致现在英文水平较低。
有时在工作中需要将word文档翻译成英文,可因为自身水平有限,使得这项操作变得十分困难。
虽然网上有很多翻译工具,但是大部分的翻译工具都是直译,翻译出来的英文很不准确。
今天小编就教给大家几种将word文档翻译成英文的好方法。
1.想必小伙伴们使用过很多的翻译工具,可是最后翻译出来的英文内容,除了翻译工具谁都看不懂。
下面小编就告诉大家操作简单,翻译准确的翻译方法。
先在百度当中搜索关键词word在线翻译,然后鼠标点击进入到相关翻译网页中。
2.在页面当中先要做得就是使用鼠标单击页面内的【点击选择文件】,把需要翻译的word文档先添加到翻译页面当中。
3.然后在页面内的【自定义设置转换】下方,将翻译语言设置为由简体中文翻译成英文,并选择翻译后的文件格式。
大家还可以设定是否公开翻译后的文件内容。
4.接下来大家可使用鼠标点击【继续添加】选项,将多个word文档都添加到页面当中,一次性翻译多个word文档。
当文件添加好以后,鼠标点击【开始翻译】选项。
5.整个翻译过程所需要的时间,则是根据word文档的数量和内容多少所决定的。
在页面中也会提前告知大家预计需要等待多长时间。
6.当翻译完成后,鼠标点击文档缩略图下的【预览】选项,查看文件是否成功翻译为英文。
如若翻译成功,使用鼠标点击【立即下载】选项,将其保存到电脑当中就可以了。
7.如果大家在日常工作中,需要频繁地翻译word文档。
那么大家可在办公电脑中安装个具有word翻译功能的pdf转换器。
8.把安装好的pdf转换器打开,进入到操作界面后鼠标左击选中【特色功能】——【Word翻译】。
9.接着鼠标点击转换器内的【添加文件】选项,在显示的窗口中找到要翻译的word文档,然后鼠标双击其文件名即可将它添加到转换器当中。
10.然后在转换器操作界面内下方,将翻译语言设置为由简体中文翻译成英文。
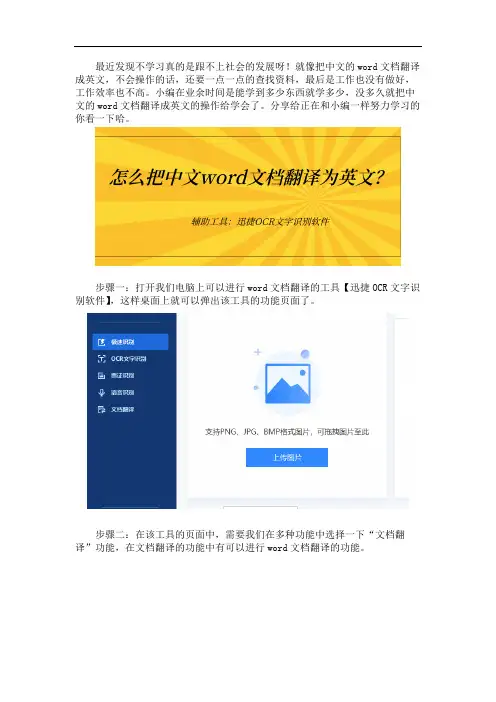
最近发现不学习真的是跟不上社会的发展呀!就像把中文的word文档翻译成英文,不会操作的话,还要一点一点的查找资料,最后是工作也没有做好,工作效率也不高。
小编在业余时间是能学到多少东西就学多少,没多久就把中文的word文档翻译成英文的操作给学会了。
分享给正在和小编一样努力学习的你看一下哈。
步骤一:打开我们电脑上可以进行word文档翻译的工具【迅捷OCR文字识别软件】,这样桌面上就可以弹出该工具的功能页面了。
步骤二:在该工具的页面中,需要我们在多种功能中选择一下“文档翻译”功能,在文档翻译的功能中有可以进行word文档翻译的功能。
步骤三:进入到word文档翻译的功能页面后,就可以点击“word文档翻译”。
步骤四:在word文档翻译的功能页面中,我们需要先进行文档的语种选择,如翻译前的语种是简体中文,翻译后的语种是英文。
步骤五:翻译前后的语种选择好后,就可以进行添加文件了。
直接用鼠标点击一下上传文件就是可以的。
步骤六:在导出目录的选项中,我们有要求的话,可以修改一下导出目录。
先要选择一下自定义,再进行更改才可以的哈。
最后我们就点击一下“开始翻译”就搞定了。
以上就是我们word文档翻译成英文的全部操作了,有兴趣的小伙伴们记得收藏学习一下哦!。
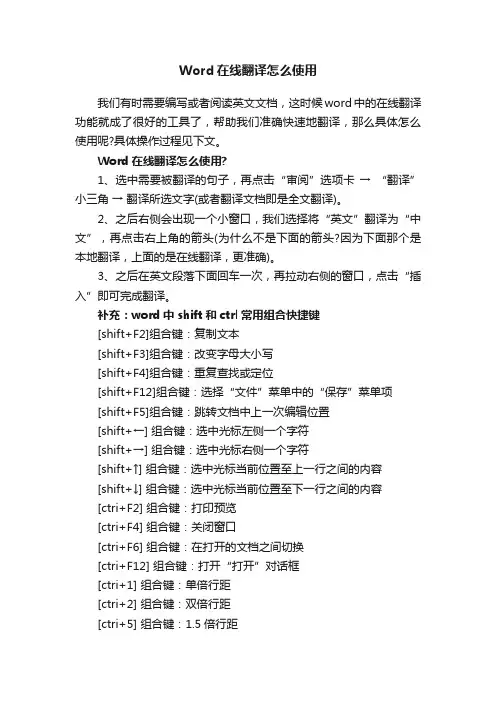
Word在线翻译怎么使用我们有时需要编写或者阅读英文文档,这时候word中的在线翻译功能就成了很好的工具了,帮助我们准确快速地翻译,那么具体怎么使用呢?具体操作过程见下文。
Word在线翻译怎么使用?1、选中需要被翻译的句子,再点击“审阅”选项卡→ “翻译”小三角→ 翻译所选文字(或者翻译文档即是全文翻译)。
2、之后右侧会出现一个小窗口,我们选择将“英文”翻译为“中文”,再点击右上角的箭头(为什么不是下面的箭头?因为下面那个是本地翻译,上面的是在线翻译,更准确)。
3、之后在英文段落下面回车一次,再拉动右侧的窗口,点击“插入”即可完成翻译。
补充:word中shift和ctrl常用组合快捷键[shift+F2]组合键:复制文本[shift+F3]组合键:改变字母大小写[shift+F4]组合键:重复查找或定位[shift+F12]组合键:选择“文件”菜单中的“保存”菜单项[shift+F5]组合键:跳转文档中上一次编辑位置[shift+←] 组合键:选中光标左侧一个字符[shift+→] 组合键:选中光标右侧一个字符[shift+↑] 组合键:选中光标当前位置至上一行之间的内容[shift+↓] 组合键:选中光标当前位置至下一行之间的内容[ctri+F2] 组合键:打印预览[ctri+F4] 组合键:关闭窗口[ctri+F6] 组合键:在打开的文档之间切换[ctri+F12] 组合键:打开“打开”对话框[ctri+1] 组合键:单倍行距[ctri+2] 组合键:双倍行距[ctri+5] 组合键:1.5倍行距[ctri+O] 组合键:段前添加一行间距[ctri+A] 组合键:全选[ctri+B] 组合键:字符变为粗体[ctri+C] 组合键:复制[ctri+shift+D] 组合键:分散对齐[ctri+E] 组合键:段落居中[ctri+F] 组合键:查找[ctri+G] 组合键:定位[ctri+H] 组合键:替换[ctri+I] 组合键:字符变为斜体[ctri+J] 组合键:两端对齐[ctri+K] 组合键:超级连接[ctri+L] 组合键:左对齐[ctri+N] 组合键:新建文档[ctri+M] 组合键:左侧段落缩进[ctri+O] 组合键:打开文档[ctri+P] 组合键:打印[ctri+Q] 组合键:插入点所在行向左移动一个字符[ctri+Q] 组合键:取消段落格式[ctri+R] 组合键:右对齐[ctri+S] 组合键:保存[ctri+T] 组合键:创建悬挂缩进[ctri+U] 组合键:为字符添加下划线[ctri+V] 组合键:粘贴[ctri+W] 组合键:[ctri+X] 组合键:剪贴[ctri+Shift+Z] 组合键:格式清除[ctri+ shift] 组合键:输入法转换[ctri+F8] 组合键:打开“宏”的对话框[ctri+空格] 组合键:中、西文转换[ctri+Enter] 组合键:插入分页符[ctri+ shift+M] 组合键:取消左侧段落缩进[ctri+ shift+F12] 组合键:选择“文件”菜单中的“打印”菜单项[ctri+ shift+F] 组合键:改变字体[ctri+ shift+P] 组合键:改变字号[ctri+ shift+>] 组合键:增大字号[ctri+ shift<] 组合键:减小字号[ctri+ shift+]] 组合键:逐磅增大字号[ctri+ shift+[] 组合键:逐磅减小字号[ctri+ shift+C] 组合键:复制格式[ctri+ shift+V] 组合键:粘贴格式[ctri+ shift+T] 组合键:减小悬挂缩进量[ctri+ Enter] 组合键:插入分页符[ctri+ shift+←] 组合键:将光标移到单词开始处[ctri+ shift+→] 组合键:将光标移到单词结尾处[ctri+ shift+↑] 组合键:将光标移到段首[ctri+ shift+↓] 组合键:将光标移到段尾相关阅读:word冷门但实用方法技巧1、如何快速选中文字按住Ctrl键,可以选中不连续的多个文字。
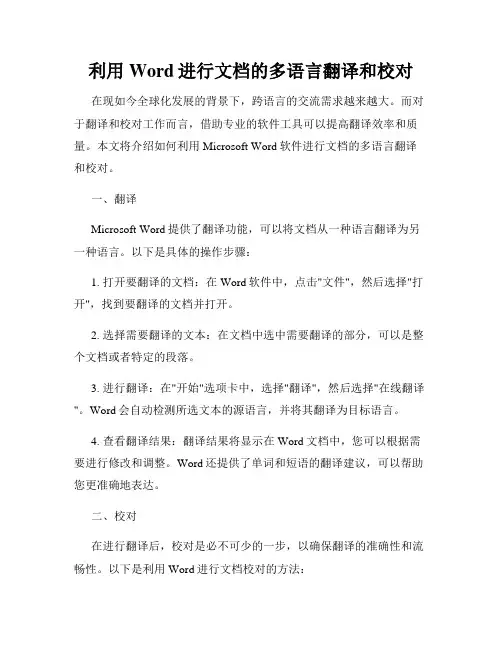
利用Word进行文档的多语言翻译和校对在现如今全球化发展的背景下,跨语言的交流需求越来越大。
而对于翻译和校对工作而言,借助专业的软件工具可以提高翻译效率和质量。
本文将介绍如何利用Microsoft Word软件进行文档的多语言翻译和校对。
一、翻译Microsoft Word提供了翻译功能,可以将文档从一种语言翻译为另一种语言。
以下是具体的操作步骤:1. 打开要翻译的文档:在Word软件中,点击"文件",然后选择"打开",找到要翻译的文档并打开。
2. 选择需要翻译的文本:在文档中选中需要翻译的部分,可以是整个文档或者特定的段落。
3. 进行翻译:在"开始"选项卡中,选择"翻译",然后选择"在线翻译"。
Word会自动检测所选文本的源语言,并将其翻译为目标语言。
4. 查看翻译结果:翻译结果将显示在Word文档中,您可以根据需要进行修改和调整。
Word还提供了单词和短语的翻译建议,可以帮助您更准确地表达。
二、校对在进行翻译后,校对是必不可少的一步,以确保翻译的准确性和流畅性。
以下是利用Word进行文档校对的方法:1. 标记和修改:在Word文档中,您可以使用"修订"功能对翻译进行标记和修改。
点击"审阅"选项卡,然后在"修订"组中选择"跟踪更改",Word将记录所有的修改内容,包括添加、删除和修改的文本。
2. 比较文档:如果您有原始文档和翻译文档,可以使用Word的"比较"功能将两个文档进行对比。
点击"审阅"选项卡,然后在"比较"组中选择"合并",接着选择"比较"。
Word将自动生成一份比较报告,显示出两个文档之间的差异。
3. 语法和拼写检查:Word还提供了语法和拼写检查功能,可以帮助您找出可能存在的错误。
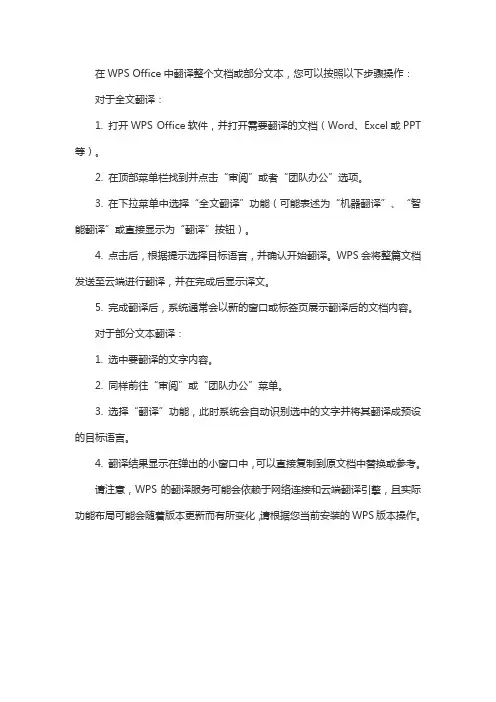
在WPS Office中翻译整个文档或部分文本,您可以按照以下步骤操作:对于全文翻译:
1. 打开WPS Office软件,并打开需要翻译的文档(Word、Excel或PPT 等)。
2. 在顶部菜单栏找到并点击“审阅”或者“团队办公”选项。
3. 在下拉菜单中选择“全文翻译”功能(可能表述为“机器翻译”、“智能翻译”或直接显示为“翻译”按钮)。
4. 点击后,根据提示选择目标语言,并确认开始翻译。
WPS会将整篇文档发送至云端进行翻译,并在完成后显示译文。
5. 完成翻译后,系统通常会以新的窗口或标签页展示翻译后的文档内容。
对于部分文本翻译:
1. 选中要翻译的文字内容。
2. 同样前往“审阅”或“团队办公”菜单。
3. 选择“翻译”功能,此时系统会自动识别选中的文字并将其翻译成预设的目标语言。
4. 翻译结果显示在弹出的小窗口中,可以直接复制到原文档中替换或参考。
请注意,WPS的翻译服务可能会依赖于网络连接和云端翻译引擎,且实际功能布局可能会随着版本更新而有所变化,请根据您当前安装的WPS版本操作。
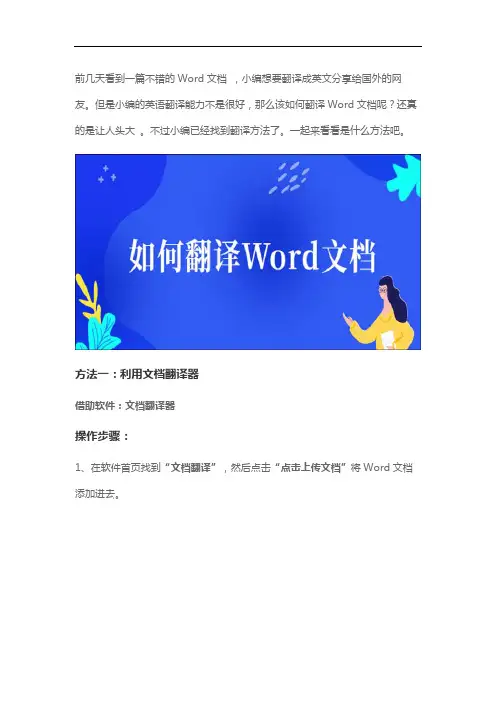
前几天看到一篇不错的Word文档,小编想要翻译成英文分享给国外的网友。
但是小编的英语翻译能力不是很好,那么该如何翻译Word文档呢?还真的是让人头大。
不过小编已经找到翻译方法了。
一起来看看是什么方法吧。
方法一:利用文档翻译器
借助软件:文档翻译器
操作步骤:
1、在软件首页找到“文档翻译”,然后点击“点击上传文档”将Word文档添加进去。
2、然后在页面中设置翻译形式为“简体中文→英文”,然后点击“翻译”就可以了。
文档翻译器不仅仅是能实现文档的翻译哦,还能实现语音翻译文字,短句翻译哦,功能很多,一款多用哦。
方法二:在线Word文档翻译
网址:迅捷PDF在线转换器
操作步骤:
1、在网站首页找到“文档处理”,然后点击其中的“Word在线翻译”进入操作页面。
2、然后将Word文档添加进去,在自定义设置栏里设置语言翻译类型为“简体中文→英文”,然后点击“开始翻译”就可以了。
这个迅捷PDF在线转换器网站不仅仅能实现Word文档翻译,还能实现PDF 转图片,PDF转Word等文档转换哦。
方法三:利用Word 2016
借助工具:Word 2016
操作步骤:
1、首先,全选Word文档,然后点击页面中的“语言”,接着点击“翻译”,选择其中的“翻译所选文字”。
2、然后在信息检索选项栏里,设置翻译:源语言为简体中文,目标语言为英文。
点击“→”翻译Word文档,然后点击“插入”就可以了。
大家可以根据自己的需要选择适合自己的方法,以上是有关Word文档翻译的三个方法,希望对大家有所帮助。
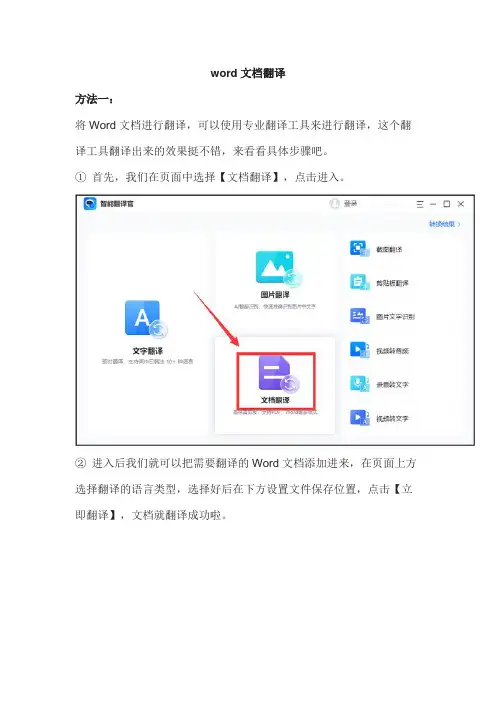
word文档翻译
方法一:
将Word文档进行翻译,可以使用专业翻译工具来进行翻译,这个翻译工具翻译出来的效果挺不错,来看看具体步骤吧。
①首先,我们在页面中选择【文档翻译】,点击进入。
②进入后我们就可以把需要翻译的Word文档添加进来,在页面上方选择翻译的语言类型,选择好后在下方设置文件保存位置,点击【立即翻译】,文档就翻译成功啦。
方法二:
第二种方法可以使用文字转语音工具,其中也包括翻译文档,来看看是如何翻译的吧。
①首先,我们进入操作页面,在左下角选择【文档翻译】。
②进入后将文档添加进来。
选中后点击【打开】。
③文件添加进来后,就可以选择翻译语言,点击【翻译】,就会在下方显示翻译结果了,我们可以将结果复制下来。
方法三:
第三种方法可是使用【迅捷PDF转换器】操作工具来翻译文档内容,这个工具支持的功能很多,其中就包含翻译文件,也可以将文件格式进行转换,下面跟紧脚步来看看具体步骤吧。
①首先,我们在操作页面中点击特色转换,选择【Word翻译】,然后将文档添加进来。
②我们把选择的文档添加进来后,就可以在下方设置翻译语音和文件的保存位置,点击【开始转换】,文件就会翻译成功啦。
③文档的内容被翻译成英文了,可以看到翻译的结果还是可以的。
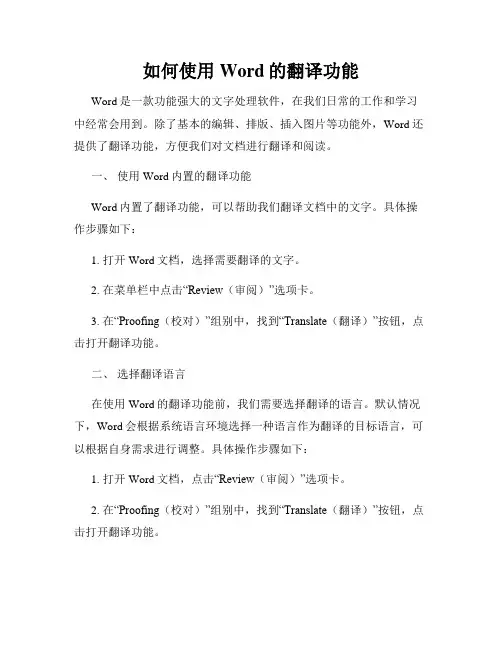
如何使用Word的翻译功能Word是一款功能强大的文字处理软件,在我们日常的工作和学习中经常会用到。
除了基本的编辑、排版、插入图片等功能外,Word还提供了翻译功能,方便我们对文档进行翻译和阅读。
一、使用Word内置的翻译功能Word内置了翻译功能,可以帮助我们翻译文档中的文字。
具体操作步骤如下:1. 打开Word文档,选择需要翻译的文字。
2. 在菜单栏中点击“Review(审阅)”选项卡。
3. 在“Proofing(校对)”组别中,找到“Translate(翻译)”按钮,点击打开翻译功能。
二、选择翻译语言在使用Word的翻译功能前,我们需要选择翻译的语言。
默认情况下,Word会根据系统语言环境选择一种语言作为翻译的目标语言,可以根据自身需求进行调整。
具体操作步骤如下:1. 打开Word文档,点击“Review(审阅)”选项卡。
2. 在“Proofing(校对)”组别中,找到“Translate(翻译)”按钮,点击打开翻译功能。
3. 点击翻译功能窗口中的“选择翻译语言”按钮,选择你需要的翻译语言。
三、翻译文本当我们选择好翻译的语言后,就可以进行文本的翻译了。
具体操作步骤如下:1. 打开Word文档,选择需要翻译的文字。
2. 在菜单栏中点击“Review(审阅)”选项卡。
3. 在“Proofing(校对)”组别中,找到“Translate(翻译)”按钮,点击打开翻译功能。
4. 在翻译功能窗口左侧的文本框中,将选中的文字自动填充到文本框中。
5. 在翻译功能窗口右侧选择翻译的语言。
6. 点击“翻译”按钮,进行文本翻译。
四、使用在线翻译引擎除了Word内置的翻译功能外,我们也可以使用在线翻译引擎来进行翻译。
在Word中使用在线翻译引擎翻译文本的方法如下:1. 在打开的翻译功能窗口中,点击“在线翻译”链接。
2. Word将自动使用默认的在线翻译引擎进行翻译,将选中的文本翻译成目标语言。
3. 如果你希望使用其他在线翻译引擎,可以点击“设置翻译服务选项”链接,选择其他翻译引擎。
Word文档在线翻译的操作方法有很多种,如何将Word文档在线翻译呢?下面就交给大家两个实用的操作方法。
步骤一:我们可以直接借助第三方工具在线翻译文档;
步骤四:之后就可以选择源语言和目标语言的设置,将语言将选择完成;
步骤五:选择完成之后就可以进行上传文档了,将准备好的文档进行上传打开;
步骤六:上传文档完成之后就可以进行翻译了,点击开始翻译即可;
步骤七:之后就可以耐心的等待一段时间了,等一段时间即可;
步骤八:文档翻译完成之后就可以进行在线下载了。
以上的文档在线翻译方法你学会了么?这样简单的介绍希望带给大家帮助。
在我们的日常工作中, Word是比较常用的工具,那么这个工具除了可以写文章以外也会有很多种功能可以使用,比如,我们可以用来翻译。
下面分享的内容是Word中翻译功能的使用,本次操作会有7个步骤向大家展示,一起来看下。
准备工作:
1、电脑上新建一个Word文档并打开;
2、准备好待翻译的内容;(这里小编准备的是日文)
准备工作完成后,接下来我们开始操作!
具体操作:
1、首先将我们已准备好的待翻译日文内容添加到word中。
2、然后选中文本内容,单击鼠标右键,选择功能中的【翻译】并点击。
3、随后页面中会弹出一个提示框,点击【是】按钮完成继续操作。
4、然后挪动鼠标至word文档的右侧【信息检索】进行设置语言参数【日语—中文】,如图所示的语言参数选择。
5、语言参数设置完成后,word会快速地将翻译结果展现在页面。
6、鼠标点击在滚动条上向左拖拽使预览区域变大,可以更清晰地看到翻译的结果,再点击【插入】按钮。
7、之后我们的日文内容就被成功替换成了中文了!
是不是很简单呢?以上是本次分享Word中翻译功能使用的内容,借助的是日语翻译中文的操作向大家展示的操作,希望这个简单的Word小技巧可以对你们有所帮助,byebye~。
怎样翻译word文档中的英文?在职场办公当中,难免会遇到外国客户。
在与外国客户沟通、合作的过程当中,所使用得合作文件、资料的内容几乎都是英文。
这也就使得英文不好的职员,除了准备合作资料外还需要花费大量时间去查阅单词,翻译语句,大大降低了工作效率。
今天小编就将告诉大家如何快速有效地翻译word文档中的英文。
1.大部分翻译工具,都只能单个单词或者逐句翻译,就算能翻译整段也是有次数限制。
这样就会导致翻译出来的内容,和原文意思有着较大的差别。
今天小编就将告诉大家两个可直接翻译整份英文文件的翻译方法。
大家在百度当中搜索关键词在线翻译word文档,然后点击进入到相关的网页内。
2.当进入网页页面后,将鼠标光标移动到【文档处理】选项上,然后下方就会出现多个功能选项,鼠标点击选中其中的【Word在线翻译】。
3.接着就会转入新的页面当中,鼠标单击选中页面内的【点击选择文件】选项,将要翻译的word文档添加到页面当中。
4.然后在页面内下方有个【自定义设置转换】,可在其中设置翻译前后的语言种类。
并且可选择翻译后文件的格式,以及是否公开翻译后的文件内容。
5.倘若大家还有要翻译的word文档忘记添加到页面中,可点击页面内的【继续添加】选项,将剩余文件再添加到页面里来。
然后鼠标点击右侧的【开始翻译】选项,将所有文档统一翻译。
6.整个翻译的过程需要大家耐心等待,而在页面当中也将告诉大家预计需要多长时间才能翻译完成。
7.当翻译操作完成后,鼠标点击文件缩略图下的【预览】选项,查看文档是否成功翻译。
接着再点击右下角的【立即下载】选项,把翻译好的word文档保存到自己的电脑里就可以了。
8.除了在线翻译word文档之外,小编还将继续告诉大家个操作更为简单,翻译效果不错的翻译方法。
大家先给自己的电脑里准备个支持word翻译的pdf转换器。
9.把电脑当中准备的pdf转换器打开,在转换器操作界面内使用鼠标点击选中【特色功能】——【Word翻译】。
Word文件英中文互译有什么好的在线翻译工具? Word文件是办公最常用到的办公软件里的格式,Word书写文件很方便操作起来也比较的快,而且使用简单。
因为用的多所以对它的其他需求也比较多。
有的工作者用它写中文文件也有人用它写外语文件,以及工作涉及到的其他语言文件。
如果遇到了自己工作需要但自己不懂得语音文件该如何把它转换为自己懂得语言那?下面就以英文转中文为例来给大家介绍一下它。
步骤一,打开浏览器搜索“迅捷PDF在线转换器”,点开搜索到的工具进入到它的首页。
步骤二,进入首页后在导航栏里找到“文档处理”-“在线翻译”-“Word翻译”。
步骤三,打开Word翻译进入到工具的选择也,根据工具内部提示操作后面的步骤,点击选择文件把需要翻译的Word文件添加上
求,点击开始翻译。
一定的时间,需要耐心的等待一下。
件下载到桌面上。
以上就是Word文件在线翻译的操作步骤,小编介绍完毕。
这款工具功能强大且功能齐全,除了这个提到的翻译之外还有很多其他的功能。
比如:文件在线转换,PDF文件在线解除密码,手写文字图片识别等等。
有这方面需求的小伙伴们可以去试试哦!
迅捷PDF在线转换器:/。
WPSOffice翻译功能实现文档中英互译的方法和技巧随着全球化的发展和国际交流的增加,文档中英互译变得越来越重要。
WPSOffice作为一款全功能办公软件,提供了强大的翻译功能,能够帮助用户轻松实现文档中英互译。
本文将介绍WPSOffice翻译功能的使用方法和一些实用技巧,让您能够更好地利用这一功能。
一、翻译功能的开启与设置在WPSOffice中,翻译功能默认是关闭状态,用户需要手动开启。
具体操作如下:1. 打开WPSOffice软件,选择“选项”菜单,进入设置界面。
2. 在设置界面中,找到“翻译”选项,并点击进入。
3. 在翻译选项中,勾选“启用翻译工具栏”和“自动进行翻译”,然后点击“确定”保存设置。
设置完成后,翻译功能将会在WPSOffice软件中自动启用,用户可以在办公过程中直接使用。
二、使用翻译功能的基本方法1. 文字翻译:在编辑文档的过程中,如果遇到需要翻译的文字,用户可以直接选中这些文字,然后在工具栏中点击翻译按钮即可进行翻译。
WPSOffice会自动将所选文字翻译成所需语言,并在文档中显示翻译结果。
2. 文档翻译:WPSOffice的翻译功能不仅支持文字翻译,还可以对整个文档进行翻译。
用户可以选择打开需要翻译的文档,然后在工具栏中找到翻译按钮,点击即可对整个文档进行翻译。
3. 界面翻译:除了在文档中翻译文字,WPSOffice还支持对软件界面进行翻译。
用户可以在软件设置中选择相应语言,WPSOffice会自动将界面显示为所选语言,方便用户的使用。
三、翻译功能的实用技巧1. 设置翻译语言:WPSOffice支持多种语言翻译,用户可以在设置界面中选择所需的翻译语言。
根据实际需求选择合适的语言,能够提高翻译准确度和效果。
2. 离线翻译:WPSOffice的翻译功能支持离线翻译,用户可以在没有网络连接的情况下进行翻译。
这对于一些需要在没有网络环境下进行办公的用户非常有用。
3. 翻译结果调整:WPSOffice的翻译功能虽然准确度很高,但在某些特定场景下,可能会出现一些翻译错误。
现在很多的公司文件都是中英文一式两份,那怎么将编辑好的中文文件翻译为英文呢?自己一个字一个字的翻译?这样工作效率就很低了,同时这对我们的英语功底也是很大的挑战,其实随着科技的发展,手机可以直接对文件进行英语翻译,一起来看看方法吧。
1.首先把手机连接上网络,然后在应用市场里找到如下的工具然后将其运行。
2.打开工具后在主页也就是翻译的页面,此页面上方有文档翻译、图片翻译以及短句翻译,在此点击文档翻译。
3.在选择文件找到“点击上传文件”。
4.这时会出现一个全部文件的页面,在此找到需要翻译的文件,然后点击文件进行翻译。
5.这时会出现和第二步一样的页面,在西选择需要翻译的语言,然后点击立即翻译。
6.这是会出现一个准备翻译中,等待翻译完成后出现翻译后的文件,在此可以对翻译后的文件进行分享和下载。
7.点击分享然后选择需要分享的朋友就可以分享了。
需要文件翻译的可以试试这个方法,PDF、PPT、Word文件都可以翻译,操作方法类似希望对大家有所帮助。