精编-桌面云终端使用介绍
- 格式:pptx
- 大小:9.56 MB
- 文档页数:102
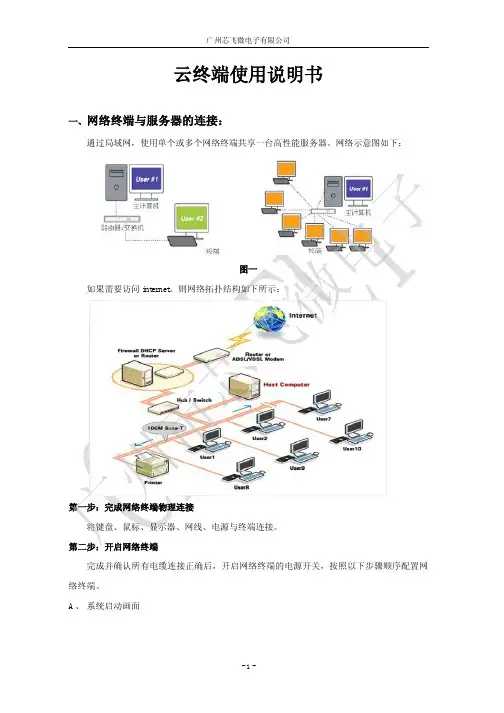
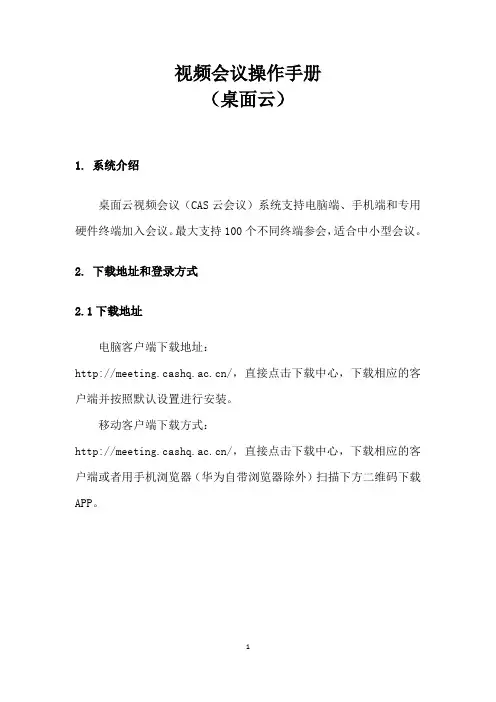
视频会议操作手册(桌面云)1.系统介绍桌面云视频会议(CAS云会议)系统支持电脑端、手机端和专用硬件终端加入会议。
最大支持100个不同终端参会,适合中小型会议。
2.下载地址和登录方式2.1下载地址电脑客户端下载地址:/,直接点击下载中心,下载相应的客户端并按照默认设置进行安装。
移动客户端下载方式:/,直接点击下载中心,下载相应的客户端或者用手机浏览器(华为自带浏览器除外)扫描下方二维码下载APP。
2.2登录方式3. 创建会议1)打开客户端软件,选择“会议”→“发起会议”→“开始会议”;打开客户端软件,界面如下图所示,输入所邮箱和密码、服务器地址 后登录:用户需使用院邮箱(注明所在单位及姓名)发送申请开通账户邮件至********************.cn,待后台审核后即可开通使用.2)如下图所示,进入会议主界面,在“更多”中选择“邀请链接”,选择相应的方式邀请会议参与人。
4.加入会议4.1未登录状态下加入会议打开系统客户端,点击“加入会议”,输入云会议室号、修改参会名称,加入会议。
4.2登录状态下加入会议打开系统客户端,登陆系统,点击“加入会议”,输入云会议室号,加入会议。
4.3会议邀请方式加入会议点击链接加入会议,例如:/page/j/J4QEPXXX 5.其他会议功能操作说明5.1屏幕共享和录制5.2会议预约6.联系方式及其他参考文档抗击疫情期间,桌面云视频会议项目团队为大家提供设备支持、7×24小时热线支持、远程指导等全方位服务,随时待命。
项目组支持热线:135****6730。
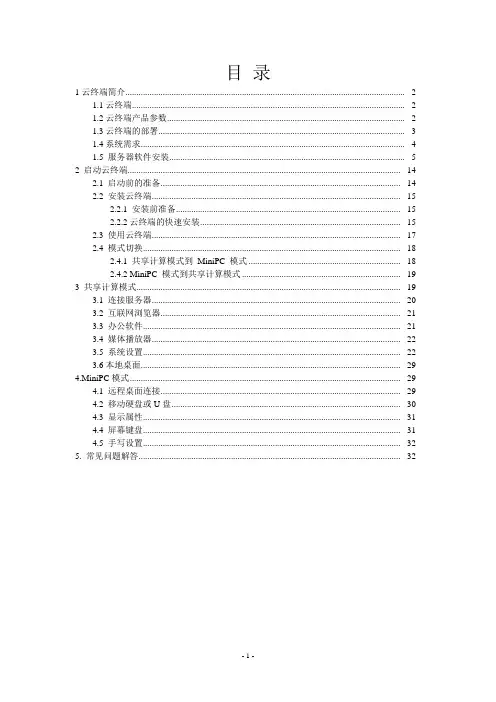
目录1云终端简介............................................................................................................................... - 2 -1.1云终端............................................................................................................................ - 2 -1.2云终端产品参数............................................................................................................ - 2 -1.3云终端的部署................................................................................................................ - 3 -1.4系统需求........................................................................................................................ - 4 -1.5 服务器软件安装........................................................................................................... - 5 -2 启动云终端............................................................................................................................ - 14 -2.1 启动前的准备............................................................................................................. - 14 -2.2 安装云终端................................................................................................................. - 15 -2.2.1 安装前准备...................................................................................................... - 15 -2.2.2云终端的快速安装........................................................................................... - 15 -2.3 使用云终端................................................................................................................. - 17 -2.4 模式切换..................................................................................................................... - 18 -2.4.1 共享计算模式到MiniPC 模式 ..................................................................... - 18 -2.4.2 MiniPC 模式到共享计算模式 ........................................................................ - 19 -3 共享计算模式........................................................................................................................ - 19 -3.1 连接服务器................................................................................................................. - 20 -3.2 互联网浏览器............................................................................................................. - 21 -3.3 办公软件..................................................................................................................... - 21 -3.4 媒体播放器................................................................................................................. - 22 -3.5 系统设置..................................................................................................................... - 22 -3.6本地桌面...................................................................................................................... - 29 -4.MiniPC模式........................................................................................................................... - 29 -4.1 远程桌面连接............................................................................................................. - 29 -4.2 移动硬盘或U盘........................................................................................................ - 30 -4.3 显示属性..................................................................................................................... - 31 -4.4 屏幕键盘..................................................................................................................... - 31 -4.5 手写设置..................................................................................................................... - 32 -5. 常见问题解答....................................................................................................................... - 32 -1云终端简介1.1云终端图1-1泛联云终端外观云终端是一种精巧别致的网络计算机,其外观如图1-1 所示。
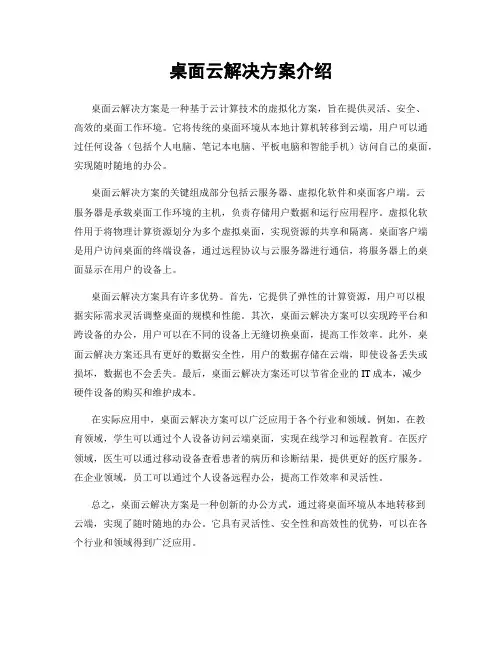
桌面云解决方案介绍桌面云解决方案是一种基于云计算技术的虚拟化方案,旨在提供灵活、安全、高效的桌面工作环境。
它将传统的桌面环境从本地计算机转移到云端,用户可以通过任何设备(包括个人电脑、笔记本电脑、平板电脑和智能手机)访问自己的桌面,实现随时随地的办公。
桌面云解决方案的关键组成部分包括云服务器、虚拟化软件和桌面客户端。
云服务器是承载桌面工作环境的主机,负责存储用户数据和运行应用程序。
虚拟化软件用于将物理计算资源划分为多个虚拟桌面,实现资源的共享和隔离。
桌面客户端是用户访问桌面的终端设备,通过远程协议与云服务器进行通信,将服务器上的桌面显示在用户的设备上。
桌面云解决方案具有许多优势。
首先,它提供了弹性的计算资源,用户可以根据实际需求灵活调整桌面的规模和性能。
其次,桌面云解决方案可以实现跨平台和跨设备的办公,用户可以在不同的设备上无缝切换桌面,提高工作效率。
此外,桌面云解决方案还具有更好的数据安全性,用户的数据存储在云端,即使设备丢失或损坏,数据也不会丢失。
最后,桌面云解决方案还可以节省企业的IT成本,减少硬件设备的购买和维护成本。
在实际应用中,桌面云解决方案可以广泛应用于各个行业和领域。
例如,在教育领域,学生可以通过个人设备访问云端桌面,实现在线学习和远程教育。
在医疗领域,医生可以通过移动设备查看患者的病历和诊断结果,提供更好的医疗服务。
在企业领域,员工可以通过个人设备远程办公,提高工作效率和灵活性。
总之,桌面云解决方案是一种创新的办公方式,通过将桌面环境从本地转移到云端,实现了随时随地的办公。
它具有灵活性、安全性和高效性的优势,可以在各个行业和领域得到广泛应用。
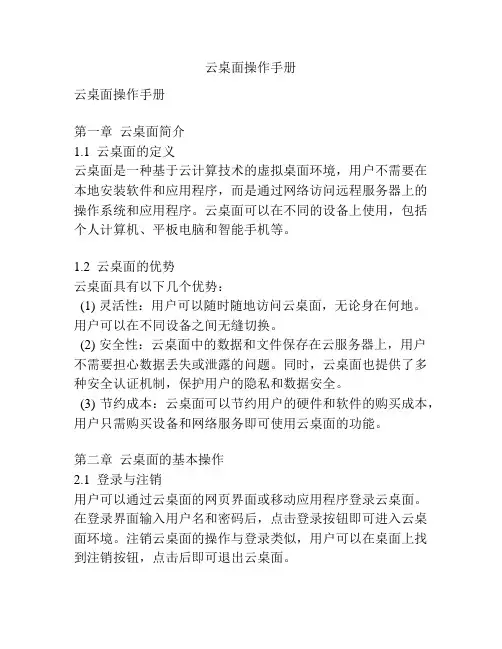
云桌面操作手册云桌面操作手册第一章云桌面简介1.1 云桌面的定义云桌面是一种基于云计算技术的虚拟桌面环境,用户不需要在本地安装软件和应用程序,而是通过网络访问远程服务器上的操作系统和应用程序。
云桌面可以在不同的设备上使用,包括个人计算机、平板电脑和智能手机等。
1.2 云桌面的优势云桌面具有以下几个优势:(1) 灵活性:用户可以随时随地访问云桌面,无论身在何地。
用户可以在不同设备之间无缝切换。
(2) 安全性:云桌面中的数据和文件保存在云服务器上,用户不需要担心数据丢失或泄露的问题。
同时,云桌面也提供了多种安全认证机制,保护用户的隐私和数据安全。
(3) 节约成本:云桌面可以节约用户的硬件和软件的购买成本,用户只需购买设备和网络服务即可使用云桌面的功能。
第二章云桌面的基本操作2.1 登录与注销用户可以通过云桌面的网页界面或移动应用程序登录云桌面。
在登录界面输入用户名和密码后,点击登录按钮即可进入云桌面环境。
注销云桌面的操作与登录类似,用户可以在桌面上找到注销按钮,点击后即可退出云桌面。
2.2 云桌面的控制云桌面提供了一系列的控制功能,用户可以通过控制面板或快捷键对云桌面进行控制,比如调整分辨率、设置屏幕亮度等。
同时,用户还可以使用鼠标和键盘在云桌面中进行操作,比如点击、拖拽、复制粘贴等。
2.3 文件管理云桌面提供了文件管理器,用户可以通过文件管理器查看和管理云桌面中的文件和文件夹。
用户可以创建新的文件夹,复制、移动、重命名和删除文件等操作。
同时,用户还可以通过文件管理器与本地设备进行文件的上传和下载。
第三章云桌面的高级功能3.1 多屏幕支持云桌面支持多屏幕显示,用户可以在设置中进行配置。
用户可以选择双屏或三屏显示,并设置不同屏幕的分辨率和布局。
3.2 数据同步与备份云桌面提供了数据同步和备份功能,用户可以将云桌面中的数据和文件与本地设备进行同步和备份。
用户可以在设置中进行配置,选择同步的文件夹和备份的频率。
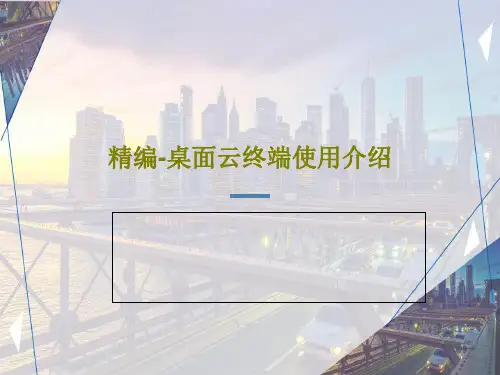
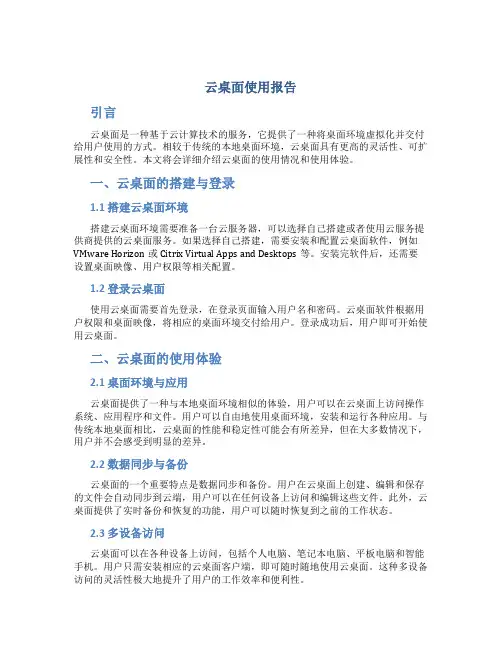
云桌面使用报告引言云桌面是一种基于云计算技术的服务,它提供了一种将桌面环境虚拟化并交付给用户使用的方式。
相较于传统的本地桌面环境,云桌面具有更高的灵活性、可扩展性和安全性。
本文将会详细介绍云桌面的使用情况和使用体验。
一、云桌面的搭建与登录1.1 搭建云桌面环境搭建云桌面环境需要准备一台云服务器,可以选择自己搭建或者使用云服务提供商提供的云桌面服务。
如果选择自己搭建,需要安装和配置云桌面软件,例如VMware Horizon或Citrix Virtual Apps and Desktops等。
安装完软件后,还需要设置桌面映像、用户权限等相关配置。
1.2 登录云桌面使用云桌面需要首先登录,在登录页面输入用户名和密码。
云桌面软件根据用户权限和桌面映像,将相应的桌面环境交付给用户。
登录成功后,用户即可开始使用云桌面。
二、云桌面的使用体验2.1 桌面环境与应用云桌面提供了一种与本地桌面环境相似的体验,用户可以在云桌面上访问操作系统、应用程序和文件。
用户可以自由地使用桌面环境,安装和运行各种应用。
与传统本地桌面相比,云桌面的性能和稳定性可能会有所差异,但在大多数情况下,用户并不会感受到明显的差异。
2.2 数据同步与备份云桌面的一个重要特点是数据同步和备份。
用户在云桌面上创建、编辑和保存的文件会自动同步到云端,用户可以在任何设备上访问和编辑这些文件。
此外,云桌面提供了实时备份和恢复的功能,用户可以随时恢复到之前的工作状态。
2.3 多设备访问云桌面可以在各种设备上访问,包括个人电脑、笔记本电脑、平板电脑和智能手机。
用户只需安装相应的云桌面客户端,即可随时随地使用云桌面。
这种多设备访问的灵活性极大地提升了用户的工作效率和便利性。
2.4 安全性与权限控制云桌面具有高度的安全性和权限控制。
用户访问云桌面需要进行身份认证,只有经过授权的用户才能登录和使用云桌面。
此外,云桌面还提供了额外的安全功能,例如数据加密、网络隔离和防火墙等。

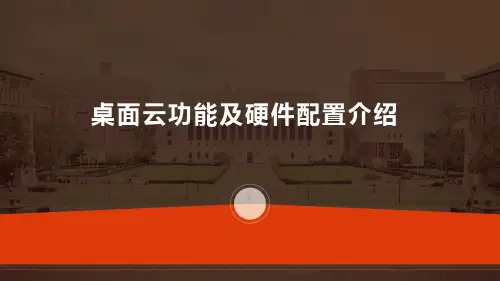
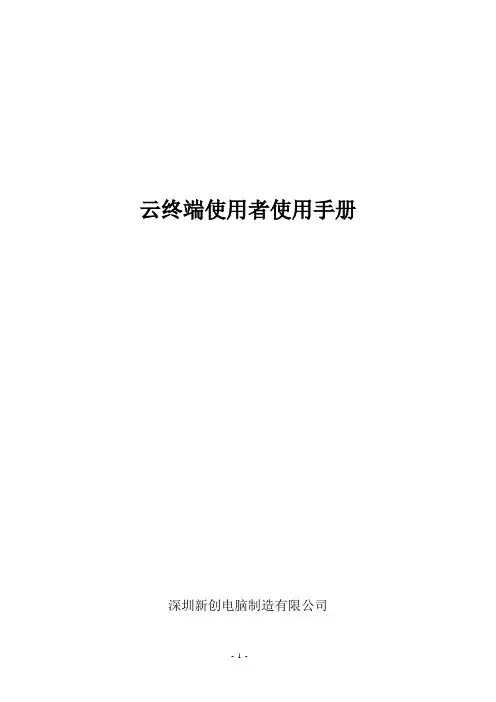
云终端使用者使用手册深圳新创电脑制造有限公司目录1新创云终端的使用 (3)1.1服务器软件安装 (3)1.2 启动前的准备 (5)1.3 使用新创云终端 (5)1.4 模式切换 (6)2. 系统设置 (7)2.1 连接服务器 (7)2.2 IP地址设置 (8)2.3 Mac地址设置 (9)2.4“显示分辨率”设置 (9)2.5“声音设置” (10)2.6 远程桌面连接 (11)2.7 触摸屏设置 (11)2.8远程监控(VNC) (12)2.9无线网卡 (13)3常见问题解答 (13)1新创云终端的使用1.1服务器软件安装请将随机附带的数据光盘插入主计算机光驱内,在光盘根目录下点击打开“云服务器软件”文件夹,然后双击“ThinStation.exe”档,按照如下步骤进行安装:1.点击安装档后,选择“中文”单击“下一步”2.单击“下一步”按钮3.单击“下一步”按钮4.选择“是,立即重新启动计算机”单选按钮,单击“完成”按钮。
5.重新启动后,选择“开始”→“程序”→“ThinStation1.5”→“Run”菜单项,打开应用程控台,如下图。
1.2 启动前的准备在准备好所有外围设备后,您需要确认产品部件是否完整。
确认好后,即可开始安装。
安装步骤如下:1. 连接显示器:将显示器的信号线接入到新创云终端的VGA 界面。
2. 连接网线:将普通10~100M 网线接入新创云终端的网线口。
3. 连接鼠标键盘:将USB 鼠标键盘的USB 线接入到新创云终端USB 界面。
4. 连接耳机麦克风:将耳机麦克风分别接入到新创云终端的对应接口上,注意耳机接口是绿色,麦克风接口是红色。
5. 接通电源:接通新创云终端电源,接通显示器电源,按下新创云终端电源按钮,系统即可正常启动。
1.3 使用新创云终端在新创云终端上接好显示器接口线、网线、电源线、鼠标键盘线后,按下电源开关,即可启动新创云终端,显示器将显示新创云终端启动进度条,如图1-1 所示。

桌面云终端多媒体电子教学软件NetSupport School说明书1 目前市场上有许多多媒体教学的软件,测试下来有两款软件比较适合NComputing云终端使用。
第一是NetSupport.School.Professional.v10.70.2,第二是苏亚星的多媒体教学软件V8.1,这里着重介绍NetSupport.School.Professional.v10.70.2,相对于苏亚星,它的管理功能更为强大,用户体验更胜一筹。
用下面两种方法的任意一种进行安装部署:1、在同一台PC 机上,安装虚拟机。
真实机器安装管理端和教师端,用教师端远程安装虚拟机中的学生端。
2、在两台电脑上,一台安装教师端和管理端,用教师端远程安装NC 服务器的学生端。
该软件不仅适合学校使用,还适合企业来使用。
它有几个特别好用的功能,和NC 结合真的是一个很好的解决方案。
21、可以很灵活的限制哪台NC 使用哪些软件,哪些终端不受限制。
比如限制A 终端不能使用QQ,而其它不受限制。
2、可以限制A 终端访问某些网站,而其它终端不受限制。
3、可以远程监控NC,比VSAPCE 软件本身更方便。
综述NetSupport School 提供丰富的功能,用以加强课堂管理,这些功能包括:课堂管理•从教师端PC 上开启或关闭所有的课堂计算机。
•对所有PC 执行远程"注销"。
•在开始上课时向所有的学生端PC 发送远程"登录"。
•使学生屏幕显示空白,转移其注意力。
•在讲课时锁住学生端的鼠标和键盘。
•重新启动时自动与学生端PC 重新建立连接。
•使用布局功能,在教师端PC 显示实际教室的布局。
•使用教师配置文件来实现每个教师所需的功能。
•给予个别学生可视的奖励,鼓励其成绩或表现。
•教师需要技术支持时可单击"请求援助"选项。
打印机管理•阻止学生在课堂上打印。
•按页数限制打印机的使用。
•需要教师准许才能打印。
桌面云终端用户使用指导终端用户使用指引领取TC 和显示器连线、安装登录虚拟机指引1:帮助作为新手的您登录虚拟机指引2:帮助您更好的使用虚拟机向管理员申请TC 和显示器。
根据TC 机自带的纸质说明书进行安装。
为本文档介绍内容。
登录前,需向管理员申请域帐号,并获取域帐号和密码。
登录虚拟机后,如果虚拟机的显示、声音、鼠标等信息不符合使用习惯,请按照本文档进行设置。
禁止执行这里的操作,否则会导致您和您的周围的人无法使用虚拟机。
若您平时需要使用外设,或希望了解更多知识和技能,请看这里。
知道您快速处理连接类问题。
使用TC 登录虚拟机登录桌面云1.在TC 机下方,打开TC 电源。
2.进入控制中心,设置云服务器地址,3.进入云客户端,输入用户域帐号和密码。
4.进入虚拟机列表界面,单击虚拟机,登录桌面云。
勿重复点击虚拟机。
指示灯绿色 为打开状态云服务器地址132使用PC 登录虚拟机1.在PC 机的IE 浏览器中,输入云服务器地址(云服务器域名或IP)2.进入云客户端,输入用户域帐号和密码。
3.首次登录时,需安装插件。
4.进入虚拟机列表界面,单击虚拟机,登录桌面云。
勿重复点击虚拟机。
122单击 可切换用户。
单击 可切换用户。
PC机使用IE登录虚拟机操作Step1:在PC上打开 IE,请在IE菜单栏上选择“工具->Internet选项->隐私”,去勾选“打开弹出窗口阻止程序”。
然后打开网址: http://云服务器地址,输入您的域账号和密码,然后按回车或单击“”登录。
Step2:登录成功后,点击桌面图标将自动登录您的虚拟机(备注:如果有一台虚拟机时会自动连接到虚拟机)。
说明:如果您之前没有安装过客户端,在输入用户名和密码之后,将会提醒您下载安装,单击页面上的“”。
按照提示完成云客户端插件的下载与安装。
安装过程中请不要关闭安装程序窗口(安装完成会自动关闭)TC登录桌面云---用户名密码方式用户收到开户邮件后,通过如下步骤登录虚拟机:Step1:依次单击TC的“开始”>“控制中心”,打开控制中心面板。
目录1云终端简介............................................................................................................................... - 2 -1.1云终端............................................................................................................................ - 2 -1.2云终端产品参数............................................................................................................ - 2 -1.3云终端的部署................................................................................................................ - 3 -1.4系统需求........................................................................................................................ - 4 -1.5 服务器软件安装........................................................................................................... - 5 -2 启动云终端............................................................................................................................ - 14 -2.1 启动前的准备............................................................................................................. - 14 -2.2 安装云终端................................................................................................................. - 15 -2.2.1 安装前准备...................................................................................................... - 15 -2.2.2云终端的快速安装........................................................................................... - 15 -2.3 使用云终端................................................................................................................. - 17 -2.4 模式切换..................................................................................................................... - 18 -2.4.1 共享计算模式到MiniPC 模式 ..................................................................... - 18 -2.4.2 MiniPC 模式到共享计算模式 ........................................................................ - 19 -3 共享计算模式........................................................................................................................ - 19 -3.1 连接服务器................................................................................................................. - 20 -3.2 互联网浏览器............................................................................................................. - 21 -3.3 办公软件..................................................................................................................... - 21 -3.4 媒体播放器................................................................................................................. - 22 -3.5 系统设置..................................................................................................................... - 22 -3.6本地桌面...................................................................................................................... - 29 -4.MiniPC模式........................................................................................................................... - 29 -4.1 远程桌面连接............................................................................................................. - 29 -4.2 移动硬盘或U盘........................................................................................................ - 30 -4.3 显示属性..................................................................................................................... - 31 -4.4 屏幕键盘..................................................................................................................... - 31 -4.5 手写设置..................................................................................................................... - 32 -5. 常见问题解答....................................................................................................................... - 32 -1云终端简介1.1云终端图1-1泛联云终端外观云终端是一种精巧别致的网络计算机,其外观如图1-1 所示。
云终端连接说明(2018最新版)
云电脑连接说明连接显示器将显示器的信号线接入到云电脑的VGA接口。
如果是高清显示器,例如高清电视,请将信号线接入到云电脑的HDMI高清端口,
还可支持双屏显示。
连接网线将若磐普通10M~100M网线一端接入云电脑的LAN端口,另一端接入网络上的交换机或路由器端口。
连接鼠标
和键盘将鼠标和键盘的USB线接入到云电脑的USB端口。
连接耳机和麦克风耳机接入到云电脑的SPK端口。
麦克风接入到云电脑的MIC端口。
连接电源插上电源适配器,电源指示灯显示绿色。
云终端安装方法介绍云终端是使用专业嵌入式处理器、小型本地闪存,精简版操作系统的基于PC工业标准设计的小型专用商用PC。
云终端的主要功能基于网络,所以网络连接是十分重要的,保证网络接口畅通。
云终端主要是实现了主机资源共享。
为此在安装云终端时要做好以下两方面工作:一、保证主机正常运行,做好相关设置1、安装windows系统(过程略)2、安装驱动(声卡、网卡、打印机等)安装云终端驱动:将云终端小光盘放入光驱(这一项也可以在新建用户之后安装)—打开光盘(找到主机端多用户插件)—解压到电脑硬盘(如E盘)—打开找到Multi-user support.exe安装多用户插件—找到xp.reg 注册表项安装安装后重启计算机3、安装常用软件(如office、图像制作、杀毒软件等)略4、计算机设置(1)IP地址设置右击“网上邻居”点击“属性”,打开网络连接对话框,在右击“本地连接”打开属性对话框找到Internet协议(TCP/IP)点击属性,打开属性对话框,设置好各项后点击确定以上是电信网络的IP地址,(移动网络的地址不同)。
每一台主机的IP地址是不相同的,主要区分在IP地址的最后一组数据,设置时为了便于操作,一般都设置成整十或者整百的,将学校所有电脑主机的IP要做好记录,避免冲突。
(2)防火墙设置点击“开始”打开“控制面板”找到windows防火墙双击打开windows防火墙对话框点击(关闭不推荐)关闭防火墙——再点击“例外”选项卡勾选“远程协助、远程桌面”最后点击“确定”关闭对话框。
(3)节电模式设置打开我的电脑属性对话框右击—单击点击打开“硬件”选项卡点击打开“设备管理器”双击展开“网络适配器”,再双击打开“Marvell Yukon 88E8039”对话框单击“电源管理”打开“电源管理”选项卡去掉“允许计算机关闭这个设备以节约电源”前面方框内的对勾,点击确定按钮,关闭对话框。
(4)电源选项属性设置打开控制面板,找到“电源选项”双击打开“电源选项属性”对话框将“关闭监视器”“关闭硬盘”“系统待机”三项都设为“从不”,点击确定按钮,关闭对话框。