ug7.5工程图
- 格式:ppt
- 大小:1.51 MB
- 文档页数:69
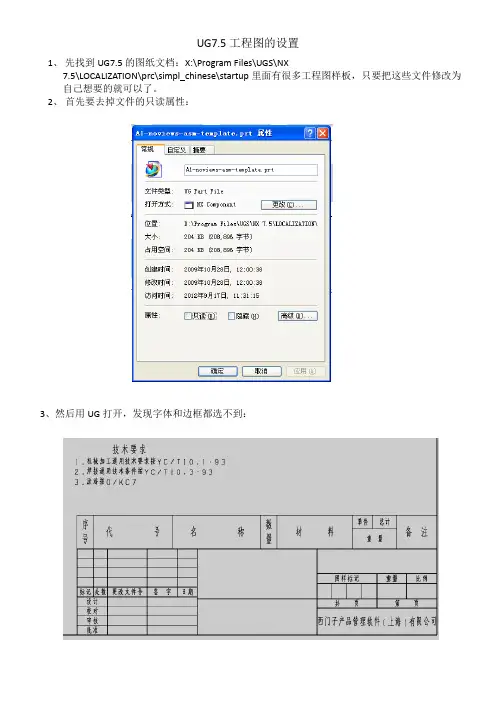
UG7.5工程图的设置
1、先找到UG7.5的图纸文档:X:\Program Files\UGS\NX
7.5\LOCALIZATION\prc\simpl_chinese\startup里面有很多工程图样板,只要把这些文件修改为
自己想要的就可以了。
2、首先要去掉文件的只读属性:
3、然后用UG打开,发现字体和边框都选不到:
4、选不到是因为这些文字和边框的图层设置为可见,不能修改,打开图层设置工具或按快捷键
CTRL+L:在显视中选:所有图层,然后勾选170、171、172、173这几个图层。
就发现可以选和修改了。
5、双击图纸项,改为第一视角。
6、添加或删除好注释。
然后保存。
7、另外chinesef-fs 是仿宋字体,右边小框可修改文字大小。
希望对学习UG的朋友有一点点的帮助。

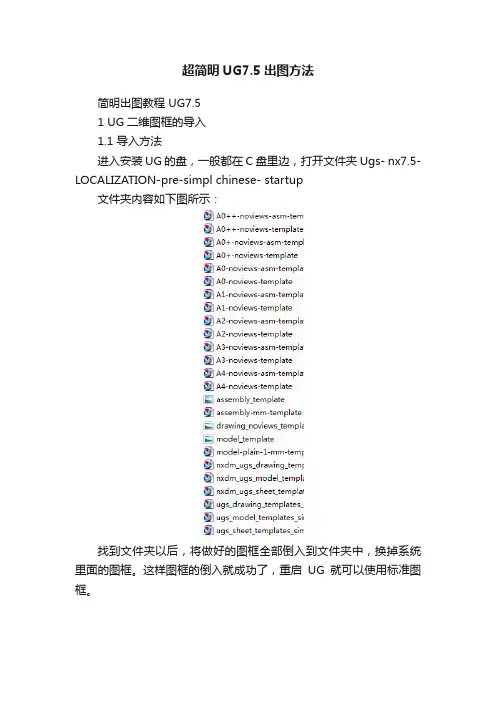
超简明UG7.5出图方法简明出图教程 UG7.51 UG二维图框的导入1.1 导入方法进入安装UG 的盘,一般都在C盘里边,打开文件夹Ugs- nx7.5- LOCALIZATION-pre-simpl chinese- startup文件夹内容如下图所示:找到文件夹以后,将做好的图框全部倒入到文件夹中,换掉系统里面的图框。
这样图框的倒入就成功了,重启UG就可以使用标准图框。
1.2 图框的几点使用说明以此图框为例,图框中所有要填写的地方全部以XXX表示,并且双击就可以进行修改,方便大家的使用,修改技术要求时,也是双击就可以了,但需要手动修改。
PS:在UG的GC工具箱里边集成了较为完善的本地化软件工具包,其中就有较为完善的技术要求库,还算比较方便,关键看个人习惯了。
2 零件分层在UG中共有1-256个层,利用好各个图层,我们就能更好和更加快捷的完成对零件的分类和管理,也方便我们对各个零件的检查。
2.1 分层的必要性由于我们设计的很多模具、治具或者专用机上存在较多的零件,零件个数基本都在80左右,要在一个数模里,出1-3张总装图,80张左右的零件图,并且保证每个零件在出图的时候不会影响和干涉已出的图纸,方法有两个,其一是将每个零件都做成装配图,这种方法在相关行业有使用,但需要做的工作较多,从技研现阶段的工作情况和工作方式来看,此种方法不适用于我们,也会造成很多时间上的浪费,效果适得其反。
第二种方法,就是将各个所有表达的零件进行分层,做到你想要出二维图档的每个零件都单独存放在一个层里边,这样在出图的时候每个层都不会造成相互之间的干涉,使出图变得有序。
2.2 分层的规范性笔者建议,先将总装图出完(比如,总装图放置在100层),然后我们按照总装图中各个零件的标示顺序,顺序出图(比如零件1放在101层,零件2放在102层……),这样既方便我们对图纸进行审核,也能最大程度提高我们的出图时间,方便部门之间的交流和沟通,减少推广的阻力。
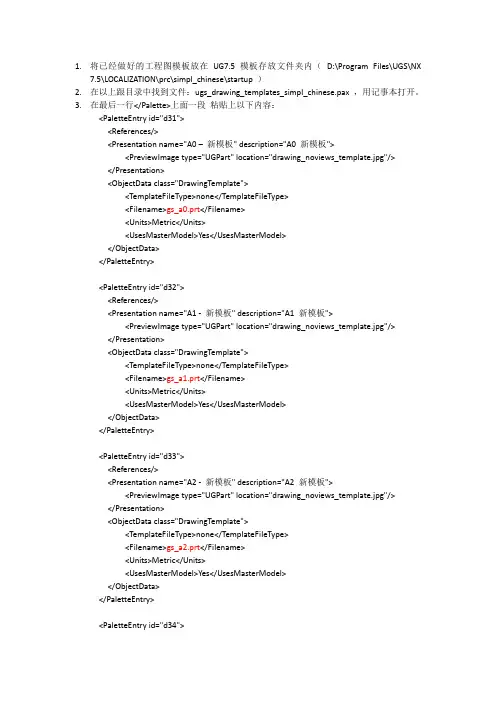
1.将已经做好的工程图模板放在UG7.5模板存放文件夹内(D:\Program Files\UGS\NX7.5\LOCALIZATION\prc\simpl_chinese\startup )2.在以上跟目录中找到文件:ugs_drawing_templates_simpl_chinese.pax ,用记事本打开。
3.在最后一行</Palette>上面一段粘贴上以下内容:<PaletteEntry id="d31"><References/><Presentation name="A0 –新模板" description="A0 新模板"><PreviewImage type="UGPart" location="drawing_noviews_template.jpg"/> </Presentation><ObjectData class="DrawingTemplate"><TemplateFileType>none</TemplateFileType><Filename>gs_a0.prt</Filename><Units>Metric</Units><UsesMasterModel>Yes</UsesMasterModel></ObjectData></PaletteEntry><PaletteEntry id="d32"><References/><Presentation name="A1 - 新模板" description="A1 新模板"><PreviewImage type="UGPart" location="drawing_noviews_template.jpg"/> </Presentation><ObjectData class="DrawingTemplate"><TemplateFileType>none</TemplateFileType><Filename>gs_a1.prt</Filename><Units>Metric</Units><UsesMasterModel>Yes</UsesMasterModel></ObjectData></PaletteEntry><PaletteEntry id="d33"><References/><Presentation name="A2 - 新模板" description="A2 新模板"><PreviewImage type="UGPart" location="drawing_noviews_template.jpg"/> </Presentation><ObjectData class="DrawingTemplate"><TemplateFileType>none</TemplateFileType><Filename>gs_a2.prt</Filename><Units>Metric</Units><UsesMasterModel>Yes</UsesMasterModel></ObjectData></PaletteEntry><PaletteEntry id="d34"><References/><Presentation name="A3 - 新模板" description="A3 新模板"><PreviewImage type="UGPart" location="drawing_noviews_template.jpg"/> </Presentation><ObjectData class="DrawingTemplate"><TemplateFileType>none</TemplateFileType><Filename>gs_a3.prt</Filename><Units>Metric</Units><UsesMasterModel>Yes</UsesMasterModel></ObjectData></PaletteEntry><PaletteEntry id="d35"><References/><Presentation name="A4 - 新模板" description="A4 新模板"><PreviewImage type="UGPart" location="drawing_noviews_template.jpg"/> </Presentation><ObjectData class="DrawingTemplate"><TemplateFileType>none</TemplateFileType><Filename>gs_a4.prt</Filename><Units>Metric</Units><UsesMasterModel>Yes</UsesMasterModel></ObjectData></PaletteEntry><PaletteEntry id="d36"><References/><Presentation name="A4_shu - 新模板" description="A4_shu 新模板"> <PreviewImage type="UGPart" location="drawing_noviews_template.jpg"/> </Presentation><ObjectData class="DrawingTemplate"><TemplateFileType>none</TemplateFileType><Filename>gs_a4_shu.prt</Filename><Units>Metric</Units><UsesMasterModel>Yes</UsesMasterModel></ObjectData></PaletteEntry>4.将以上文本中红色字体部分替换为已经做好的工程图模板,然后保存退出。
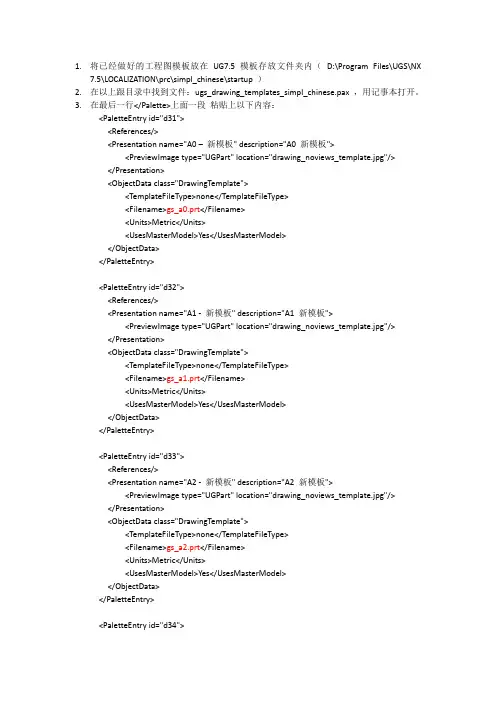
1.将已经做好的工程图模板放在UG7.5模板存放文件夹内(D:\Program Files\UGS\NX7.5\LOCALIZATION\prc\simpl_chinese\startup )2.在以上跟目录中找到文件:ugs_drawing_templates_simpl_chinese.pax ,用记事本打开。
3.在最后一行</Palette>上面一段粘贴上以下内容:<PaletteEntry id="d31"><References/><Presentation name="A0 –新模板" description="A0 新模板"><PreviewImage type="UGPart" location="drawing_noviews_template.jpg"/> </Presentation><ObjectData class="DrawingTemplate"><TemplateFileType>none</TemplateFileType><Filename>gs_a0.prt</Filename><Units>Metric</Units><UsesMasterModel>Yes</UsesMasterModel></ObjectData></PaletteEntry><PaletteEntry id="d32"><References/><Presentation name="A1 - 新模板" description="A1 新模板"><PreviewImage type="UGPart" location="drawing_noviews_template.jpg"/> </Presentation><ObjectData class="DrawingTemplate"><TemplateFileType>none</TemplateFileType><Filename>gs_a1.prt</Filename><Units>Metric</Units><UsesMasterModel>Yes</UsesMasterModel></ObjectData></PaletteEntry><PaletteEntry id="d33"><References/><Presentation name="A2 - 新模板" description="A2 新模板"><PreviewImage type="UGPart" location="drawing_noviews_template.jpg"/> </Presentation><ObjectData class="DrawingTemplate"><TemplateFileType>none</TemplateFileType><Filename>gs_a2.prt</Filename><Units>Metric</Units><UsesMasterModel>Yes</UsesMasterModel></ObjectData></PaletteEntry><PaletteEntry id="d34"><References/><Presentation name="A3 - 新模板" description="A3 新模板"><PreviewImage type="UGPart" location="drawing_noviews_template.jpg"/> </Presentation><ObjectData class="DrawingTemplate"><TemplateFileType>none</TemplateFileType><Filename>gs_a3.prt</Filename><Units>Metric</Units><UsesMasterModel>Yes</UsesMasterModel></ObjectData></PaletteEntry><PaletteEntry id="d35"><References/><Presentation name="A4 - 新模板" description="A4 新模板"><PreviewImage type="UGPart" location="drawing_noviews_template.jpg"/> </Presentation><ObjectData class="DrawingTemplate"><TemplateFileType>none</TemplateFileType><Filename>gs_a4.prt</Filename><Units>Metric</Units><UsesMasterModel>Yes</UsesMasterModel></ObjectData></PaletteEntry><PaletteEntry id="d36"><References/><Presentation name="A4_shu - 新模板" description="A4_shu 新模板"> <PreviewImage type="UGPart" location="drawing_noviews_template.jpg"/> </Presentation><ObjectData class="DrawingTemplate"><TemplateFileType>none</TemplateFileType><Filename>gs_a4_shu.prt</Filename><Units>Metric</Units><UsesMasterModel>Yes</UsesMasterModel></ObjectData></PaletteEntry>4.将以上文本中红色字体部分替换为已经做好的工程图模板,然后保存退出。
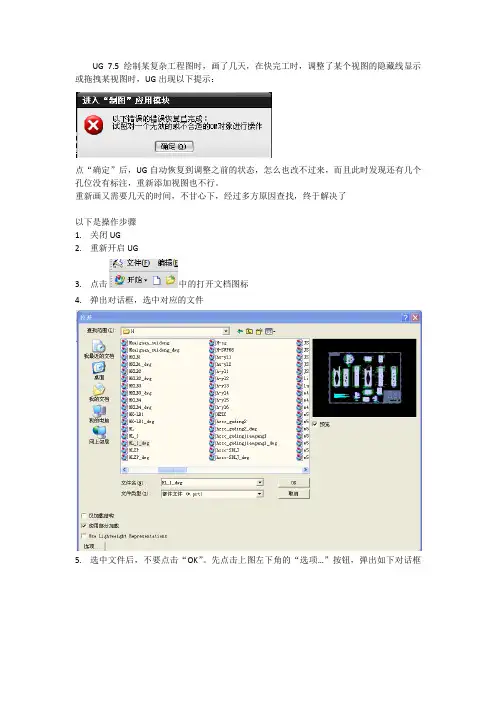
UG 7.5 绘制某复杂工程图时,画了几天,在快完工时,调整了某个视图的隐藏线显示或拖拽某视图时,UG出现以下提示:
点“确定”后,UG自动恢复到调整之前的状态,怎么也改不过来,而且此时发现还有几个孔位没有标注,重新添加视图也不行。
重新画又需要几天的时间,不甘心下,经过多方原因查找,终于解决了
以下是操作步骤
1.关闭UG
2.重新开启UG
3.点击中的打开文档图标
4.弹出对话框,选中对应的文件
5.选中文件后,不要点击“OK”。
先点击上图左下角的“选项…”按钮,弹出如下对话框
6.勾选上图中的“加载部件件数据”项
7.点击确定。
8.回到下图界面后,点击“OK”,程序自动加载文件,等成功打开后,此时可以发现能对
视图进行任何操作了,这样就不用重新画图了~_~。
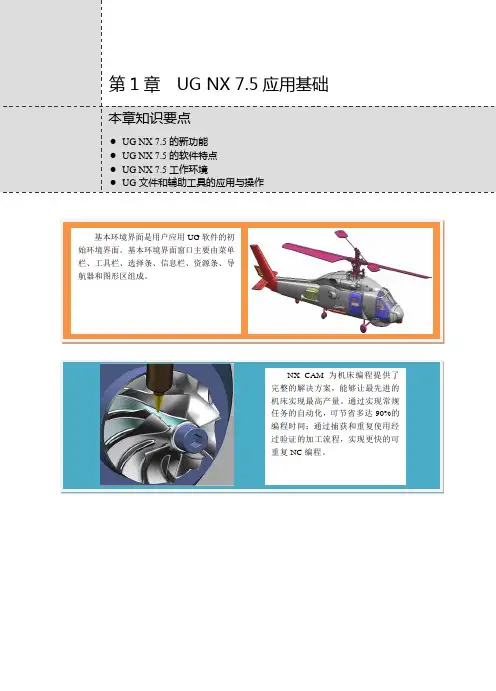
NX CAM为机床编程提供了完整的解决方案,能够让最先进的机床实现最高产量。
通过实现常规任务的自动化,可节省多达90%的编程时间;通过捕获和重复使用经图1-1 UG NX 7.5启动界面UG NX 7.5新功能体验应用基础图1-2 NX工业产品3.机电系统设计NX将机械、电气和电子设计与分析和制造集成起来,为机电生命周期中的每个阶段提供支持。
NX使MCAD和ECAD领域的双向数据交换变得更加方便,能来帮助协调和加快多部门的机电设计,包括钣金设计、设计。
如图1-4所示为利用UG灵活印刷电路设计模块来设计的图1-4 NX机电系统产品——PCB板应用基础零件加工应用基础图1-9 UG NX 7.5的欢迎界面UG NX 7.5基本环境界面基本环境界面是用户应用UG软件的初始环境界面。
在欢迎界面窗口中单击【标准】工具条上的【新建】按钮,程序弹出【新建】对话框,如图1-10所示。
通过该对话框,用户可以为新建立的模型文件重命名、重设文件保存路径等,最后单击【确定】按钮,随即进入UG NX 7.5的基本环境界面。
命名新文件可更改保存路径图1-10 新建模型文件进入的UG NX 7.5基本环境界面,如图1-11所示。
工具栏信息栏图1-11 基本环境界面基本环境界面窗口主要由菜单栏、工具栏、选择条、信息栏、资源条、导航器和图形区组成,接下来将这几个主要组成部分进行简要介绍。
应用基础图1-13 工具条的调出.选择条选择条中包含了用以控制图形区中特征的选择类型过滤器、选择约束、常规选择过滤图1-14 选择条上的选择工具信息栏主要显示用户即将进行操作的文字提示,它极大地方便了初学者。
图1-15 资源条工具条图1-16 【标准】工具条图1-17 【文件】菜单纸文件和仿真文件的创建。
图1-18 打开先前的模型文件保存文件时,既可以保存当前文件,也可以另存文件,还可以只保存工作部件或者保存书签文件。
在菜单栏上执行【文件】命令,在弹出的【文件】下拉菜单中包括多个文件保存的相关命令,如图1-19所示。

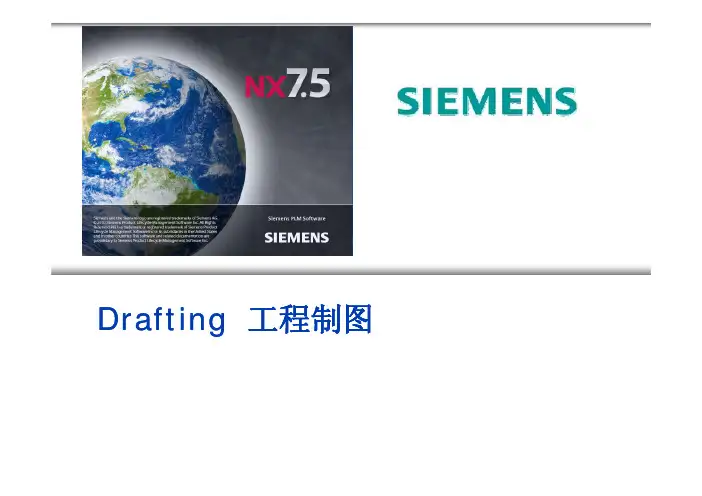
Drafting 工程制图综述概述g•Drafting 应用模块可以根据已有的模型来生成各种图纸、并且图纸与模型完全关联;•支持新的装配体系结构和并行工程;•自动正交视图对齐;•具有从图形窗口编辑大多数制图对象(如尺寸、符号等)的功能;制图期间屏幕上的反馈可减少返工和编辑工作•制图期间屏幕上的反馈可减少返工和编辑工作。
注:也可以在Drafting 应用模块中直接绘制二维图图纸示例创建工程图的方式-主模型方式11.新建文件A.选择模板B.输入图纸名称(系统默认的是在g模型文件后加_dwg)C.指定图纸文件的路径D.浏览模型文件(模型文件打开的时候,系统会自动加载)2、添加视图3、添加尺寸、注释等添加尺寸注释等4、保存文件图纸环境•StartÆDrafting…图纸操作新建图纸•可使用模板、标准、自定义的方式建立图纸。
(推荐采用模板的方式建立图纸(推荐采用模板的方式)指定图纸名并指定图纸参数(如大小、比例、度量单位“大小”“比例”“度量单位”和“投影角度”)来创建新图纸页。
编辑图纸•编辑图纸的大小、比例、名称、单位打开和删除图纸图纸和模型间的切换Display sheet在制图环境中直接切换到模型视图图纸风格------单色显示设置Preference Ævisualization---color单色打开单色关闭视图操作视图概述通过视图所提供的功能,您可以:9创建不同类型的视图;9在放置视图前预览视图;在放置视图前预览视图9修改独立视图的透视;9在预览窗口中定向视图;9使用能自动判断正交视图的智能系统;9利用帮助线对齐视图;通过工具栏鼠标键和“部件导航器”访问视图创建9通过工具栏、鼠标键和“部件导航器”访问视图创建选项9…视图基本设置视图显示预设置-General视图添加的时候自动创建中心线视图显示预设置-Hidden line不可见可见视图显示预设置-Smooth Edges关闭打开视图显示预设置-Virtual Intersections关闭打开视图边界View BoundaryPreference Ædrafting可控制视图边界显示与不显示;打印图纸时,视图边界不会打印。
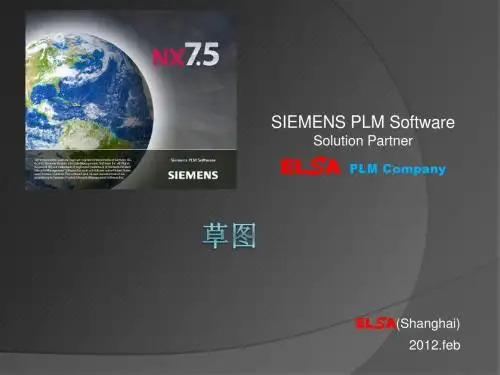
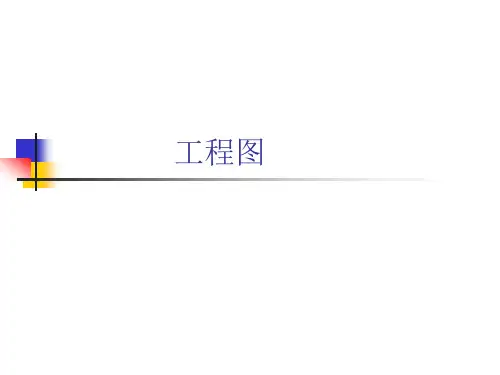
竭诚为您提供优质文档/双击可除ug怎么制作工程图模板篇一:ugnx8.0工程图模板ugnx8.0工程图模板()ug8.0为中国用户提供了十几种标准的制图模板特别是像a4a3a2a1a0这些模板新建图纸的时候只要设置如图片所示就可以调用模板但是需要说明的是,要把图层171和173打开才可以看见还有一个问题需要注意,就是你新建文件的时候要注意,否则就算你打开这两个图层你也看不到你想要的结果,比如字体没法正常显示。
详细讲解看图片中的注释:如果上面操作都没问题的话,此时请大家仔细看下图纸的标题栏,是不是发现字体不是宋体,我们国家标准可不是这样的,所以需要进行更改。
更改很简单,用户只用双击文字就是更改,详细看下面图片注释:尽管操作简单,但是每调用一次模板都需要更改的话就比较麻烦了,所以我们治病要治疗它的根本啊!!!此时大家只要把安装目录下对应的模板更改就可以了!详细说明见图片注释尽管操作简单,但是每调用一次模板都需要更改的话就比较麻烦了,所以我们治病要治疗它的根本啊!!!此时大家只要把安装目录下对应的模板更改就可以了!详细说明见图片注释ug7.5的自带图框、模板设置表面粗糙度符号关于nx7版本的表面粗糙度修改的方式与以前版本不一样的在ugnx7安装文件夹下的ugii中找到ugii_env_ug.dat 文件,查找ugii_suRFace_Finish=oFF,将oFF修改成on即可修改图框ugnx7.5中有自带的图框,其中零件名称、材料、重量(赋值重量)、零件图号、页码、页数、比例、设计都是可以在gc工具箱—>属性工具—>属性中填写,而且在装配时有关联性,但它自带的图框中的字体(中文:chinesef_fs,标注:blockfont)以及公司名称:西门子产品管理软件(上海)有限公司要修改,但调入图框用gc工具箱填写属性时,这些项目是选不中的,是因为设置了图层仅可见的。
1.用nx7.5打开图框模板的源文件;这些文件的位置在:x:\programFiles\ugs\nx7.5\localization\prc\simpl_chinese\startup;2.打开层设置—>在显示中选择含有对象的层并设置为可选—>再点开gc工具箱—>填写属性—>依次选中这些属性—>更改字体及字体大小,另外再更改公司名称—>再将这些层设置成仅可见—>保存退出3.按以上步骤改好每张图框。