最新整理映泰890主板怎么刷新BIOS
- 格式:doc
- 大小:245.50 KB
- 文档页数:4
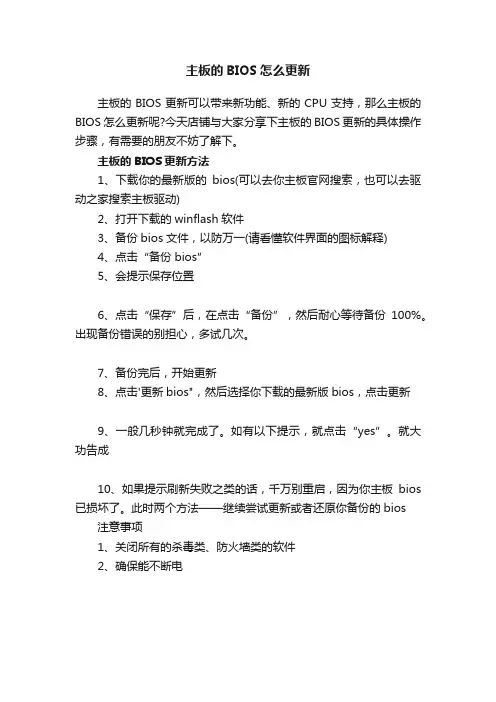
主板的BIOS怎么更新
主板的BIOS更新可以带来新功能、新的CPU支持,那么主板的BIOS怎么更新呢?今天店铺与大家分享下主板的BIOS更新的具体操作步骤,有需要的朋友不妨了解下。
主板的BIOS更新方法
1、下载你的最新版的bios(可以去你主板官网搜索,也可以去驱动之家搜索主板驱动)
2、打开下载的winflash软件
3、备份bios文件,以防万一(请看懂软件界面的图标解释)
4、点击“备份bios”
5、会提示保存位置
6、点击“保存”后,在点击“备份”,然后耐心等待备份100%。
出现备份错误的别担心,多试几次。
7、备份完后,开始更新
8、点击'更新bios",然后选择你下载的最新版bios,点击更新
9、一般几秒钟就完成了。
如有以下提示,就点击“yes”。
就大功告成
10、如果提示刷新失败之类的话,千万别重启,因为你主板bios 已损坏了。
此时两个方法——继续尝试更新或者还原你备份的bios 注意事项
1、关闭所有的杀毒类、防火墙类的软件
2、确保能不断电。
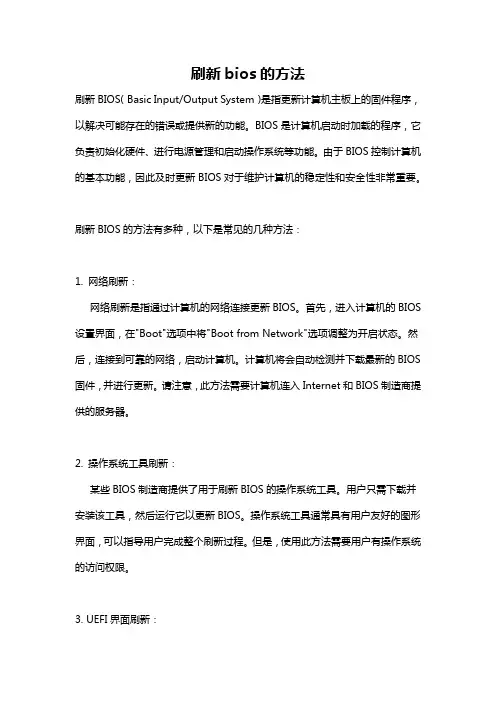
刷新bios的方法刷新BIOS(Basic Input/Output System)是指更新计算机主板上的固件程序,以解决可能存在的错误或提供新的功能。
BIOS是计算机启动时加载的程序,它负责初始化硬件、进行电源管理和启动操作系统等功能。
由于BIOS控制计算机的基本功能,因此及时更新BIOS对于维护计算机的稳定性和安全性非常重要。
刷新BIOS的方法有多种,以下是常见的几种方法:1. 网络刷新:网络刷新是指通过计算机的网络连接更新BIOS。
首先,进入计算机的BIOS 设置界面,在"Boot"选项中将"Boot from Network"选项调整为开启状态。
然后,连接到可靠的网络,启动计算机。
计算机将会自动检测并下载最新的BIOS 固件,并进行更新。
请注意,此方法需要计算机连入Internet和BIOS制造商提供的服务器。
2. 操作系统工具刷新:某些BIOS制造商提供了用于刷新BIOS的操作系统工具。
用户只需下载并安装该工具,然后运行它以更新BIOS。
操作系统工具通常具有用户友好的图形界面,可以指导用户完成整个刷新过程。
但是,使用此方法需要用户有操作系统的访问权限。
3. UEFI界面刷新:UEFI(Unified Extensible Firmware Interface)是一种现代化的BIOS替代方案。
用户可以通过UEFI界面直接刷新BIOS。
首先,进入计算机的UEFI设置界面(通常是按下计算机开机时显示的某个按键,如F1、Esc或Delete)。
然后,选择“BIOS Update”或类似选项,并按照屏幕上的提示进行刷新。
此方法适用于支持UEFI的计算机和BIOS。
4. 制造商提供的刷新工具:许多BIOS制造商提供了专门的刷新工具,用户可以从官方网站上下载并使用。
制造商提供的刷新工具通常具有自动刷新功能,可以自动检测和下载最新的BIOS固件,并进行更新。
用户只需运行工具,并按照屏幕上的提示进行操作即可完成刷新过程。
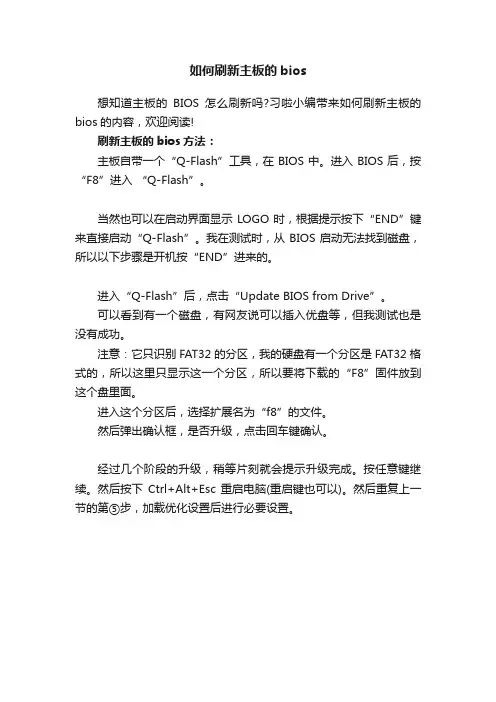
如何刷新主板的bios
想知道主板的BIOS怎么刷新吗?习啦小编带来如何刷新主板的bios的内容,欢迎阅读!
刷新主板的bios方法:
主板自带一个“Q-Flash”工具,在 BIOS 中。
进入 BIOS 后,按“F8”进入“Q-Flash”。
当然也可以在启动界面显示LOGO时,根据提示按下“END”键来直接启动“Q-Flash”。
我在测试时,从 BIOS 启动无法找到磁盘,所以以下步骤是开机按“END”进来的。
进入“Q-Flash”后,点击“Update BIOS from Drive”。
可以看到有一个磁盘,有网友说可以插入优盘等,但我测试也是没有成功。
注意:它只识别FAT32的分区,我的硬盘有一个分区是FAT32格式的,所以这里只显示这一个分区,所以要将下载的“F8”固件放到这个盘里面。
进入这个分区后,选择扩展名为“f8”的文件。
然后弹出确认框,是否升级,点击回车键确认。
经过几个阶段的升级,稍等片刻就会提示升级完成。
按任意键继续。
然后按下Ctrl+Alt+Esc 重启电脑(重启键也可以)。
然后重复上一节的第⑤步,加载优化设置后进行必要设置。
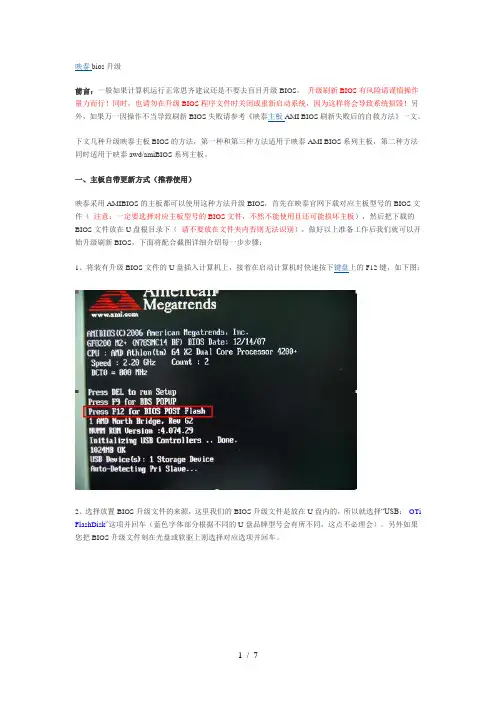
映泰bios升级前言:一般如果计算机运行正常思齐建议还是不要去盲目升级BIOS,升级刷新BIOS有风险请谨慎操作量力而行!同时,也请勿在升级BIOS程序文件时关闭或重新启动系统,因为这样将会导致系统损毁!另外,如果万一因操作不当导致刷新BIOS失败请参考《映泰主板AMI BIOS刷新失败后的自救方法》一文。
下文几种升级映泰主板BIOS的方法,第一种和第三种方法适用于映泰AMI BIOS系列主板,第二种方法同时适用于映泰awd/amiBIOS系列主板。
一、主板自带更新方式(推荐使用)映泰采用AMIBIOS的主板都可以使用这种方法升级BIOS,首先在映泰官网下载对应主板型号的BIOS文件(注意:一定要选择对应主板型号的BIOS文件,不然不能使用且还可能损坏主板),然后把下载的BIOS文件放在U盘根目录下(请不要放在文件夹内否则无法识别),做好以上准备工作后我们就可以开始升级刷新BIOS,下面将配合截图详细介绍每一步步骤:1、将装有升级BIOS文件的U盘插入计算机上,接着在启动计算机时快速按下键盘上的F12键,如下图:2、选择放置BIOS升级文件的来源,这里我们的BIOS升级文件是放在U盘内的,所以就选择“USB:OTi FlashDisk”这项并回车(蓝色字体部分根据不同的U盘品牌型号会有所不同,这点不必理会)。
另外如果您把BIOS升级文件刻在光盘或软驱上则选择对应选项并回车。
3、在左侧的flle框内选择下载到的升级BIOS文件并回车,另外这里注意ModelName及Chipset是否正确,如下图:4、这里弹出提示“Are you sure to flash BIOS (Y/N)? Y ”,询问是否确定要升级BIOS,这里我们按“Y”确定(有些主板按“Y”后还需回车再次确认一遍)。
5、弹出提示“Erase DMI Date (Y/N) ?Y”,询问是否清除DMI资料,这里我们按“Y”确定(有些主板按“Y”后还需回车再次确认一遍)。
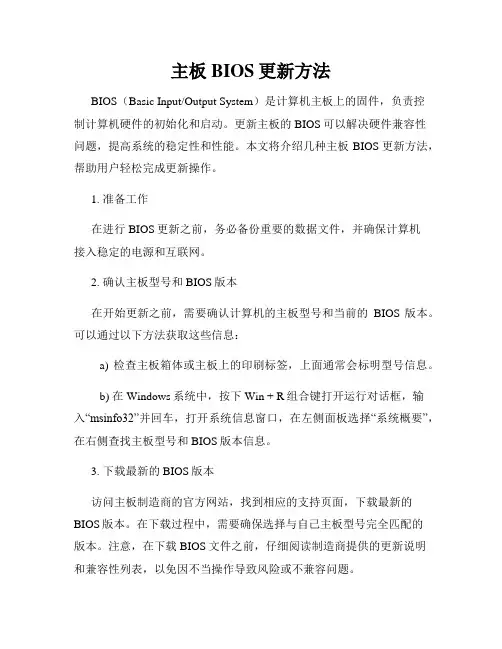
主板BIOS更新方法BIOS(Basic Input/Output System)是计算机主板上的固件,负责控制计算机硬件的初始化和启动。
更新主板的BIOS可以解决硬件兼容性问题,提高系统的稳定性和性能。
本文将介绍几种主板BIOS更新方法,帮助用户轻松完成更新操作。
1. 准备工作在进行BIOS更新之前,务必备份重要的数据文件,并确保计算机接入稳定的电源和互联网。
2. 确认主板型号和BIOS版本在开始更新之前,需要确认计算机的主板型号和当前的BIOS版本。
可以通过以下方法获取这些信息:a) 检查主板箱体或主板上的印刷标签,上面通常会标明型号信息。
b) 在Windows系统中,按下Win + R组合键打开运行对话框,输入“msinfo32”并回车,打开系统信息窗口,在左侧面板选择“系统概要”,在右侧查找主板型号和BIOS版本信息。
3. 下载最新的BIOS版本访问主板制造商的官方网站,找到相应的支持页面,下载最新的BIOS版本。
在下载过程中,需要确保选择与自己主板型号完全匹配的版本。
注意,在下载BIOS文件之前,仔细阅读制造商提供的更新说明和兼容性列表,以免因不当操作导致风险或不兼容问题。
4. 制作启动磁盘将下载的BIOS文件解压缩到一个空白的U盘或光盘中。
确保磁盘格式为FAT32,并将其正确地插入计算机。
5. 进入BIOS设置界面重新启动计算机,并在开机时按下指定的按键进入BIOS设置界面。
具体按键可能因主板型号而异,常见的按键包括Del、F2、F10或Esc。
如果不确定,请查阅主板的用户手册或制造商的官方网站。
6. 进行BIOS更新在BIOS设置界面中,使用键盘导航到“更新”或“BIOS”选项,并选择“从磁盘启动”或类似选项。
然后,选择之前制作的启动磁盘,进入BIOS更新程序。
7. 更新BIOS固件根据BIOS更新程序的指引,选择要更新的BIOS文件,并进行更新。
更新过程可能需要一些时间,请耐心等待。

刷bios的5种方法小伙伴们!今天咱们来聊聊刷BIOS的方法,这可是个有点小神秘又很有用的事儿呢。
一、在Windows系统下使用官方软件刷。
好多主板厂商都很贴心的,他们会提供专门在Windows系统下就能用的BIOS更新软件。
你就去主板厂商的官网,找到对应你主板型号的软件下载下来。
这个方法超简单,就像安装普通软件一样,点点下一步,然后软件就会自动检测有没有新的BIOS版本,要是有,就可以直接更新啦。
不过在这个过程中,可千万别乱动电脑,也别突然断电,不然电脑可能会“发脾气”的哦。
二、利用BIOS内置的更新功能。
有些主板的BIOS里面就自带更新的功能呢。
你开机进入BIOS设置界面,一般是开机的时候按Del或者F2之类的键,具体看你主板的说明书哈。
进去之后在菜单里找一找有没有类似“Update BIOS”或者“BIOS Flash”这样的选项。
如果有,就可以按照提示来操作啦。
这个方法就像是在BIOS自己的小天地里给自己做个小升级,感觉很神奇呢。
三、使用DOS下的刷新工具。
这就有点小复古啦。
你得先制作一个DOS启动盘,可以用U盘来做。
然后把从主板厂商官网下载的BIOS文件和刷新工具都放到这个启动盘里。
接着在电脑启动的时候设置从U盘启动,进入到DOS环境。
在DOS里输入对应的刷新命令,就像给BIOS下达一个神秘的指令一样,让它焕然一新。
不过这个方法对电脑小白可能有点难度,就像走一条有点崎岖的小路,但是一旦成功,也很有成就感的。
四、用编程器刷。
这个方法就比较“硬核”啦。
编程器是个专门的小设备,你得把主板上的BIOS芯片拆下来,然后插到编程器上。
再通过电脑上的软件,把新的BIOS数据写入到芯片里。
这个方法一般是在BIOS芯片损坏或者特殊情况下才用的,就像是给BIOS做个超级大手术一样。
不过拆芯片可得小心,要是不小心把芯片或者主板弄坏了,那可就有点小麻烦了。
五、通过主板厂商的在线更新服务。
有些主板厂商提供在线更新BIOS的服务呢。
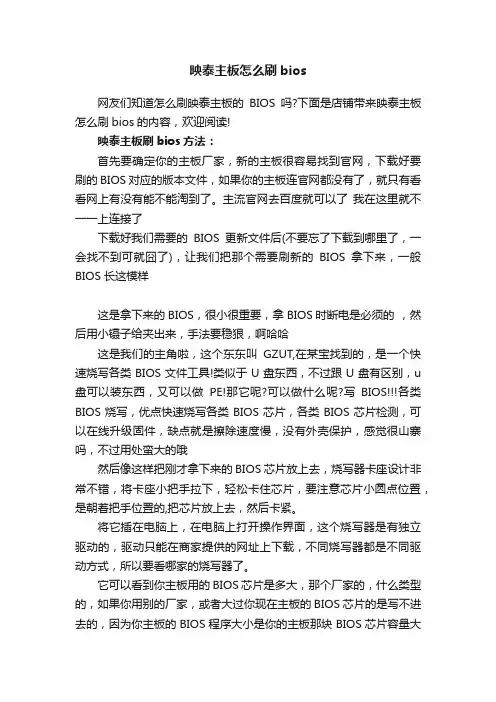
映泰主板怎么刷bios网友们知道怎么刷映泰主板的BIOS吗?下面是店铺带来映泰主板怎么刷bios的内容,欢迎阅读!映泰主板刷bios方法:首先要确定你的主板厂家,新的主板很容易找到官网,下载好要刷的BIOS对应的版本文件,如果你的主板连官网都没有了,就只有看看网上有没有能不能淘到了。
主流官网去百度就可以了我在这里就不一一上连接了下载好我们需要的BIOS更新文件后(不要忘了下载到哪里了,一会找不到可就囧了),让我们把那个需要刷新的BIOS拿下来,一般BIOS长这模样这是拿下来的BIOS,很小很重要,拿BIOS时断电是必须的,然后用小镊子给夹出来,手法要稳狠,啊哈哈这是我们的主角啦,这个东东叫GZUT,在某宝找到的,是一个快速烧写各类BIOS文件工具!类似于U盘东西,不过跟U盘有区别,u 盘可以装东西,又可以做PE!那它呢?可以做什么呢?写BIOS各类BIOS烧写,优点快速烧写各类BIOS芯片,各类BIOS芯片检测,可以在线升级固件,缺点就是擦除速度慢,没有外壳保护,感觉很山寨吗,不过用处蛮大的哦然后像这样把刚才拿下来的BIOS芯片放上去,烧写器卡座设计非常不错,将卡座小把手拉下,轻松卡住芯片,要注意芯片小圆点位置,是朝着把手位置的,把芯片放上去,然后卡紧。
将它插在电脑上,在电脑上打开操作界面,这个烧写器是有独立驱动的,驱动只能在商家提供的网址上下载,不同烧写器都是不同驱动方式,所以要看哪家的烧写器了。
它可以看到你主板用的BIOS芯片是多大,那个厂家的,什么类型的,如果你用别的厂家,或者大过你现在主板的BIOS芯片的是写不进去的,因为你主板的BIOS程序大小是你的主板那块BIOS芯片容量大小是匹配的大过它的或者小过它都写不进去,不同主板的BIOS也是写不进去的点击浏览找到BIOS存放位置,BIOS文件一般都很小,1.0M左右,刷新前的编程页面状态,然后点击自动烧录,它就把你要写的BIOS文件写进芯片,写完后自动检测芯片是否写成功,刷新后的编程页面状态。
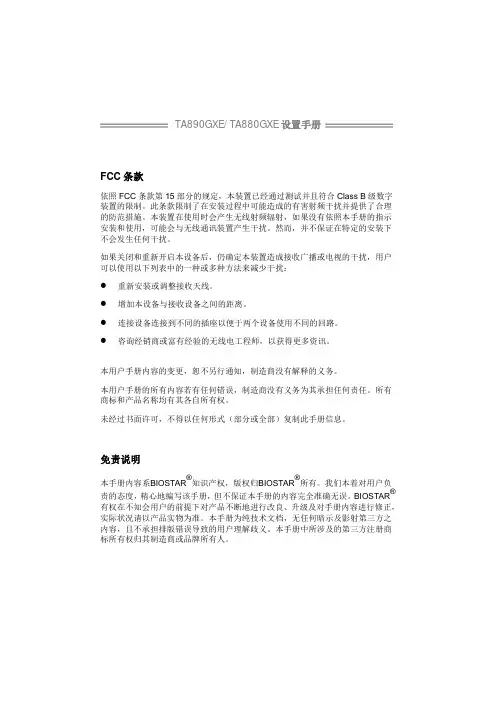
TA890GXE/TA880GXE设置手册FCC条款依照FCC条款第15部分的规定,本装置已经通过测试并且符合Class B级数字装置的限制。
此条款限制了在安装过程中可能造成的有害射频干扰并提供了合理的防范措施。
本装置在使用时会产生无线射频辐射,如果没有依照本手册的指示安装和使用,可能会与无线通讯装置产生干扰。
然而,并不保证在特定的安装下不会发生任何干扰。
如果关闭和重新开启本设备后,仍确定本装置造成接收广播或电视的干扰,用户可以使用以下列表中的一种或多种方法来减少干扰:●重新安装或调整接收天线。
●增加本设备与接收设备之间的距离。
●连接设备连接到不同的插座以便于两个设备使用不同的回路。
●咨询经销商或富有经验的无线电工程师,以获得更多资讯。
本用户手册内容的变更,恕不另行通知,制造商没有解释的义务。
本用户手册的所有内容若有任何错误,制造商没有义务为其承担任何责任。
所有商标和产品名称均有其各自所有权。
未经过书面许可,不得以任何形式(部分或全部)复制此手册信息。
免责说明本手册内容系BIOSTAR ®知识产权,版权归BIOSTAR®所有。
我们本着对用户负责的态度,精心地编写该手册,但不保证本手册的内容完全准确无误。
BIOSTAR®有权在不知会用户的前提下对产品不断地进行改良、升级及对手册内容进行修正,实际状况请以产品实物为准。
本手册为纯技术文档,无任何暗示及影射第三方之内容,且不承担排版错误导致的用户理解歧义。
本手册中所涉及的第三方注册商标所有权归其制造商或品牌所有人。
TA890GXE/TA880GXE设置手册防静电操作规则静电可能严重损坏您的设备,在处理主板以及其它的系统设备的时候要特别注意,避免和主板上的系统组件的不必要接触,保证在抗静电的环境下工作,避免静电放电可能对主板造成损坏,当在您的机箱中插入或者移除设备时,请保证电源处于断开状态,厂商对于不遵照本操作规则或者不遵守安全规范而对主板造成的损坏不负责。

主板刷新bios方法
刷新主板的BIOS通常有两种方法:
1. 使用BIOS更新工具:大多数主板制造商都会提供专门的BIOS更新工具,可以在操作系统中运行。
首先,进入主板制造商的官方网站,找到相关的BIOS更新工具并下载。
然后,将下载的文件解压缩,并按照制造商的说明进行操作。
通常,需要双击运行更新工具,并按照提示进行操作。
在更新过程中,请不要关闭计算机或干扰更新过程。
2. 使用USB闪存驱动器:一些主板制造商也提供通过USB闪存驱动器刷新BIOS的方法。
首先,从制造商的官方网站下载适用于您的主板型号的最新BIOS 文件以及相关的刷新工具。
然后,将BIOS文件和刷新工具复制到USB闪存驱动器上。
接下来,重新启动计算机,并在启动过程中按下进入BIOS设置的按键。
进入BIOS设置后,找到"BIOS更新"或类似选项,并选择从USB设备启动。
选择存储了BIOS文件和刷新工具的USB闪存驱动器,并按照屏幕上的提示进行操作。
无论使用哪种方法,刷新BIOS时都需要非常小心,确保选择正确的BIOS文件和工具,以避免损坏主板。
此外,在刷新BIOS之前,建议先备份当前的BIOS 设置,以防万一。
最好在电脑稳定的情况下进行BIOS刷新,以避免中途出现问题。
如果您对BIOS刷新不熟悉或有任何疑问,请咨询主板制造商的技术支持或
专业人士的帮助。
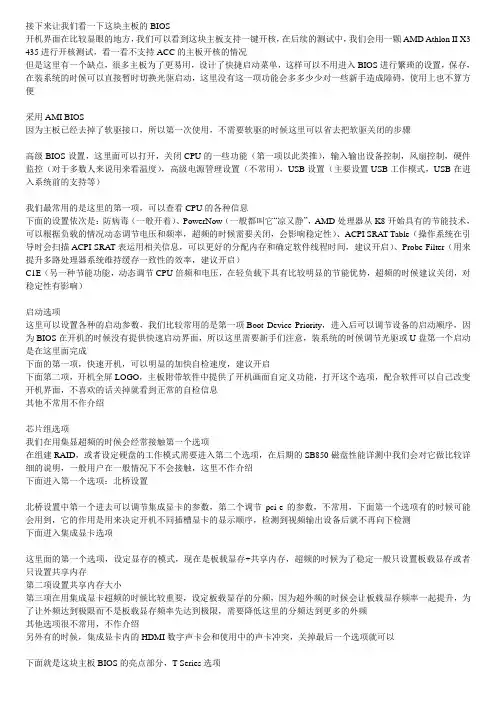
接下来让我们看一下这块主板的BIOS开机界面在比较显眼的地方,我们可以看到这块主板支持一键开核,在后续的测试中,我们会用一颗AMD Athlon II X3 435进行开核测试,看一看不支持ACC的主板开核的情况但是这里有一个缺点,很多主板为了更易用,设计了快捷启动菜单,这样可以不用进入BIOS进行繁琐的设置,保存,在装系统的时候可以直接暂时切换光驱启动,这里没有这一项功能会多多少少对一些新手造成障碍,使用上也不算方便采用AMI BIOS因为主板已经去掉了软驱接口,所以第一次使用,不需要软驱的时候这里可以省去把软驱关闭的步骤高级BIOS设置,这里面可以打开,关闭CPU的一些功能(第一项以此类推),输入输出设备控制,风扇控制,硬件监控(对于多数人来说用来看温度),高级电源管理设置(不常用),USB设置(主要设置USB工作模式,USB在进入系统前的支持等)我们最常用的是这里的第一项,可以查看CPU的各种信息下面的设置依次是:防病毒(一般开着)、PowerNow(一般都叫它“凉又静”,AMD处理器从K8开始具有的节能技术,可以根据负载的情况动态调节电压和频率,超频的时候需要关闭,会影响稳定性)、ACPI SRAT Table(操作系统在引导时会扫描ACPI SRAT表运用相关信息,可以更好的分配内存和确定软件线程时间,建议开启)、Probe Filter(用来提升多路处理器系统维持缓存一致性的效率,建议开启)C1E(另一种节能功能,动态调节CPU倍频和电压,在轻负载下具有比较明显的节能优势,超频的时候建议关闭,对稳定性有影响)启动选项这里可以设置各种的启动参数,我们比较常用的是第一项Boot Device Priority,进入后可以调节设备的启动顺序,因为BIOS在开机的时候没有提供快速启动界面,所以这里需要新手们注意,装系统的时候调节光驱或U盘第一个启动是在这里面完成下面的第一项,快速开机,可以明显的加快自检速度,建议开启下面第二项,开机全屏LOGO,主板附带软件中提供了开机画面自定义功能,打开这个选项,配合软件可以自己改变开机界面,不喜欢的话关掉就看到正常的自检信息其他不常用不作介绍芯片组选项我们在用集显超频的时候会经常接触第一个选项在组建RAID,或者设定硬盘的工作模式需要进入第二个选项,在后期的SB850磁盘性能详测中我们会对它做比较详细的说明,一般用户在一般情况下不会接触,这里不作介绍下面进入第一个选项:北桥设置北桥设置中第一个进去可以调节集成显卡的参数,第二个调节pci-e的参数,不常用,下面第一个选项有的时候可能会用到,它的作用是用来决定开机不同插槽显卡的显示顺序,检测到视频输出设备后就不再向下检测下面进入集成显卡选项这里面的第一个选项,设定显存的模式,现在是板载显存+共享内存,超频的时候为了稳定一般只设置板载显存或者只设置共享内存第二项设置共享内存大小第三项在用集成显卡超频的时候比较重要,设定板载显存的分频,因为超外频的时候会让板载显存频率一起提升,为了让外频达到极限而不是板载显存频率先达到极限,需要降低这里的分频达到更多的外频其他选项很不常用,不作介绍另外有的时候,集成显卡内的HDMI数字声卡会和使用中的声卡冲突,关掉最后一个选项就可以下面就是这块主板BIOS的亮点部分,T-Series选项这里面可以调节的都是这块主板具有的特殊功能,下面我们一一细看第一个选项会让很多人激动,一键开核,也就是开机提示按F3或F4达成开核的功能,接下来的测试中会用一块X3 435详测第二项,自动超频,第一项是关闭自动超频,同时关闭手动超频第二项是自动超频,这个自动超频我会在折腾部分详测,敬请期待第三项是打开手动超频打开手动超频后,下面的选项变为可调下面的第一列,外频,超频时最常调节的地方下面是CPU调节,进入第一项CPU电压,一级为0.025V,最高加压幅度为+0.575V有一些特殊情况在CPU稳定的基础上需要降压,达到低温和节能的目的,这里面的降压幅度比较大,达到了-0.3V,就算CPU体质再好也够用了第二项Custom P-States,我们把它设为手动第一项看着可能比较陌生,FID的全称是Processer Frequency,也就是处理器倍频第二个VID的全称是Processer V oltage,直译处理器电压,理解为处理器默认电压,也就是说,这里面调节的是处理器默认电压,幅度为0.0125V,结合上面的电压选项,可以很丰富的调节CPU电压(比如在某个频率下,你的CPU 测试稳定,这个时候的电压设置为VID 1.4V,电压+0.2V,实际电压就是1.6V,为了让温度更低一些,降低了电压设置为+0.175V,系统却不稳定了,有了这个调节选项,你可以把VID设定为1.3875V,电压+0.2V,实际电压1.5875V,系统稳定,达成了需求;也就是说这个VID的调节增加了电压的调节精度)DID,分频,一般情况下不用管以此类推,下面的分别是北桥默认电压,北桥倍频,北桥分频需要注意的时候,在超频的时候北桥频率,也就是我们常说的片上北桥频率的极限大约在2400MHz,超过后就会不亮机,这个频率对内存效能帮助比较大,所以我们的原则是在稳定的基础上能高则高,但是调节的过程中这个分频要放低如图,CPU是X4 630,默认的参数下面的HT频率(Link Speed)也需要注意,它在不低于1500MHz的时候对系统性能影响较小,极限在2600MHz左右,调节的时候也是尽量低,稳定测试的时候则是能高就高下面进入T-Series的第二项:Clock control前面的两个频率不经常涉及调节第三个是抗干扰,默认状态建议打开,超频的时候会对稳定性有影响,建议关闭第四项设为开启后,可以调节集成显卡核心的频率,后期的折腾测试中我们也会对集显核心进行超频T-Series的第三项,Coltage Configuration,对各部分电压进行调节第一项内存加压,幅度可以达到+0.945V,每个步进为0.015V第二项HT总线电压,幅度+0.315,步进0.015V,在HT总线频率比较高的时候加这个电压对系统稳定性有帮助芯片组电压,幅度+0.9V,每步进为0.015V,在外频较高的情况下这个电压增加对系统稳定性有帮助NB1.8V、NB1.1V的调节在NB频率较高的时候对稳定性帮助较大,NB频率主要影响内存效能幅度都在0.15V,步进都为0.05V南桥电压,对稳定性帮助不大,超频遇到瓶颈的时候可以考虑调节尝试一下板载显存电压,在使用集成显卡超频的时候,在前面提到的芯片组设定中设置板载显存的分频,然后调节合适的外频,如果这个时候出现了花瓶的现象,可以考虑增加这部分的电压来继续提升板载显存的频率对集成显卡的性能提升帮助很大T-Series的第第四项,DRAM Timing Configuration,内存时序设定第一项为查看内存SPD信息第二项调节内存分频,第三项设置内存时序第一项可以看到比较详细的SPD信息内存时序调节选项相当丰富内存时序调节的作用是,在外频达到极限,内存分频合适的状态下,仍然有提升空间,可以通过调节内存时序的方式提升效能;在外频没有达到极限,内存分频最低,内存频率已经上不去的时候,调节内存时序可以让内存频率上高一些从而进一步提升外频T-Series的第五项,Memory Configuration,内存选项主要调节内存的一些工作模式,一般情况下接触不到T-Series的第六项:G.P.U Phase Control对PWM(这里是DPU)的动态相数控制模式进行调节,接下来的评测会重点介绍这一部分总结:这块主板的BIOS设置选项比较丰富,但是有一些地方会对新手造成困扰比如开机没有快捷启动选项NB分频和CPU倍频设置位置隐蔽板载显存分频控制没有放在超频菜单中需要单独进入芯片组设定中调节没有保存设置功能,清空BIOS后需要重新进行设置优点有很多一键开核功能自动超频功能超频选项丰富电压设定幅度很小内存时序设定丰富板载显存可以加压可以控制PWM提供的动态相数的模式天收到了映泰活动的主板TA890GXE,于是晚上马上回家拍图,分享我们可以注意到包装正面的标注了这款主板有开核的功能,记得在这款主板的一个早期版本上是没有这项功能的,在接下来的测试中,我会测这块主板的开核功能下面标注了这款主板的特性包装背面标注了各项特性的详细说明附件比较丰富,送的一条尼龙扎线带比较实用,但是没有IDE线对于一些用户来说有些不方便有铁扣的SATA线,附件方面还是比较厚道的挡板是比较老式的类型,一些接口上的贴片需要自己掰下来,这种挡板成本比较低,但是在使用过程中因为铁片很锋利,所以容易在装机的时候划伤手,如果能换用现在一些高端主板上已经做好上机准备的挡板,产品的附加价值会更高附件全家福主板赏析部分因为这款主板的定位是客厅娱乐领域,很多能融入客厅环境的机箱都是M-ATX架构,所以它是小板缺点就是如果上一块双槽直吹散热的显卡,其他PCI接口的扩展设备就没办法加入不过插槽设计上有一点很好,pci-e 1X的位置在pci-e 16X前面,而且北桥散热片考虑到了扩展设备的长度,做了打磨处理,所以可以把pci-e接口的声卡放在一号槽里面,显卡正常插入互不影响整体看来这款主板有一个改变一般不会被人注意,但是很多情况比较致命,那就是没有软驱接口,有需要用软驱的用户就要避开这款主板了5个SATA 3.0接口接口还是比较全的,PS/2键盘鼠标、光纤音频、HDMI、DVI、VGA、4个USB2.0、IEEE1394、e-SATA、RJ45、7.1声道音频模拟输出整合主板容易被人忽略的第一个地方是视频输出的低通电路,低通电路用料节省会导致VGA输出品质不好,具体的表现是用VGA连接显示器会出现图像不清晰,有水波纹等这块主板的低通部分(DVI接口旁边)用料没有明显的缩水迹象,但是设计上仍然有省料的嫌疑,同时我们可以看到HDMI接口旁边配备了切换芯片因为整合主板只有一路视频输出,所以在进行数字输出的时候只能用DVI或者只能用HDMI,有些主板为了节省成本,采用了跳线的方式进行切换,用户平时用DVI输出视频信号,如果想用HDMI输出的话,需要打开机箱设置跳线如果配备一个切换芯片,就可以免去这种麻烦,这块主板就配备了这个芯片,可以省去很多麻烦(HDMI接口旁边)接口安全方面,为了防止很多人习惯性热插拔VGA的时候引起电涌烧坏主板(VGA是不允许热插拔的),我们可以看到一个保护贴片(滤波电容旁边标注P 110的一个贴片)总的来说,这块主板在接口上的设计考虑比较周全,用料没有出现明显缩水的情况供电解析:CPU供电采用4+1相的设计,X.D.C日系固态电容+封闭电感,英飞凌封装的低内阻MOSFET上桥一个下桥两个的规格核心供电PWM为“DPU”芯片,特性测试中我们会详细探究一下内存供电一相板载芯片介绍:北桥为AMD 890GX,内存只支持DDR3,集成显卡的规格为:流处理器40个,核心频率700MHz,相当于超频版的785G板载显存容量128MB南桥为SB850,设计方面变动较大,对于普通用户来说原生支持SATA 3.0比较实用,尤其对SATA 3.0接口的固态硬盘性能提升帮助很大其他方面的改进:与北桥和处理器的连接信道升级到四条A-Link Express 3.0 5.0GHz(在这之前的规格为四条A-Link Express 2.0 2.5GHz)集成PCI-E界面,支持四条PCI-E 2.0 5GHz电源管理支持C6状态,风扇监控支持数量为5个支持AHCI 1.2规格帧结构数据交换技术支持14个USB2.0SB850在实际情况下有多少提升?我会详细测试,敬请期待I/O芯片为IT8721F,应用比较普遍IEEE1394控制芯片,VIA VT6330音频控制芯片:ALC892,在ALC888的基础上提供bit流输出和蓝光版权保护支持因为音频的扩展性对于小板来说不算乐观,所以板载声卡的用料成为了衡量小板规格的重点,这块主板的板载声卡用料比较厚道,低通部分的贴片一个没省,前置音频部分的滤波电容用料也比较足集成网卡为Realtek RTL8111DL主板特性部分:板载开机和重启键,方便调试简易的故障指示灯,相当于debug卡的作用定义为LED1亮,LED2灭,内存错误LED1灭,LED2亮,显卡错误LED1灭,LED2灭,CPU或芯片组错误但是我认为还是数码管比较好供电相位指示灯,可以显示当前供电部分的工作状态散热部分:散热片用比较传统的塑料膨胀螺栓固定这款主板的散热做的比较充分,MOS也照顾到了,底部的硅胶垫和MOS接触良好北桥和南桥与散热片的接触情况散热片的做工也不错总结:这款主板给我的感觉是细节方面做得比较到位,比如板载声卡实在的用料,视频输出部分的切换芯片,低通部分的用料都给我留下了比较深的印象在人性化方面稍有不足,debug还是用数码管比较好,两个LED灯能表示的情况太少了价格相对其他890GX相比是持平的程度,用料和设计师比较对得起价格的敬请期待后续评测精彩部分预告:SB850相当于一款全新设计的南桥,这个新南桥能不能一改往日AMD南桥磁盘性能就是个杯具的印象?我们拭目以待为了反映主流配件下的性能,大放血买了两块西数500G蓝盘当然也会有其他类型的硬盘参与进来接下来是开核部分AMD平台的开核狂潮始于Phenom II X2 550,紧接着,X3 7xx,X2 5000,X3 435等等“人品”CPU相继出现在以往的平台中,开核需要SB750或SB710提供的ACC功能辅助实现在AMD新的芯片组890GX中,SB850南桥并没有ACC功能,于是个大厂商便用各种方式支持了开核目前来讲AMD890GX主板的开核功能差不多被各个厂商掌握成熟,映泰也是其中之一接下来我们用一颗X3 435来看看具体的开核过程,以及开核后的提升需要注意的是,映泰TA 890GXE主板只有5.2版本的PCB支持开核,前一个版本即使刷BIOS也是不支持的测试平台:AMD Athlon II X3 435(可开核)Athlon II X4 630(bug说明)主板映泰TA 890GXE内存宇瞻猎豹DDR3 1333 2G*2硬盘西部数据500G 16MB 蓝盘显卡ATI HD4290&蓝宝HD5750(驱动催化剂10.3)散热器超频三南海5超值版+超频三12025风扇一:开核方法进入BIOS,T-Series选项,找到BIO-unlocKING,设置为Enabled,保存退出开机会看到提示(黄色字体)按F4,平台会重启,然后界面发生了改变,右上角变成了X4,说明开核成功这颗X3 435在默认状态下的CPU-z截图:因为批次靠后,所以是没有三级缓存的版本,如果是早期的435,运气好还可以打开三级缓存这时CPU-z的变化是CPU变成Phenom II X4 B35,核心数4测试一下稳定性,Linx 15分钟这样,开核过程就结束了二:性能测试部分因为开核后,对于每个核心来说频率没有改变,三级缓存也没有打开,变化只是多了一个核心所以测试软件全部选取对多线程优化非常好,或者很依赖多线程的代表进行测试理论性能测试:Fritz Chess Benchmark:默认开核提升31.6%CineBench R10默认:开核提升30.1%WinRAR:默认开核提升20.8%SiSoftware Sandra CPU多媒体默认开核wPrime:开核提升36%理论游戏部分:3Dmark 06 CPU默认开核提升22.4%3Dmark Vantage CPU:默认开核提升33%实际游戏测试:HAWX分辨率1920*1080,其他设置最高曲线图可以看出来,在AI比较少的时候,区别几乎没有,后期AI比较多的场景体现出来了优势柱状图其实并不能看出多少提升冲突世界苏联进攻游戏设置:曲线图可以看出开四核的435在冲突世界上优势比较明显:柱状图开核后的435也有明显优势:GTA4 DLC:The Lost&Damned设置如下:这个设置下的游戏截图曲线图,开核后完美压制默认状态:柱状图:GTA4 DLC The Ballad Of Gay Tony:曲线图,这个测试AI很多,所以曲线上看两者的差别相当大:柱状图:测试中发现的bug突发奇想如果把X4 630上去,开机按F3后会怎样?然后发生了一个非常有意思的现象:四核变三核希望映泰在下个BIOS中改进这个bug,因为开核功能默认开启,如果用户用的是一颗四核,开机误点了F3,那么就会发生性能降低的悲剧总结:开四核的性价比是比较无敌的,但是不管怎么说,被屏掉的核心也好,被屏掉的三级缓存也好,无论测试再怎么稳定也是有瑕疵的到目前为止已经发现相当多开核导致的诡异问题,比如开核后内存的兼容性降低,开核后稳定性测试通过,但是某些时候就会蓝屏等等如果你追求稳定性,千万不要考虑开核,记住天下没有免费的午餐,开核的代价就是稳定性不好当然如果你只是折腾,或者对稳定性要求不高,低价位实现更高的性能,那么开核是可以考虑的这块主板的开核功能比较方面,开机按F4就会直接完成,但是测试中发现X4变X3的悲剧可能会在实际情况中发生,希望厂商改进。
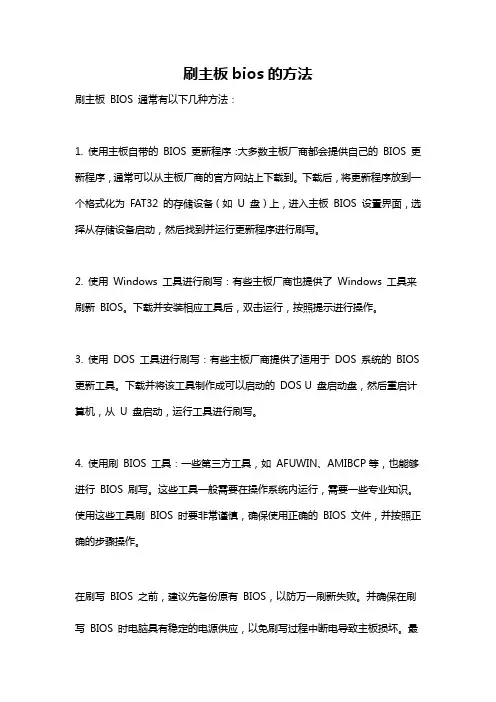
刷主板bios的方法
刷主板BIOS 通常有以下几种方法:
1. 使用主板自带的BIOS 更新程序:大多数主板厂商都会提供自己的BIOS 更新程序,通常可以从主板厂商的官方网站上下载到。
下载后,将更新程序放到一个格式化为FAT32 的存储设备(如U 盘)上,进入主板BIOS 设置界面,选择从存储设备启动,然后找到并运行更新程序进行刷写。
2. 使用Windows 工具进行刷写:有些主板厂商也提供了Windows 工具来刷新BIOS。
下载并安装相应工具后,双击运行,按照提示进行操作。
3. 使用DOS 工具进行刷写:有些主板厂商提供了适用于DOS 系统的BIOS 更新工具。
下载并将该工具制作成可以启动的DOS U 盘启动盘,然后重启计算机,从U 盘启动,运行工具进行刷写。
4. 使用刷BIOS 工具:一些第三方工具,如AFUWIN、AMIBCP等,也能够进行BIOS 刷写。
这些工具一般需要在操作系统内运行,需要一些专业知识。
使用这些工具刷BIOS 时要非常谨慎,确保使用正确的BIOS 文件,并按照正确的步骤操作。
在刷写BIOS 之前,建议先备份原有BIOS,以防万一刷新失败。
并确保在刷写BIOS 时电脑具有稳定的电源供应,以免刷写过程中断电导致主板损坏。
最
后,仔细阅读主板厂商提供的刷写说明和警示,确保按照正确的步骤刷写BIOS。
映泰b i o s设置图解教程映泰,世界级的主板大厂,与上游芯片厂商(I n t e l、n V I D I A、A M D等)关系密切,是n V I D I A的A I C(核心合作伙伴)。
接下来是小编为大家收集的映泰b i o s设置图解教程,欢迎大家阅读。
映泰b i o s设置图解教程1、将制作好的u盘启动插入电脑u s b接口,重启电脑连续按d e l键进入映泰b i o s设置界面,如图:映泰主板b i o s设置图文教程(图1)2、按右方向键将光标移动到a d v a n c e d处,按下方向键将光标移动到s a t a c o n f i g u r a t i o n按回车,如图:映泰主板b i o s设置图文教程(图2)3、接着进入新界面中选择s a t a m o d e s e l e c t i o n选项回车,选择i d e选项回车,如图:映泰主板b i o s设置图文教程(图3)4、设置好硬盘模式为i d e后就可以设置u s b启动模式了,按e s c键返回到a d v a n c e选项,找到并按键到u s b c o n f i g u r a t i o n选项,然后回车,如图:映泰主板b i o s设置图文教程(图4)5、进入新界面后按方向键键找到g e n e r i c f l a s hd i s k 5.0回车,如图:映泰主板b i o s设置图文教程图5)6、在弹出的窗口中选择h a r d d i s k选项回车,如图:映泰主板b i o s设置图文教程(图6)7、接着按e s c键后退到映泰b i o s设置u盘启动主界面中,按方向键移动光标到b o o t选项,然后按方向键移动到h a r d d r i v e b b s p r i o r i t i e s选项,按回车键,如图:映泰主板b i o s设置图文教程(图7)8、然后进入另一个设置界面,选择默认的第一个b o o t o p t i o n #1选项回车,在弹出的小窗口中选择第一个选项g e n e r ic f l a s hd i s k 5.0,该项为u盘名称符号,然后回车,如图:映泰主板b i o s设置图文教程(图8)9、最后按f4,在弹出的小窗口中选择y e s选项,保存设置即可。
主板刷bios的6种方法关于什么是bios本文就不多做解释了,下面是电脑配置网总结的主板刷bios的6种方法,你可以根据不同的情况选择合适的方法为您的主板刷新bios1.烧录BIOS。
准备工作:在官方或者可靠的网站下载最新BIOS,放到U盘中。
断电取下BIOS芯片。
按主板的BIOS芯片类型到淘X上去购买一个芯片烧录器。
便宜的大概几十,贵的二百多。
优势:有设备的好处是,安全性高,烧录BIOS安全,不用担心刷坏BIOS,一次不成功,再接再厉也可。
还有个好处是,你也可以去帮别人刷BIOS。
方法:打开文件浏览,选择U盘上下好的新BIOS,自动烧录,完成后自动检查是否写成功。
简单快捷安全。
上检测卡检测显示2A00,表示成功。
若没有检测卡,也没有关系,不行再写呗。
2.BIOS里更新。
前提:下载此板官方新BIOS。
主板必须支持FLASH载入更新功能。
像技嘉、华擎、微星的Z170等较新的主板都拥有此功能。
(以Z170主板为例是因为,对于INTER锁频,用Z170主板能够超到。
)以技嘉Z170一款为例。
进入BOIS找到Q-Flash,从磁盘驱动更新BOIS。
选择设备完整更新开始更新,一定等它更新完成。
更新成功后在SYSTEM下可以看到BIOS的版本。
3.纯DOS更新BIOS。
(安全性好)准备:下载FlashBoot,制作纯DOS启动盘。
下载新BIOS,解压到U盘内。
从进入BIOS,从U盘启动进入DOS。
输入Dir可查看U盘里的BIOS文件。
输入BACKUP可以备份BIOS,并生成一个BAK.ROM文件在U 盘里。
输入UPDATE开始刷bios(刷BIOS过程中一定不能断电,否则会失败而开不了机)提示“Program ended normally”或者光标不在动时(注意观察等待)表示刷新bios成功。
另外,也可用“老毛桃”、“晨枫”“大白菜”等进入DOS下。
Dir,查看BIOS文件;Efiflash,备份BIOS;autoexec,批处理直接刷新BIOS。
刷主板bios的方法
刷主板BIOS有两种方法:通过BIOS更新工具和通过BIOS闪存。
以下是每种方法的步骤:
方法一:通过BIOS更新工具
1. 下载并安装主板制造商提供的最新BIOS更新工具。
通常可以在主板制造商
的官方网站上找到。
2. 打开BIOS更新工具并选择“更新”或类似选项。
3. 确保计算机连接到可靠的电源源,以避免更新过程中断电。
4. 在BIOS更新工具中选择要刷写的BIOS文件。
这通常是一个以“.bin”或“.rom”结尾的文件。
5. 点击“开始”或类似按钮,开始刷写BIOS。
在刷写的过程中,绝对不能中断电源或关闭计算机。
方法二:通过BIOS闪存
1. 在主板上找到BIOS芯片,并确定它是可以移出的。
2. 使用合适的工具(如螺丝刀或剪刀)小心地将BIOS芯片从主板上拔出。
确
保不要损坏芯片或主板。
3. 将BIOS芯片插入BIOS闪存工具(如USB BIOS闪存器)中。
4. 将BIOS闪存工具插入计算机的USB插口。
5. 打开计算机并根据BIOS闪存工具的说明进行操作。
通常需要执行一些指令
以开始刷写BIOS。
6. 当刷写完成后,关闭计算机并小心地将BIOS芯片插回到主板上。
请注意,在刷写BIOS之前,请确保已备份所有重要数据,并且只在了解和熟悉该过程的情况下进行操作。
误操作可能导致设备损坏或数据丢失。
如果您对操作BIOS不确定,请最好咨询专业人士的帮助。
映泰主板bios设置图解教程
映泰主板bios设置映泰主板怎么样重启电脑,按DEL进⼊Award Bion 4.51PG界⾯,⽤功能键区⽅向键选第⼆⾏“BIOS FEATURES SETUP”(BIOS功能设定),回车进⼊BIOS FEATURES SETUP界⾯,映泰主板bios设置找到第七⾏“BOOT SEQUENCE”,⽤pgup或pgdn把它右边显⽰的A,C,换成CDROM,C,A,按ESC,按F10,按Y,保存退出。
这样就完成bios启动优先项了。
映泰主板bios设置映泰主板怎么样如下图
映泰主板bios设置(图)映泰主板怎么样
映泰主板怎么样开机时直接进⼊BIOS的主要原因是BIOS的设置出现了问题。
有些电脑的主板在设置的时候为了能够更加⼈性化所以加⼊了许多其他的功能。
当BIOS的设置不正确时重启电脑就会⾃动进⼊BIOS。
解决映泰主板bios设置⽅案:
既然是BIOS的设置引起的,那么只需要在BIOS⾥⾯设置好就可以解决问题了。
当电脑开机进⼊BIOS后,选择Load Fail-safe Defaults、Load Optmized Defaults、Restore Defaults等类似字样的选项,选择完毕后按下“F10”保存并退出即可映泰主板bios 设置。
总结
以上所述是⼩编给⼤家介绍的映泰主板bios设置图解教程,希望对⼤家有所帮助,如果⼤家有任何疑问请给我留⾔,⼩编会及时回复⼤家的。
在此也⾮常感谢⼤家对⽹站的⽀持!。
映泰主板如何刷bios想知道怎么刷映泰主板的BIOS吗?下面是店铺带来映泰主板如何刷bios的内容,欢迎阅读!映泰主板刷bios方法:BIOS升级的程序盘一般由主板厂商提供,也可以到互联网上去下载。
为预防用户误操作删除Flash ROM中的内容导致系统瘫痪,一般的主板厂商都在 Flash RO M中固化了一小块启动程序(BOOT BLOCK)用于紧急情况下接管系统的启动。
一般主板上有关Flash RO M的跳线开关用于设置BIOS的只读/可读写状态。
关机后在主板上找到它将其设置为可写(Enable或Write ),重新开机,就可以重写BIOS升级了。
Flash ROM升级需要两个软件:一个是FlashROM写入程序,一般由主板附带的驱动程序盘提供;另一个是新版BIOS的程序数据,一般需要到主板厂商的网站上下载。
升级前请检查B IOS数据的编号及日期,确认它比你使用的BIOS版本更新,同时一定要注意检查它与你所用的BIOS是否是同一产品系列。
BIOS升级程序只能在DOS实模式运行,以下情况可确定您的系统处在实模式下:a)用无Config.sys及Autoexec.bat文件的系统软盘开机,或开机时按F5跳过。
b)Win98启动时,按F8在启动菜单中,选取\" Safe mode command prom pt only\"。
当你确认处于实模式后,在DOS提示符下键入PFLASH ,即可进入更新程式画面,为安全起见,建议您先选取[1]\"Save Current BIOS To File\"将目前系统?**IOS内容备份到您的磁盘中, 以防止在更新BIOS的过程中发生错误时,还可以重新写回原先?**IOS数据文件然后,选取\"Update BIOS Including Boot Block and ESCD\"将整个BIOS区域更新,并依照提示,键入欲更新?**IOS数据文件名,便开始更新BIOS。
★★★★AMI BIOS刷新说明★★★★★用主板自带的“F12”键刷新1、准备一个U盘,将U盘格式化为FAT32格式,将BIOS文件放到U盘根目录内(请不要放在解压的文件夹内否则无法识别BIOS)2、开机插入放有BIOS文件的U盘,按F12键-从菜单中选择U盘-进入BIOS刷新程序界面,选择对应的BIOS文件按回车刷新,刷新过程提示两次Y 都选Y就会开始执行BIOS 刷新过程,刷新完成按回车键重启电脑具体刷新图解说明请登录下面网址查看:/app/en-us/support/faq.php?S_ID=411★★重要★★请导入默认值--操作方法如下:重启电脑按F1进入CMOS中--选择进入EXIT---Load optimized defaults 回车选Y,然后F10保存设置!如网上BIOS无特殊说明要求使用其他工具刷新,请选择此方式刷新刷新BIOS有风险请谨慎操作!请勿在升级bios程序文件时关闭或重新启动系统!此举将会导致系统损毁!注意:AMD主板更新BIOS前,如有开核或超频,请先导入CMOS出厂默认值后在进行更新BIOS动作,否则可能刷新后不开机!1. F12 主板自带更新方式(推荐使用)1. Press F12 for BIOS POST Flash1-1. 开机时可按F12进入BIOS POST Flash1-2. Select drive,依配备选择U pdate BIOS装置来源,例如:USB ZIP或Floppy..等1-3. 选择要update 的BIOS,并注意M odel Name及Chipset是否正确1-4. 询问是否确定要U pdate : Are you sure to flash BIOS (Y/N)? Y (按Y)1-5. 询问是否清除D MI资料:Erase DMI Date (Y/N) ? Y (按Y)1-6. 开始Update BIOS1-7. Update BIOS完成,询问是否要重开机:BIOS Flash done,Reset system (Y/N)? Y(按Y)若Update过程中无当机、重开机后无错误讯息或无不正常开机现象,即完成Update BIOS。
映泰890主板怎么刷新B I O S
映泰890主板,相信有些人用过或者正在用,那么对于B I O S,应该怎么刷新呢?那就告诉大家一些F12一键刷映泰主板B I O S的实践经验。
方法步骤:
之后重新启动计算机,系统自检过程猛按F12键,即可进入如下界面,选择U S B移动设备,回车进入。
进入刷新程序界面,左边f i l e栏显示U盘当中存放的B I O S文件,选择,点击回车。
刷新界面出现确认信息,确认无误后Y,点击回车。
再次显示确认信息,同样,Y回车确认即可。
经过两侧信息确认后,刷新过程正式开始
待进度条读完后,刷新完成,再次弹出确认信息,Y 回车后电脑重新启动
重新启动后,被替换掉的开机画面显示正常。
相关阅读:B I O S故障分析大全
1.C M O S b a t t e r y f a i l e d
中文:C M O S电池失效。
解释:这说明C M O S电池已经快没电了,只要更换新的电池即可。
2.C M O S c h e c k s u m e r r o r-D e f a u l t s l o a d e d
中文:C M O S执行全部检查时发现错误,要载入系统预设值。
解释:一般来说出现这句话都是说电池快没电了,可以先换个电池试试,如果问题还是没有解决,那么说明C M O S R A M可能有问题,如果没过一年就到经销商处换一块主板,过了一年就让经销商送回生产厂家修一下吧!
3.P r e s s E S C t o s k i p m e m o r y t e s t
中文:正在进行内存检查,可按E S C键跳过。
解释:这是因为在C M O S内没有设定跳过存储器的第二、三、四次测试,开机就会执行四次内存测试,当然你也可以按E S C键结束内存检查,不过每次都要这样太麻烦了,你可以进入C O M S设置后选择B I O S F E A T U R S
S E T U P,将其中的Q u i c k P o w e r O n S e l f T e s t设为
E n a b l e d,储存后重新启动即可。
4.K e y b o a r d e r r o r o r n o k e y b o a r d p r e s e n t
中文:键盘错误或者未接键盘。
解释:检查一下键盘的连线是否松动或者损坏。
5.H a r d d i s k i n s t a l l f a i l u r e
中文:硬盘安装失败。
解释:这是因为硬盘的电源线或数据线可能未接好或者硬盘跳线设置不当。
你可以检查一下硬盘的各根连线是否插好,看看同一根数据线上的两个硬盘的跳线的设置是否一样,如果一样,只要将两个硬盘的跳线设置的不一样即可(一个设为M a s t e r,另一个设为S l a v e)。
6.S e c o n d a r y s l a v e h a r d f a i l
中文:检测从盘失败
解释:可能是C M O S设置不当,比如说没有从盘但在C M O S里设为有从盘,那么就会出现错误,这时可以进入C O M S设置选择I D E H D D A U T O D E T E C T I O N进行硬盘自动侦测。
也可能是硬盘的电源线、数据线可能未接好或者硬盘跳线设置不当,解决方法参照第5条。
7.F l o p p y D i s k(s) f a i l或F l o p p y D i s k(s) f a i l(80)或F l o p p y D i s k(s)f a i l(40)
中文:无法驱动软盘驱动器。
解释:系统提示找不到软驱,看看软驱的电源线和数据线有没有松动或者是接错,或者是把软驱放到另一台机子上试一试,如果这些都不行,那么只好再买一个了,好在软驱还不贵。
8.H a r d d i s k(s)d i a g n o s i s f a i l
中文:执行硬盘诊断时发生错误。
解释:出现这个问题一般就是说硬盘本身出现故障了,你可以把硬盘放到另一台机子上试一试,如果问题还是没有解决,只能去修一下了。
9.M e m o r y t e s t f a i l
中文:内存检测失败。
解释:重新插拔一下内存条,看看是否能解决,出现这种问题一般是因为内存条互相不兼容,去换一条
吧!
10.O v e r r i d e e n a b l e-D e f a u l t s l o a d e d
中文:当前C M O S设定无法启动系统,载入B I O S中的预设值以便启动系统。
解释:一般是在C O M S内的设定出现错误,只要进入C O M S设置选择L O A D S E T U P D E F A U L T S载入系统原来的设定值然后重新启动即可。