使用ghost备份与还原windows系统的方法.
- 格式:doc
- 大小:196.50 KB
- 文档页数:7
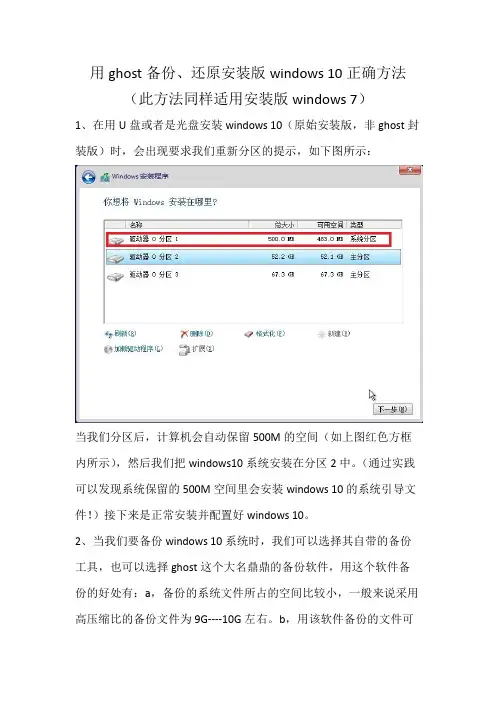
用ghost备份、还原安装版windows 10正确方法(此方法同样适用安装版windows 7)1、在用U盘或者是光盘安装windows10(原始安装版,非ghost封装版)时,会出现要求我们重新分区的提示,如下图所示:当我们分区后,计算机会自动保留500M的空间(如上图红色方框内所示),然后我们把windows10系统安装在分区2中。
(通过实践可以发现系统保留的500M空间里会安装windows 10的系统引导文件!)接下来是正常安装并配置好windows 10。
2、当我们要备份windows 10系统时,我们可以选择其自带的备份工具,也可以选择ghost这个大名鼎鼎的备份软件,用这个软件备份的好处有:a,备份的系统文件所占的空间比较小,一般来说采用高压缩比的备份文件为9G----10G左右。
b,用该软件备份的文件可以单独对计算机进行还原。
(不会像用windows 10自带的备份软件那样,即使是备份好了,如果windows 10的引导程序出现了问题,计算机也不能够正确识别备份的文件,当然也就无法正常还原了)3、好了,言归正传,接下来讲一讲如何用ghost来给windows 10作备份:A、用U盘或光盘进入dos系统,并打开ghost备份软件,并按照图示的步骤打开,如下图所示:B、完成了上面A的步骤后弹出如下图的提示框,在弹出的提示框里选择要备份的本地硬盘。
假设有多块硬盘的话,一点要选择安装windows 10所在的那块硬盘,即要备份的那块硬盘。
由于我的计算机只有一块硬盘,所以就只显示了一块硬盘的信息。
C、弹出对话框(如下图所示):该对话框的意思是“选择要备份的硬盘分区”,这时我们可以看到一共有3个分区,第一个就是系统保留的那个500M的里面安装的是系统引导文件,第二个分区是windows 10系统所在的分区,也就是我们通常所说的系统盘即:C盘,我们要将这两个分区一起选中进行备份。
选中两个分区后,接着选择OK,进入下一步。
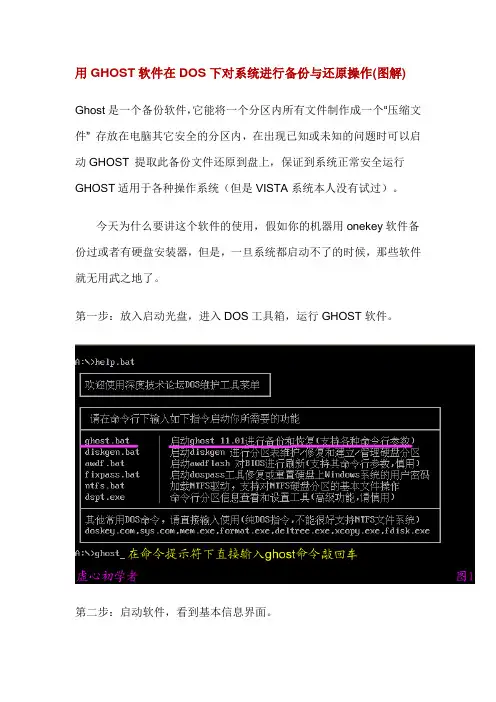
用GHOST软件在DOS下对系统进行备份与还原操作(图解) Ghost是一个备份软件,它能将一个分区内所有文件制作成一个“压缩文件” 存放在电脑其它安全的分区内,在出现已知或未知的问题时可以启动GHOST 提取此备份文件还原到盘上,保证到系统正常安全运行GHOST适用于各种操作系统(但是VISTA系统本人没有试过)。
今天为什么要讲这个软件的使用,假如你的机器用onekey软件备份过或者有硬盘安装器,但是,一旦系统都启动不了的时候,那些软件就无用武之地了。
第一步:放入启动光盘,进入DOS工具箱,运行GHOST软件。
第二步:启动软件,看到基本信息界面。
第三步:建立系统备份
第四步:
第五步:
第六步:
第七步:
第八步:
第九步:
第十步:图10与11是一种错误情况,正常是没有图10与11的,但是出现这种情况的应对选择也希望大家学会。
第十一步:
第十二步:
第十三步:备份成功,一切OK 。
第十四步:恢复备份-如系统不能启动,可利用光盘启动GHOST软件。
第十五步:以上图解不附加文字,基本信息与上相同。
第十六步:
第十七步:
第十八步:
第十九步:
第二十步:
第二十一步:
第二十二步:重启机器,电脑恢复如初。
以上就是用GHOST软件在DOS下对系统进行备份与还原操作,其实这个软件并不难,关键有两点:1、要有带GHOST的光盘;2、操作口决:备份选择1-2-2,恢复备份选择1-2-3。
备份的系统在最后一个盘符下,有一个ghost文件夹和.gho文件。
这是手动备份与恢复系统,那么GHOST8.3以上版本已经实现了自动备份与恢复的功能。

文章一:GHOST备份还原系统详解2009年07月24日星期五 01:58一、分区备份使用Ghost进行系统备份,有整个硬盘(Disk)和分区硬盘(Partition)两种方式。
在菜单中点击 Local (本地)项,在右面弹出的菜单中有3个子项,其中 Disk表示备份整个硬盘(即克隆)、Partition 表示备份硬盘的单个分区、Check 表示检查硬盘或备份的文件,查看是否可能因分区、硬盘被破坏等造成备份或还原失败。
分区备份作为个人用户来保存系统数据,特别是在恢复和复制系统分区时具有实用价值。
选Local→Partition→To Image 菜单,弹出硬盘选择窗口,开始分区备份操作。
点击该窗口中白色的硬盘信息条,选择硬盘,进入窗口,选择要操作的分区(若没有鼠标,可用键盘进行操作:TAB键进行切换,回车键进行确认,方向键进行选择)。
在弹出的窗口中选择备份储存的目录路径并输入备份文件名称,注意备份文件的名称带有 GHO 的后缀名。
接下来,程序会询问是否压缩备份数据,并给出3个选择:No 表示不压缩,Fast表示压缩比例小而执行备份速度较快,High 就是压缩比例高但执行备份速度相当慢。
最后选择 Yes 按钮即开始进行分区硬盘的备份。
Ghost 备份的速度相当快,不用久等就可以完成,备份的文件以 GHO 后缀名储存在设定的目录中。
二、硬盘克隆与备份硬盘的克隆就是对整个硬盘的备份和还原。
选择菜单Local→Disk→To Disk,在弹出的窗口中选择源硬盘(第一个硬盘),然后选择要复制到的目标硬盘(第二个硬盘)。
注意,可以设置目标硬盘各个分区的大小,Ghost 可以自动对目标硬盘按设定的分区数值进行分区和格式化。
选择 Yes 开始执行。
Ghost 能将目标硬盘复制得与源硬盘几乎完全一样,并实现分区、格式化、复制系统和文件一步完成。
只是要注意目标硬盘不能太小,必须能将源硬盘的数据内容装下。
Ghost 还提供了一项硬盘备份功能,就是将整个硬盘的数据备份成一个文件保存在硬盘上(菜单Local→Disk→To Image),然后就可以随时还原到其他硬盘或源硬盘上,这对安装多个系统很方便。
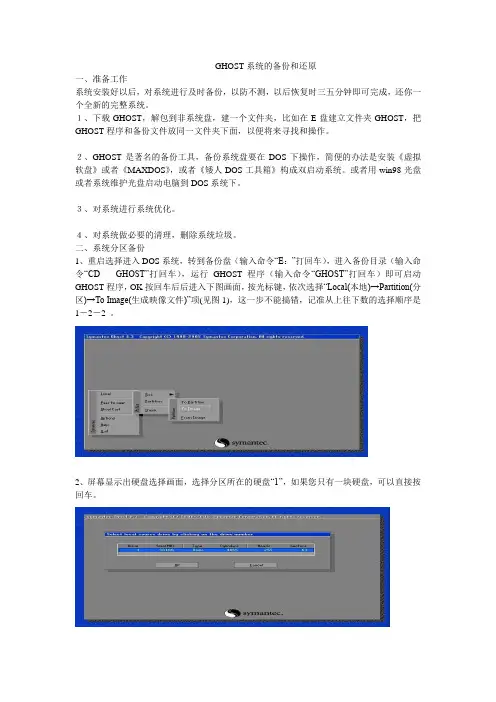
GHOST系统的备份和还原一、准备工作系统安装好以后,对系统进行及时备份,以防不测,以后恢复时三五分钟即可完成,还你一个全新的完整系统。
1、下载GHOST,解包到非系统盘,建一个文件夹,比如在E盘建立文件夹GHOST,把GHOST程序和备份文件放同一文件夹下面,以便将来寻找和操作。
2、GHOST是著名的备份工具,备份系统盘要在DOS下操作,简便的办法是安装《虚拟软盘》或者《MAXDOS》,或者《矮人DOS工具箱》构成双启动系统。
或者用win98光盘或者系统维护光盘启动电脑到DOS系统下。
3、对系统进行系统优化。
4、对系统做必要的清理,删除系统垃圾。
二、系统分区备份1、重启选择进入DOS系统,转到备份盘(输入命令“E:”打回车),进入备份目录(输入命令“CD GHOST”打回车),运行GHOST程序(输入命令“GHOST”打回车)即可启动GHOST程序,OK按回车后后进入下图画面,按光标键,依次选择“Local(本地)→Partition(分区)→To Image(生成映像文件)”项(见图1),这一步不能搞错,记准从上往下数的选择顺序是1-2-2 。
2、屏幕显示出硬盘选择画面,选择分区所在的硬盘“1”,如果您只有一块硬盘,可以直接按回车。
3、选择要制作镜像文件的分区(即源分区),这里用上下键选择分区“1”(即C分区),再按Tab键切换到“OK“按钮,再按回车。
4、选择镜像文件保存的位置,此时按下“Shift+Tab”键可以切回到选择分区的下拉菜单,按上下键选择分区,例如“1:2”的意思就是第一块硬盘的第二个分区,也就是“D”盘,选好分区后,再按Tab键切到文件选择区域,用上下键选择文件夹,可以再按Tab键,切到“Filename”文本框键入镜像文件名称,如“xp”或“CBAK.GHO”,然后按回车键即可。
建议大家在进行备份前就在分区里建好Ghost的文件夹,把GHOST程序和备份文件放在一起,从GHOST目录启动GHOST程序,这样就直接回到镜像备份GHOST目录,直接填上备份文件名然后按回车就可以了。
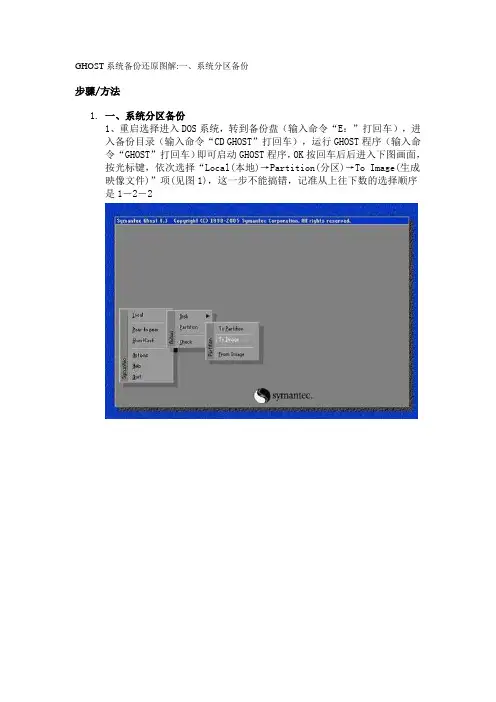
GHOST系统备份还原图解:一、系统分区备份步骤/方法1.一、系统分区备份1、重启选择进入DOS系统,转到备份盘(输入命令“E:”打回车),进入备份目录(输入命令“CD GHOST”打回车),运行GHOST程序(输入命令“GHOST”打回车)即可启动GHOST程序,OK按回车后后进入下图画面,按光标键,依次选择“Local(本地)→Partition(分区)→To Image(生成映像文件)”项(见图1),这一步不能搞错,记准从上往下数的选择顺序是1-2-22.2、屏幕显示出硬盘选择画面,选择分区所在的硬盘“1”,如果您只有一块硬盘,可以直接按回车。
3.3、选择要制作镜像文件的分区(即源分区),这里用上下键选择分区“1”(即C分区),再按Tab键切换到“OK“按钮,再按回车。
4.4、选择镜像文件保存的位置,此时按下“Shift+Tab”键可以切回到选择分区的下拉菜单,按上下键选择分区,例如“1:2”的意思就是第一块硬盘的第二个分区,也就是“D”盘,选好分区后,再按Tab键切到文件选择区域,用上下键选择文件夹,可以再按Tab键,切到“Filename”文本框键入镜像文件名称,如“xp”或“C_BAK.GHO”,然后按回车键即可。
支招:建议大家在进行备份前就在分区里建好Ghost的文件夹,把GHOST程序和备份文件放在一起,从GHOST目录启动GHOST程序,这样就直接回到镜像备份GHOST目录,直接填上备份文件名然后按回车就可以了5.5、接下来Norton Ghost会询问你是否需要压缩镜像文件,这里只能用左右键选择,“No”表示不做任何压缩;“Fast”的意思是进行小比例压缩但是备份工作的执行速度较快;“High”是采用较高的压缩比但是备份速度相对较慢。
一般都是选择“High”,虽然速度稍慢,但镜像文件所占用的硬盘空间会大大降低(实际也不会慢多少),恢复时速度很快。
6.6、这一切准备工作做完后,Ghost就会问你是否进行操作,当然选“yes”了,按回车后,开始为你制作镜像文件了。
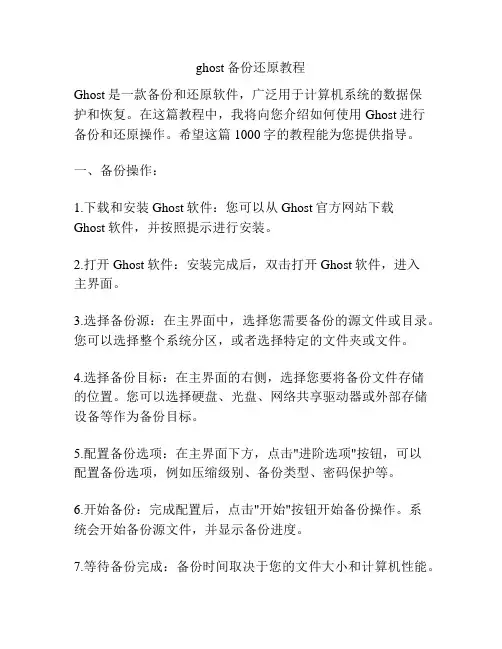
ghost备份还原教程Ghost是一款备份和还原软件,广泛用于计算机系统的数据保护和恢复。
在这篇教程中,我将向您介绍如何使用Ghost进行备份和还原操作。
希望这篇1000字的教程能为您提供指导。
一、备份操作:1.下载和安装Ghost软件:您可以从Ghost官方网站下载Ghost软件,并按照提示进行安装。
2.打开Ghost软件:安装完成后,双击打开Ghost软件,进入主界面。
3.选择备份源:在主界面中,选择您需要备份的源文件或目录。
您可以选择整个系统分区,或者选择特定的文件夹或文件。
4.选择备份目标:在主界面的右侧,选择您要将备份文件存储的位置。
您可以选择硬盘、光盘、网络共享驱动器或外部存储设备等作为备份目标。
5.配置备份选项:在主界面下方,点击"进阶选项"按钮,可以配置备份选项,例如压缩级别、备份类型、密码保护等。
6.开始备份:完成配置后,点击"开始"按钮开始备份操作。
系统会开始备份源文件,并显示备份进度。
7.等待备份完成:备份时间取决于您的文件大小和计算机性能。
请耐心等待备份过程完成。
8.备份完成:备份完成后,Ghost软件会发出提示音并显示备份信息。
您可以在目标位置查看备份文件。
二、还原操作:1.打开Ghost软件:双击打开Ghost软件,进入主界面。
2.选择还原源:在主界面中,选择您要恢复的备份文件。
您可以通过浏览功能在硬盘、光盘或其他存储设备中定位备份文件。
3.选择目标位置:在主界面的右侧,选择您要将数据恢复到哪个位置。
请务必选择一个空白的硬盘分区,以免覆盖原有数据。
4.配置还原选项:与备份选项类似,在主界面下方的"进阶选项"中,您可以配置还原选项,例如选择恢复的文件类型、覆盖已有文件等。
5.开始还原:完成配置后,点击"开始"按钮开始还原操作。
系统会开始将备份文件还原到目标位置,并显示还原进度。
6.等待还原完成:等待还原过程完成,这可能需要一些时间,具体取决于备份文件的大小和计算机性能。

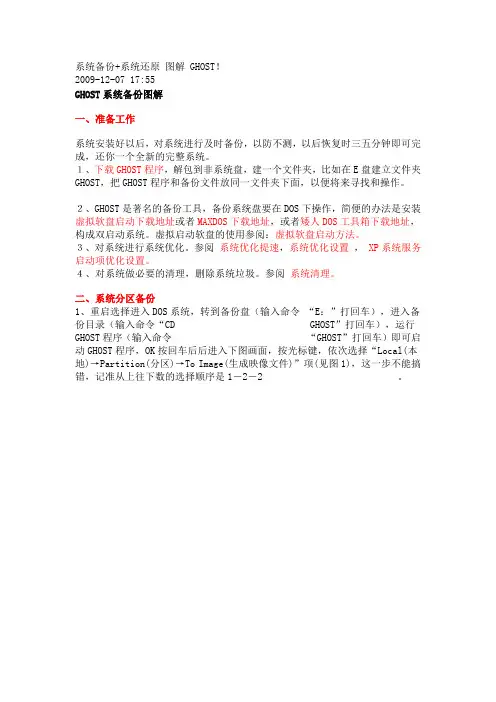
系统备份+系统还原图解 GHOST!2009-12-07 17:55GHOST系统备份图解一、准备工作系统安装好以后,对系统进行及时备份,以防不测,以后恢复时三五分钟即可完成,还你一个全新的完整系统。
1、下载GHOST程序,解包到非系统盘,建一个文件夹,比如在E盘建立文件夹GHOST,把GHOST程序和备份文件放同一文件夹下面,以便将来寻找和操作。
2、GHOST是著名的备份工具,备份系统盘要在DOS下操作,简便的办法是安装虚拟软盘启动下载地址或者MAXDOS下载地址,或者矮人DOS工具箱下载地址,构成双启动系统。
虚拟启动软盘的使用参阅:虚拟软盘启动方法。
3、对系统进行系统优化。
参阅系统优化提速,系统优化设置,XP系统服务启动项优化设置。
4、对系统做必要的清理,删除系统垃圾。
参阅系统清理。
二、系统分区备份1、重启选择进入DOS系统,转到备份盘(输入命令“E:”打回车),进入备份目录(输入命令“CD GHOST”打回车),运行GHOST程序(输入命令“GHOST”打回车)即可启动GHOST程序,OK按回车后后进入下图画面,按光标键,依次选择“Local(本地)→Partition(分区)→To Image(生成映像文件)”项(见图1),这一步不能搞错,记准从上往下数的选择顺序是1-2-2 。
2、屏幕显示出硬盘选择画面,选择分区所在的硬盘“1”,如果您只有一块硬盘,可以直接按回车。
3、选择要制作镜像文件的分区(即源分区),这里用上下键选择分区“1”(即C分区),再按Tab键切换到“OK“按钮,再按回车。
4、选择镜像文件保存的位置,此时按下“Shift+Tab”键可以切回到选择分区的下拉菜单,按上下键选择分区,例如“1:2”的意思就是第一块硬盘的第二个分区,也就是“D”盘,选好分区后,再按Tab键切到文件选择区域,用上下键选择文件夹,可以再按Tab键,切到“Filename”文本框键入镜像文件名称,如“xp”或“C_BAK.GHO”,然后按回车键即可。
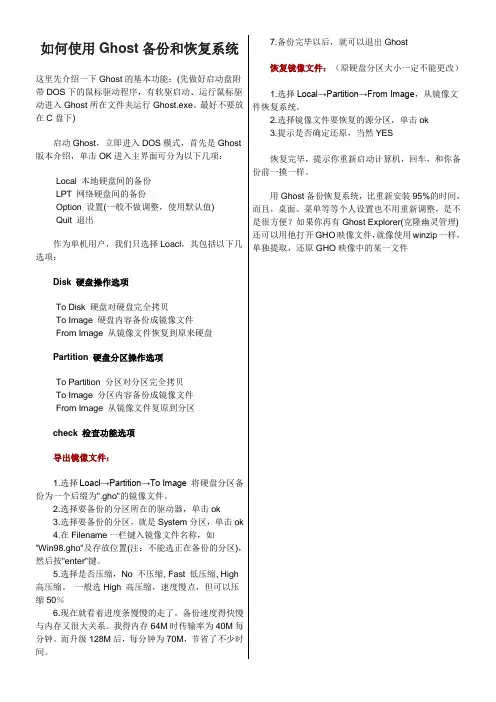
如何使用Ghost备份和恢复系统这里先介绍一下Ghost的基本功能:(先做好启动盘附带DOS下的鼠标驱动程序,有软驱启动、运行鼠标驱动进入Ghost所在文件夹运行Ghost.exe。
最好不要放在C盘下)启动Ghost,立即进入DOS模式,首先是Ghost 版本介绍,单击OK进入主界面可分为以下几项:·Local 本地硬盘间的备份·LPT 网络硬盘间的备份·Option 设置(一般不做调整,使用默认值)·Quit 退出作为单机用户,我们只选择Loacl,其包括以下几选项:Disk 硬盘操作选项·To Disk 硬盘对硬盘完全拷贝·To Image 硬盘内容备份成镜像文件·From Image 从镜像文件恢复到原来硬盘Partition 硬盘分区操作选项·To Partition 分区对分区完全拷贝·To Image 分区内容备份成镜像文件·From Image 从镜像文件复原到分区check 检查功能选项导出镜像文件:1.选择Loacl→Partition→To Image 将硬盘分区备份为一个后缀为".gho"的镜像文件。
2.选择要备份的分区所在的驱动器,单击ok3.选择要备份的分区,就是System分区,单击ok4.在Filename一栏键入镜像文件名称,如"Win98.gho"及存放位置(注:不能选正在备份的分区),然后按"enter"键。
5.选择是否压缩,No 不压缩, Fast 低压缩, High 高压缩。
一般选High 高压缩,速度慢点,但可以压缩50%6.现在就看着进度条慢慢的走了。
备份速度得快慢与内存又很大关系。
我得内存64M时传输率为40M每分钟。
而升级128M后,每分钟为70M,节省了不少时间。
7.备份完毕以后,就可以退出Ghost恢复镜像文件:(原硬盘分区大小一定不能更改)1.选择Local→Partition→From Image,从镜像文件恢复系统。
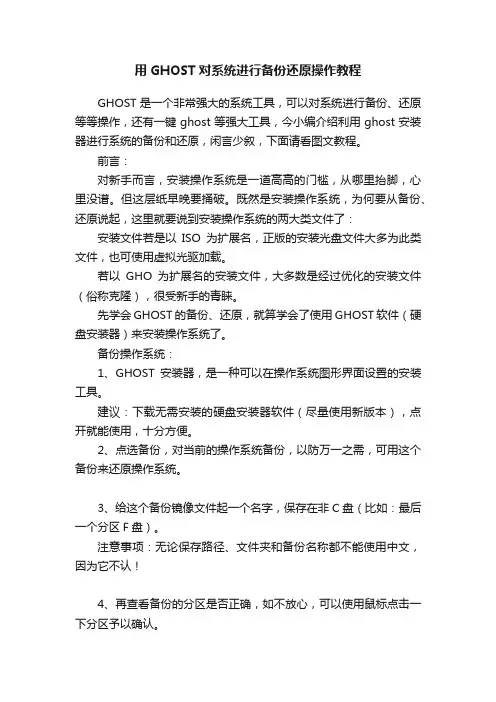
用GHOST对系统进行备份还原操作教程GHOST是一个非常强大的系统工具,可以对系统进行备份、还原等等操作,还有一键ghost等强大工具,今小编介绍利用ghost安装器进行系统的备份和还原,闲言少叙,下面请看图文教程。
前言:对新手而言,安装操作系统是一道高高的门槛,从哪里抬脚,心里没谱。
但这层纸早晚要捅破。
既然是安装操作系统,为何要从备份、还原说起,这里就要说到安装操作系统的两大类文件了:安装文件若是以ISO为扩展名,正版的安装光盘文件大多为此类文件,也可使用虚拟光驱加载。
若以GHO为扩展名的安装文件,大多数是经过优化的安装文件(俗称克隆),很受新手的青睐。
先学会GHOST的备份、还原,就算学会了使用 GHOST软件(硬盘安装器)来安装操作系统了。
备份操作系统:1、GHOST安装器,是一种可以在操作系统图形界面设置的安装工具。
建议:下载无需安装的硬盘安装器软件(尽量使用新版本),点开就能使用,十分方便。
2、点选备份,对当前的操作系统备份,以防万一之需,可用这个备份来还原操作系统。
3、给这个备份镜像文件起一个名字,保存在非C盘(比如:最后一个分区F盘)。
注意事项:无论保存路径、文件夹和备份名称都不能使用中文,因为它不认!4、再查看备份的分区是否正确,如不放心,可以使用鼠标点击一下分区予以确认。
5、检查三个指标都确认无误之后,保存好操作系统其它打开的文件,点击执行会重启备份。
6、电脑自动重启之后,就会进行备份镜像动作,如果正常,备份好镜像之后就会自动重启。
如果点击执行之后,不能正常地完成备份动作,有可能操作系统和备份工具不兼容所致。
END还原操作系统:1、操作系统是一个非常复杂的平台,什么时候剖闹别扭也不可测,有了备份就不怕了。
有备无患,这种使用GHO后缀的备份文件和操作系统中的还原,其原理是不一样的。
2①点选还原。
②找到备份的镜像文件。
③选择还愿的分区。
④确认无误点击执行。
点击执行按钮之后,操作系统就会自动重启,进行还原操作。
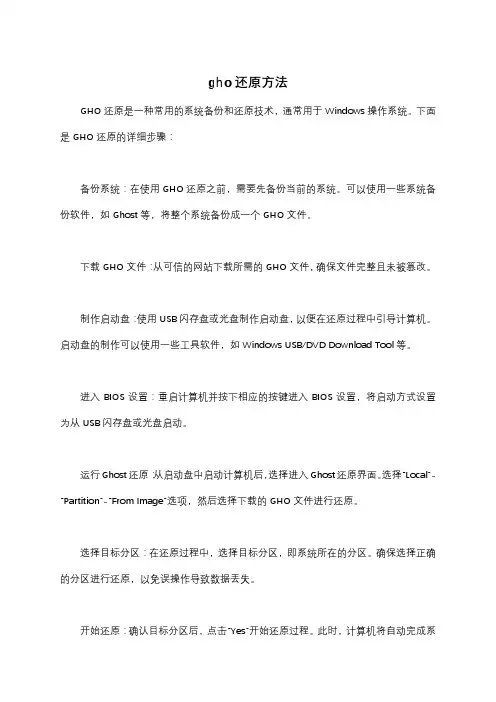
gho还原方法
GHO还原是一种常用的系统备份和还原技术,通常用于Windows操作系统。
下面是GHO还原的详细步骤:
备份系统:在使用GHO还原之前,需要先备份当前的系统。
可以使用一些系统备份软件,如Ghost等,将整个系统备份成一个GHO文件。
下载GHO文件:从可信的网站下载所需的GHO文件,确保文件完整且未被篡改。
制作启动盘:使用USB闪存盘或光盘制作启动盘,以便在还原过程中引导计算机。
启动盘的制作可以使用一些工具软件,如Windows USB/DVD Download Tool等。
进入BIOS设置:重启计算机并按下相应的按键进入BIOS设置,将启动方式设置为从USB闪存盘或光盘启动。
运行Ghost还原:从启动盘中启动计算机后,选择进入Ghost还原界面。
选择“Local”-“Partition”-“From Image”选项,然后选择下载的GHO文件进行还原。
选择目标分区:在还原过程中,选择目标分区,即系统所在的分区。
确保选择正确的分区进行还原,以免误操作导致数据丢失。
开始还原:确认目标分区后,点击“Yes”开始还原过程。
此时,计算机将自动完成系
统还原操作。
重启计算机:还原完成后,重启计算机并等待一段时间,以确保系统正常运行。
需要注意的是,在进行GHO还原之前,一定要备份好重要的数据和文件,以免在还原过程中丢失。
同时,确保下载的GHO文件来自可信的来源,以避免恶意软件的威胁。
Ghost简易使用图解教程Ghost已经成为使用最普遍的电脑系统备份恢复软件,虽然操作略显繁琐,但效果极佳。
用好它能快速解决电脑系统瘫痪、崩溃等问题,节约大量时间和能源。
纯英文界面手工操作会让人觉得自己更像一个电脑高手。
下面就来介绍一下它的简易使用方法。
考虑到普通用户的实际需要,先从恢复系统说起。
本教程截图版本较低,高版本用户仅供参考。
一、恢复系统恢复系统前请首先确保存储在系统盘内的重要文件已经安全转移,否则重要数据被覆盖后将无法找回!1.启动Ghost后显示“关于Ghost”信息,请单击“OK”。
从第一行可以看到版本号为11.5,请注意:低版本的Ghost不能恢复高版本的备份文件。
2.依次单击“Local”→“Partition”→“From Image”(意为:本地→分区→从镜像文件)。
3.1在弹出的界面中,单击小黑三角按钮,再从下拉列表中选择D盘(这里以D盘为例,实际操作时要选择存放备份文件的磁盘分区,1.1代表第一磁盘第一分区,1.2第一磁盘第二分区,依此类推。
)。
小黑三角按钮后面的两个黄色图标按钮分别为“向上”和“新建文件夹”(下同)。
3.2再单击“某文件夹”(如备份文件存放在“某文件夹”内)内的*.gho文件,或用下光标键选好以后再单击“Open”按钮。
如镜像文件有多个,请看准文件的生成日期,通常最靠后的比较好。
4.新的窗口弹出,显示镜像文件的一些信息,点“OK”按钮继续,“Cancel”意为:中止、取消。
5.选择要恢复的硬盘。
一个硬盘直接“OK”,多硬盘的朋友要选对磁盘(启动系统的硬盘为1号,光盘启动要看主从关系)。
6.1选择要恢复的分区。
通常系统分区就是1区(也就是C盘)。
这步尤其要小心,不要选择错,否则有用的数据会被覆盖掉。
6.2接下来问我们是否确认覆盖所恢复的分区数据,当然选“Yes”了。
默认为“No”,要选一下“Yes”才行!7.喝杯茶功夫,等蓝色进度条走到100%(此过程中鼠标指针隐藏),弹出成功对话框,点什么无所谓了,系统已经恢复如初了。
GHOST系统备份与还原操作步骤(图解)一、准备工作系统安装好以后,对系统进行及时备份,以防不测,以后恢复时三五分钟即可完成,还你一个全新的完整系统。
1、下载GHOST程序,解包到非系统盘,建一个文件夹,比如在E盘建立文件夹GHOST,把GHOST程序和备份文件放同一文件夹下面,以便将来寻找和操作。
2、GHOST是著名的备份工具,备份系统盘要在DOS下操作,简便的办法是安装虚拟软盘启动下载地址或者MAGDOS下载地址,或者矮人DOS工具箱下载地址,构成双启动系统。
虚拟启动软盘的使用参阅虚拟启动软盘使用方法。
3、对系统进行系统优化。
参阅系统优化设置,GP系统服务启动项优化设置4、对系统做必要的清理,删除系统垃圾。
参阅系统清理二、系统分区备份1、重启选择进入DOS系统,转到备份盘(输入命令“E:”打回车),进入备份目录(输入命令“CDGHOST”打回车),运行GHOST程序(输入命令“GHOST”打回车)即可启动GHOST程序,OK按回车后后进入下图画面,按光标键,依次选择“Local(本地)→PaYtition(分区)→ToImage(生成映像文件)”项(见图1),这一步不能搞错,记准从上往下数的选择顺序是1-2-2。
2、屏幕显示出硬盘选择画面,选择分区所在的硬盘“1”,如果您只有一块硬盘,可以直接按回车。
3、选择要制作镜像文件的分区(即源分区),这里用上下键选择分区“1”(即C分区),再按Tab键切换到“OK“按钮,再按回车。
4、选择镜像文件保存的位置,此时按下“Shift+Tab”键可以切回到选择分区的下拉菜单,按上下键选择分区,例如“1:2”的意思就是第一块硬盘的第二个分区,也就是“D”盘,选好分区后,再按Tab键切到文件选择区域,用上下键选择文件夹,可以再按Tab键,切到“Filename”文本框键入镜像文件名称,如“Gp”或“C_BAK.GHO”,然后按回车键即可。
支招:建议大家在进行备份前就在分区里建好Ghost的文件夹,把GHOST程序和备份文件放在一起,从GHOST目录启动GHOST程序,这样就直接回到镜像备份GHOST目录,直接填上备份文件名然后按回车就可以了。
GHOST详细使用方法第一步:安装GHOST第二步:启动GHOST安装完成后,在电脑桌面或开始菜单中找到GHOST的图标,双击打开软件。
GHOST的主界面将会显示出来。
第三步:创建系统备份在GHOST的主界面中,我们可以看到“备份”选项。
点击该选项,进入系统备份界面。
在备份界面中,可以选择备份的目标位置、备份文件的名称和描述等。
选择好备份设置后,点击“开始”按钮,GHOST将会开始执行系统备份操作。
第四步:系统还原如果需要还原系统,可以点击GHOST主界面中的“还原”选项,进入还原界面。
在还原界面中,可以选择要还原的备份文件和还原的目标位置等。
选择好还原设置后,点击“开始”按钮,GHOST将会开始执行系统还原操作。
值得注意的是,系统还原会删除当前的系统数据,并替换为备份文件中的数据,因此在还原系统之前,请务必备份好重要的数据。
第五步:克隆硬盘除了系统备份和还原,GHOST还提供了硬盘克隆功能,可以帮助用户将一块硬盘中的数据完整地克隆到另一块硬盘中。
点击GHOST主界面中的“克隆”选项,进入克隆界面。
在克隆界面中,可以选择要克隆的源硬盘和目标硬盘,并设置克隆选项。
选择好克隆设置后,点击“开始”按钮,GHOST将会开始执行硬盘克隆操作。
第六步:其他功能除了上述主要功能外,GHOST还提供了其他一些实用的功能和工具。
比如,用户可以通过GHOST创建紧急救援盘,用于紧急情况下的系统修复和数据恢复。
另外,GHOST还提供了分区管理和检查硬盘错误等功能,方便用户进行系统维护和优化。
总结:GHOST是一款非常实用的系统备份和恢复软件,它可以帮助用户轻松地创建系统备份、还原系统和克隆硬盘等操作。
通过上述的步骤,用户可以快速上手GHOST,并轻松地进行系统备份和还原。
但是,在操作前务必备份好重要的数据,并谨慎选择操作选项,避免数据的丢失和误操作。
希望本教程对您有所帮助!。
使用GHOST备份与还原(安装)系统详细步骤Ghost是什么?GHOST运行界面首先了解一下Ghost是什么东西?ghost是一个分区、硬盘备份还原工具,严格说来它并不是一个专门且来安装系统的工具。
它是将一个分区或硬盘全完备份成一个gho镜像文件,当这个硬盘或分区损坏后,可以很快通过这个gho镜像文件将分区或硬盘内容克隆到另一个分区或硬盘上。
如:将WIN7所在的C盘做一个gho镜像放到其它地方备份着,万一有一天系统被病毒攻击崩溃或是硬盘坏掉了,就可以通过这个gho文件很快地将Win7还原到新的硬盘上面,或恢复C盘系统。
而这个系统将和你备份的时侯一模一样。
所以我经常在装好一个系统并装好驱动以及必备软件后便做一个备份以备不时之需,因为再怎么样你也是不能保证会中病毒或哪天硬盘损坏,特别是我电脑上需要调试一些东西需要配置许多软件,装系统容易配置软件很麻烦。
但是人都是很聪明的,懂得了GHOST的原理后,有很多人就想可不可以做一个镜像适应所有的电脑,以方便系统的安装?于是便有了像深度、雨林木风那样的ghost系统。
其实他们就是用的gho镜像来还原系统。
比如我们买到的深度系统盘以及从网上下载的ghost系统,你把它打开能发现里面最大的文件就是那个.gho镜像文件。
下面我用Ghost explorer(Ghost文件查看器)百度搜索都有下载的,打开一个gho镜像大家看一下。
Ghost explorer打开gho文件这是我前两天备份的C盘win7系统gho镜像,可以看到和电脑资源管理器很像的,里面便包含了我前两天win7系统盘所有的文件。
只是这个镜像占用的空间跟原始C盘文件相比小了很多很多。
通过上面的介绍,应该对GHOST有所了解了。
下面就介绍一下ghost的备份与还原方法:使用Ghost还原(安装)系统方法1、win系统下使用ghost还原当你的电脑能够正常进入windows界面时,可以直接下载一个Ghost安装器(百度下载即可),只需要非常简单的几步便可以使用ghost还原(安装)系统。
一键ghost备份还原系统教程电脑遇到一些系统故障无法解决,有时候必须重装系统才能解决。
ghost是我们重装系统很好的辅助工具,接下来就教给大家如何用一键GHOST备份及还原系统,做好自己的备份,有备无患!备份、恢复方法一1、WINDOWS下运行,此方法最简单,建议使用操作:开始-》程序-》一键GHOST-》一键GHOST”(WINXP、WIN7、WIN8)。
2、系统会自动识别,根据不同情况(C盘映像是否存在)会自动定位到不同的选项:一.如果不存在GHO文件,则自动定位到“备份”选项上。
二.如果已经有了GHO文件,则自动定位到“恢复”选项上。
备份、恢复方法二1、开机菜单运行(还没进入WINDOWS) 1、Windows启动菜单(按方向键↓选择):2、GRUB4DOS菜单:3、MS-DOS一级菜单:4、MS-DOS二级菜单:5,这时系统会自动识别,根据不同情况(C盘映像是否存在)会从主窗口自动进入不同的警告窗口。
一.不存在GHO,则出现“备份”窗口:二.存在GHO,则出现“恢复”窗口:补充:系统常用维护技巧1,在“开始” 菜单中选择“控制面板” 选项,打开“控制面板” 窗口,单击“管理工具” 链接2,在打开的“管理工具” 窗口中双击“事件查看器” 图标3,接着会打开“事件查看器” 窗口,主界面如图所示。
4,在右侧窗格中的树状目录中选择需要查看的日志类型,如“事件查看器本地--Win日志--系统日志,在接着在中间的“系统” 列表中即查看到关于系统的事件日志5,双击日志名称,可以打开“事件属性” 对话框,切换到“常规” 选项卡,可以查看该日志的常规描述信息6,切换到“详细信息” 选项卡,可以查看该日志的详细信息7,打开“控制面板” 窗口,单击“操作中心” 链接,打开“操作中心” 窗口,展开“维护” 区域8,单击“查看可靠性历史记录” 链接,打开“可靠性监视程序” 主界面,如图所示,用户可以选择按天或者按周为时间单位来查看系统的稳定性曲线表,如果系统近日没出过什么状况,那么按周来查看会比较合适。
GHOST系统还原步骤GHOST系统还原是一种恢复计算机系统到之前备份状态的方法。
GHOST是一种备份和还原软件,可以完整地复制计算机硬盘上的数据,并将其保存为一个映像文件。
当出现系统崩溃或数据丢失的情况时,可以使用GHOST还原来恢复系统到之前的状态。
下面是GHOST系统还原的详细步骤:1.准备工作在进行GHOST系统还原之前,需要准备一台干净的电脑或者另外一个硬盘来存储备份映像文件。
确保备份映像文件完整可靠,并且与还原的计算机硬件兼容。
2.创建GHOST备份映像使用GHOST软件创建计算机的备份映像文件。
打开GHOST软件,选择“创建映像”选项,然后选择要备份的硬盘、分区或整个系统。
选择备份的目标位置,可以选择存储在外部硬盘、内部硬盘或网络共享位置。
设置备份选项,包括压缩级别、加密和分割等。
点击开始备份,等待备份过程完全完成。
3.准备还原环境4.进入GHOST还原界面在还原环境中启动GHOST软件,选择“映像浏览”选项,然后在文件浏览器中找到备份映像文件所在的位置。
选择要还原的备份映像文件,并点击下一步。
5.还原系统分区在还原选项中,选择要还原的分区或整个系统,并进行必要的分区设置。
确保还原目标分区与备份的分区大小匹配。
6.开始还原点击开始还原,等待还原过程完成。
这个过程可能需要一些时间,取决于备份映像文件的大小和计算机性能。
7.完成还原还原过程完成后,系统会自动重新启动。
之后,可以检查还原是否成功,包括系统和数据的完整性、硬件驱动程序的正常工作和软件设置的还原。
需要注意的是,在进行GHOST系统还原之前,一定要备份重要的数据,并确保备份映像文件的完整性和可靠性。
还原操作有风险,可能导致数据丢失或系统不稳定。
为了避免此类情况的发生,建议在还原之前先进行测试和验证备份映像文件。
总之,GHOST系统还原是一种方便高效的系统恢复方法。
通过创建和使用备份映像文件,可以在系统崩溃或数据丢失时快速还原到之前的备份状态,减少了系统恢复的时间和工作量。
GHOST系统备份还原图解:一、系统分区备份
步骤/方法
1. 一、系统分区备份
1、重启选择进入DOS系统,转到备份盘(输入命令“E:”打回车),进入备份目录(输入命令“CD GHOST”打回车),运行GHOST程序(输入命令“GHOST”打回车)即可启动GHOST程序,OK按回车后后进入下图画面,按光标键,依次选择“Local(本地→Partition(分区→To Image(生成映像文件”项(见图1,这一步不能搞错,记准从上往下数的选择顺序是1-2-2
2. 2、屏幕显示出硬盘选择画面,选择分区所在的硬盘“1”,如果您只有一块硬盘,可以直接按回
车。
3. 3、选择要制作镜像文件的分区(即源分区),这里用上下键选择分区“1”(即C分区),再按
Tab键切换到“OK“按钮,再按回车。
4. 4、选择镜像文件保存的位置,此时按下“Shift+Tab”键可以切回到选择分区的下拉菜单,按上下键选择分区,例如“1:2”的意思就是第一块硬盘的第二个分区,也就是“D”盘,选好分区后,再按Tab键切到文件选择区域,用上下键选择文件夹,可以再按Tab键,切到“Filename”文本框键入镜像文件名称,如“xp”或“C_BAK.GHO”,然后按回车键即可。
支招:建议大家在进行备份前就在分区里建好Ghost的文件夹,把GHOST程序和备份文件放在一起,从GHOST目录启动GHOST程序,这样就直接回到镜像备份GHOST目录,直接填上备份文件名然后按回车就可以了
5. 5、接下来Norton Ghost会询问你是否需要压缩镜像文件,这里只能用左右键选择,“No”表示不做任何压缩;“Fast”的意思是进行小比例压缩但是备份工作的执行速度较快;“High”是采用较高的压缩比但是备份速度相对较慢。
一般都是选择“High”,虽然速度稍慢,但镜像文件所占用的硬
盘空间会大大降低(实际也不会慢多少),恢复时速度很快。
6. 6、这一切准备工作做完后,Ghost就会问你是否进行操作,当然选“yes”了,按回车后,开始
为你制作镜像文件了。
备份速度与CPU主频和内容容量有很大的关系,一般来说10分钟以内都可以完成。
等进度条走到100%,就表示备份制做完毕了,可以真接按机箱的重启按钮或
ctrl+alt+del,而不用退出ghost或dos系统。
GHOST系统备份还原图解【二、系统还原】
步骤/方法
1. 1、重启选择进入DOS系统,转到备份盘,进入备份目录,运行GHOST程序,选择
Local→Partition→From Image (注意这次是“From Image”项),恢复到系统盘。
记准从上往下
数的选择顺序是1-2-3,完成后RESET重启。
2. 2、选择镜像文件保存的位置,此时按下“Shift+Tab”键可以切回到选择分区的下拉菜单,按上下键选择分区,例如“1:2”的意思就是第一块硬盘的第二个分区,也就是“D”盘,选好分区后,再按Tab键切到文件选择区域,用上下键选择文件夹,用回车进入相应文件夹并选好源文件,也就是*.gho的文件,并按回车。
如果是从GHOST目录启动GHOST程序,可以直接看到目录下的
GHOST备份文件。
移动光标选择即可。
3. 3、此时的图例表达的意思是,你所选的源文件是一个主分区的镜像文件,不用理会,直接按回车。
4. 4、此时的图例表达的意思是,让您选择硬盘,如果您只有一块硬盘,也可以不用理会,直接按回
画。
5. 5、此时的图例表达的意思是,要把镜像文件恢复到哪个分区,我们一盘只对C盘操作,所以选择
Primary,也就是主分区C盘的意思。
6. 6、所有选择完毕后,ghost仍会叫你确认是否进行操作,当然,我们要选择“yes”了,回车。
再
次等到进度条走完100%,镜像就算恢复成功了,此时直按选择ghost给出的选项“restart
compter”即可重启了。
这里先介绍一下Ghost的基本功能:(先做好启动盘附带DOS下的鼠标驱动程序,有软驱启动、运行鼠标驱动进入Ghost所在文件夹运行Ghost.exe。
最好不要放在C盘下
启动Ghost,立即进入DOS模式,首先是Ghost版本介绍,单击OK进入主界面可分为以下几项:
·Local 本地硬盘间的备份
·LPT 网络硬盘间的备份
·Option 设置(一般不做调整,使用默认值
·Quit 退出
作为单机用户,我们只选择Loacl,其包括以下几选项:
Disk 硬盘操作选项
·To Disk 硬盘对硬盘完全拷贝
·To Image 硬盘内容备份成镜像文件
·From Image 从镜像文件恢复到原来硬盘
Partition 硬盘分区操作选项
·To Partition 分区对分区完全拷贝
·To Image 分区内容备份成镜像文件
·From Image 从镜像文件复原到分区
check 检查功能选项
导出镜像文件:
1.选择Loacl→Partition→To Image 将硬盘分区备份为一个后缀为".gho"的镜像文件。
2.选择要备份的分区所在的驱动器,单击ok
3.选择要备份的分区,就是System分区,单击ok
4.在Filename一栏键入镜像文件名称,如"Win98.gho"及存放位置(注:不能选正在备份的分区,然后按"enter"键。
5.选择是否压缩,No 不压缩, Fast 低压缩, High 高压缩。
一般选High 高压缩,速度慢点,但可以压缩50%
6.现在就看着进度条慢慢的走了。
备份速度得快慢与内存又很大关系。
我得内存64M时传输率为40M每分钟。
而升级128M后,每分钟为70M,节省了不少时间。
7.备份完毕以后,就可以退出Ghost
恢复镜像文件:(原硬盘分区大小一定不能更改)
1.选择Local→Partition→From Image,从镜像文件恢复系统。
2.选择镜像文件要恢复的源分区,单击ok
3.提示是否确定还原,当然YES
恢复完毕,提示你重新启动计算机,回车,和你备份前一摸一样。
用Ghost备份恢复系统,比重新安装95%的时间,而且,桌面、菜单等等个人设置也不用重新调整,是不是很方便?如果你再有Ghost Explorer(克隆幽灵管理还可以用他打开GHO映像文件,就像使用winzip一样,单独提取,还原GHO映像中的某一文件。