全国计算机等级考试一级教程-Word的使用
- 格式:pdf
- 大小:15.79 MB
- 文档页数:87

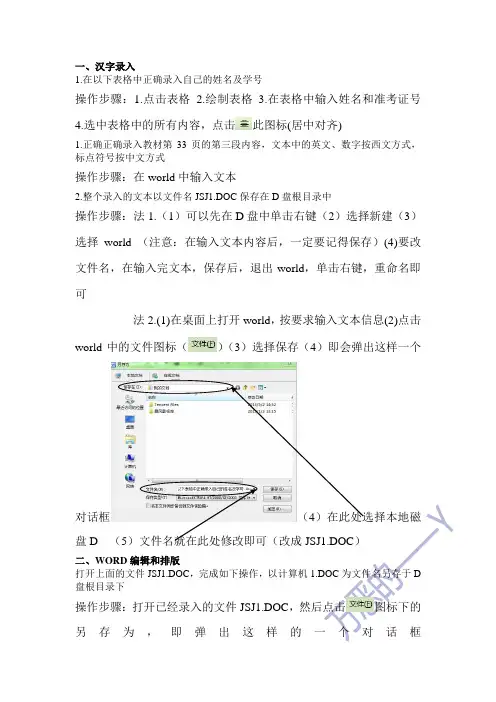

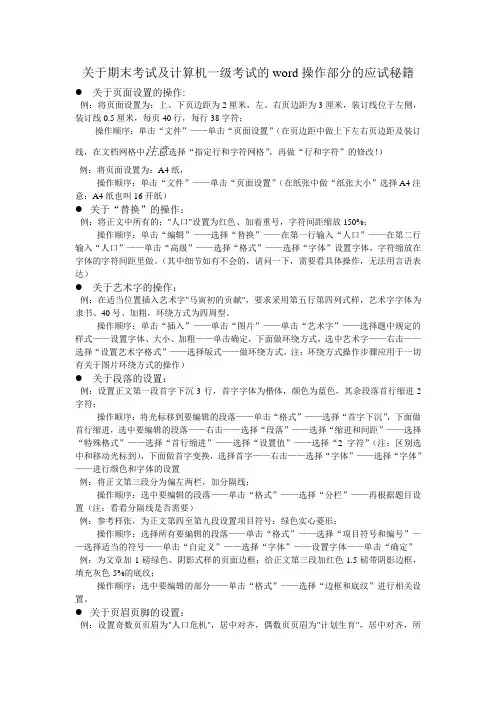
关于期末考试及计算机一级考试的word操作部分的应试秘籍●关于页面设置的操作:例:将页面设置为:上、下页边距为2厘米,左、右页边距为3厘米,装订线位于左侧,装订线0.5厘米,每页40行,每行38字符;操作顺序:单击“文件”——单击“页面设置”(在页边距中做上下左右页边距及装订线,在文档网格中注意选择“指定行和字符网格”,再做“行和字符”的修改!)例:将页面设置为:A4纸,操作顺序:单击“文件”——单击“页面设置”(在纸张中做“纸张大小”选择A4注意:A4纸也叫16开纸)●关于“替换”的操作:例:将正文中所有的;"人口"设置为红色、加着重号,字符间距缩放150%;操作顺序:单击“编辑”——选择“替换”——在第一行输入“人口”——在第二行输入“人口”——单击“高级”——选择“格式”——选择“字体”设置字体,字符缩放在字体的字符间距里做。
(其中细节如有不会的,请问一下,需要看具体操作,无法用言语表达)●关于艺术字的操作:例:在适当位置插入艺术字"马寅初的贡献",要求采用第五行第四列式样,艺术字字体为隶书、40号、加粗,环绕方式为四周型。
操作顺序:单击“插入”——单击“图片”——单击“艺术字”——选择题中规定的样式——设置字体、大小、加粗——单击确定,下面做环绕方式,选中艺术字——右击——选择“设置艺术字格式”——选择版式——做环绕方式。
注:环绕方式操作步骤应用于一切有关于图片环绕方式的操作)●关于段落的设置:例:设置正文第一段首字下沉3行,首字字体为楷体,颜色为蓝色,其余段落首行缩进2字符;操作顺序:将光标移到要编辑的段落——单击“格式”——选择“首字下沉”,下面做首行缩进,选中要编辑的段落——右击——选择“段落”——选择“缩进和间距”——选择“特殊格式”——选择“首行缩进”——选择“设置值”——选择“2字符”(注:区别选中和移动光标到),下面做首字变换,选择首字——右击——选择“字体”——选择“字体”——进行颜色和字体的设置例:将正文第三段分为偏左两栏,加分隔线;操作顺序:选中要编辑的段落——单击“格式”——选择“分栏”——再根据题目设置(注:看看分隔线是否需要)例:参考样张,为正文第四至第九段设置项目符号:绿色实心菱形;操作顺序:选择所有要编辑的段落——单击“格式”——选择“项目符号和编号”——选择适当的符号——单击“自定义”——选择“字体”——设置字体——单击“确定”例:为文章加1磅绿色、阴影式样的页面边框;给正文第三段加红色1.5磅带阴影边框,填充灰色-5%的底纹;操作顺序:选中要编辑的部分——单击“格式”——选择“边框和底纹”进行相关设置。

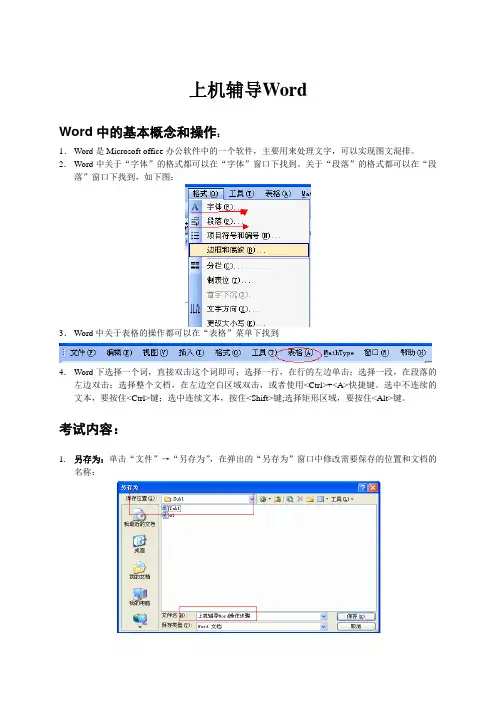
上机辅导WordWord中的基本概念和操作:1.Word是Microsoft office办公软件中的一个软件,主要用来处理文字,可以实现图文混排。
2.Word中关于“字体”的格式都可以在“字体”窗口下找到。
关于“段落”的格式都可以在“段落”窗口下找到,如下图:3.Word中关于表格的操作都可以在“表格”菜单下找到4.Word下选择一个词,直接双击这个词即可;选择一行,在行的左边单击;选择一段,在段落的左边双击;选择整个文档,在左边空白区域双击,或者使用<Ctrl>+<A>快捷键。
选中不连续的文本,要按住<Ctrl>键;选中连续文本,按住<Shift>键;选择矩形区域,要按住<Alt>键。
考试内容:1.另存为:单击“文件”→“另存为”,在弹出的“另存为”窗口中修改需要保存的位置和文档的名称:2.设置字体颜色:选中需要设置的文字,在工具栏上的“字体颜色”上进行设置。
如下图3.设置文字格式:(如字号、字体、字形、字体颜色、下划线、字符间距、文字效果等),首先选中文字,然后打开“字体”窗口,在窗口中进行设置。
特别注意,对于字号的设置,如设置15磅大小,这时系统没有提供给我们15磅大小,我们可以直接在工具栏上的字号框里输入15,回车即可。
4.设置段落格式:(如段落的左缩进、又缩进、首行缩进,段前段后间距、行距等),首先选中相应的段落,然后打开“段落”窗口,在窗口中进行设置。
5.查找与替换:(此功能一般是要求将文章中所有的某个词替换成另外一个词,或者是设置这个词的格式),单击“编辑”→“替换”,在弹出的窗口中进行设置。
单击窗口上的“高级”按钮可出现一些高级选项。
6.插入文件:单击“插入”→“文件”,找到要插入的文件,单击确定即可。
7.插入图片:单击“插入”→“图片”→“来自文件”找到需要插入的图片,单击“确定”8.设置图片格式:在图片上右击鼠标,选择“设置图片格式”。

第3章Word 2010 的使用一级等考,全国计算机等级考试一级教程计算机基础及MS Office应用学习导航Word 2010 基础文档操作与文本编辑格式设置与文档打印表格的制作与使用图文混排上机指导——Word 综合实例3.13.23.33.43.53.6CONTENTS3.1.1 启动Word 2010启动Word 2010 的常用方法有以下几种。
通过“开始”菜单启动通过桌面快捷启动图标启动双击文档启动3.1.2 Word 2010的窗口与组成Word 2010 工作窗口3.1.3 退出Word 2010退出Word 2010 的常用方法有以下几种。
在Word 2010 工作窗口中选择【文件】→【退出】命令。
单击标题栏右侧的“关闭”按钮 。
若Word 2010 为当前活动窗口,则可直接按【Alt+F4】组合键。
单击标题栏左端的控制菜单图标 ,在弹出的下拉列表中选择“关闭”选项,或直接双击该控制菜单图标。
学习导航Word 2010 基础文档操作与文本编辑格式设置与文档打印表格的制作与使用图文混排上机指导——Word 综合实例3.13.23.33.43.53.6CONTENTS通过“新建”菜单命令新建通过快速访问工具栏新建通过快捷键新建打开文档有以下几种常用方法。
通过“打开”选项打开通过快速访问工具栏打开通过快捷键打开执行以上任意操作后,都将打开“打开”对话框。
利用右侧的导航窗格找到需打开的Word 文档选择已有的Word 文档单击“打开”按钮在Word 2010 中输入文本的方法很简单,常见的方法有以下几种。
换行分段输入日期或时间插入脚注和尾注普通输入输入特殊符号1.保存新建的文档通过“保存”选项保存通过快速访问工具栏保存通过快捷键保存2.另存文档3.自动保存文档设置自动保存后,Word 2010 将按设置的间隔时间进行自动保存文档,以避免当遇到死机或突然断电等意外情况时丢失文档数据关闭文档是指在不退出Word 2010 的前提下,关闭当前正在编辑的文档,其方法为:在“文件”选项卡中选择“关闭”选项,或直接按【Ctrl+W】组合键。
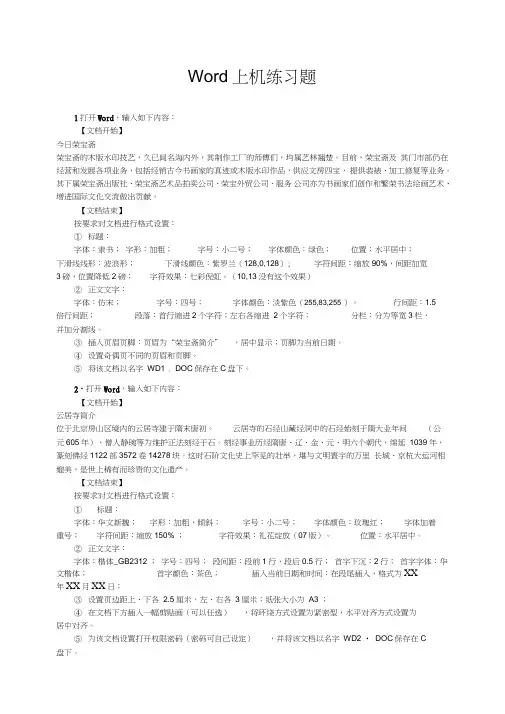
Word上机练习题1打开Word,输入如下内容:【文档开始】今日荣宝斋荣宝斋的木版水印技艺,久已闻名海内外,其制作工厂的师傅们,均属艺林翘楚。
目前,荣宝斋及其门市部仍在经营和发展各项业务,包括经销古今书画家的真迹或木版水印作品,供应文房四宝,提供装裱、加工修复等业务。
其下属荣宝斋出版社、荣宝斋艺术品拍卖公司、荣宝外贸公司、服务公司亦为书画家们创作和繁荣书法绘画艺术、增进国际文化交流做出贡献。
【文档结束】按要求对文档进行格式设置:①标题:字体:隶书;字形:加粗;字号:小二号;字体颜色:绿色;位置:水平居中;下滑线线形:波浪形;下滑线颜色:紫罗兰(128,0,128); 字符间距:缩放90%,间距加宽3磅,位置降低2磅;字符效果:七彩倪虹。
(10,13没有这个效果)②正文文字:字体:仿宋;字号:四号;字体颜色:淡紫色(255,83,255 )。
行间距:1.5倍行间距;段落:首行缩进2个字符;左右各缩进2个字符;分栏:分为等宽3栏,并加分割线。
③插入页眉页脚:页眉为“荣宝斋简介”,居中显示;页脚为当前日期。
④设置奇偶页不同的页眉和页脚。
⑤将该文档以名字WD1 . DOC保存在C盘下。
2•打开Word,输入如下内容:【文档开始】云居寺简介位于北京房山区境内的云居寺建于隋末唐初。
云居寺的石经山藏经洞中的石经始刻于隋大业年间(公元605年),僧人静琬等为维护正法刻经于石。
刻经事业历经隋唐、辽、金、元、明六个朝代,绵延1039年,篆刻佛经1122部3572卷14278块。
这时石阶文化史上罕见的壮举,堪与文明寰宇的万里长城、京杭大运河相媲美,是世上稀有而珍贵的文化遗产。
【文档结束】按要求对文档进行格式设置:①标题:字体:华文新魏;字形:加粗,倾斜;字号:小二号;字体颜色:玫瑰红;字体加着重号;字符间距:缩放150% ;字符效果:礼花绽放(07版)。
位置:水平居中。
②正文文字:字体:楷体_GB2312 ;字号:四号;段间距:段前1行,段后0.5行;首字下沉:2行;首字字体:华文楷体;首字颜色:茶色;插入当前日期和时间:在段尾插入,格式为XX年XX月XX日;③设置页边距上、下各 2.5厘米,左、右各3厘米;纸张大小为A3 ;④在文档下方插入一幅剪贴画(可以任选),将环绕方式设置为紧密型,水平对齐方式设置为居中对齐。
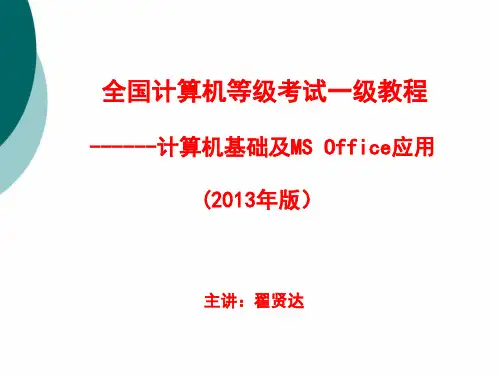

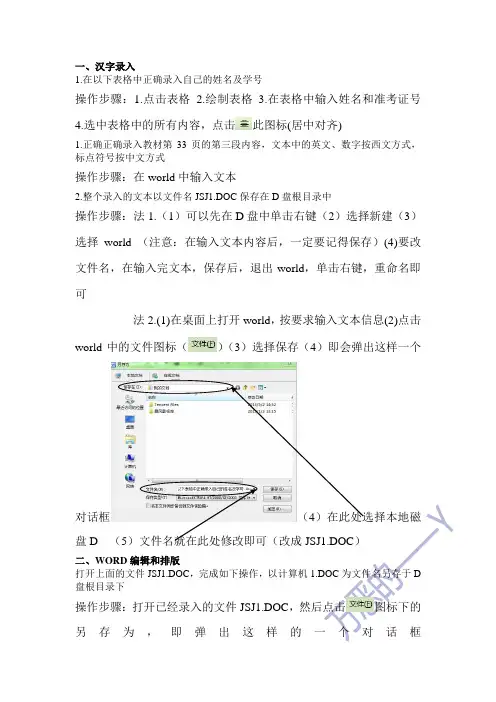
操作部分提纲 第一部分文字录入 1、 注意打出来的内容和题目参照内容要 对齐。
2、注意一些比较特殊的 标点符号 \是顿号、_是破折号其他特殊符号可以通过输入法状态栏上的 3、 注意数字、英文字母和一些标点的状态: 234 2 3 4 word 正常状态下的设置是半角字符、中文标点,A 是省略号 .. @是分隔号・ 软键盘输入,如口 3 n 全角/半角,中文标点/英文标点但是也要根据具体情况进行更改 第二部分文件管理1、 所有操作在考生文件夹中完成。
2、 新建文件、文件夹(注意看清楚是 什么类型)3、重命名: 注意重命名之前有无 扩展名显示,有的话必须加,没有的话不能加。
如果要更改文件的扩展名(如将 abc.bmp 改名为123.doc ),必须先将 其扩展名显示出来(工具-文件夹选项-查看),然后才能够更改。
扩展名必须是小数点,不能是中文的句号。
当需要输入中文名时,可以用shift+ctrl 组合键进行切换。
4、 搜索文件:在需要搜索的文件夹中单击工具栏上的“搜索”按钮。
文件名的表示:?表示一个字符,*表示一串字符。
搜索位置:看清楚当前位置。
日期:创建日期、修改日期、访问日期。
大小:如果题目要求搜索刚好 4KB 的文件,只需要看文件详细资料 上的整数的显示。
高级选项:是否搜索子文件夹(默认为是)。
移动:看清楚要求。
(1) ⑵ (1) (2) (3) ⑷(5) 5、复制、 6更改属性:隐藏、只读、存档。
如果要把隐藏属性取消,必须要先将该文件 显示出来(工具-文件夹选项-查看)0 7、建立快捷方式: (1) 选定对象,单击右键-建立快捷方式。
(2) 将该快捷方式移动(剪切)到题目要求的位置。
(3) 改名:不需要扩展名。
8、 注意几种常见的文件类型:txt 代表文档文件,doc 代表word 文档,bmp 代表 位图文件 9、建议在操作前先设置好显示扩展名和隐藏文件。
第三部分 word 操作文档的编辑1、 打开非WORD 文档(如在WORD 环境中调用 Wtest.txt )【文件】【打开】 “文件类型”选择“所有文件”2、 插入文件:[插入]-[文件],找到题目要求的文件,将其内容插入到当前 文件中。
计算机一级考试Word的十个应用技巧计算机一级考试Word的十个应用技巧全国计算机考试分为四个等级,不同等级的内容不同,一级主要考核微型计算机基础知识和使用办公软件及因特网的基本技能。
下面店铺为大家搜索整理了关于计算机一级考试Word的十个应用技巧,欢迎参考学习,希望对大家有所帮助!想了解更多相关信息请持续关注我们店铺!1.快速定位到上次编辑位置打开Word文件后,按下Shift+F5键您就会发现光标已经快速定位到你上一次编辑的位置了。
2.快速插入当前日期或时间按Alt+Shift+D键来插入系统日期,而按下Alt+Shift+T组合键则插入系统当前时间,很快!3.快速多次使用格式刷快速多次复制格式的方法:双击格式刷,可将选定格式复制到多个位置,再次单击格式刷或按下Esc键即可关闭格式刷。
4.快速打印多页表格标题选中表格的主题行飞,选择“表格”菜单下的“标题行重复”复选框,当你预览或打印文件时,你就会发现每一页的表格都有标题了,当然使用这个技巧的前提是表格必须是自动分页的。
5.快速将文本提升为标题首先将光标定位至待提升为标题的文本,当按Alt+Shift+←键,可把文本提升为标题,且样式为标题1,再连续按Alt+Shift+→键,可将标题1降低为标题2、标题3……标题9。
6.快速改变文本字号Word的字号下拉菜单中,中文字号为八号到初号,英文字号为5磅到72磅。
但在一些特殊情况下,比如打印海报或机关宣传墙报时常常要用到更大的字体,操作起来就有些麻烦了。
其实,我们完全也可以快速改变文本的字号:先在Word中选中相关汉字,然后用鼠标单击一下工具栏上的字号下拉列表框,直接键入数值,即可快速改变您的字体大小。
而且这个技巧在Excel和WPS2000/Office中同样适用。
PS:还有两种快速更改Word文本字号的方法:(1)选中文字后,按下Ctrl+Shift+》键,以10磅为一级快速增大所选定文字字号,而按下Ctrl+Shift+《键,则以10磅为一级快速减少所选定文字字号;(2)选中文字后,按Ctrl+]键逐磅增大所选文字,按Ctrl+[键逐磅缩小所选文字。
不收藏不行的史上最全word用法三招去掉页眉那条横线1、在页眉中,在“格式”-“边框和底纹”中设置表格和边框为“无”,应用于“段落”2、同上,只是把边框的颜色设置为白色(其实并没有删的,只是看起来没有了,呵呵)3、在“样式”栏里把“页眉”换成“正文”就行了——强烈推荐!会多出--(两个横杠) 这是用户不愿看到的,又要多出一步作删除--解决方法:替换时在前引号前加上一个空格问题就解决了插入日期和时间的快捷键Alt+Shift+D:当前日期Alt+Shift+T:当前时间批量转换全角字符为半角字符首先全选。
然后“格式”→“更改大小写”,在对话框中先选中“半角”,确定即可Word启动参数简介单击“开始→运行”命令,然后输入Word所在路径及参数确定即可运行,如“C:\ PROGRAM FILES \MICROSOFT Office \Office 10\ WINWord.EXE /n”,这些常用的参数及功能如下:/n:启动Word后不创建新的文件。
/a:禁止插件和通用模板自动启动。
/m:禁止自动执行的宏。
/w:启动一个新Word进程,独立与正在运行的Word进程。
/c:启动Word,然后调用Netmeeting。
/q:不显示启动画面。
另外对于常需用到的参数,我们可以在Word的快捷图标上单击鼠标右键,然后在“目标”项的路径后加上该参数即可。
快速打开最后编辑的文档如果你希望Word在启动时能自动打开你上次编辑的文档,可以用简单的宏命令来完成:(1)选择“工具”菜单中的“宏”菜单项,单击“录制新宏”命令打开“录制宏”对话框;(2)在“录制宏”对话框中,在“宏名”输入框中输入“autoexec”,点击“确定”;(3)从菜单中选择“文件”,点击最近打开文件列表中显示的第一个文件名;并“停止录制”。
保存退出。
下次再启动Word时,它会自动加载你工作的最后一个文档。
格式刷的使用1、设定好文本1的格式。
2、将光标放在文本1处。
第3章Word 2010 的使用一级等考,全国计算机等级考试一级教程计算机基础及MS Office应用学习导航Word 2010 基础文档操作与文本编辑格式设置与文档打印表格的制作与使用图文混排上机指导——Word 综合实例3.13.23.33.43.53.6CONTENTS3.1.1 启动Word 2010启动Word 2010 的常用方法有以下几种。
通过“开始”菜单启动通过桌面快捷启动图标启动双击文档启动3.1.2 Word 2010的窗口与组成Word 2010 工作窗口3.1.3 退出Word 2010退出Word 2010 的常用方法有以下几种。
在Word 2010 工作窗口中选择【文件】→【退出】命令。
单击标题栏右侧的“关闭”按钮 。
若Word 2010 为当前活动窗口,则可直接按【Alt+F4】组合键。
单击标题栏左端的控制菜单图标 ,在弹出的下拉列表中选择“关闭”选项,或直接双击该控制菜单图标。
学习导航Word 2010 基础文档操作与文本编辑格式设置与文档打印表格的制作与使用图文混排上机指导——Word 综合实例3.13.23.33.43.53.6CONTENTS通过“新建”菜单命令新建通过快速访问工具栏新建通过快捷键新建打开文档有以下几种常用方法。
通过“打开”选项打开通过快速访问工具栏打开通过快捷键打开执行以上任意操作后,都将打开“打开”对话框。
利用右侧的导航窗格找到需打开的Word 文档选择已有的Word 文档单击“打开”按钮在Word 2010 中输入文本的方法很简单,常见的方法有以下几种。
换行分段输入日期或时间插入脚注和尾注普通输入输入特殊符号1.保存新建的文档通过“保存”选项保存通过快速访问工具栏保存通过快捷键保存2.另存文档3.自动保存文档设置自动保存后,Word 2010 将按设置的间隔时间进行自动保存文档,以避免当遇到死机或突然断电等意外情况时丢失文档数据关闭文档是指在不退出Word 2010 的前提下,关闭当前正在编辑的文档,其方法为:在“文件”选项卡中选择“关闭”选项,或直接按【Ctrl+W】组合键。
打开“另存为”对话框,单击下方的“工具”按钮,在弹出的下拉列表中选择“常规选项”选项,打开“常规选项”对话框。
在“打开文件时的密码”文本框中输入打开文档的加密密码单击“确定”按钮打开“确认密码”对话框,输入设置的打开密码表示确认,最后单击“确认”按钮选定任意文本1.选定文本选定一行文本选定一段文本选定整篇文档2.插入和改写文本插入文本默认状态下,在状态栏中可看到“插入”按钮,表示当前文档处于插入状态,直接在插入点处输入文本,该处文本后面的内容将随插入光标自动向右移动。
改写文本在状态栏中单击“插入”按钮或直接按【Insert】键可切换至改写状态(再次单击或按【Insert】键可切换回插入状态),将插入光标定位到需修改的文本左侧,输入修改的文本,此时页面的文本会被输入的文本替换。
3.删除文本如果文档中存在错误或无用的文本时,可使用删除操作将其从文档中删除。
将插入光标定位到某处文本,按【BackSpace】键可删除光标左侧的文本,按【Delete】键则可删除光标右侧的文本。
选定需要删除的文本,按【Delete】键或【BackSpace】键可删除文本。
4.移动文本5.复制文本通过工具按钮通过右键菜单通过快捷键通过拖曳鼠标6.查找文本在【视图】→【显示】组中选中“导航窗格”复选框或直接按【Ctrl+F】组合键打开导航窗格,在上方的文本框中输入需要查找的文本。
7.替换文本替换文本是指将原有的文本替换为更正后的文本。
在“演讲稿”文档中,将错误的词语“硝售”全部替换为正确的词语“销售”。
8.撤销与恢复撤销单击快速访问工具栏中的“撤销”按钮或按【Ctrl+Z】组合键。
恢复单击快速访问工具栏中的“恢复”按钮或按【Ctrl+Y】组合键。
学习导航Word 2010 基础文档操作与文本编辑格式设置与文档打印表格的制作与使用图文混排上机指导——Word 综合实例3.13.23.33.43.53.6CONTENTS选定文本对象,在【开始】→【字体】组中单击相应的按钮或选择相应的选项即可。
1.利用“字体”组设置文本格式“字号”下拉列表框“字体”下拉列表框“增大、减小字体”按钮“加粗”“倾斜”“下划线”“删除下”“下标”“上标”按钮“文本效果”“以不同颜色突出显示文本”“字体颜色”按钮若在“字体”组中无法找到需要设置的参数,打开“字体”对话框,利用“字体”选项卡和“高级”选项卡进行设置。
2.利用“字体”对话框设置文本格式设置文本的缩放比例设置文本与文本之间的间隔距离设置文本相对于所在行的垂直位置例题在“招聘启事”文档中,将标题文本格式设置为“微软雅黑、一号、加粗”,并为标题添加黄色底纹使其突出显示。
1.设置段落对齐方式l 选定要设置的段落(包括其后的段落标记),在【开始】→【段落】组中单击相应的对齐按钮。
l 选定要设置的段落,单击“段落”组右下方的“展开”按钮,在打开的对话框中进行设置。
l 选定要设置的段落,利用浮动工具栏中的对齐按钮设置。
2.设置段落缩进设置段落缩进可以利用标尺和“段落”对话框来设置,其方法分别如下。
利用对话框设置l利用标尺设置l3.设置行距和段落间距选定段落,打开“段落”对话框,在“间距”栏的“段前”和“段后”数值框中输入数值可设置段落间距;在“行距”下拉列表框中选择相应的选项,并在右侧数值框中输入数值,可设置行间距。
在“厂房招租”文档中,设置标题段落居中对齐,然后设置正文各段的首行缩进为“2 字符”,段前段后间距为“0.3 行”,行距为“1.6 倍”。
例题4.添加项目符号选定多个需要添加项目符号的段落,在【开始】→【段落】组中单击“项目符号”按钮右侧的下拉按钮,在弹出的下拉列表中选择某种项目符号即可。
5.添加编号选定要添加编号的多个段落,在【开始】→【段落】组中单击“编号”按钮右侧的下拉按钮,在弹出的下拉列表中选择某种编号样式即可。
1.页面设置页面设置主要指的是对页边距、纸张方向和纸张大小进行设置。
2.插入分页符在文档中的某个位置插入分页符后,分页符后面的内容将自动显示在下一个页面中,此操作可以轻松控制页面显示的内容。
方法:将插入光标定位到需插入分页符的文本处,在【页面布局】→【页面设置】组中单击“分隔符”按钮,在弹出的下拉列表中选择“分页符”选项即可。
3.插入页码当文档包含多个页面时,可在文档中插入页码来标记页码的顺序,并可进一步设置所插入页码的格式。
4.插入页眉和页脚编辑页眉的各个参数创建预设页眉(1)插入页眉(2)插入页脚页脚一般位于文档中每个页面的底部区域,也用于显示文档的附加信息,如日期、公司标识、文件名或作者名等,但最常见的是在页脚中显示页码。
方法:在【插入】→【页眉和页脚】组中单击“页脚”按钮,在弹出的下拉列表中选择某种预设的页脚样式选项,然后在文档中按所选的页脚样式输入所需的内容即可,操作与创建页眉相似。
5.设置页面边框和底纹为页面添加边框和底纹,可以进一步美化文档,提高其可读性和专业性。
在Word 中利用“边框和底纹”对话框可以轻松设置页面的边框和底纹效果。
6.添加水印在文档中添加水印可以在不影响内容的情况下提醒使用者文档的重要性或用途,也可以防止非法使用。
选择某张图片作为水印添加文字做为水印输入水印内容水印文字的字体外观水印文字字号大小水印文字颜色水印在文档中显示方向7.页面分栏对页面进行分栏后,可将文本内容在页面中显示为多栏排列,既节省版面,又能满足排版需求。
8.首字下沉首字下沉是指放大段落开头的第一个文本,使其占据多行的空间,从而形成更为复杂的版面效果。
打印文档之前,应对文档内容进行预览,通过预览效果来对文档中不妥的地方进行调整,直到预览效果符合需要后,再按需要设置打印分数和打印范围等参数,并最终执行打印工作。
在预览区域的左下方可切换预览页面,拖曳右下方的滑块可调整预览显示比例。
预览无误后,可设置打印任务,完成后单击“打印”按钮即可打印文档。
设置打印的份数设置单面或双面打印选择连接的打印机选择打印范围自定义打印范围选择打印顺序设置纸张方向、大小设置页边距设置每版打印的页面数量学习导航Word 2010 基础文档操作与文本编辑格式设置与文档打印表格的制作与使用图文混排上机指导——Word 综合实例3.13.23.33.43.53.6CONTENTS1.快速插入表格将插入光标定位到需插入表格的位置,在【插入】→【表格】中单击“表格”按钮,在弹出的下拉列表中将鼠标指针移至“插入表格”栏的某个单元格上,此时成黄色边框显示的单元格即表示将要插入的单元格,单击鼠标完成插入操作。
2.通过对话框插入表格在【插入】→【表格】组中单击“表格”按钮,在弹出的下拉列表中选择“插入表格”选项,此时将打开“插入表格”对话框,在其中可设置表格尺寸和单元格宽度,单击“确定”按钮便可插入表格。
3.绘制表格对于一些结构不规则的表格,可以通过手动绘制来创建。
4.将文本转换为表格如果文本按照表格的形式排列,且中间用制表位、空格和逗号等统一的符号间隔时,便可快速将文本转换为表格。
5.输入表格内容在相应的单元格中单击鼠标,将插入光标定位到其中后,即可输入文本。
此外,还可使用以下方法来定位单元格。
使用方向键定位使用【Tab】键定位使用【Shift+Tab】组合键定位。