CAD绘制3D图教程
- 格式:ppt
- 大小:287.00 KB
- 文档页数:29
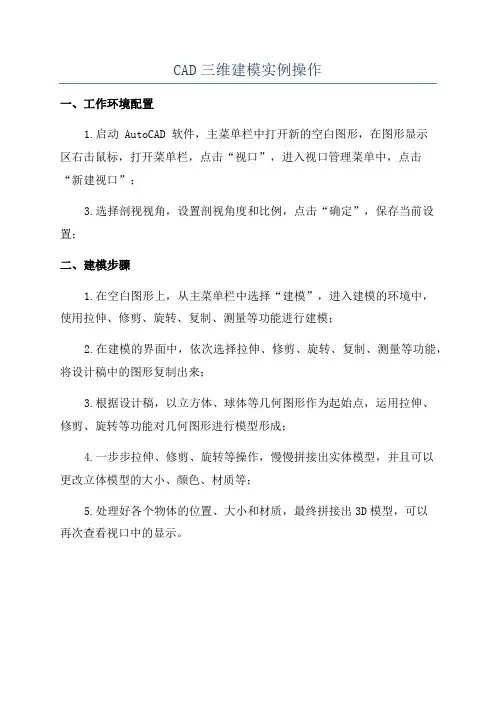
CAD三维建模实例操作
一、工作环境配置
1.启动 AutoCAD 软件,主菜单栏中打开新的空白图形,在图形显示
区右击鼠标,打开菜单栏,点击“视口”,进入视口管理菜单中,点击
“新建视口”;
3.选择剖视视角,设置剖视角度和比例,点击“确定”,保存当前设置;
二、建模步骤
1.在空白图形上,从主菜单栏中选择“建模”,进入建模的环境中,
使用拉伸、修剪、旋转、复制、测量等功能进行建模;
2.在建模的界面中,依次选择拉伸、修剪、旋转、复制、测量等功能,将设计稿中的图形复制出来;
3.根据设计稿,以立方体、球体等几何图形作为起始点,运用拉伸、
修剪、旋转等功能对几何图形进行模型形成;
4.一步步拉伸、修剪、旋转等操作,慢慢拼接出实体模型,并且可以
更改立体模型的大小、颜色、材质等;
5.处理好各个物体的位置、大小和材质,最终拼接出3D模型,可以
再次查看视口中的显示。
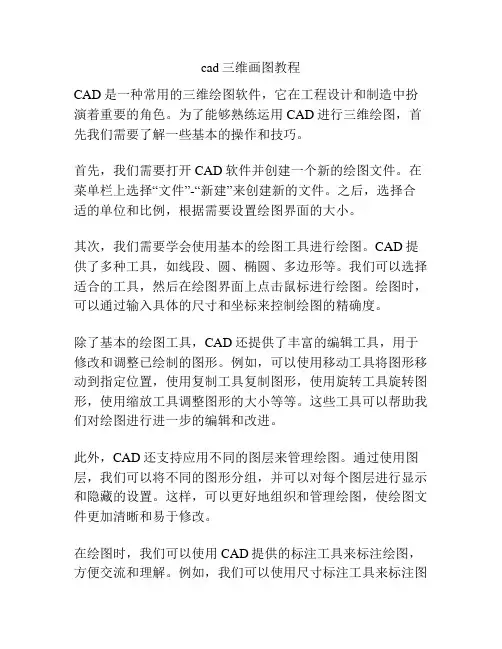
cad三维画图教程CAD是一种常用的三维绘图软件,它在工程设计和制造中扮演着重要的角色。
为了能够熟练运用CAD进行三维绘图,首先我们需要了解一些基本的操作和技巧。
首先,我们需要打开CAD软件并创建一个新的绘图文件。
在菜单栏上选择“文件”-“新建”来创建新的文件。
之后,选择合适的单位和比例,根据需要设置绘图界面的大小。
其次,我们需要学会使用基本的绘图工具进行绘图。
CAD提供了多种工具,如线段、圆、椭圆、多边形等。
我们可以选择适合的工具,然后在绘图界面上点击鼠标进行绘图。
绘图时,可以通过输入具体的尺寸和坐标来控制绘图的精确度。
除了基本的绘图工具,CAD还提供了丰富的编辑工具,用于修改和调整已绘制的图形。
例如,可以使用移动工具将图形移动到指定位置,使用复制工具复制图形,使用旋转工具旋转图形,使用缩放工具调整图形的大小等等。
这些工具可以帮助我们对绘图进行进一步的编辑和改进。
此外,CAD还支持应用不同的图层来管理绘图。
通过使用图层,我们可以将不同的图形分组,并可以对每个图层进行显示和隐藏的设置。
这样,可以更好地组织和管理绘图,使绘图文件更加清晰和易于修改。
在绘图时,我们可以使用CAD提供的标注工具来标注绘图,方便交流和理解。
例如,我们可以使用尺寸标注工具来标注图形的尺寸,使用文本标注工具添加文字说明,使用箭头标注工具指示特定的位置等等。
这些标注工具可以使绘图更加详细和准确。
最后,还有一些高级的CAD技巧可以进一步提升绘图的效果和质量。
例如,我们可以学习使用平面投影和透视投影来展示三维图形,学习使用渲染工具来增加绘图的真实感等等。
这些高级技巧需要一定的学习和实践,但可以使绘图更加专业和出色。
综上所述,CAD是一款功能强大的三维绘图软件,通过熟练掌握基本的绘图操作和技巧,我们可以高效地进行三维绘图。
希望以上的教程能够帮助你更好地了解和应用CAD进行三维绘图。
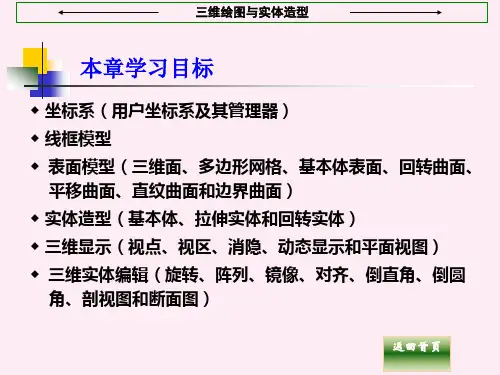
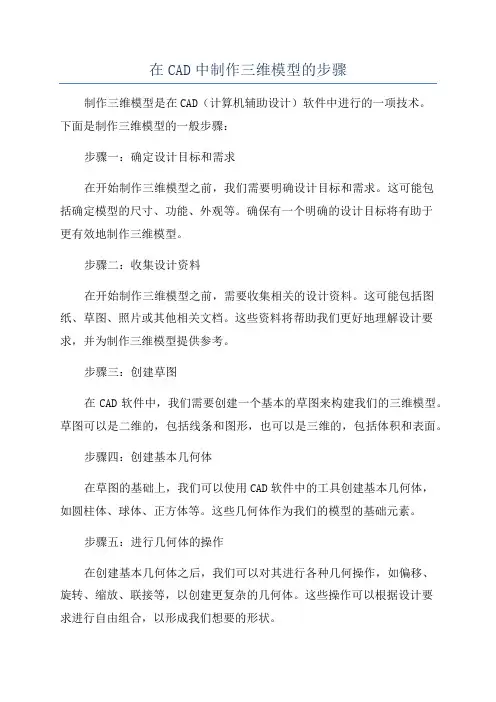
在CAD中制作三维模型的步骤制作三维模型是在CAD(计算机辅助设计)软件中进行的一项技术。
下面是制作三维模型的一般步骤:步骤一:确定设计目标和需求在开始制作三维模型之前,我们需要明确设计目标和需求。
这可能包括确定模型的尺寸、功能、外观等。
确保有一个明确的设计目标将有助于更有效地制作三维模型。
步骤二:收集设计资料在开始制作三维模型之前,需要收集相关的设计资料。
这可能包括图纸、草图、照片或其他相关文档。
这些资料将帮助我们更好地理解设计要求,并为制作三维模型提供参考。
步骤三:创建草图在CAD软件中,我们需要创建一个基本的草图来构建我们的三维模型。
草图可以是二维的,包括线条和图形,也可以是三维的,包括体积和表面。
步骤四:创建基本几何体在草图的基础上,我们可以使用CAD软件中的工具创建基本几何体,如圆柱体、球体、正方体等。
这些几何体作为我们的模型的基础元素。
步骤五:进行几何体的操作在创建基本几何体之后,我们可以对其进行各种几何操作,如偏移、旋转、缩放、联接等,以创建更复杂的几何体。
这些操作可以根据设计要求进行自由组合,以形成我们想要的形状。
步骤六:应用材质和纹理在模型的创建过程中,可以为其应用不同的材质和纹理。
CAD软件通常提供了一系列的材质和纹理选项,使模型看起来更真实和具体。
步骤七:进行细节的添加在基本几何体和材质应用的基础上,我们可以添加细节来进一步完善我们的三维模型。
这可能包括添加刻痕、孔洞、边缘等,以增加模型的细节和真实感。
步骤八:进行模型的组合和装配如果我们需要创建一个由多个零件组成的大型模型,我们可以使用装配功能进行模型的组合。
这包括将不同的部件组合在一起,并确保它们按照设计要求正确连接。
步骤九:进行模型的修整和修改在进行模型制作的过程中,可能需要对模型进行修整和修改。
这可能是根据设计要求进行的更改,或者是为了解决在装配过程中出现的问题。
修整和修改是不断完善模型的重要环节。
步骤十:进行模型的渲染和呈现一旦我们的模型制作完成,我们可以使用CAD软件中的渲染功能将其呈现为照片般逼真的图像。
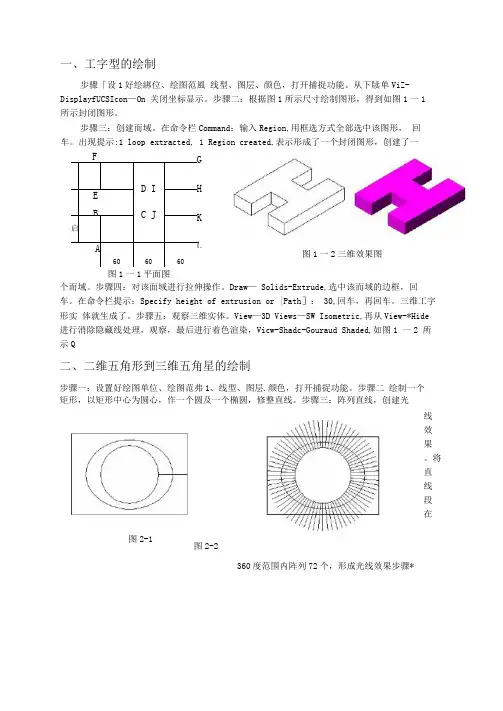
一、工字型的绘制步骤「设1好绘綁位、绘图范風 线型、图层、颜色,打开捕捉功能。
从下牍单ViZ- DisplayfUCSIcon —On 关闭坐标显示。
步骤二:根据图1所示尺寸绘制图形,得到如图1一1 所示封闭图形。
步骤三:创建而域。
在命令栏Command :输入Region,用框选方式全部选中该图形, 回车。
出现提示:1 loop extracted, 1 Region created,表示形成了一个封闭图形,创建了一个而域。
步骤四:对该面域进行拉伸操作。
Draw — Solids-Extrude,选中该而域的边框,回 车。
在命令栏提示:Specify height of extrusion or |Path ]: 30,回车,再回车。
三维工字形实 体就生成了。
步骤五:观察三维实体。
View —3D Views —SW Isometric,再从View-*Hide 进行消除隐藏线处理,观察,最后进行着色渲染,Vicw-Shadc-Gouraud Shaded,如图1 一2 所示Q二、二维五角形到三维五角星的绘制步骤一:设置好绘图单位、绘图范弗1、线型、图层.颜色,打开捕捉功能。
步骤二 绘制一个 矩形,以矩形中心为圆心,作一个圆及一个椭圆,修整直线。
步骤三:阵列直线,创建光图2-2360度范围内阵列72个,形成光线效果步骤*D I C JEB启A606060线 效 果 。
将 直 线 段 在F图1一1平面图G H K L图1一2三维效果图图2-1步骤四:修整直线。
以椭圆为边界,将直线每隔一条修剪至椭圆;同时以矩形为边界,将矩形 外的线条全部修剪至矩形:矩形内没修的剪线条延伸至矩形。
步骤五:绘制五角形。
在上图 的旁边绘制一个圆,再绘制这个圆的内接正五边形。
将五边形的五个端点连成宜线,修剪掉每 边的中间部分就得到五角形。
步骤六:绘制五角星。
先用交叉窗口选择的方法将五角形做成 而域,再将英拉伸成髙度为30、角度为30的五角星。

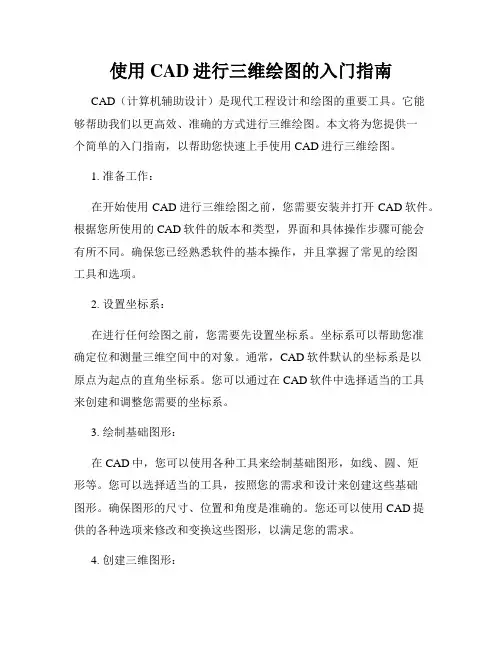
使用CAD进行三维绘图的入门指南CAD(计算机辅助设计)是现代工程设计和绘图的重要工具。
它能够帮助我们以更高效、准确的方式进行三维绘图。
本文将为您提供一个简单的入门指南,以帮助您快速上手使用CAD进行三维绘图。
1. 准备工作:在开始使用CAD进行三维绘图之前,您需要安装并打开CAD软件。
根据您所使用的CAD软件的版本和类型,界面和具体操作步骤可能会有所不同。
确保您已经熟悉软件的基本操作,并且掌握了常见的绘图工具和选项。
2. 设置坐标系:在进行任何绘图之前,您需要先设置坐标系。
坐标系可以帮助您准确定位和测量三维空间中的对象。
通常,CAD软件默认的坐标系是以原点为起点的直角坐标系。
您可以通过在CAD软件中选择适当的工具来创建和调整您需要的坐标系。
3. 绘制基础图形:在CAD中,您可以使用各种工具来绘制基础图形,如线、圆、矩形等。
您可以选择适当的工具,按照您的需求和设计来创建这些基础图形。
确保图形的尺寸、位置和角度是准确的。
您还可以使用CAD提供的各种选项来修改和变换这些图形,以满足您的需求。
4. 创建三维图形:一旦您熟悉了基础图形的绘制,您可以转向创建三维图形。
CAD软件提供了各种工具和命令来帮助您实现这一目标。
您可以使用拉伸、旋转、倾斜等操作来将二维图形转变为三维图形。
同时,您还可以使用CAD软件提供的建模工具和技术来创建更复杂的三维物体。
5. 完善细节:绘制三维图形不仅仅是形状的简单表示,还需要注重细节和准确性。
您可以使用CAD软件提供的细节工具来添加纹理、颜色、光照等效果,以增强图形的逼真度。
您还可以添加标注、尺寸等注释信息,以便于其他人理解和使用您的绘图。
6. 导出和分享绘图:一旦您完成了三维绘图,您可以选择将其导出为适用于其他软件或设备的格式,如JPEG、DWG等。
CAD软件通常提供了导出和共享功能,以便您与团队成员或其他相关人员共享和合作。
确保您选择合适的导出选项和格式,以便绘图可以在其他平台上被正确打开和使用。
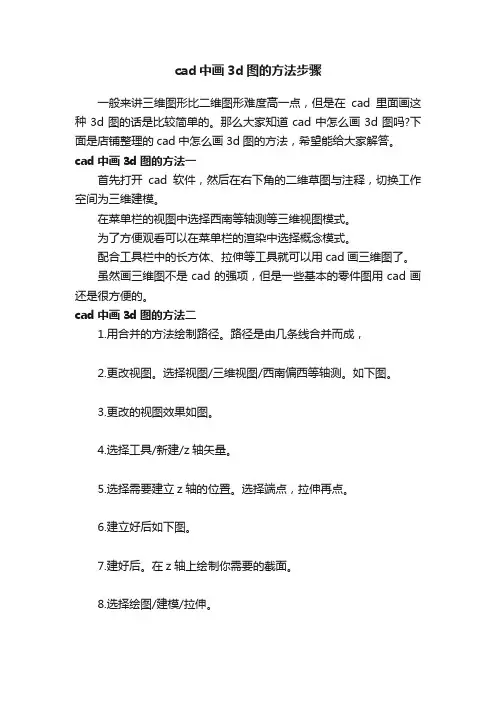
cad中画3d图的方法步骤
一般来讲三维图形比二维图形难度高一点,但是在cad里面画这种3d图的话是比较简单的。
那么大家知道cad中怎么画3d图吗?下面是店铺整理的cad中怎么画3d图的方法,希望能给大家解答。
cad中画3d图的方法一
首先打开cad软件,然后在右下角的二维草图与注释,切换工作空间为三维建模。
在菜单栏的视图中选择西南等轴测等三维视图模式。
为了方便观看可以在菜单栏的渲染中选择概念模式。
配合工具栏中的长方体、拉伸等工具就可以用cad画三维图了。
虽然画三维图不是cad的强项,但是一些基本的零件图用cad画还是很方便的。
cad中画3d图的方法二
1.用合并的方法绘制路径。
路径是由几条线合并而成,
2.更改视图。
选择视图/三维视图/西南偏西等轴测。
如下图。
3.更改的视图效果如图。
4.选择工具/新建/z轴矢量。
5.选择需要建立z轴的位置。
选择端点,拉伸再点。
6.建立好后如下图。
7.建好后。
在z轴上绘制你需要的截面。
8.选择绘图/建模/拉伸。
9.选择拉伸的对象,选好后回车确定。
10.按右键选择路径。
11.选择你所需的路径,并按回车确定。
12.效果图如下。
13.选择视图/视觉样式/真实。
14.最终效果如图。
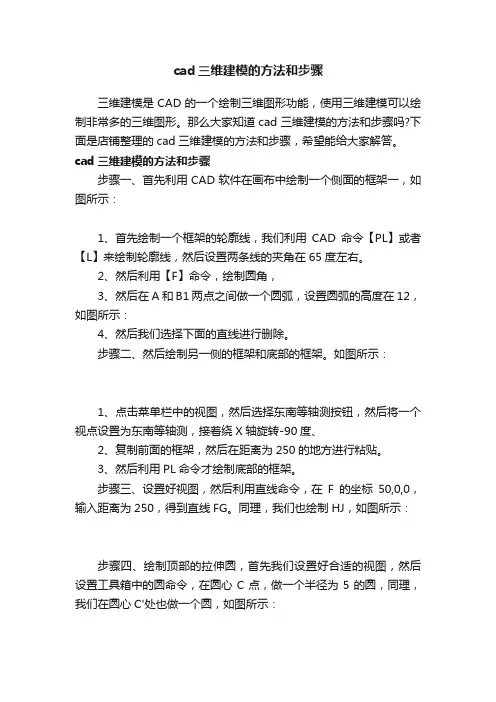
cad三维建模的方法和步骤三维建模是CAD的一个绘制三维图形功能,使用三维建模可以绘制非常多的三维图形。
那么大家知道cad三维建模的方法和步骤吗?下面是店铺整理的cad三维建模的方法和步骤,希望能给大家解答。
cad三维建模的方法和步骤步骤一、首先利用CAD软件在画布中绘制一个侧面的框架一,如图所示:1、首先绘制一个框架的轮廓线,我们利用CAD命令【PL】或者【L】来绘制轮廓线,然后设置两条线的夹角在65度左右。
2、然后利用【F】命令,绘制圆角,3、然后在A和B1两点之间做一个圆弧,设置圆弧的高度在12,如图所示:4、然后我们选择下面的直线进行删除。
步骤二、然后绘制另一侧的框架和底部的框架。
如图所示:1、点击菜单栏中的视图,然后选择东南等轴测按钮,然后将一个视点设置为东南等轴测,接着绕X轴旋转-90度、2、复制前面的框架,然后在距离为250的地方进行粘贴。
3、然后利用PL命令才绘制底部的框架。
步骤三、设置好视图,然后利用直线命令,在F的坐标50,0,0,输入距离为250,得到直线FG。
同理,我们也绘制HJ,如图所示:步骤四、绘制顶部的拉伸圆,首先我们设置好合适的视图,然后设置工具箱中的圆命令,在圆心C点,做一个半径为5的圆,同理,我们在圆心C'处也做一个圆,如图所示:步骤五、拉伸实体对象,启动拉伸命令,然后选择路径选项,选择FG,接着点击菜单栏中的视图,然后着色,最后点击体着色。
如图所示:步骤六、绘制顶部小球。
首先设置好视图,之后,我们绘制小球,启动球体命令,然后球心在0.0.10,半径设置为12.如图所示:步骤七、绘制公告板,首先启动_3DFACE三维面命令,然后利用自动捕捉,from 基点: (单击点F)<偏移>: @10,-10,指定第一点K,(光标移向Y的负方向)230↙,输入距离指定第二点L,(光标向X方向移)330↙,输入距离指定第三点M, (光标向Y的负方向移)230↙,输入距离指定第四点N。
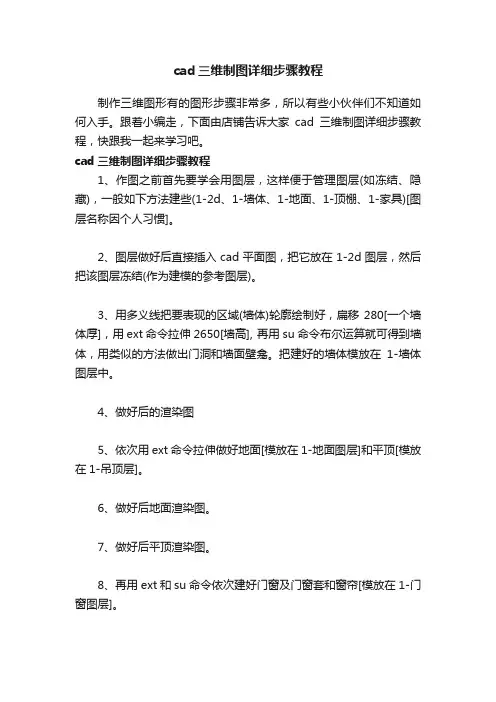
cad三维制图详细步骤教程
制作三维图形有的图形步骤非常多,所以有些小伙伴们不知道如何入手。
跟着小编走,下面由店铺告诉大家cad三维制图详细步骤教程,快跟我一起来学习吧。
cad三维制图详细步骤教程
1、作图之前首先要学会用图层,这样便于管理图层(如冻结、隐藏),一般如下方法建些(1-2d、1-墙体、1-地面、1-顶棚、1-家具)[图层名称因个人习惯]。
2、图层做好后直接插入cad平面图,把它放在1-2d图层,然后把该图层冻结(作为建模的参考图层)。
3、用多义线把要表现的区域(墙体)轮廓绘制好,扁移280[一个墙体厚],用ext命令拉伸2650[墙高], 再用su命令布尔运算就可得到墙体,用类似的方法做出门洞和墙面壁龛。
把建好的墙体模放在1-墙体图层中。
4、做好后的渲染图
5、依次用ext命令拉伸做好地面[模放在1-地面图层]和平顶[模放在1-吊顶层]。
6、做好后地面渲染图。
7、做好后平顶渲染图。
8、再用ext和su命令依次建好门窗及门窗套和窗帘[模放在1-门窗图层]。
9、把1-吊顶图层隐藏掉,rr渲染命令后得到墙体、地面、及门窗的简单表图。
10、接着建出吊顶造型模[模放在1-顶棚图层]
11、rr渲染命令后得到墙体、地面、门窗及顶棚的简单表现图。
12、建墙面造型和其他造型。
13、用i命令插入cad家具模块[模放在1-家具图层]
14、rr渲染命令后得到墙体、地面、门窗、墙面造型及家具的简单表现图。
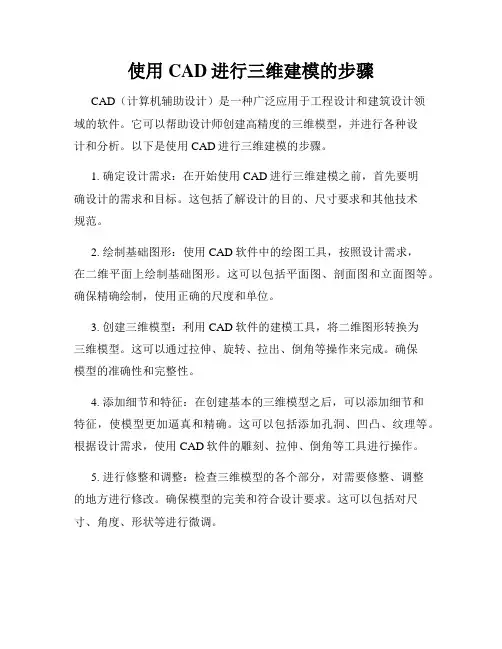
使用CAD进行三维建模的步骤CAD(计算机辅助设计)是一种广泛应用于工程设计和建筑设计领域的软件。
它可以帮助设计师创建高精度的三维模型,并进行各种设计和分析。
以下是使用CAD进行三维建模的步骤。
1. 确定设计需求:在开始使用CAD进行三维建模之前,首先要明确设计的需求和目标。
这包括了解设计的目的、尺寸要求和其他技术规范。
2. 绘制基础图形:使用CAD软件中的绘图工具,按照设计需求,在二维平面上绘制基础图形。
这可以包括平面图、剖面图和立面图等。
确保精确绘制,使用正确的尺度和单位。
3. 创建三维模型:利用CAD软件的建模工具,将二维图形转换为三维模型。
这可以通过拉伸、旋转、拉出、倒角等操作来完成。
确保模型的准确性和完整性。
4. 添加细节和特征:在创建基本的三维模型之后,可以添加细节和特征,使模型更加逼真和精确。
这可以包括添加孔洞、凹凸、纹理等。
根据设计需求,使用CAD软件的雕刻、拉伸、倒角等工具进行操作。
5. 进行修整和调整:检查三维模型的各个部分,对需要修整、调整的地方进行修改。
确保模型的完美和符合设计要求。
这可以包括对尺寸、角度、形状等进行微调。
6. 进行分析和优化:利用CAD软件的分析工具,对三维模型进行分析和优化。
例如,进行强度分析、碰撞检测、流体模拟等。
通过这些分析结果,可以对设计进行调整和改进。
7. 生成工程图纸:完成三维模型后,使用CAD软件的制图工具生成相应的工程图纸。
这包括平面图、剖面图、装配图等。
确保图纸的准确性和规范性。
8. 导出和交流:将三维模型导出为常用的文件格式。
这可以包括STL(用于3D打印)、STEP(用于CAD软件的交互性)等。
与设计团队或他人进行沟通和交流,以便获得反馈和意见。
9. 完善和修改:根据反馈和意见,对三维模型进行完善和修改。
这可能包括改进细节、增加功能、调整设计等。
确保模型符合最终需求。
10.最终审查和发布:对修改后的三维模型进行最终审查,确保其质量和准确性。
CAD 如何创建三维视图和透视图CAD(Computer-Aided Design,计算机辅助设计)是一种广泛应用于各行各业的设计软件,它能够帮助设计师快速、准确地创建各种设计图纸。
在CAD中,创建三维视图和透视图是设计过程中重要的步骤之一。
本文将简要介绍CAD如何创建三维视图和透视图,并提供一些使用技巧与注意事项。
首先,我们来讨论如何创建三维视图。
在CAD软件中,三维视图能够展示设计物体的各个方向的外观,并使设计师更好地理解物体的结构和细节。
以下是创建三维视图的步骤:1. 导入或创建设计物体:首先,设计师需要导入或创建设计物体的模型。
CAD软件通常支持导入多种格式的模型文件,如STL、IGES、STEP等。
如果没有现成的模型文件,则可以通过CAD软件提供的建模工具创建物体。
2. 设置视图方向:在CAD软件中,设计师可以通过旋转、平移和缩放等操作来调整物体的视角和位置,以便获得理想的视图方向。
通过将物体旋转到适当的角度和位置,可以更好地展示物体的外观和细节。
3. 添加光源和材质:为了使三维视图更加逼真,设计师可以添加光源和材质到物体上。
通过调整光源的位置和属性,可以模拟现实中的光照效果。
同时,通过为物体分配合适的材质,可以使其表面呈现出真实的质感。
4. 渲染和输出:在完成视图设置后,设计师可以使用CAD软件提供的渲染功能来生成高质量的三维视图。
渲染是将设计物体的表面属性和光照效果计算成最终图像的过程。
渲染完成后,设计师可以选择将视图输出为图像文件,如JPEG、PNG等,或者直接在CAD软件中进行查看和编辑。
接下来,我们来介绍如何创建透视图。
透视图是一种可以将物体以透视的方式展示出来的视图,可以更好地观察物体的深度和远近关系。
以下是创建透视图的步骤:1. 设置视点和观察点:在CAD软件中,设计师需要设定透视图的视点和观察点。
视点是观察者所站立的位置,观察点是观察者注视物体的位置。
通过调整视点和观察点,可以改变透视图的倾斜程度和观察角度。
CAD绘制3D图形的技巧CAD(计算机辅助设计)是一种常用的设计工具,可以用于绘制2D和3D图形。
在CAD中绘制3D图形可以帮助设计师更直观地展现设计概念和实现复杂的建模。
本文将介绍CAD绘制3D图形的一些技巧,希望能对正在学习CAD的读者有所帮助。
1. 了解CAD软件:首先,熟悉所使用的CAD软件是非常重要的。
不同软件的界面和操作方式可能有所差异,但基本的绘制工具和功能大致相同。
熟悉软件的基本操作和常用工具可以提高工作效率。
2. 使用3D绘图模式:许多CAD软件都提供了3D绘图模式,允许用户在三维空间中绘制图形。
切换到3D绘图模式后,可以使用不同的视角和视图来查看和编辑3D图形。
3. 使用实体建模工具:实体建模工具是CAD中用于创建实体对象的重要工具。
例如,可以使用立方体工具创建一个立方体,球体工具创建一个球体等等。
这些工具可以帮助用户快速创建3D图形的主体结构。
4. 使用复制和移动命令:复制和移动命令是CAD中常用的操作,可以帮助用户快速制作重复的图形元素。
通过指定复制或移动的距离和数量,可以快速生成多个相似的图形。
5. 使用捕捉和辅助线:CAD软件通常提供了捕捉工具和辅助线功能,可以帮助用户更准确地绘制和对齐图形。
例如,可以启用端点捕捉,使光标自动捕捉到图形的端点,从而实现准确的绘制。
6. 使用修剪和延伸命令:在绘制3D图形时,有时需要修剪或延伸线条和曲线,使其更符合设计要求。
CAD软件通常提供了修剪和延伸命令,可以帮助用户快速完成这些操作。
7. 使用阵列工具:阵列工具是CAD中绘制重复图形的有力工具。
用户可以通过指定阵列的数量和间距,快速创建一系列平行或者环状的图形。
这对于绘制类似栅栏、楼梯等结构非常有用。
8. 使用渲染工具:在绘制3D图形后,使用渲染工具可以为图形增加真实感。
渲染工具可以增加光照效果、材质贴图和阴影等效果,使图形看起来更加逼真。
9. 使用图层管理:CAD软件通常提供了图层管理功能,可以将不同的图形元素分组到不同的图层中。
cad绘制三维图教程CAD绘制三维图是一项非常重要的技能,它被广泛应用于工程设计、建筑设计、产品设计等领域。
下面是一个关于如何使用CAD软件进行三维图绘制的详细教程。
首先,打开CAD软件并创建一个新的文档。
选择合适的单位和比例,根据需要设置好图纸的大小。
接下来,我们需要绘制一个基本的二维图形来作为我们的起点。
使用CAD的线条工具,绘制你需要的形状,如矩形、圆形或多边形。
将二维图形提升为三维图形的关键步骤是给二维图形添加高度和深度。
选择CAD的拉伸工具,选择你想要拉伸的二维图形,然后输入你想要的高度或深度值。
这将使你的图形从平面上升起。
如果你需要绘制更复杂的三维形状,比如球体或圆柱体,可以使用CAD的体积建模工具。
这些工具允许你创建一系列的几何形状,并将它们组合在一起来构造所需的形状。
一旦你绘制好了三维图形,你可以通过在CAD中设置透视视图或使用旋转工具来查看它们。
这将使你能够从不同的角度观察和编辑你的图形。
除了绘制三维对象,CAD还提供了一些绘制和编辑工具,可以帮助你在三维场景中创建更丰富的效果。
比如,你可以添加不同材质的纹理、灯光和阴影效果,使你的图形更加真实。
最后,一旦你完成了三维图形的绘制,你可以保存你的项目并输出为不同的文件格式,如DWG、STL等。
这样,你就可以与他人共享你的设计或将其用于其他工作流程。
绘制三维图形是一项需要不断练习和掌握的技能。
随着对CAD软件的熟练度的提高,你将能够创建出更精确和复杂的三维模型。
综上所述,CAD绘制三维图的过程包括创建基本二维图形、提升为三维、绘制复杂形状、查看和编辑、添加效果、保存和输出。
只有通过经常性的实践,我们才能掌握这一技能,并将其应用于实际工程中。
CAD三维绘图教程CAD(计算机辅助设计)是一种广泛应用于工程设计领域的软件,它可以用来进行二维和三维绘图,帮助设计师更加高效地创建和修改设计图纸。
本教程将详细介绍CAD软件的使用技巧和三维绘图的基本步骤。
第一步:启动CAD软件。
双击桌面上的CAD图标,等待软件完全加载并打开。
第二步:选择图形模式。
CAD软件通常提供了多种绘图模式,如草图模式、模型模式等。
在三维绘图中,我们需要选择模型模式,以便可以进行三维物体的创建和编辑。
第三步:设置坐标系。
CAD软件使用了坐标系来定位和测量绘图中的元素。
通过设置坐标系的原点和方向,可以更好地控制三维物体的位置和方向。
在CAD菜单中选择“设置坐标系”选项,按照提示进行设置。
第四步:绘制基本几何图形。
CAD软件提供了多种基本几何图形的绘制工具,如直线、圆形、矩形等。
通过点击工具栏上对应的图标,您可以选择所需的绘图工具,然后在绘图区域中点击鼠标完成绘制。
第五步:编辑三维物体。
在完成基本几何图形的绘制后,您可以使用CAD提供的编辑工具来修改这些图形,以创建出您所需的三维物体。
例如,您可以使用拉伸工具将二维图形拉伸为三维模型,或者使用旋转工具在三维空间中旋转图形。
第六步:添加材质和纹理。
为了使三维物体更加真实和具有立体感,您可以为其添加不同的材质和纹理。
CAD软件通常提供了丰富的材质和纹理库,您可以根据需要进行选择和应用。
第七步:进行渲染和展示。
完成三维模型的创建和编辑后,您可以使用CAD软件提供的渲染功能,将模型渲染成逼真的图像。
此外,还可以使用CAD的展示功能,添加光照效果和投影,使模型更加生动。
第八步:保存和导出。
在您完成了三维模型和渲染效果的设计后,不要忘记保存您的设计。
CAD软件通常支持多种文件格式的保存和导出,如dwg、dxf等。
选择适合您需求的文件格式,并将设计保存到指定位置。
通过上述八个步骤,您可以轻松使用CAD软件进行三维绘图。
然而,CAD软件并不仅仅局限于以上功能,它还提供了许多高级技巧和功能,如建模、动画等。
CAD该怎么绘制3D图形
CAD绘制二维图形我们经常使用,那么大家知道CAD该怎么绘制3D图形吗?下面是店铺整理的CAD该怎么绘制3D图形的方法,希望能给大家解答。
CAD绘制3D图形的方法
1.通常情况下我们进入CAD时都是处于二维图形绘制的界面,因此我们首先需要进入三维图形绘制模式。
如图模式的切换在图中左上角部分。
2.点击俯视连个字,会弹出如下界面,然后我们选择西南等轴测作为我们的视图。
(也可根据需要选择其他立体视图)
3.再点击图中左上角的图形部分,将图形选择为圆锥体。
点击确定后左上角部分会显示成为圆锥体
4.然后选择圆锥体,底面圆的中心点。
(这个是确定圆锥体位置的关键)
5.点击确定圆心位置以后,我们需要输入底面圆的半径,以此来确定一个唯一的圆
6.然后确定好底面圆以后,最后确定圆锥体的高
7.点击确定以后,一个圆锥体就画好了。
使用CAD进行三维建模的基本步骤CAD(Computer-Aided Design,计算机辅助设计)是一种常用于工程设计和三维建模的软件工具。
它被广泛应用于各个领域,包括建筑、机械、电子等。
本文将介绍使用CAD进行三维建模的基本步骤,帮助初学者快速入门。
步骤一:创建新的项目在开始进行三维建模前,首先需要创建一个新的项目。
打开CAD软件后,选择“新建”或类似的选项,进入新建项目的界面。
在该界面中,可以设置项目的名称、单位、坐标系等。
根据具体需求进行设置,并点击“确定”创建新项目。
步骤二:选择绘图工具CAD软件提供了多种绘图工具,可以根据需求选择合适的工具进行绘制。
常用的绘图工具有直线、圆、矩形等。
点击相应的绘图工具后,在绘图区域中点击鼠标来绘制图形。
步骤三:绘制基础图形在三维建模中,首先需要绘制基本的二维图形。
利用CAD的绘图工具,根据设计要求逐步绘制出所需的二维图形。
例如,可以使用直线工具绘制线段,使用圆工具绘制圆形等。
通过组合这些基本图形,可以构建出更加复杂的二维结构。
步骤四:使用三维建模工具一旦完成了基本的二维图形,就可以开始进行三维建模了。
CAD软件通常提供了丰富的三维建模工具,可以使用它们来创建立体结构。
常用的三维建模工具有拉伸、旋转、偏移等。
通过对二维图形进行操作,可以将其转化为三维形体。
步骤五:切换视图在进行三维建模时,需要根据需要切换不同的视图。
CAD软件通常提供了正交视图(如前视图、侧视图、俯视图)和透视视图两种。
通过切换视图,可以更好地观察和调整三维建模结果。
步骤六:添加材质和纹理三维建模中,为了使建模结果更加真实和具有视觉效果,可以为模型添加材质和纹理。
CAD软件提供了丰富的材质库,可以选择适合的材质进行应用。
通过添加适当的材质和纹理,可以增强模型的观感和质感。
步骤七:进行渲染和动画效果在建模完成后,还可以利用CAD软件提供的渲染和动画功能进行进一步处理。
通过渲染,可以对建模结果进行光照和阴影效果的调整,使之更具逼真感。